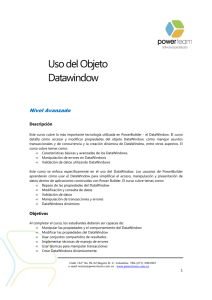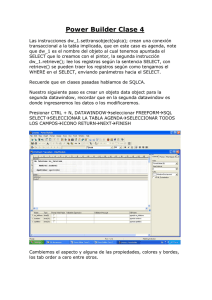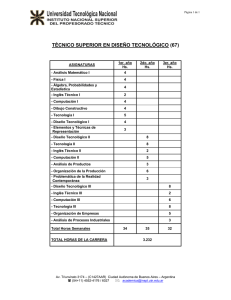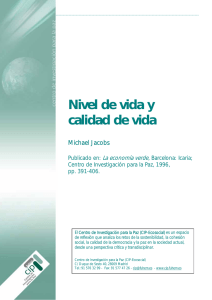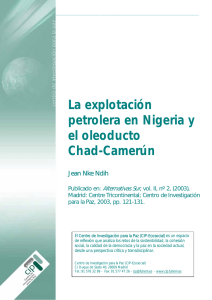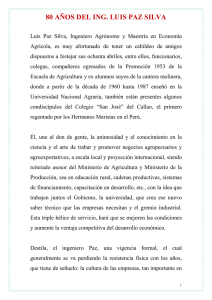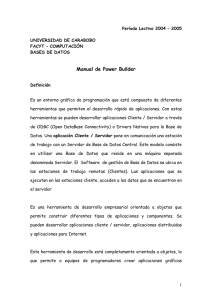SQL Server 2008 1. Crear ODBC para SQL Server
Anuncio

Computación e Informática Laboratorio 02 CREACION DE UN PROYECTO DE ACCESO A BASE DE DATOS DESDE Power Builder 11.5 hacia SQL SERVER 2008 OBJETIVOS: • Creación de una Base de Datos en SQL Server 2005 • Conocer los pasos para crear una aplicación vinculada a una base de datos. • Trabajar con el control Datawindow. 1. CONSIDERACIONES INICIALES Para la realización de un trabajo ordenado, se sugiere que cree Usted su carpeta de trabajo y una sub-carpeta BDSQL tal como se muestra en el gráfico de la derecha. 2. CREACIÓN DE LA BASE DE DATOS Trabajaremos con la Base de Datos: CapacitacionesSQL en SQL Server que fue creado en la sesión anterior y ubicado en 2. CREAR UN NUEVO PROYECTO EN POWER BUILDER: Workspace -> Laboratorio1 Aplicación - > ConexionBD Conexión Power Builder – SQL Server 2008 1. Crear ODBC para SQL Server Curso: LP IV ~1~ Ing. CIP Fabián Silva Alvarado Computación e Informática Curso: LP IV ~2~ Ing. CIP Fabián Silva Alvarado Computación e Informática Curso: LP IV ~3~ Ing. CIP Fabián Silva Alvarado Computación e Informática Y ya tenemos el ODBC para SQL Server creado. Curso: LP IV ~4~ Ing. CIP Fabián Silva Alvarado Computación e Informática Ahora creamos el Profile y lo enlazamos hacia la fuente de Datos. (Profile: nombre de las conexiones hacia las bases de Datos que se muestran en la Ventana de Base de Datos y que permiten administrar objetos como tablas, vistas, etc). Curso: LP IV ~5~ Ing. CIP Fabián Silva Alvarado Computación e Informática Realizar la Conexión desde nuestra Aplicación Desde el Profile creado llamado: CapacitacionesSQL Curso: LP IV ~6~ Ing. CIP Fabián Silva Alvarado Computación e Informática Ahora abrimos el evento open de la Aplicación y colocamos las instrucciones que nos permiten conectar al DSN: Capacitaciones. Curso: LP IV ~7~ Ing. CIP Fabián Silva Alvarado Computación e Informática Curso: LP IV ~8~ Ing. CIP Fabián Silva Alvarado Computación e Informática CONECTAR UNA APLICACIÓN A UNA BASE DE DATOS Para conectarnos a una Base de Datos, realizamos los siguientes pasos: Primero tenemos que crear un Objeto DataWindow, el cual es una de las herramientas mas utilizadas que tiene Power Builder para administrar la Base de Datos y sus componentes (tablas y registros) mediante un programa. Tipos de Datawindow Fuente u Origen de Datos para crear un Datawindow Selecciona la forma como se van a obtener para visualizarlos en el Datawindow: Curso: LP IV ~9~ Ing. CIP Fabián Silva Alvarado Computación e Informática Se usa cuando se desea seleccionar de manera sencilla y rápida los campos para el Datawindow. Este tipo de selección solo permite mostrar en el Datawindow los campos de la tabla o tablas que se han seleccionado sin poder mostrar campos calculados. De la Base de Datos Capacitaciones vamos a crear un Datawindow para visualizar los registros de la tabla Curso. Seleccionamos los campos que deseamos visualizar. Luego personalizamos el ancho de las columnas y definimos el campo por el cual queremos ordenar. También si deseamos aplicar algún criterio utilizaremos la fila Criteria. Luego hacemos clic en Ok Curso: LP IV ~ 10 ~ Ing. CIP Fabián Silva Alvarado Computación e Informática En esta ventana personalizamos el borde y el fondo del Datawindow que estamos creando. En esta ventana se muestra el resumen de las características seleccionadas. El resultado mostrado es el siguiente. Curso: LP IV ~ 11 ~ Ing. CIP Fabián Silva Alvarado Computación e Informática Guardamos el control Datawindows – File -> Save As CONTROL DATAWINDOW El control DataWindow permite presentar y manipular dentro de una ventana los datos contenidos dentro de un objeto DataWindow. Para asignar un control datawindow a una ventana realiza lo siguiente: 1. Agregamos una ventana de diseño y lo guardamos como w_curso. 2. Selecciona el control DataWindow del Painterbar1. Curso: LP IV ~ 12 ~ Ing. CIP Fabián Silva Alvarado Computación e Informática Entre ellas tenemos: - DataObject: Permite conectar el control DataWindow con el objeto DataWindow, para ello hacemos clic en , seleccionamos el DataWindow deseado y hacemos clic en OK. El DataWindow quedaría de esta forma: Si deseas modificar el DataWindow, da clic derecho sobre el y elige Modify DataWindow. Curso: LP IV ~ 13 ~ Ing. CIP Fabián Silva Alvarado Computación e Informática El siguiente ejemplo muestra el evento Open de la ventana llamada w_curso conectando un DataWindow con la transacción SQLCA y recuperando los registros. Ejecutamos la aplicación. CODIGO PARA EL MANTENIMIENTO DE UNA TABLA Al ejemplo anterior procederem os a modificar el diseño del formulario, que quedara de la siguiente manera. Código para el Botón Agregar Curso: LP IV ~ 14 ~ Ing. CIP Fabián Silva Alvarado Computación e Informática Código para el Botón Guardar. Código para el Botón Editar. Código para el Botón Eliminar. Código para el Botón Deshacer. Curso: LP IV ~ 15 ~ Ing. CIP Fabián Silva Alvarado Computación e Informática CODIGO PARA DESPLAZARNOS POR LOS REGISTROS DE UNA TABLA Curso: LP IV ~ 16 ~ Ing. CIP Fabián Silva Alvarado Computación e Informática Curso: LP IV ~ 17 ~ Ing. CIP Fabián Silva Alvarado