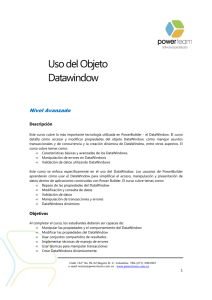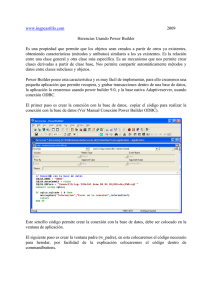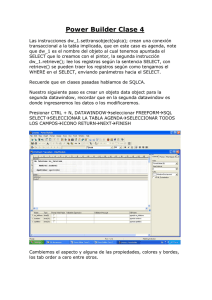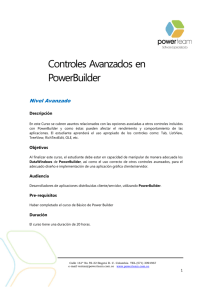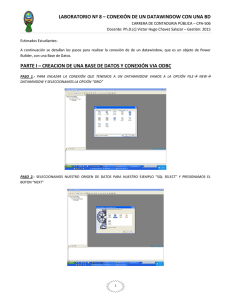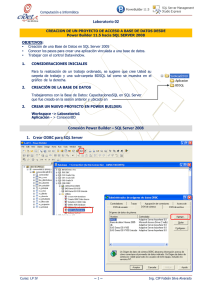Power Builder - Universidad de Carabobo
Anuncio

Período Lectivo 2004 – 2005 UNIVERSIDAD DE CARABOBO FACYT – COMPUTACIÓN BASES DE DATOS Manual de Power Builder Definición Es un entorno gráfico de programación que está compuesto de diferentes herramientas que permiten el desarrollo rápido de aplicaciones. Con estas herramientas se pueden desarrollar aplicaciones Cliente / Servidor a través de ODBC (Open DataBase Connectivity) o Drivers Nativos para la Base de Datos. Una aplicación Cliente / Servidor pone en comunicación una estación de trabajo con un Servidor de Base de Datos Central. Este modelo consiste en utilizar una Base de Datos que reside en una máquina separada denominada Servidor. El Software de gestión de Base de Datos se ubica en las estaciones de trabajo remotas (Clientes). Las aplicaciones que se ejecutan en las estaciones cliente, acceden a los datos que se encuentran en el servidor Es una herramienta de desarrollo empresarial orientada a objetos que permite construir diferentes tipos de aplicaciones y componentes. Se pueden desarrollar aplicaciones cliente / servidor, aplicaciones distribuidas y aplicaciones para Internet. Esta herramienta de desarrollo está completamente orientada a objetos, lo que permite a equipos de programadores crear aplicaciones gráficas 1 sofisticadas con acceso a información de base de datos locales o en servidores de red. El lenguaje de escritura de PowerBuilder es el PowerScript. Las escrituras consisten en uso de los comandos, las funciones, y declaraciones que realizan el proceso en respuesta a un evento. Barra de Herramientas El PowerBar es el punto de control principal para los usos de PowerBuilder. Nuevo (new): Permite la creación de cualquier objeto, espacio de trabajo, aplicación, ventana, datawindow. Heredar Abrir (open): Abre cualquier objeto que se encuentra guardado previamente en una librería, como ventanas, datawindow, un objeto aplicación, etc. File/open o Ctrl+O Correr o ver un objeto Ventana de árbol del sistema: Muestra u oculta la ventan del árbol del sistema que se encuentra en la parte izquierda de la pantalla. Ventana de salida 2 Siguiente error o mensaje / Anterior error o mensaje Lista de Pendientes: Muestra u oculta la ventana clip. Sirve como un portapapeles dentro de PB. Explorador: Visualiza la información del objeto. Heredar Librería: Permite mover objetos de una a otra, borrar objetos, etc. Perfil de Base de Datos: Permite configurar las conexiones a la Base de Datos. Perfil EASERVER Base de Datos: abre un painter que permite consultar tablas, vistas y demás objetos que se encuentran en la BD. Editor Construcción / Despliegue / Búqueda Workspace Depurar / Seleccionar y depurar Correr / Seleccionar y correr Salir 3 PowerBuilder trabajo con pintores. Los pintores proporcionan un surtido de herramientas para construir objetos. PowerBuilder proporciona un pintor para cada tipo de objeto que se construye. Cuando se abre a un pintor, PowerBuilder exhibe una ventana nueva que tenga un espacio de trabajo en el cual se diseña el objeto que usted está construyendo. PowerBuilder también exhibe un o más PainterBars con los botones que proporcionan el acceso fácil a las herramientas disponibles en el pintor o el editor. 4 Workspace El Workspace o espacio de trabajo es un archivo de extensión .pbw el cual PB crea, donde se guardan las configuraciones del proyecto que se esta desarrollando. Se encuentra ubicado en la powerbar ó file/open workspace 5 Aplicación Una vez creado el espacio de trabajo, debemos crear nuestra aplicación. Una aplicación tiene como elementos a las ventanas, los menús, los DataWindows y los objetos de usuario. 6 Propiedades de la Aplicación Tópico Descripción General Permite obtener información del objeto aplication. Font Permite definir características de presentación visual de elementos. Icon Permite definir el icono de la aplicación. Variable Permite conocer las variables globales por defecto y su tipo. Libraries Permite declarar las librerías que conforman la aplicación. Eventos de la Aplicación Evento Descripción Open Las acciones cuando inicie la ejecución de la aplicación. Close Las acciones cuando termine la ejecución de la apli Ventanas Las Ventanas son como contenedores, es posible poner en ellos una diversidad de objetos. Estos objetos se denominan en forma genérica 7 ‘Controles’. • • • • • Layer: permite ver la vista del diseño de la ventana Open: muestra el script del objeto seleccionado. Event List: muestra la lista de eventos del objeto seleccionado. Function List: muestra la lista de las funciones del objeto seleccionado. Declare Instance Variables: lugar donde se declaran las variables Global, Shared, instante y las funciones externas. Propiedades de La Ventana Tópico Descripción General Casilla ‘Title’, indica el texto de titulo de la ventana. La casilla ‘Menu Name’, indica el nombre del objeto Menu para la ventana. ‘Window Type’, indica el tipo de ventana: 8 • • • • • Child, ventana que permanece inserta dentro de una ventana MDI. Main, ventana normal, con posibilidad de menú. MDI Frame, ventana que posee área interna para contener otras ventanas. MDI Frame with …, igual que la anterior, pero con barra de estado inferior. Response, necesita cerrar esta ventana para continuar ejecución. Position Permite indicar la posición de la ventana dentro de la pantalla, como será presentada. Utilice el esquema inferior para mover la ventana. Icon Identifica al Icono que aparecerá en la parte izquierda de la cabecera de la ventana. Scroll Permite definir si la ventana tendrá barras desplazamiento, y la unidad a utilizarse por ellas. de ToolBar Permite definir si se utilizara la caja de herramienta definida para el menu, su presentación y posición. Controles Son los objetos visuales que pueden ser puestos en la ventana. Los controles básicos son: CommanButton: Puede visualizar un texto en el. Presenta la capacidad visual de sobresalir y achatarse al presionar el mouse sobre el PictureButton: Tiene todas las características del control anterior, pero adicionalmente permite mostrar una n dentro del mismo botón. CheckBox / RadioButton: Permite hacer una selección (marcarlo) entre varias alternativas. En el primero cada alternativa es independiente. En el segundo solo una alternativa, del conjunto, puede seleccionarse. 9 StaticText: Caja de texto, como etiqueta. Solo para mostrar información, no hay posibilidad que pueda escribirse directamente en el. Picture: Caja de dibujo, permite visualizar una n. Esta puede ser definida en tiempo de diseño, o puede ser modificada en tiempo de ejecución. SingleLineEdit: Caja de edición de texto, es posible que el usuario en tiempo de ejecución escriba un texto dentro de la misma caja. EditMask: Caja de texto, a la que se le puede restringir el conjunto de caracteres a ingresar. Permite un formato de presentación. DropDownListBox: Caja de lista desplegable. Muestra un solo ítem, el seleccionado, de la lista que se despliega al presiona el botón adjunto. ListBox: Caja de lista. Muestra todos los ítems a la vez, pudiendo seleccionarse inclusive, más de uno. Datawindow: Datawindow Control, el que se vincula con un objeto Datawindow diseñado. 10 Propiedades de los Controles Tópico Descripción General ‘Name’, indica el nombre del objeto. La casilla ‘Text’, indica el texto a ser mostrado. ‘Tag’, permite guardar cualquier dato. ‘Visible’, indica si el objeto puede verse. ‘Enabled’, indica si objeto esta activamente disponible. • • • Para los Botones: ‘Default’ indica que si se presiona el Enter en cualquier parte de la ventana, se activa dicho botón. ‘Cancel’ indica que si se presiona la tecla Escape, se activa dicho botón. Para las cajas de Edición, Etiqueta y Lista Desplegable: ‘Alignment’, indica la alineación del texto. ‘Case’ el tipo de presentación. ‘Border’ indica el tipo de borde. ‘Limit’, el número de caracteres a dejar ingresar. Para la Lista Desplegable: ’Allow Edit’, indica que se puede escribir un ítem además de seleccionarlo. ‘Sort’, indica que el listado será ordenado alfabéticamente. Para la Lista: ‘Multi Select’, indica posibilidad de 11 selección múltiple. Font Permite definir el tipo de letra, tamaño y características de presentación del texto visible. ‘Text Color’, indica el color del Texto. ‘Background’, indica el color de fondo. Position Indica las coordenadas ‘X’ e ‘Y’, también se indica el largo (Width) y el alto del objeto (Height) Icon Indica el tipo de Icono, que será utilizado por el cursor cuando este pase por encima del objeto en tiempo de ejecución. Items • Para los objetos lista, permite ingresar el texto de cada ítem. Mask • Para la mascara, permite definir la mascara de entrada de datos. Seleccione ‘Type’ para ver en ‘Masks’, los posibles caracteres a utilizar. Cualquier otro carácter se considera un litera. Eventos Controles Evento Descripción Clicked Cuando el usuario presione el mouse sobre el área que conforma el objeto visual. GetFocus Cuando el objeto obtiene la atención, se mouse el cursor sobre el. LoseFocus Cuando el objeto pierde la atención. DoubleClicked Cuando el usuario presiona dos veces el mouse sobre el área que conforma el objeto visual. SelectionChanged Cuando se cambio de ítem seleccionado. RButtonDown Cuando se presiona el botón derecho del mouse sobre el área que conforma el objeto visual. Modified Cuando el control pierde la atención, se presiona Enter o Tab, o el texto es modificado. 12 Datawindows Un datawindows es una sentencia sql que esta ligada a una representación gráfica, donde cada elemento de esta representación es individualizable y puede ser alterado en el código del programa. Esta definición indica dos elementos unidos: a. Origen de Datos: Corresponde a la sentencia SQL, la que podrá tener características de Agrupamiento, Ordenamiento, Condicionales (extraer un conjunto definido de registros). b. Presentación: Corresponde a la distribución gráfica de los elementos de la consulta y otros añadidos, dentro de un área definida para ello. La que podrá ser utilizada para presentar datos, ingresar datos, listarlos o imprimirlos; tal y como aparecen en esta hoja. Selección Tipo y Presentación Para trabajar con las Datawindows presione el botón , luego de lo cual aparecerá la ventana de selección; podrá seleccionar una ya existente, para modificarla, o presionar el botón ‘New’ para crear una nueva Datawindows. Si presiona el botón ‘New’ deberá seleccionar el modo de trabajo para el ‘Origen de datos’ y también el tipo de ‘Presentación’. Modos de trabajo: El modo de trabajo define como se trabajara con el Origen de Datos. Existen 5 tipos de Modos de trabajo. 13 Modo Descripción Quick Select No presenta las tablas en forma gráfica, y solo permite las sentencias ordinarias de SQL (Sort y Criteria)La primera para poder ordenar por el campo especifico y la segunda para indicar registros a mostrar pedendiendo de una valor condicional (Ej. <39) Sql Select Presenta las tablas en forma gráfica, y permite trabajar con todas las características de Sql estándar (Sort, Group, Having, Compute y Where, entre otros) Query El origen de Datos es una Consulta definida previamente en el Area de Trabajo Query; esta consulta queda almacenada como un objeto de Powerbuilder; Ud. debe seleccionar la consulta que desee utilizar como Origen de Datos de este Datawindows. External El origen de datos no esta relacionado con ninguna Tabla. Ud. debe definir los campos que interactúan (nombre, tipo y largo) Utilice los botones ‘Add’ para añadir un nuevo campo al final de los ya existentes, el botón ‘Insert’ le permitirá insertar un campo entre otros y el botón ‘Delete’ le permitirá eliminar el campo actual. Stored Procedure El origen de datos es un procedimiento que ha sido almacenado en la Base de Datos. Seleccione uno si lo ha creado, o créelo previamente. Tipos de presentación El Tipo de presentación define como se presentaran los datos en el DataWindows, existen 11 tipos de presentación las que son: 14 Presentación Descripción Composite Utiliza como presentación un reporte previamente creado. Freeform La presentación es libre, donde cada campo esta en una línea distinta. Muy utilizado para el ingreso de datos. Graph Diseña un gráfico dependiendo de una consulta, esta debe contener datos relacionados. Grid Diseña una malla de datos en forma columnada, y cada columna con una justificación completa. Group Diseña listado por agrupación de campos. Muy utilizado para reportes de resumen de información. El diseño es de etiquetas, donde Ud. podrá elegir el tipo de etiqueta de las prediseñadas, en papel continuo o separado, y otras opciones. Rich Text Permite definir una carta con combinación de campos del Origen de datos fijado. Se pueden utilizar todas las características del formato de texto RTF. Tabular Presenta el origen de datos en forma columnada pero sin ajuste total. Permite una mayor libertad en el diseño. Origen de Datos Después de presionar ‘Ok’ en la ventana, aparecerá una ventana de la cual se debe(n) seleccionar la(s) Tabla(s) que estarán involucradas en el Datawindow, si este es nuevo. 15 Se termina la selección presionando el botón Open y si desea cancelar la selección presione el botón Cancel, luego de lo cual aparecerá en forma gráfica la(s) Tabla(s) y también las relaciones existentes entre ellas. Si se deseara añadir nuevas tablas presione el botón selecciónela(s). y Si se deseara extraer una tabla del Origen de datos, presione el botón derecho del mouse sobre la representación gráfica de la Tabla y seleccione la opción Close. Para seleccionar los campos simplemente haga un clic sobre su nombre en la representación gráfica de cada Tabla, aparecerá en forma enmarcada, si desea desmarcarla simplemente vuelva a hacer un clic sobre esta. Utilización El objeto datawindows en si no es de ninguna utilidad, si no se vincula con un objeto Datawindow control. Este objeto, es visual y es posible de insertar directamente en una ventana; para que pueda ser utilizado por el usuario. Objeto Datawindow Control El objeto Datawindow Control se selecciona del objetos que se pueden insertar en una ventana, simplemente haga un clic sobre el icono listado de Luego haga un clic en la posición, en la ventana, donde desea poner el Datawindow control. Haga doble clic sobre el objeto Datawindows que esta ahora en la ventana, o bien presione el botón , teniendo seleccionado el objeto, para ver las propiedades que posee. Propiedades del Objeto: Propiedad Descripción Name Es el nombre que tendrá el objeto Datawindow Control. Datawindow Escriba el nombre del objeto Datawindow que será 16 mostrado en este Datawindow control. Para seleccionar un Datawindow presione el botón "Browse". Title Escriba el texto que aparecerá en la barra de titulo, si esta marcada la opción ‘TitleBar’. TitleBar Si esta opción esta marcada, el texto que este en la caja ‘Title’ se mostrara como una barra de titulo. Control Menu Si esta opción está marcada, permite que el Datawindow Control, sea un objeto flotante (pudiendo moverse) dentro de los limites de la ventana que lo contiene. Maximize box Permite que el Datawindow control, presente los botones Maximizar y Minimizar, respectivamente. Minimize box Manejo de Datawindow Control Para hacer uso del Datawindow Control en tiempo de ejecución es necesario indicar que objeto de transacción será utilizado por el Datawindow para presentar la información definida en el. Esto se hace, con la siguiente función: <nom Dw>.SetTransObject(<obj transac>) Donde: • <nom • Dw> es el nombre del Datawindow Control. <obj transac> es el objeto de transacción, por defecto utilice SQLCA. Esta sentencia debe escribirse antes de hacer uso del Datawindow Control, normalmente se pone en el Evento "Open" de la ventana que contiene al Datawindow Control. Ej. dw_inicio.SetTransObject( sqlca ) 17 • Para obtener datos de la Base de Datos, y mostrarlos en el Datawindow Control, se utiliza la siguiente función: <nom Dw>.Retrieve (<lista parametros>) Donde: • • <nom Dw> es el nombre del Datawindow Control. < lista parametros >, si para el Origen de Datos’ (del Datawindow), se definieron argumentos, deben listarse los valores a utilizar por cada uno en el mismo orden en que fueron definidos y separados entre si por una coma. Los argumentos se escriben como literales, sin comillas para los argumentos de tipo texto. Ej. dw_nuevo.Retrieve( Contabilidad, sle_edad.text ) Para modificar en tiempo de ejecución el datawindow que esta vinculado al Datawindow Control, utilice la siguiente función: <nom Dw>.DataObject = ‘<nombre obj Dw>)’ Donde: • • <nom Dw> es el nombre del Datawindow Control. < nombre obj Dw >, es el nombre de un objeto Datawindow definido. Si el objeto Datawindow vinculado al Datawindow Control, es necesario nuevamente, indicar el objeto de transacción que se utilizara para este Datawindow y volver a ocupar la función Retrieve, para obtener los datos de esta nuevo Datawindow. Ej. dw_nuevo.DataObject= ‘d_otro’ Funciones para el manejo: Añadir Para añadir un nuevo registro se utiliza la siguiente función: 18 <nom Dw>.InsertRow(<pos>) Donde: • • <nom Dw> es el nombre del Datawindow Control. <pos> Es la posición, dentro del número de registros mostrados en el Datawindow Control, donde se insertara el nuevo registro. Si <pos>= 0, añade un registro al final de los ya existentes. El añadir un registro, para ser llenado los datos de los campos por el usuario, no implica que el foco se mueva a este nuevo registro. Ej. dw_nuevo.InsertRow(1) Eliminar Para eliminar un registro debe conocer cual es la posición, dentro del número de registros mostrados en el Datawindow Control, del registro a eliminar. Esto se hace, con la siguiente función: <nom Dw>.DeletedRow(<pos>) Donde: • • <nom Dw> es el nombre del Datawindow Control. <pos> es la posición del registro a eliminar. Si desea eliminar el registro donde esta el foco (cursor actualmente), utilice la siguiente función: <nom Dw>.GetRow( ) Ej. dw_nuevo.DeletedRow( dw_nuevo. GetRow( ) ) Buscar Permite buscar un registro, dentro de los listados en el Datawindow Control, que coincida con la expresión definida. Para esto utilice la siguiente función: 19 <nom Dw>.Find(<expre cond>) Donde: • • <nom Dw> es el nombre del Datawindow Control. < expre cond > es una expresión que se escribe igual que una expresión Where. Esta función devuelve la posición del registro que cumpla con la condición, o un cero si no encuentra ninguno. Ej. integer pos pos= dw_nuevo.Find("rut= ‘" + sle_rut.text + "’") Filtrar Registros Esto significa que del conjunto de registros que muestra el Datawindow Control en forma habitual, solo se mostraran los que cumplan con cierta condición. Quedando los otros invisibles, pero presentes en el Datawindow Control. Para esto posee de dos funciones, la primera para definir una filtro, y la segunda para ejecutar el filtrado definido. Definir Filtro: Si desea modificar el filtro definido en la "Presentación" del Datawindow, o crear un nuevo filtro, utilice la siguiente función: <nom Dw>.SetFilter(<expre cond>) Donde: • • <nom Dw> es el nombre del Datawindow Control. < expre cond > es una expresión que se escribe igual que una expresión Where. Ejecutar Filtro: Para realizar el filtrado en el Datawindow Control, utilice la siguiente función: <nom Dw>.SetFilter( ) Donde: <nom Dw> es el nombre del Datawindow Control. 20 Ej. dw_nuevo.SetFilter("Edad> 21") dw_nuevo. SetFilter( ) Actualizar Base de Datos Debe indicársele que traspase la modificada/eliminada/ actualizada, desde el Control a la Base de Datos. información Datawindow Para esto utilice la siguiente función: <nom Dw>.Update( ) Donde: <nom Dw> es el nombre del Datawindow Control. Esta función devuelve un valor, -1 si un error ocurrio Ej. If dw_nuevo. Update( ) <> -1 then Commit ; Else Rollback ; End If Eventos El Objeto Datawindow Control también posee eventos, los más comunes son los siguientes: Evento Descripción RowFocusChanged Sucede cuando el foco cambia de un registro a otro, no de un campo a otro dentro del mismo registro.También sucede cuando se obtienen datos (Retrieve) de la Base de Datos. 21 ItemChanged Ocurre cuando el usuario un campo ha sido modificado y este campo pierde el foco ( presionar tecla Enter, tecla Tab, o moviendose a otro campo cualquiera)Tambien ocurre cuando se utiliza la funciòn ‘AccepText’ o la funciòn ‘Update’. Librerías Permite distinguir los elementos que conforman una librería. Estas no están distribuidas en forma jerárquica como en el área de "Aplication", solo son presentadas en orden del Area que forman parte. Para trabajar en el área de Librerías presione el botón Aparecerá una ventana como la siguiente . Donde en la parte superior se selecciona la unidad a revisar existencia de Librerías, y en la parte inferior una especie de directorio. Los archivos de librería están acompañados por el icono . • Crear Librería, para ello presione el botón e indique la ruta de la nueva librería. , escriba el nombre Las siguientes operaciones, se pueden realizar con uno o más elementos seleccionados, de una Librería: Editar, permite iniciar el área a la que pertenece el elemento Copiar Mover Eliminar para eliminar el (los) elementos marcados. Exportar, permite extraer la definición del elemento como un archivo texto. 22 Importar, permite añadir la definición de un elemento desde un archivo texto a la librería en curso. . Regenerar, permite que se actualicen los vínculos con otros elementos, modificados, de PowerBuilder o de una Base de Datos. Propiedades, permite modificar el comentario declarado para cada elemento. Todos estas opciones están disponibles en el menú ‘Entry’ 23