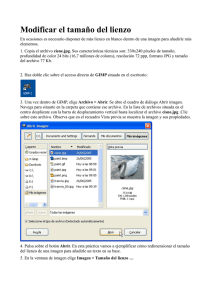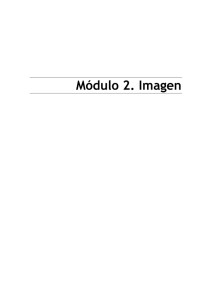2.5 Añadir textos y líneas a una imagen
Anuncio
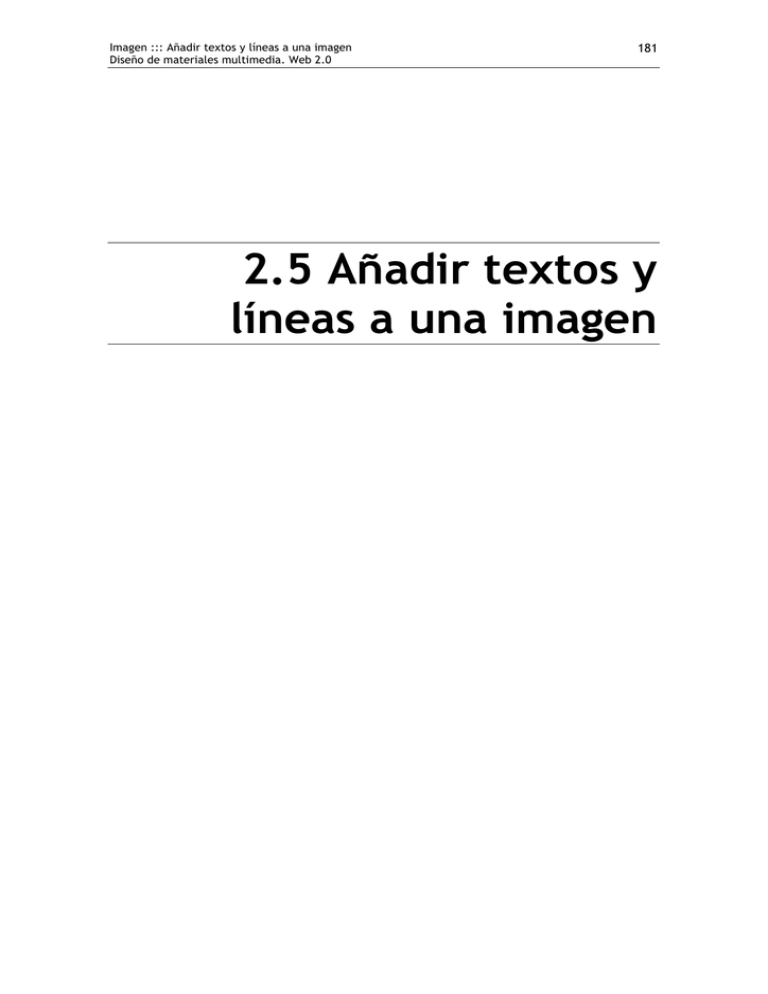
Imagen ::: Añadir textos y líneas a una imagen Diseño de materiales multimedia. Web 2.0 181 2.5 Añadir textos y líneas a una imagen Imagen ::: Añadir textos y líneas a una imagen Diseño de materiales multimedia. Web 2.0 182 2.5 Añadir textos y líneas a una imagen Una de las operaciones más interesantes en educación es añadir textos explicativos y líneas a una imagen. 1. Extrae a una carpeta de tu disco duro el archivo flor.gif contenido en el ZIP que se adjunta a continuación. 2. Haz doble clic sobre el acceso directo de GIMP situado en el escritorio: 3. Una vez dentro de GIMP, elige Archivo > Abrir. Se abre el cuadro de diálogo Abrir imagen. Navega para situarte en la carpeta que contiene ese archivo. En la lista de archivos situada en el centro desplázate con la barra de desplazamiento vertical hasta localizar el archivo flor.gif .Clic sobre este archivo y pulsa en el botón Abrir. 4. Desde la ventana principal de GIMP (Cuadro de herramientas), elige Archivo > Diálogo > Opciones de herramienta. De esta forma se mostrarán las opciones que se pueden manejar cuando se selecciona una herramienta. 5. En el cuadro de herramientas elige la herramienta Lápiz. Con él vamos a dibujar las líneas horizontales que señalarán partes del dibujo. 6. En el panel Opciones de herramienta pulsa sobre el botón Brochas para elegir el tipo Circle (01). 7. Haz clic sobre la imagen en el lugar donde desees situar el extremo izquierdo de la línea. Por ejemplo en un sépalo de la flor. A continuación pulsa la tecla de Imagen ::: Añadir textos y líneas a una imagen Diseño de materiales multimedia. Web 2.0 183 Mayúsculas (flecha hacia arriba del teclado) y sin soltarla, arrastra el ratón y haz clic en la posición donde se situará el extremo derecho de la línea. 8. Repite el paso 7 para crear todas las líneas adjuntas que se indican en la siguiente imagen: 9. En el cuadro de herramientas de GIMP selecciona Texto. 10. En el cuadro de Opciones pulsa sobre el botón Tipografía para seleccionar el tipo de fuente. Por ejemplo: Arial. También puedes definir el tamaño del texto. En este caso hemos seleccionado 18 píxeles. Haciendo clic en la celda Color se puede modificar su color. Imagen ::: Añadir textos y líneas a una imagen Diseño de materiales multimedia. Web 2.0 184 11. Haz clic sobre el escenario donde desees situar el texto. Se mostrará el editor de textos donde es posible teclearlo. Para terminar pulsa en el botón Cerrar. 12. En el cuadro de herramientas selecciona Mover capas y selecciones. 13. Aproxima el puntero del ratón hasta el texto recientemente creado y cuando el puntero del ratón tome el aspecto de una cabeza de flecha negra con una cruz de doble flecha, pulsa y arrastra para situar adecuadamente el texto. 14. Vuelve a seleccionar la herramienta Texto. 15. Repite los pasos anteriores para crear el resto de títulos tal y como aparecen en la siguiente imagen. Imagen ::: Añadir textos y líneas a una imagen Diseño de materiales multimedia. Web 2.0 185 16. Cuando se añade un nuevo texto a la imagen, GIMP crea automáticamente una capa por cada título. Para fusionar todas las capas en una, en la ventana de imagen, elige Imagen > Aplanar imagen. 17. Para guardar la imagen elige Archivo > Guardar como … En el cuadro de diálogo Guardar imagen define un nombre distinto para la nueva imagen. De esta forma no se sobrescribirá la original. Pulsa en el botón Guardar. 18. En el cuadro de diálogo Guardar como GIF pulsa el botón Aceptar.