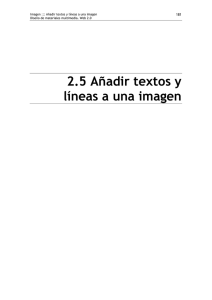PDF Manual completo Módulo 2 Imagen
Anuncio

Módulo 2. Imagen Imagen ::: Conceptos básicos de imagen digital Multimedia y Web 2.0 ::: Edición 2010 ::: Formación del profesorado 234 1. Conceptos básicos de imagen digital Imagen ::: Conceptos básicos de imagen digital Multimedia y Web 2.0 ::: Edición 2010 ::: Formación del profesorado 235 Antes de estudiar los procedimientos más habituales de optimización y tratamiento de imágenes es conveniente repasar algunas ideas clave relacionadas con la imagen digital. 1.1 El píxel El píxel es la unidad mínima de visualización de una imagen digital. Si aplicamos el zoom sobre ella observaremos que está formada por una parrilla de puntos o píxeles. Las cámaras digitales y los escáneres capturan las imágenes en forma de cuadrícula de píxeles. 1.2 Resolución de imagen Es el grado de detalle o calidad de una imagen digital ya sea escaneada, fotografiada o impresa. Este valor se expresa en ppp (píxeles por pulgada) o en inglés dpi (dots per inch). Cuantos más píxeles contenga una imagen por pulgada lineal, mayor calidad tendrá. La resolución de un monitor se refiere al número de píxeles por pulgada que es capaz de mostrar. La resolución de una pantalla de ordenador PC es de 72 ppp. En una impresora se habla del número de puntos por pulgada que puede imprimir: 600, 1200, etc. Algunos escáneres suelen producir imágenes con una resolución por defecto de 200 ppp. Las cámaras digitales prestan una calidad que se expresa en MegaPíxels. Así por ejemplo una cámara de 8 MP es aquella capaz de tomar una fotografía con 8 millones de píxeles. 1.3 Profundidad de color La profundidad de color se refiere al número de bits necesarios para codificar y guardar la información de color de cada píxel en una imagen. Un bit es una posición de memoria que puede tener el valor 0 ó 1. Cuanto mayor sea la profundidad de color en bits, la imagen dispondrá de una paleta de colores más amplia. Se utiliza 1-bit para imágenes en blanco/negro, sin grises (0=color negro, 1= color blanco), 2-bits = 4 colores (00=color negro, Imagen ::: Conceptos básicos de imagen digital Multimedia y Web 2.0 ::: Edición 2010 ::: Formación del profesorado 236 01=color X, 10=color Y, 11=color blanco), 3-bits = 8 colores, ..., 8-bits = 256 colores, ..., 24bits = 16.7 millones de colores. 1.4 Modos de color Llamamos modo de color al sistema de coordenadas que nos permiten describir el color de cada píxel utilizando valores numéricos. Los modos de color más utilizados son: Modo monocromático. Se corresponde con una profundidad de color de 1 bit. La imagen está formada por píxeles blancos o píxeles negros puros. Modo Escala de Grises. Maneja el canal negro y permite 256 tonos de gris entre el blanco y negro puros. Modo Color indexado. Utiliza un canal de color indexado de 8 bits pudiendo obtener con ello hasta un máximo de 256 colores (28) Modo RGB. Cada color se forma por combinación de tres canales. Cada canal se corresponde con un color primario: Red (rojo), Green (verde), y Blue (azul). Asigna un valor de intensidad a cada color que oscila entre 0 y 255. De la combinación surgen Imagen ::: Conceptos básicos de imagen digital Multimedia y Web 2.0 ::: Edición 2010 ::: Formación del profesorado 237 hasta 16,7 millones de colores. Ejemplo: El valor R:255, G:0, B:0 representa al color rojo puro. Modo HSB. Cada color surge de los valores de estos tres parámetros: Hue (Tono) que es el valor del color: rojo, azul, verde, etc. En GIMP se expresa en grados y oscila entre 0 y 360. Saturation (Saturación) que se refiere a la pureza del color y va del 0% al 100%. Brightness (Brillo) referencia la intensidad de luz del color, es decir, la cantidad de negro o blanco que contiene estando su valor entre 0 (negro) y 100 (blanco). Ejemplo: El color rojo puro tiene un código RGB como (255,0,0) y también un código HSB (0,100,100). En la mayoría de programas de tratamiento de imágenes se puede elegir un color introduciendo su código RGB –es la opción más frecuente- o alternativamente su código HSB. En ambos casos la imagen maneja una paleta de colores de 24 bits. Modo CMYK. Cada color se forma por combinación de cuatro canales. Cada canal se corresponde con un color primario de impresión: Cyan (Ciano), Magent (Magenta), Yellow (Amarillo) y BlacK (Negro). Cada canal puede tener como valor entre 0 y 255. Se trata de imágenes con una profundidad de color de 32 bits. Imagen ::: Conceptos básicos de imagen digital Multimedia y Web 2.0 ::: Edición 2010 ::: Formación del profesorado 238 1.5 Formatos de imagen Las imagénes digitales se pueden guardar en distintos formatos. Cada uno se corresponde con una extensión específica del archivo que lo contiene. Los más utilizados en la actualidad son: BMP, GIF, JPG, TIF y PNG. BMP (Bitmap = Mapa de bits) Ha sido muy utilizado porque fue desarrollado para aplicaciones Windows. La imagen se forma mediante una parrilla de píxeles. El formato BMP no sufre pérdidas de calidad y por tanto resulta adecuado para guardar imágenes que se desean manipular posteriormente. Ventaja: Guarda gran cantidad de información de la imagen. Inconveniente: El archivo tiene un tamaño muy grande. GIF (Graphics Interchange Format = Formato de Intercambio Gráfico). Ha sido diseñado específicamente para comprimir imágenes digitales. Reduce la paleta de colores a 256 colores como máximo (profundidad de color de 8 bits). Admite gamas de menor número de colores y esto permite optimizar el tamaño del archivo que contiene la imagen. Ventaja: Es un formato idóneo para publicar dibujos en la web. Inconveniente: No es recomendable para fotografías de cierta calidad ni originales ya que el color real o verdadero utiliza una paleta de más de 256 colores. JPG-JPEG (Joint Photographic Experts Group = Grupo de Expertos Fotográficos Unidos). A diferencia del formato GIF, admite una paleta de hasta 16 millones de colores. Es el formato más común junto con el GIF para publicar imágenes en la web. La compresión JPEG puede suponer cierta pérdida de calidad en la imagen. En la mayoría de los casos esta pérdida se puede asumir porque permite reducir el tamaño del archivo y su visualización es aceptable. Es recomendable utilizar una calidad del 60-90 % del original. Cada vez que se modifica y guarda un archivo JPEG, se puede perder algo de su calidad si se define cierto factor de compresión. Las cámaras digitales suelen almacenar directamente las imágenes en formato JPEG con máxima calidad y sin compresión. Ventaja: Es ideal para publicar fotografías en la web siempre y cuando se configuren adecuadamente dimensiones y compresión. Inconveniente: Si se define un factor de compresión se pierde calidad. Por este motivo no es recomendable para archivar originales. TIF-TIFF (Tagged Image File Format = Formato de Archivo de Imagen Etiquetada). Almacena imágenes de una calidad excelente. Utiliza cualquier profundidad de color de 1 a 32 bits. Es el formato ideal para editar o imprimir una imagen. Ventaja: Es ideal para archivar archivos originales. Inconveniente: Produce archivos muy grandes. PNG (Portable Network Graphic = Gráfico portable para la red). Es un formato de reciente difusión alternativo al GIF. Tiene una tasa de compresión superior al formato GIF (+10%) Admite la posibilidad de emplear un número de colores superior a los 256 que impone el GIF. Debido a su reciente aparición sólo es soportado en navegadores modernos como IE 4 o superior. 239 Imagen ::: Conceptos básicos de imagen digital Multimedia y Web 2.0 ::: Edición 2010 ::: Formación del profesorado Nota: Para visualizar la extensión de los archivos desde el explorador de Windows sigue los siguientes pasos: 1. Desde el escritorio elige Inicio > Mi PC 2. En la barra de menús selecciona Herramientas > Opciones de carpeta 3. Pulsa en la pestaña Ver. 4. En la lista Configuración avanzada localiza en la parte más inferior de la lista el elemento: “Ocultar las extensiones de archivo para tipos de archivo conocidos”. 5. Asegúrate de que la casilla del item mencionado NO está activada. 6. Pulsa en Aceptar para guardar los cambios. Tras ejecutar estas instrucciones se mostrará siempre la extensión de los archivos (.doc, .pdf, .html) cuando utilices el explorador de archivos de Windows para moverte entre las carpetas de tu disco duro. En la siguiente tabla se recogen las características diferenciales más significativas de los tres formatos de imagen recomendados para publicar una imagen en la web. JPG Número de colores: 24 bits color o 8 bits B/N Muy alto grado de compresión. Posible pérdida de información Admite carga progresiva No admite fondos transparentes No permite animación GIF Hasta 256 colores Formato de compresión Sin pérdida de información salvo reducción de colores Admite carga progresiva. Admite fondos transparentes Permite animación PNG Número de colores: 24 bits color Mayor compresión que el formato GIF (+10%) Sin pérdida de información Admite carga progresiva Admite fondos transparentes No permite animación 1.6 Consejos para la optimización de imágenes En este apartado se exponen algunos consejos sobre el tratamiento de imágenes para el diseño web: 1. Al crear una página web interesa que los archivos que contienen las imágenes sean lo menos pesados posibles para agilizar su descarga y visualización por Internet. 2. El tamaño de un archivo gráfico viene determinado por las dimensiones de la imagen, su resolución, el número de colores y el formato (JPG, GIF, PNG). 3. Crea y guarda imágenes en resolución no superior a 72 ppp. Es la resolución que se suele usar en las pantallas de ordenador. No merece la pena optar por valores mayores ya que aumenta considerablemente el peso del archivo a descargar y el usuario no lo aprecia. Si la imagen se diseña para imprimir entonces debemos optar por una resolución entre 200-300 ppp. 4. En ocasiones puede interesar reducir el número de colores de la paleta porque ello supone reducir el tamaño del archivo. 5. Conviene utilizar un programa de edición gráfica para definir las dimensiones concretas de la imagen antes de insertarla en la página web. Imagen ::: Conceptos básicos de imagen digital Multimedia y Web 2.0 ::: Edición 2010 ::: Formación del profesorado 240 6. Lo más conveniente es guardar los originales de las imágenes favoritas en formato BMP, TIFF ó JPEG sin comprimir. A partir de ellas se puede crear una copia en formato GIF (PNG) o JPEG con las dimensiones, resolución y paletas adecuados para publicarlas en la web. 7. Las imágenes GIF son más adecuadas para dibujos, gráficos y logotipos. Son aquellas que se pueden representar fácilmente con colores sólidos y una paleta con un número reducido de colores. 8. Las imágenes JPEG son mejores para fotografías e imágenes con degradados, porque admiten color de 24 bits, y porque gracias a su compresión ofrecen una imagen más brillante que ocupa menos espacio en el disco. 9. Es aconsejable NO insertar imágenes en una página utilizando <Ctrl>+<C> (Copiar) y <Ctrl>+<V> (Pegar). Esto creará archivos de baja calidad y de cierto peso. Es preferible optimizar la imagen usando un programa de edición gráfica y luego insertarla en la página. Para reducir el peso de un archivo gráfico se pueden modificar algunos de sus parámetros utilizando un editor de imágenes como por ejemplo GIMP: Formato del archivo gráfico: - Conversión de formatos. Paleta de colores: - Reducir la paleta de colores. Tamaño de la imagen (Anchura x Altura) - Reducir el tamaño de una imagen. - Recortado de imágenes. Imagen ::: Empezar con GIMP Multimedia y Web 2.0 ::: Edición 2010 ::: Formación del profesorado 241 2. Empezar con GIMP Imagen ::: Empezar con GIMP Multimedia y Web 2.0 ::: Edición 2010 ::: Formación del profesorado 242 2.1 ¿Qué es GIMP? GIMP es el acrónimo de “GNU Image Manipulation Program” y significa programa libre para la manipulación de imágenes. Es una aplicación adecuada para la edición y composición de imágenes así como para el retoque fotográfico. Esta herramienta es gratuita y representa una excelente opción frente a otros programas comerciales como Adobe PhotoShop o Paint Shop Pro. 2.2 Instalación de GIMP Windows Para instalar GIMP sobre Windows puedes descargar y ejecutar el archivo instalador gimp2.6.8-i686-setup.exe. En el sitio web oficial del proyecto GIMP podrás encontrar la versión más reciente o que se adapta a tu sistema: http://www.gimp.org/ Si deseas utilizar la versión portable para Windows descarga y descomprime el siguiente archivo a una carpeta de tu disco duro o pendrive: GIMP_Portable_2.6.8.paf.exe Ubuntu Desde el escritorio de Ubuntu selecciona Aplicaciones > Centro de software de Ubuntu. En el buscador introduce el término GIMP y pulsa en el icono de la lupa para buscar el ítem correspondiente a esta aplicación. Clic en el botón Instalar que acompaña al ítem Editor de imágenes GIMP. Introduce las credenciales de administrador y al cabo de unos instantes dispondrás del programa GIMP instalado. Imagen ::: Empezar con GIMP Multimedia y Web 2.0 ::: Edición 2010 ::: Formación del profesorado 243 2.3 Inicio de GIMP Windows 1. Doble clic sobre el icono de GIMP que se ha creado en el escritorio una vez finalizado el proceso de instalación. En la versión portable se iniciaría el programa haciendo doble clic en el icono del programa ejecutable que aparece en la carpeta donde se ha instalado. 2. Tras unos instantes se iniciará el programa. Ubuntu 1. Para iniciar este programa desde el escritorio de Ubuntu selecciona Aplicaciones > Gráficos > Editor de imágenes GIMP. 2.4 El entorno de edición 1. Descarga y descomprime a una carpeta de tu disco duro el archivo pizarra.zip. En su interior se encuentra el archivo gráfico: pizarra.jpg. 2. Desde la ventana Gimp selecciona Archivo > Abrir. En el cuadro de diálogo Abrir imagen navega para situarte en la carpeta donde se encuentra el archivo pizarra.jpg. 3. Clic sobre este fichero de imagen y pulsa en el botón Abrir. 4. Al abrir una imagen con GIMP se muestran las siguientes ventanas independientes: Imagen ::: Empezar con GIMP Multimedia y Web 2.0 ::: Edición 2010 ::: Formación del profesorado 244 1. Caja de herramientas principal. Es el núcleo principal de GIMP. Contiene una botonera de iconos para acceder a las principales herramientas de edición. Si cierras esta ventana se cerrarán el resto de ventanas de la aplicación. 2. Opciones de herramienta. Aparece unida por debajo a la Caja de herramientas principal y contiene las opciones de la herramienta seleccionada en ese momento. 3. Ventana de imagen. GIMP muestra cada imagen abierta en una ventana independiente. 4. Capas, Canales, Rutas y Deshacer. En función de la solapa activada permitirá interactuar con las capas, canales o rutas de la imagen. En la solapa deshacer se mostrará la pila de acciones realizadas permitiendo deshacer/rehacer algunas de ellas con sólo pulsar en los botones de flechas situados en su base. 5. Brochas/Patrones/Degradados. Desde este panel es posible manejar el estilo del trazo del pincel así como los patrones y degradados de los rellenos. Esta configuración inicial de GIMP puede simplificarse cerrando la ventana Capas, Canales, Rutas y Deshacer. Para recuperar la visualización de una ventana no principal selecciona Ventanas > Diálogos empotrables > … Para restaurar estos paneles a la disposición inicial selecciona Editar > Preferencias > Gestión de la ventana y pulsar en el botón Restaurar las posiciones de ventana guardadas a los valores predeterminados. Clic en Aceptar y luego en Reiniciar. Si se cierra GIMP y se vuelve a abrir se mostrarán los paneles por defecto. 2.5 Crear una nueva imagen 1. Elige Archivo > Nuevo. Imagen ::: Empezar con GIMP Multimedia y Web 2.0 ::: Edición 2010 ::: Formación del profesorado 245 2. Se muestra el cuadro de diálogo Crear una imagen nueva. GIMP te propone unas dimensiones de la nueva imagen pero se pueden modificar estos valores o bien elegir unas dimensiones predefinidas en la lista desplegable Plantilla. A continuación pulsa en Aceptar. 3. En la ventana de la nueva imagen se podrán aplicar las distintas herramientas para crear y editar la imagen deseada. Imagen ::: Empezar con GIMP Multimedia y Web 2.0 ::: Edición 2010 ::: Formación del profesorado 246 2.6 Guardar una imagen 1. Para guardar una imagen selecciona Archivo > Guardar como … en la ventana que la muestra. 2. En el cuadro de diálogo Guardar imagen teclea un nombre de archivo en la casilla Nombre. Es conveniente que este nombre contenga todos los caracteres en minúsculas, sin espacios en blanco ni caracteres especiales: ñ, signos de puntuación, etc. Para elegir otra carpeta de destino puedes elegir una carpeta desplegando la lista Guardar en la carpeta. Imagen ::: Empezar con GIMP Multimedia y Web 2.0 ::: Edición 2010 ::: Formación del profesorado 247 3. Para situar el archivo de imagen en otra carpeta distinta de las que aparecen en listado Guardar en la carpeta pulsa sobre el botón “+” situado al lado de la etiqueta Buscar otras carpetas. Se expanden las opciones de este cuadro de diálogo facilitando la elección de otra carpeta donde guardarlo. Incluso pulsando en Crear carpeta se puede crear una nueva dentro de la carpeta actual. 4. Una vez elegida la carpeta destino, clic en el botón “-“ situado al lado de la etiqueta Buscar otras carpetas para contraer este panel. Observa que en la casilla Guardar en una carpeta permanece el nombre de la carpeta destino elegida. Imagen ::: Empezar con GIMP Multimedia y Web 2.0 ::: Edición 2010 ::: Formación del profesorado 248 5. Pulsa sobre el botón “+” situado al lado de la etiqueta Seleccione el tipo de archivo (Por extensión). El formato de archivo GIMP XCF image (xcf) es un formato específico de GIMP. Como veremos más adelante también es posible guardar la imagen en formatos GIF, PNG o JPG. 6. Clic en el botón “-“ Seleccione el tipo de archivo para contraer el panel de elección de formato. Observa que ahora el formato elegido aparece a continuación de esta etiqueta. 7. Para terminar pulsa en el botón Guardar. Imagen ::: Optimización de imágenes Multimedia y Web 2.0 ::: Edición 2010 ::: Aula Mentor 249 3. Optimización de imágenes Imagen ::: Optimización de imágenes Multimedia y Web 2.0 ::: Edición 2010 ::: Aula Mentor 250 3.1 Conversión de formatos El propósito de esta actividad es familiarizarse con el uso de GIMP para convertir una imagen de un formato a otro. Como sabemos los formatos más ligeros y adecuados a la web son: GIF, PNG y JPEG. En este caso veremos cómo convertir el archivo original BMP a cada uno de estos formatos. 1. Extrae a una carpeta de tu disco duro el archivo paint.bmp contenido en el ZIP que se adjunta a continuación. Se trata de una imagen cuyos datos son: 300x225 píxeles de tamaño, profundidad de color 24 bits (16,7 millones de colores), resolución 72 ppp, formato BMP y tamaño del archivo 198 Kb. 2. Haz doble clic sobre el acceso directo de GIMP situado en el escritorio: 3. Una vez dentro de GIMP, elige Archivo > Abrir. Se abre el cuadro de diálogo Abrir imagen. Navega para situarte en la carpeta destino. En la lista de archivos situada en el centro desplázate con la barra de desplazamiento vertical hasta localizar el archivo paint.bmp. Clic sobre este archivo. Observa que en el recuadro Vista previa se muestra la imagen y sus propiedades. 4. Pulsa sobre el botón Abrir. Guardar en formato GIF 1. Clic en Archivo > Guardar como … Se muestra el cuadro de diálogo Guardar imagen. En la lista Guardar en una carpeta se mostrará seleccionada la carpeta destino donde se guardará la nueva imagen. Imagen ::: Optimización de imágenes Multimedia y Web 2.0 ::: Edición 2010 ::: Aula Mentor 251 2. Clic en el botón “+” situado junto a la etiqueta Seleccione el tipo de archivo (Por extensión). 3. En la lista de tipos de archivos elige Imagen GIF-gif. Observa que al seleccionar este tipo, el nombre del archivo adquiere la extensión .gif. Pulsa en el botón Guardar. 4. Se muestra el cuadro de diálogo Exportar archivo. Asegúrate de que está seleccionada la opción por defecto: Convertir a indexada usando ajustes predefinidos. Esto significa que se reducirá la paleta de colores de la imagen original hasta un máximo de 256 colores. Otra opción es Convertir a tonos de gris. Clic en el botón Exportar. Imagen ::: Optimización de imágenes Multimedia y Web 2.0 ::: Edición 2010 ::: Aula Mentor 252 5. En el cuadro de diálogo Guardar como GIF puedes definir: Entrelazar. Si activas la opción Entrelazar entonces el archivo que contiene la imagen incluye una copia tosca de la imagen al comienzo de la cadena de datos de tal forma que el usuario que la descarga desde Internet ve rápidamente su contenido y conforme se va descargando va ganando en calidad. Comentario GIF. En este comentario puedes añadir información adicional al archivo de imagen: autor, fecha de creación, etc. 6. Clic en el botón Guardar. Observa que la ventana de imagen ahora está abierto el archivo paint.gif. Imagen ::: Optimización de imágenes Multimedia y Web 2.0 ::: Edición 2010 ::: Aula Mentor 253 Guardar en formato JPG 1. Regresa a la ventana principal de GIMP para abrir de nuevo la imagen original en formato BMP mediante Archivo > Abrir. 2. Clic en Archivo > Guardar como … Se muestra el cuadro de diálogo Guardar imagen. En la lista Guardar en una carpeta se mostrará seleccionada la carpeta destino donde se guardará la nueva imagen. 3. Clic en el botón “+” situado junto a la etiqueta Seleccione el tipo de archivo (Por extensión). 4. En la lista de tipos de archivos elige Imagen JPEG-jpg,jpeg,jpe. Observa que al seleccionar este tipo, el nombre del archivo adquiere la extensión .jpg. Pulsa en el botón Guardar. Imagen ::: Optimización de imágenes Multimedia y Web 2.0 ::: Edición 2010 ::: Aula Mentor 254 5. En el cuadro de diálogo Guardar como JPEG define la calidad de la imagen. Si activas la casilla Mostrar vista previa en la ventana de la imagen observarás el aspecto de la imagen para cada valor de calidad que establezcas. Arrastra el deslizador para una calidad del 85%. Cuanto mayor es la calidad, mayor será el tamaño del archivo que contiene esta imagen. Observa que a medida que arrastras el deslizador hacia la izquierda para disminuir la calidad, el tamaño del archivo también disminuye y viceversa. 6. Ahora la ventana de imagen muestra el archivo paint.jpg. Guardar en formato PNG 1. Regresa a la ventana principal de GIMP para abrir de nuevo la imagen original en formato BMP mediante Archivo > Abrir. 2. Clic en Archivo > Guardar como … Se muestra el cuadro de diálogo Guardar imagen. En la lista Guardar en una carpeta se mostrará seleccionada la carpeta destino donde se guardará la nueva imagen. 3. Clic en el botón “+” situado junto a la etiqueta Seleccione el tipo de archivo (Por extensión). 4. En la lista de tipos de archivos elige Imagen PNG - png. Al seleccionar este tipo, el nombre del archivo adquiere la extensión .png. Pulsa en el botón Guardar. Imagen ::: Optimización de imágenes Multimedia y Web 2.0 ::: Edición 2010 ::: Aula Mentor 255 5. En el cuadro de diálogo Guardar como PNG puedes definir algunos de los siguientes parámetros: Entrelazado (Adam7). Incluye una copia tosca de la imagen al comienzo de la cadena de datos de tal forma que cuando el usuario la descarga desde Internet accede rápidamente a su contenido y conforme se va descargando va ganando calidad. Nivel de compresión: arrastra el deslizador al extremo derecho para definir una compresión de valor 9. 256 Imagen ::: Optimización de imágenes Multimedia y Web 2.0 ::: Edición 2010 ::: Aula Mentor 6. Para terminar pulsa en el botón Guardar. 7. Abre el explorador de Windows y encontrarás los archivos GIF, JPG y PNG creados. Cada uno ha sido creado con la configuración que se recoge en las figuras anteriores. Todas ellas tienen las dimensiones de la imagen original: 300x225 pixeles y una resolución similar: 72 ppp. Observa que las diferencias de calidad son mínimas mientras que el tamaño del archivo se reduce considerablemente en los formatos GIF y JPG. Aunque el formato PNG comprime más que el GIF, en este caso produce un archivo de mayor peso porque conserva una paleta de colores de 24 bits. BMP Color 24-bits GIF Color 8-bits JPG Color 24-bits PNG Color 24-bits Para averiguar el peso de un archivo desde el explorador de archivos, selecciona Ver > Detalles. Otra posibilidad es hacer clic derecho sobre el archivo y elegir la opción Propiedades. Imagen ::: Optimización de imágenes Multimedia y Web 2.0 ::: Edición 2010 ::: Aula Mentor 257 3.2 Reducir la paleta de colores El archivo que contiene una imagen puede reducirse de peso disminuyendo la paleta de colores que utiliza. En esta práctica reduciremos la gama de colores que utiliza una imagen aplicando distintos tipos de paletas para comprobar a continuación la influencia sobre el peso del archivo final. 1. Desde GIMP elige Archivo > Abrir para abrir el archivo paint.jpg situado en la carpeta donde se encuentra a partir de la práctica descrita en el apartado anterior. 2. En la barra de título de la ventana de imagen se muestra el nombre del archivo paint.jpg y entre paréntesis la etiqueta RGB. Esta etiqueta se refiere a la paleta de colores que utiliza la imagen. En este caso 16 millones de colores. 3. Para reducir la gama de colores selecciona Imagen > Modo > Indexado. 4. En el cuadro de diálogo Conversión de color indexado marca la opción Generar paleta óptima dejando en el contador el número 256 colores como máximo. 5. Clic en Convertir. 258 Imagen ::: Optimización de imágenes Multimedia y Web 2.0 ::: Edición 2010 ::: Aula Mentor 6. Observa que ahora en la barra de título aparece la etiqueta (indexado …) 7. Selecciona Archivo > Guardar como para guardar la nueva imagen en formato GIF con otro nombre. Por ejemplo: paint_256.gif. 8. Cierra la ventana que contiene esta imagen. 9. Repite la secuencia de pasos anteriores para crear archivos con esta imagen con una paleta de 128, 64, 32 y 16 colores. 256 colores 128 colores 64 colores 32 colores Imagen ::: Dimensiones de una imagen Multimedia y Web 2.0 ::: Edición 2010 ::: Formación del Profesorado 259 4. Dimensiones de una imagen Imagen ::: Dimensiones de una imagen Multimedia y Web 2.0 ::: Edición 2010 ::: Formación del Profesorado 260 4.1 Reducir el tamaño de una imagen Uno de los principales factores que determinan el peso de un archivo gráfico es el tamaño de la imagen que contiene, es decir, el número de píxeles en anchura y altura. Se recomienda utilizar un programa como GIMP para definir exactamente el tamaño final con que se utilizará cada imagen. Se puede insertar una imagen en una página HTML y luego reducir su tamaño de visualización. Sin embargo esta operación no reduce el peso final resultante del archivo gráfico. Es aconsejable reducir las dimensiones de la imagen previamente con GIMP u otro editor de imágenes, crear un nuevo archivo gráfico más ligero y luego integrarlo en la página. 1. Extrae a una carpeta de tu disco duro el archivo tranvia.jpg contenido en el ZIP que se adjunta a continuación: tranvia.zip. Sus características técnicas son: 800x600 píxeles de tamaño, profundidad de color 24 bits (16,7 millones de colores), resolución 72 ppp, formato JPG y tamaño del archivo 516 Kb. 2. Haz doble clic sobre el acceso directo de GIMP situado en el escritorio: 3. Una vez dentro de GIMP, elige Archivo > Abrir. Se abre el cuadro de diálogo Abrir imagen. Navega para situarte en la carpeta que contiene ese archivo. En la lista de archivos situada en el centro desplázate con la barra de desplazamiento vertical hasta localizar el archivo tranvia.jpg .Clic sobre este archivo. Observa que en el recuadro Vista previa se muestra la imagen y sus propiedades. Imagen ::: Dimensiones de una imagen Multimedia y Web 2.0 ::: Edición 2010 ::: Formación del Profesorado 261 4. Pulsa sobre el botón Abrir. 5. En la ventana de imagen elige Imagen > Escalar la imagen … 6. Se muestra el cuadro de diálogo Escalar la imagen. 7. En Tamaño de la imagen se muestra la Anchura y Altura en píxeles de la imagen actual. Observa que puedes modificar estos valores mediante los botones de incremento/decremento o bien tecleando otros. Sin embargo si entre ambas casillas y a la derecha aparece un icono de cadena cerrada, cuando trates de modificar la anchura, automáticamente se definirá la altura respetando las proporciones originales y evitando que la imagen se deforme. Al hacer clic sobre este icono de bloqueo se desactivará esta proporcionalidad y podrás definir valores independientes. 8. En el cuadro de diálogo Escalar la imagen despliega la lista de unidades de tamaño y selecciona porcentaje. De esta forma se definirá el nuevo tamaño de la imagen Imagen ::: Dimensiones de una imagen Multimedia y Web 2.0 ::: Edición 2010 ::: Formación del Profesorado 262 utilizando un porcentaje de reducción a partir del tamaño original. En la casilla Anchura introduce el valor 50%. Observa que si el bloqueo de proporciones está activado al pulsar enter automáticamente se completa la Altura con idéntico porcentaje. 9. En la lista de Interpolación elige la opción Cúbica para definir el método que utilizará GIMP para reducir la imagen. 10. Clic en el botón Escala para aplicar la reducción de tamaño. 11. Se puede deshacer la operación de escala seleccionando en la barra de menús de la ventana de imagen: Edición > Deshacer. 12. A continuación elige Archivo > Guardar como … 13. En el cuadro de diálogo Guardar imagen define como nombre del nuevo archivo, por ejemplo, tranvía_50.jpg. Es importante que especifiques la extensión (.jpg) y también que definas un nombre distinto para evitar sobrescribir el archivo original. Asegúrate de recordar en qué carpeta destino se guardará. 14. Clic en el botón Guardar. 15. En la ventana Guardar como JPEG, sitúa el deslizador Calidad en 100% para evitar pérdidas de calidad y analizar comparativamente el peso del archivo final resultante atendiendo solamente a la reducción de tamaño. 16. Pulsa en el botón Aceptar. 263 Imagen ::: Dimensiones de una imagen Multimedia y Web 2.0 ::: Edición 2010 ::: Formación del Profesorado 17. Cierra esta imagen y repite los pasos 3-16 crear otras dos imágenes que sean respectivamente el 30% y 10% de la imagen original partiendo siempre del archivo inicial: tranvia.jpg 18. Abre la carpeta destino y encontrarás en ella los archivos JPG: tranvia.jpg, tranvia50.jpg, tranvia30.jpg y tranvia10.jpg que has creado. Si el tamaño de la imagen es menor, el archivo que la contiene tendrá menor peso. Como puedes comprobar en el ejemplo no es necesario utilizar imágenes de gran tamaño en las páginas web. Eso no sólo redundará en una mayor calidad estética sino que hará más rápida la navegación facilitando la descarga de archivos gráficos más ligeros. 100% 50 % 30 % 10 % 800x600 píx. 400x300 píx. 240x180 píx. 80x60 píx. 4.2 Modificar el tamaño del lienzo En ocasiones es necesario disponer de más lienzo en blanco dentro de una imagen para añadirle más elementos. 1. Extrae a una carpeta el archivo cisne.jpg contenido en el ZIP que se adjunta a continuación: cisne.zip. Sus características técnicas son: 330x240 píxeles de tamaño, profundidad de color 24 bits (16,7 millones de colores), resolución 72 ppp, formato JPG y tamaño del archivo 77 Kb. 2. Haz doble clic sobre el acceso directo de GIMP situado en el escritorio: Imagen ::: Dimensiones de una imagen Multimedia y Web 2.0 ::: Edición 2010 ::: Formación del Profesorado 264 3. Una vez dentro de GIMP, elige Archivo > Abrir. Se abre el cuadro de diálogo Abrir imagen. Navega para situarte en la carpeta que contiene ese archivo. En la lista de archivos situada en el centro desplázate con la barra de desplazamiento vertical hasta localizar el archivo cisne.jpg .Clic sobre este archivo. Observa que en el recuadro Vista previa se muestra la imagen y sus propiedades. 4. Pulsa sobre el botón Abrir. En esta práctica vamos a ejemplificar cómo redimensionar el tamaño del lienzo de una imagen para añadirle un texto en su base. 5. En la ventana de imagen elige Imagen > Tamaño del lienzo … 6. En el cuadro de diálogo Establecer el tamaño del lienzo de la imagen se muestra la Anchura y Altura actuales del lienzo. En este caso 330x240 píxeles. Clic en el icono de bloqueo de proporcionalidad para poder aumentar la altura sin que ello implique incrementar la anchura. Tras su pulsación el icono debe tener el aspecto de dos eslabones de cadena separados. Imagen ::: Dimensiones de una imagen Multimedia y Web 2.0 ::: Edición 2010 ::: Formación del Profesorado 265 7. En la casilla Altura introduce el valor 330 para aumentarla y pulsa la tecla enter. Observa que en la vista previa de la imagen aparece un espacio en blanco por debajo de la imagen que se corresponde con el lienzo aumentado. Si pulsas el botón Centrar la imagen se centraría horizontal y verticalmente sobre el lienzo. Otra posibilidad es introducir manualmente en las casillas X e Y la posición en píxeles en que se situará la esquina superior izquierda de la imagen en relación con el nuevo lienzo. En el caso que nos ocupa no utilizaremos esta opción ni el botón de centrado porque GIMP crea automáticamente el espacio que necesitamos en la base de la imagen para añadir luego el texto. 8. Para terminar pulsa en el botón Redimensionar. 9. Desde la barra de menús de la ventana de imagen elige Imagen > Aplanar imagen. Con esta operación se fusionan las capas y la banda inferior toma el color blanco de fondo. 10. Para acceder al cuadro de herramientas de GIMP utiliza la barra de tareas situada en la parte inferior del escritorio de Windows. Basta hacer clic sobre el botón de la barra de tareas con el título Gimp. En el cuadro de herramientas de GIMP selecciona la herramienta Texto y a continuación haz clic sobre la banda blanca inferior. Imagen ::: Dimensiones de una imagen Multimedia y Web 2.0 ::: Edición 2010 ::: Formación del Profesorado 266 11. Se muestra una ventana para introducir el texto. Debajo de la barra de herramientas encontrarás un panel donde es posible definir la tipografía del texto: fuente, tamaño, color, estilo, etc. 12. En la pequeña ventana del Editor de textos de GIMP escribe, por ejemplo, “EL CISNE BLANCO” y luego pulsa en el botón Cerrar. 13. Para situar el cuadro de texto más centrado, vete al cuadro de herramientas y selecciona la herramienta Mover capas y selecciones 14. Acerca el puntero del ratón al cuadro de texto y cuando éste adquiera el aspecto de una cabeza de flecha negra con una cruz de doble flecha en su esquina inferior derecha, pulsa sobre el cuadro de texto creado y arrástralo para situarlo más centrado. 15. Para guardar la imagen elige Archivo > Guardar como … En el cuadro de diálogo Guardar imagen define un nombre distinto para la nueva imagen. De esta forma no se sobrescribirá la original. Pulsa en el botón Guardar. Imagen ::: Dimensiones de una imagen Multimedia y Web 2.0 ::: Edición 2010 ::: Formación del Profesorado 267 16. Se muestra el cuadro de título Exportar archivo donde se informa de que el formato JPG no conserva las capas por lo que aplanará la imagen para guardarla a continuación. Pulsa en el botón Exportar. 17. En la ventana siguiente: Guardar como JPEG define una calidad del 100% y pulsa en el botón Guardar. Imagen ::: Dimensiones de una imagen Multimedia y Web 2.0 ::: Edición 2010 ::: Formación del Profesorado 268 4.3 Recortado de imágenes En este apartado se plantea obtener una nueva imagen a partir de la selección y recortado de un área concreta en una imagen original más grande. Esta tarea puede resultar especialmente útil en la elaboración de imágenes muy utilizadas en una página web y que destacan por una estética marcada por la desproporción entre las dimensiones de anchura y altura. Es el caso de un banner (468x60 pixeles), de una cabecera (768x90 pixeles) o bien de un rascacielos (120x600 pixeles). 1. Extrae el archivo cadenas.jpg contenido en el ZIP que se adjunta a continuación: cadenas.zip 2. Abre GIMP. 3. Elige Archivo > Abrir. Se abre el cuadro de diálogo Abrir imagen. Localiza el archivo cadenas.jpg. Clic sobre este archivo y pulsa en el botón Abrir. 4. En el cuadro de herramientas elige la herramienta Seleccionar Regiones Rectangulares. 5. Sobre la ventana de imagen, pulsa y arrastra sobre la fotografía para definir un área rectangular alargada que contenga el monumento central. 6. En el menú de la ventana de imagen elige Imagen > Recortar a la selección. Imagen ::: Dimensiones de una imagen Multimedia y Web 2.0 ::: Edición 2010 ::: Formación del Profesorado 269 7. Para guardar la imagen elige Archivo > Guardar como … En el cuadro de diálogo Guardar imagen define un nombre distinto para la nueva imagen. Ejemplo: banner.jpg De esta forma no se sobrescribirá la original. Pulsa en el botón Guardar. 8. Se muestra el cuadro de título Exportar archivo. Pulsa en el botón Exportar. 9. En la ventana siguiente: Guardar como JPEG define una calidad del 100% y pulsa en el botón Aceptar. Imagen ::: Montaje de imágenes Multimedia y Web 2.0 ::: Edición 2010 ::: Formación del Profesorado 270 5. Montaje de imágenes Imagen ::: Montaje de imágenes Multimedia y Web 2.0 ::: Edición 2010 ::: Formación del Profesorado 271 Las herramientas para seleccionar, copiar y pegar facilitan el montaje de imágenes. En esta práctica se ejemplifican las posibilidades de las distintas herramientas de selección. Estas se aplican para eliminar ciertas partes de una imagen combinando seleccionar y cortar. 1. Extrae los archivos paisaje.jpg y vaca.gif contenido en el ZIP: paisaje.zip 2. Abre GIMP. 3. Una vez dentro de GIMP, elige Archivo > Abrir. Se abre el cuadro de diálogo Abrir imagen. Localiza el archivo paisaje.jpg. Clic sobre este archivo y pulsa en el botón Abrir. Repite este paso para abrir el archivo vaca.gif. Observa que cada imagen se sitúa en una ventana propia. 4. En el cuadro de herramientas selecciona la herramienta Seleccionar regiones rectangulares 5. Sobre la imagen de la vaca, pulsa y arrastra para definir un área rectangular que abarque las flores. En la ventana de imagen selecciona Editar > Cortar o bien Editar > Limpiar. Imagen ::: Montaje de imágenes Multimedia y Web 2.0 ::: Edición 2010 ::: Formación del Profesorado 272 6. Selecciona la herramienta Seleccionar regiones elípticas en el cuadro de herramientas 7. Sobre la imagen de la vaca, pulsa y arrastra para definir un área circular que abarque a la mosca situada en la esquina superior izquierda. En la ventana de imagen selecciona Editar > Cortar o bien Editar > Limpiar. Nota: La selección rectangular y circular se han incluido con carácter demostrativo ya que en este ejemplo no sería necesario usarlas. 8. Elige la herramienta Varita mágica en el cuadro de herramientas. Con ella podrás elegir regiones continuas del dibujo. 9. En la ventana principal de GIMP elige Archivo > Diálogos > Opciones de herramienta. En este panel de opciones de la varita mágica arrastra el deslizador Umbral hasta el valor 50. Esto aumentará el umbral de colores que se seleccionará cuando se utilice esta varita. Imagen ::: Montaje de imágenes Multimedia y Web 2.0 ::: Edición 2010 ::: Formación del Profesorado 273 10. Con la varita seleccionada, haz clic sobre un punto del área azul de cielo en la imagen de la vaca. A continuación selecciona Editar > Limpiar. No olvides realizar esta operación también sobre la zona azul que aparece debajo del personaje. 11. En el cuadro de herramientas elige la herramienta Seleccionar regiones por colores. Con esta herramienta podrás seleccionar la región de la imagen que tenga el mismo color. 12. En la imagen de la vaca haz clic sobre el color verde y elige Editar > Limpiar. Idem sobre el resto de color azul. 13. En la ventana de imagen de la vaca elige Selecciona > Todos. Observa que se ha seleccionado la imagen completa. 14. Elige Editar > Copiar. Con esta acción se copia la vaca al portapapeles de Windows. Imagen ::: Montaje de imágenes Multimedia y Web 2.0 ::: Edición 2010 ::: Formación del Profesorado 274 15. Haz clic sobre la ventana de la imagen paisaje.jpg para seleccionarla. 16. Editar > Pegar en. Pulsa y arrastra sobre la imagen de la vaca para situarla en el lugar más adecuado del paisaje. A continuación haz clic en cualquier lugar fuera de esta selección para fijar su posición. 17. Para guardar la imagen elige Archivo > Guardar como … En el cuadro de diálogo Guardar imagen define un nombre distinto para la nueva imagen. Ejemplo: montaje.jpg De esta forma no se sobrescribirá la original. Pulsa en el botón Guardar. 18. Se muestra el cuadro de título Exportar archivo. Pulsa en el botón Exportar. 19. En la ventana siguiente: Guardar como JPEG define una calidad del 100% y pulsa en el botón Aceptar. Imagen ::: Efectos especiales Multimedia y Web 2.0 ::: Edición 2010 ::: Aula Mentor 275 6. Efectos especiales Imagen ::: Efectos especiales Multimedia y Web 2.0 ::: Edición 2010 ::: Aula Mentor 276 6.1 Filtros El término “Filtro” proviene de la fotografía tradicional y aludía a una serie de cristales que se situaban delante del objetivo de la cámara para conseguir efectos especiales. Los filtros que proporciona GIMP permiten aplicar a una imagen original un sinfín de efectos de retoque y modificaciones. En esta práctica se explica cómo aplicar un filtro y algunos ejemplos. 1. Extrae el archivo manzanas.jpg contenido en el ZIP: manzanas.zip 2. Haz doble clic sobre el acceso directo de GIMP situado en el escritorio. 3. Una vez dentro de GIMP, elige Archivo > Abrir. Se abre el cuadro de diálogo Abrir imagen. Localiza el archivo manzanas.jpg. Clic sobre este archivo y pulsa en el botón Abrir. 4. Para aplicar un tipo de filtro, selecciona la opción de menú Filtros > … Elige por ejemplo Desenfoque [Blur] > Desenfoque de movimiento. 5. A continuación se muestra un cuadro de diálogo donde es posible configurar distintos parámetros del filtro antes de aplicarlo. El tipo de valores dependerá de la clase de filtro elegido. En la mayoría de los casos si se activa la casilla Vista previa se dispondrá de una pequeña ventana que permitirá contemplar el resultado final antes de aplicarlo. 277 Imagen ::: Efectos especiales Multimedia y Web 2.0 ::: Edición 2010 ::: Aula Mentor 6. Una vez realizados los convenientes ajustes en los distintos parámetros del efecto pulsa en el botón Aceptar para aplicar los cambios. Para deshacer la aplicación de un filtro selecciona Editar > Deshacer … o bien la combinación de teclas: <Ctrl>+<Z>. En ocasiones será necesario pulsar reiteradamente esta combinación para restaurar la imagen original. 7. Siguiente los pasos 4-6 explora las distintas posibilidades de efectos que puedes conseguir con GIMP. En las imágenes siguientes se recogen algunos ejemplos: Imagen original Desenfoque > Pixelar Ruido > Esparcir Luces y sombras > Mosaico de cristal Luces y sombras > Destello de lente Distorsiones > Ondular Distorsiones > Página doblada Artísticos > Aplicar lienzo Decorativos > Diapositiva Decorativos > Esquinas redondeadas Decorativos > Foto antigua Luces y sombras > Sombra base 8. Para guardar la nueva imagen creada, en la barra de menú de esa imagen selecciona Archivo > Guardar como … Imagen ::: Efectos especiales Multimedia y Web 2.0 ::: Edición 2010 ::: Aula Mentor 278 9. En el cuadro de diálogo Guardar imagen introduce un nombre de archivo distinto de la imagen original para no sobrescribirla. Por ejemplo: manzanas_lienzo.jpg y para terminar pulsa en el botón Guardar. 10. Se muestra el panel Guardar como JPEG. Ajusta la calidad en un valor 80-100 % y confirma pulsando en el botón Aceptar. 6.2 Textos con efectos especiales GIMP proporciona herramientas sencillas para el diseño de un banner de texto. Éste se puede utilizar como encabezado de una página web. 1. Desde la ventana principal de GIMP selecciona Archivo > Nuevo. 2. En el cuadro de diálogo Crear una imagen nueva introduce las dimensiones, por ejemplo, 468 y 60 en las casillas Anchura y Altura respectivamente. Otra opción es elegir como Plantilla la opción Web banner common 468x60 3. Pulsa en el botón Aceptar. 4. Para visualizar el panel de opciones de una herramienta, en la ventana principal, selecciona Ventanas > Diálogos empotrables > Opciones de herramienta. 5. Haz clic sobre la herramienta Texto en el cuadro de herramientas. Imagen ::: Efectos especiales Multimedia y Web 2.0 ::: Edición 2010 ::: Aula Mentor 279 6. En el panel de Opciones de herramienta elige como tipo de fuente Arial Black o bien Arial Heavy y como tamaño 72 puntos. 7. Clic sobre la casilla Color de las opciones de herramienta. En el cuadro de diálogo Color del texto que se despliega selecciona el color negro. Existen varios procedimiento alternativos para ello: Teclear el valor hexadecimal 000000 del color negro en la casilla Notación HTML Clic en la esquina inferior izquierda de la paleta de colores. Introduce los valores 0-0-0 en las casillas R-G-B (Red-Green-Blue = RojoVerde-Azul). Imagen ::: Efectos especiales Multimedia y Web 2.0 ::: Edición 2010 ::: Aula Mentor 280 8. Una vez elegido el color pulsa en el botón Aceptar. 9. Clic sobre el lienzo de la imagen y en el cuadro Editor de textos de Gimp teclea el texto. Por ejemplo: GIMP. Para terminar pulsa el botón Cerrar. 10. En el cuadro de herramientas de GIMP elige la herramienta Mover capas y selecciones. 11. Sitúa el puntero del ratón sobre el cuadro de texto y cuando el puntero adquiera la apariencia de una cabeza de flecha negra, arrastra y coloca para centrar el texto. 12. Para aplicar un efecto especial al texto selecciona por ejemplo: Filtros > Alfa a logotipo > Bovinación. 281 Imagen ::: Efectos especiales Multimedia y Web 2.0 ::: Edición 2010 ::: Aula Mentor 13. En el cuadro de diálogo de Opciones admite los parámetros por defecto y pulsa en el botón Aceptar. 14. Al cabo de unos instantes se ha creado un atractivo rótulo. 15. Para deshacer la aplicación de este efecto, en la ventana de la imagen elige Editar > Deshacer. 16. Repite los pasos 12-15 para probar otros efectos especiales sobre el texto. A continuación se proponen algunos. Básico II Bisel degradado Bovinación Bruñido Calor resplandeciente Contorno 3D Desmenuzar Neón Resplandor Starburst Starscape Texturizado 17. Para guardar un banner selecciona Archivo > Guardar como … 18. Introduce como nombre, por ejemplo, banner.gif . En este caso es conveniente guardarlo en formato GIF. 19. Si al definir la extensión del archivo (.gif) eliges este formato GIMP te mostrará un cuadro de diálogo Exportar archivo. Acepta las opciones por defecto pulsando directamente en el botón Exportar. Imagen ::: Efectos especiales Multimedia y Web 2.0 ::: Edición 2010 ::: Aula Mentor 282 20. A continuación se mostrará un cuadro de diálogo Guardar como GIF. Pulsa en el botón Aceptar. Imagen ::: Tratamiento de imágenes por lotes Multimedia y Web 2.0 ::: Edición 2010 ::: Formación del Profesorado 283 7.Tratamiento de imágenes por lotes Imagen ::: Tratamiento de imágenes por lotes Multimedia y Web 2.0 ::: Edición 2010 ::: Formación del Profesorado 284 7.1 Introducción A menudo es necesario optimizar una colección de fotografías extraídas de la cámara digital con intención de ajustar sus dimensiones, resolución, formato, etc. para publicarlas en la web o compartirlas en la red local del centro. Esto se puede realizar con GIMP, imagen a imagen, aplicando los procedimientos descritos con anterioridad. Sin embargo cuando se trata de un número elevado de fotos es necesario realizar un procesamiento por lotes que realice la conversión de forma automática y rápida. GIMP dispone de un lenguaje de scripts donde es posible automatizar estas tareas. Sin embargo el diseño y manejo de scripts no resulta intuitivo ni fácil. En su lugar se propone utilizar el plugin DBP (David's Batch Processor) para GIMP. Este complemento permite ejecutar de forma automática operaciones en una lista de archivos de imagen, como por ejemplo, el redimensionamiento. DBP proporciona un entorno gráfico para crear una lista de imágenes con intención de definir y aplicar operaciones como la corrección del color, redimensionamiento, recorte, suavizado, cambio de nombre o guardar en otros formatos. DBP sólo procesa imágenes en modo color RGB mostrando un error cuando se trata de procesar imágenes en modo color indexado. Por otra parte DBP nunca sobreescribe la imagen original por lo que es necesario definir la tarea de renombrar o mover a otra carpeta cada archivo resultante. 7.2 Instalación del plugin DBP de GIMP en Windows El plugin DBP no se incluye en la instalación por defecto de GIMP. Es necesario descargarlo e instalarlo en la carpeta de plugins de GIMP 2. 1. Descarga y descomprime en una carpeta de tu disco duro el zip: dbp-1.1.8.zip. Como resultado obtendrás el archivo: dbp.exe. Otra opción es visitar la web de su fabricante y descargar, si existe, una versión más reciente: http://members.ozemail.com.au/~hodsond/dbp.html 2. Abre GIMP y selecciona Editar > Preferencias. Imagen ::: Tratamiento de imágenes por lotes Multimedia y Web 2.0 ::: Edición 2010 ::: Formación del Profesorado 285 3. Clic sobre la entrada más inferior Carpetas y pulsa en la entrada Plugins o Complementos. En el panel derecho podrás ver la ruta de la carpeta donde se instalan los plugins o complementos que utiliza GIMP. Ejemplo: C:\Archivos de programa\GIMP-2.0\lib\gimp\2.0\plug-ins 4. Copia el archivo dbp.exe a esta carpeta de plugins. 5. Reinicia el programa GIMP. Nota: En la versión portable de GIMP que se proporciona en este curso no es necesario incluir este plugin porque ya se ha incorporado. No obstante si se desea instalar en una versión portable más actual el procedimiento es similar al descrito en este apartado: se localiza la carpeta de plugins que utiliza el programa, se copia a ella el archivo dpb.exe y se reinicia el programa. 7.3 Instalación del plugin DBP de GIMP en Ubuntu 1. Descarga y descomprime en la carpeta personal el zip: dbpSrc-1-1-9.tgz. Para descomprimir haz clic derecho sobre este fichero y elige Extraer aquí. Como resultado obtendrás la carpeta de código fuente: dbp-1.1.9. Otra opción es visitar la web de su fabricante y descargar, si existe, una versión más reciente: http://members.ozemail.com.au/~hodsond/dbp.html 2. Para compilar este código fuente es necesario disponer del compilador GNU de C++. Desde el escritorio selecciona Sistema > Administración > Gestor de paquetes Synaptic. Pulsa en el botón Buscar, introduce el término g++ y pulsa en Buscar. Si no está activada, marca la casilla izquierda correspondiente al paquete g++ y pulsa en el botón Aplicar. Al cabo de unos segundos ya dispondremos del compilador instalado. Cierra el gestor de paquetes Synaptic. 3. A continuación desde el escritorio selecciona Aplicaciones > Accesorios > Terminal. 4. Teclea cd dbp-1.1.9 para situarte en la carpeta que contiene el código fuente descargado del plugin. 5. Introduce: sudo apt-get install libgimp2.0-dev para instalar desde internet el código de desarrollo de la aplicación GIMP 2 necesario para la compilación. Transcurridos unos segundos se habrá completado la instalación de estas librerías. 6. Teclea make y si la compilación ha tenido éxito make install para finalizar la instalación. 7. Cierra la ventana del terminal. Imagen ::: Tratamiento de imágenes por lotes Multimedia y Web 2.0 ::: Edición 2010 ::: Formación del Profesorado 286 7.4 Conversión por lotes con GIMP 1. Extrae a la carpeta gallery el contenido del archivo gallery.zip. Como resultado de esta operación tendrás en esta carpeta varios archivos con imágenes de Asturias. Todas ellas tienen unas dimensiones de 800x533 píxeles. Estos archivos gráficos pueden ser el resultado del volcado de las fotografías realizadas con una cámara digital. En este caso su peso y dimensiones será muy superior al ejemplo que nos ocupa. 2. Abre GIMP y selecciona Filtros > Batch Process (Extensiones > Procesamiento por lotes). Esta entrada se ha creado nueva en el menú de GIMP como consecuencia de la instalación con éxito del plugin DBP. 3. Se muestra el cuadro de diálogo David's Batch Processor (Procesador por Lotes de David). Paso 1: Selección de archivos de entrada 4. En la pestaña Input (Entrada) pulsa en el botón Add Files (Añadir Archivos). 5. En el cuadro de diálogo Add Image Files (Añadir Archivos de Imagen) navega por el panel inferior izquierda para situarte en la carpeta gallery. Haz clic sobre la primera imagen, pulsa la tecla Mayus y sin soltarla haz clic sobre la última imagen. Esta acción seleccionará el conjunto de imágenes a añadir. Clic en el botón Abrir. Imagen ::: Tratamiento de imágenes por lotes Multimedia y Web 2.0 ::: Edición 2010 ::: Formación del Profesorado 287 6. En la pestaña Input de David's Batch Processor se habrán añadido las imágenes. Para eliminar alguna entrada basta con seleccionarla y pulsar en el botón Remove files (Eliminar archivos). Para eliminar la lista completa pulsa en el botón Clear List (Borrar lista). Paso 2: Definir opciones de redimensionamiento. 7. Clic en la pestaña Resize (Redimensionar). Activa la casilla Enable (Permitir) y marca una de las dos opciones: Relative (Relativa): en este caso se propone utilizar esta opción. Consiste en realizar una redimensionamiento proporcional (tanto por uno) a las dimensiones actuales de la imagen. Marca la opción Keep Aspect (Mantener radio de aspecto) para asegurar que la foto conserve la relación de dimensiones ancho y alto y no se deforme. En X Scale e Y Scale arrastra los deslizadores a la izquierda o introduce los valores de 0,50 (tanto por uno). Absolute (Absoluta): se utilizar para redimensionar la imagen a la anchura Width y altura Height que se introducen como dato. Imagen ::: Tratamiento de imágenes por lotes Multimedia y Web 2.0 ::: Edición 2010 ::: Formación del Profesorado 288 Paso 3. Definir el nombre de las nuevas imágenes 8. Clic en la pestaña Rename (Renombrar) para definir el nombre que tendrán los nuevos archivos con las imágenes. Imagen ::: Tratamiento de imágenes por lotes Multimedia y Web 2.0 ::: Edición 2010 ::: Formación del Profesorado 289 9. Este procesador, por defecto, guarda las imágenes resultado de la conversión en la misma carpeta que las imágenes originales. Esto se indica con la expresión "same as source" (Mismo que fuente) que aparece sobre el botón Select Dir. Sin embargo si no definimos un nombre distinto para las imágenes destino nunca sobreescribirá las originales. Simplemente no las creará. 10. Si deseas elegir otra carpeta distinta como destino de las nuevas imágenes entonces pulsa el botón Select Dir (Elegir carpeta) y navega para seleccionarla. Si haces esto no será necesario modificar el nombre de las nuevas imágenes porque lo copiará de las respectivas originales. 11. Si vas a crear las imágenes en la misma carpeta, como es el caso, vamos a añadir un prefijo al nombre de las nuevas imágenes. También se podría añadir un sufijo. Para ello introduce, por ejemplo, "tmb_" en el cuadro de texto Add Prefix: (Añadir Prefijo). Esto añadirá este prefijo al nombre de la imagen original para asignárselo a la imagen final. Paso 4. Definir el formato de las nuevas imágenes. 12. Clic en la pestaña Output (Salida) 13. Despliega la lista Format (Formato) y elige, en este caso, JPG. 14. Arrastra el deslizador Quality (Calidad) para definir la calidad. Si las fotografías provienen de una cámara de fotos admitirá una calidad de 80% sin muchos problemas. Imagen ::: Tratamiento de imágenes por lotes Multimedia y Web 2.0 ::: Edición 2010 ::: Formación del Profesorado 290 Paso 5. Realizar el procesamiento por lotes 15. Si deseas ver el aspecto que tendrá la conversión definida sobre una imagen pulsa en el botón Test (Probar). 16. Para efectuar el procesamiento pulsa en el botón Start (Comenzar). 17. Transcurridos unos segundos observaremos que la carpeta destino se han creado nuevas imágenes con las propiedades definidas. Imagen ::: Flickr: galería de fotos Multimedia y Web 2.0 ::: Edición 2010 ::: Formación del profesorado 291 8. Flickr: galería de fotos Imagen ::: Flickr: galería de fotos Multimedia y Web 2.0 ::: Edición 2010 ::: Formación del profesorado 292 8.1 Introducción Flickr (http://www.flickr.com) es un servicio Web 2.0 donde puedes administrar y compartir tus fotos en línea. Las características más destacadas de este servicio son: Subir fotos. Puedes hacerlo desde tu equipo, enviándolas por correo electrónico o utilizando el teléfono móvil con su cámara. Organizar. Clasifica las fotos en colecciones o álbumes. A cada imagen se le puede asignar una etiqueta para facilitar su búsqueda. Compartir. Utiliza grupos y controles de privacidad para compartir tus fotos. Mapas. Sobre un mapa de Google Maps se puede geolocalizar el lugar donde se tomó cada foto y compartirlo con los demás. Publicaciones. Puedes elaborar tarjetas, albumes, marcos, etc utilizando las imágenes subidas. Mantenerse en contacto. Para enviar y recibir información sobre las actualizaciones de fotografías de familiares y amigos. La exploración de todas las posibilidades de Flickr excede el propósito de este curso. Se propone centrarse en la utilización de estas imágenes en línea en los artículos de tu blog. También admite la subida de vídeos pero esta prestación no se cita. Para utilizar Flickr es necesario disponer de una cuenta en Yahoo. Desde la portada de Flickr se puede crear una pulsando en el botón Crear tu cuenta. 8.2 Subir fotografías a Flickr 1. Descarga y descomprime el archivo gallery.zip a una carpeta del equipo. Como resultado de esta tarea se obtendrá una colección de fotografías para ser subidas a Flickr. 2. Abre Mozilla Firefox y visita la web de Flickr en la URL: http://www.flickr.com. 3. Clic en el enlace Iniciar sesión e introduce tus credenciales Yahoo. 4. Desde la portada selecciona Tú > Cargar fotos y vídeos Imagen ::: Flickr: galería de fotos Multimedia y Web 2.0 ::: Edición 2010 ::: Formación del profesorado 293 5. Clic en el enlace del Paso 1: Elegir fotos y vídeos 6. En el cuadro de diálogo Seleccione los archivos … despliega la lista Buscar en: para situarte en la carpeta galería anteriormente descargada y descomprimida. Clic en la primera imagen, mantén pulsada la tecla Mayus y sin soltar haz clic en la última imagen. De esta forma seleccionarás todas las imágenes. Clic en el botón Abrir. Imagen ::: Flickr: galería de fotos Multimedia y Web 2.0 ::: Edición 2010 ::: Formación del profesorado 294 7. Se muestra un cuadro de diálogo donde aparecen seleccionadas las fotos elegidas. Si pulsas en Agregar más podrás añadir más a este listado. 8. Puedes decidir si las fotos serán Públicas (opción recomendada y por defecto) o bien Privadas. Imagen ::: Flickr: galería de fotos Multimedia y Web 2.0 ::: Edición 2010 ::: Formación del profesorado 295 9. Para continuar pulsa en el botón Cargar fotos y vídeos. 10. Transcurridos unos minutos se mostrará el mensaje de éxito en la subida y un enlace de acceso para añadir descripciones a las fotos. Si haces clic en él se mostrará una página donde es posible definir para cada una: título, descripción y etiquetas. 11. Los datos que ya existen para cada imagen fueron generados por Flickr a partir de los metadatos contenidos en el archivo de cada imagen subida. En esta página es posible modificarlos. Para terminar no olvides pulsar en el botón Guardar situado en la parte más inferior de la página. 12. Las fotos estarán disponibles en la opción de menú: Tu > Tu galería. Nota: Otra opción para subir fotos es utilizar el Uploader básico cuyo enlace de acceso se ofrece desde la página Cargar fotos y vídeos Imagen ::: Flickr: galería de fotos Multimedia y Web 2.0 ::: Edición 2010 ::: Formación del profesorado 296 8.3 Organizar en álbumes 1. Si no estás autentificado debes hacer clic en el enlace Iniciar sesión e introduce tus credenciales Yahoo. 2. Desde el menú superior horizontal haz clic en la opción Organizar. Tras unos segundos de carga se mostrará el organizador de Flickr. 3. Clic en la pestaña Álbumes y luego en el enlace Crear nuevo álbum. 4. Desde el panel de nuevo album: 4.1 Introduce el título del álbum, p.e.: “Mi viaje por Asturias”. 4.2 Para añadir fotografías a este nuevo álbum debes arrastrar las imágenes que aparecen en la franja inferior al panel derecho superior. 4.3 Arrastra una imagen del álbum al cuadrado visor que aparece sobre el título. Esta será la imagen que represente el albúm. 4.4 Pulsa en el botón Guardar. 8.4 Publicación de una imagen Flickr en el blog 1. Si no estás autentificado debes hacer clic en el enlace Iniciar sesión e introduce tus credenciales Yahoo. 2. Desde la página Tus fotos selecciona una imagen haciendo clic sobre ella para visualizarla en solitario. Por ejemplo, sobre la foto del Faro de Cudillero. Imagen ::: Flickr: galería de fotos Multimedia y Web 2.0 ::: Edición 2010 ::: Formación del profesorado 297 3. Haz clic derecho sobre la fotografía y selecciona la opción Copiar la ruta de la imagen. Esta acción copiará al portapapeles la URL absoluta a la imagen almacenada en tu cuenta de Flickr. 8.4.1 Insertar la imagen en Blogger 1. Accede a Blogger (http://www.blogger.com) e introduce tus credenciales de la cuenta Google. Desde el Escritorio haz clic en el botón Nueva entrada. 2. Añade como título: Faro de Cudillero 3. En el editor de artículos pulsa en el botón Añadir imagen. Imagen ::: Flickr: galería de fotos Multimedia y Web 2.0 ::: Edición 2010 ::: Formación del profesorado 298 4. En el cuadro de diálogo Blogger: Subir imágenes, en el apartado Añadir una imagen de la web, haz clic derecho sobre el cuadro de texto URL y selecciona Pegar. 5. Esta tarea pegará la URL absoluta de la imagen. Elige un diseño de alineación (Ninguno) y un tamaño de imagen (Grande) y haz clic en el botón SUBIR IMAGEN. 6. Al cabo de unos segundos se mostrará en la Vista preliminar y un mensaje de que se ha añadido su imagen. Clic en el botón FINALIZADO. 7. Pulsa la tecla Enter para situarte debajo de la imagen y copia y pega el siguiente texto descriptivo: Conocido como "El guardián del vértigo", el faro de Cudillero se asienta en la Punta Roballera sobre un acantilado a más de 75 m. sobre el nivel del mar. Situado al este del puerto pesquero se accede a él gracias a un camino peatonal. Con más de un siglo de existencia ha experimentado distintas reformas algunas de las cuales fueron en su momento reivindicadas por los lugareños en el cancionero popular: ""El faro de Cudillero lo van a poner más alto, pa que alumbre a los marinos y no se pierdan los barcos". 8. Clic en el botón PUBLICAR ENTRADA. 9. Para ver el aspecto del artículo haz clic en el enlace Ver Blog. Nota: El procedimiento descrito se puede utilizar para mostrar en un artículo del blog cualquier imagen que encontremos en Internet. Basta con hacer clic derecho sobre ella en el navegador web para elegir la opción Copiar la ruta de la imagen. De esta forma dispondremos de su URL absoluta para luego añadirla en nuestro artículo del blog siguiendo los pasos explicados. Imagen ::: Flickr: galería de fotos Multimedia y Web 2.0 ::: Edición 2010 ::: Formación del profesorado 299 8.4.2 Insertar la imagen en Wordpress 1. 2. 3. 4. Accede al interfaz de gestión de contenidos de tu blog en Wordpress.com. Selecciona Entradas > Añadir. Añade como título: Faro de Cudillero En el editor de artículos pulsa en el botón Añadir una imagen. 5. En el cuadro de diálogo haz clic en la pestaña Desde una URL. Clic derecho sobre el cuadro URL de la imagen y selecciona Pegar. 6. Introduce como Texto alternativo en este caso: Faro de Cudillero. 7. Pulsa en el botón Insertar en la entrada Imagen ::: Flickr: galería de fotos Multimedia y Web 2.0 ::: Edición 2010 ::: Formación del profesorado 300 8. Pulsa la tecla Enter para situarte debajo de la imagen y copia y pega el siguiente texto descriptivo: Conocido como "El guardián del vértigo", el faro de Cudillero se asienta en la Punta Roballera sobre un acantilado a más de 75 m. sobre el nivel del mar. Situado al este del puerto pesquero se accede a él gracias a un camino peatonal. Con más de un siglo de existencia ha experimentado distintas reformas algunas de las cuales fueron en su momento reivindicadas por los lugareños en el cancionero popular: ""El faro de Cudillero lo van a poner más alto, pa que alumbre a los marinos y no se pierdan los barcos". 9. Clic en el botón Publicar. 10. Para ver el aspecto del artículo haz clic en el enlace Vista previa Nota: El procedimiento descrito se puede utilizar para mostrar en un artículo del blog cualquier imagen que encontremos en Internet. Basta con hacer clic derecho sobre ella en el navegador web para elegir la opción Copiar la ruta de la imagen. De esta forma dispondremos de su URL absoluta para luego añadirla en nuestro artículo del blog siguiendo los pasos explicados. 8.5 Publicación de presentación Flickr en Blogger 1. Si no estás autentificado en Flickr debes hacer clic en el enlace Iniciar sesión e introduce tus credenciales Yahoo. 2. En la barra de menús de Flickr selecciona Tú > Tus álbumes. 3. A continuación haz clic sobre el album creado anteriormente. Una vez dentro del álbum observa que existe un enlace con el texto Presentación. Si se hace clic en este enlace se mostrará una presentación con la secuencia de fotografías que forman parte del álbum. 4. Durante la visualización de la presentación haz clic en el enlace Compartir situado en la esquina superior derecha de la presentación. Esta acción mostrará el cuadro Compartir esta presentación. Imagen ::: Flickr: galería de fotos Multimedia y Web 2.0 ::: Edición 2010 ::: Formación del profesorado 301 5. Existen dos formas de integrar una presentación de fotos de Flickr en una página de tu blog: Opcion A Marco interno: Utilizando una etiqueta iframe (marco interno) que apunte a la dirección URL de esa presentación. Opción B Visor de Flash. Utilizando el objeto de Flash con el visor que ofrece el propio servidor Flickr. 6. Según el método utilizado: Opción A Marco interno: En el cuadro de texto Seleccionar la dirección URL: haz clic en el botón Copiar en el portapapeles. Opción B Visor de Flash. En el cuadro de texto Seleccionar el código HTML pulsa en el botón Copiar en el portapapeles. 7. Accede a Blogger (http://www.blogger.com) e introduce tus credenciales de la cuenta Google. Desde el Escritorio haz clic en el botón Nueva entrada. 8. Añade como título: Mis viajes por Asturias 9. En el editor haz clic en el enlace Edición de HTML para mostrar el código HTML del artículo. Imagen ::: Flickr: galería de fotos Multimedia y Web 2.0 ::: Edición 2010 ::: Formación del profesorado 302 10. Haz clic derecho sobre el cuadro de texto del editor y elige Pegar. 11. Si has optado por la opción A Marco interno en el cuadro de diálogo Insertar HTML debes crear un marco interno (IFRAME) que apunte a esta URL absoluta que hemos pegado. Para ello escribe: <iframe src="<url>" width="400" height="300"> </iframe> donde <url> es la dirección entre comillas que hemos copiado. Los atributos width y height definen el tamaño del marco interno. Si has optado por la opción B Visor de Flash y ya has pegado el código <object …> no será necesario hacer nada más. 12. Clic en el botón PUBLICAR ENTRADA. 13. Pulsa en el enlace Ver blog para comprobar cómo se visualiza la presentación. 303 Imagen ::: Flickr: galería de fotos Multimedia y Web 2.0 ::: Edición 2010 ::: Formación del profesorado 8.6 Publicación Wordpress de presentación Flickr en 1. Si no estás autentificado en Flickr debes hacer clic en el enlace Iniciar sesión e introduce tus credenciales Yahoo. 2. En la barra de menús de Flickr selecciona Tú > Tus álbumes. 3. A continuación haz clic sobre el album creado anteriormente. Una vez dentro del álbum observa que existe un enlace con el texto Presentación. Si se hace clic en este enlace se mostrará una presentación con la secuencia de fotografías que forman parte del álbum. 4. Durante la visualización de la presentación haz clic en el enlace Compartir situado en la esquina superior derecha de la presentación. Esta acción mostrará el cuadro Compartir esta presentación. 5. En el cuadro de texto Seleccionar la dirección URL pulsa en el botón Copiar en el portapapeles. Wordpress NO permite copiar y pegar código HTML del tipo iframe o bien object/embed por razones de seguridad. Por este motivo vamos a crear un enlace en el artículo a la dirección o URL de la presentación de imágenes en Flickr. Imagen ::: Flickr: galería de fotos Multimedia y Web 2.0 ::: Edición 2010 ::: Formación del profesorado 304 6. Accede al interfaz de administración de Wordpress y elige Entradas > Añadir. 7. Introduce como título: Mis viajes por Asturias. 8. Teclea el texto: “Ver presentación de fotografías”. Selecciona este texto y pulsa en el botón Insertar/Editar enlace del editor. 9. Haz clic derecho sobre el cuadro de texto URL del enlace y elige Pegar. Introduce como Título, por ejemplo, Mis viajes por Asturias. 10. Clic en el botón Insertar. 11. De regreso a la edición del artículo haz clic en el botón Publicar. 12. Pulsa en el enlace Ver entrada para comprobar cómo se visualiza el artículo y la presentación de fotografías. Imagen ::: Picasa Web, álbums de fotos Multimedia y Web 2.0 ::: Edición 2010 ::: Formación del profesorado 305 9. Picasa Web, álbums de fotos Imagen ::: Picasa Web, álbums de fotos Multimedia y Web 2.0 ::: Edición 2010 ::: Formación del profesorado 306 9.1 ¿Qué es Picasa Web? es un servicio Web 2.0 asociado a las Picasa Web (http://picasaweb.google.com/) credenciales de usuario Google donde puedes administrar y compartir tus fotos en línea. Las características más destacadas de este servicio son: Subir fotos en línea. Puedes hacerlo desde tu equipo utilizando el programa instalado Picasa o bien desde el navegador web o incluso enviándolas por correo electrónico. Organizar. Clasifica las fotos en álbumes. A cada imagen se le pueden asignar etiquetas para facilitar su búsqueda. Compartir. Es posible compartir tus fotos con todo el mundo, sólo con los amigos que desees o mantenerlas en privado. Picasa incorpora la posibilidad de asociar una licencia Creative Commons a cada foto o álbum indicando las condiciones de uso. Mapas. La integración con Google Maps y Google Earth facilitan añadir a tus fotos información de su ubicación geográfica y verlas en el mapa. Sincronización. Picasa y Albumes web de Picasa pueden trabajar de forma sincronizada para garantizar que los cambios realizados en tu equipo se reflejan también en los álbumes online. En un principio hemos de distinguir claramente entre Picasa que es el software que se instala en el equipo para manejar y editar nuestros archivos de fotos en local y por otra parte Picasa Web que es la aplicación web que nos permite almacenarlas en un servidor remoto para compartirlas con los demás. La exploración de todas las posibilidades de ambas aplicaciones excede el propósito de este curso. Por ello se propone incidir especialmente en la integración de estas imágenes en línea en los artículos de tu blog. Para utilizar Picasa Web es necesario disponer de una cuenta en Google. Si ya dispones de credenciales para tu blog de Blogger conviene que utlices las mismas. Existen dos formas alternativas para acceder a Picasa Web: Visita la URL de Picasa Web: http://picasaweb.google.com/ e introduce tus credenciales Google. Visita la URL de de Blogger: http:///www.blogger.com e introduce tus credenciales Google. A continuación haz clic en Mi cuenta y luego en Albumes Picasa Web. Al entrar por primera vez a Picasa Web y haber realizado los ejercicios del módulo de Blogs con Blogger verás que ya dispones de algunas fotos subidas en tu cuenta. Esto es debido a que cuando subes imágenes en los artículos de tu blog en Blogger, éstas se guardan automáticamente en un álbum de Picasa Web con el nombre asignado al blog. Desde Picasa Web puedes administrar estas fotos pero hazlo con cautela porque si eliminas una fotografía desde aquí puede ocurrir que ésta no se vea luego en el correspondiente artículo de tu blog. Imagen ::: Picasa Web, álbums de fotos Multimedia y Web 2.0 ::: Edición 2010 ::: Formación del profesorado 307 9.2 Subir fotografías a Picasa Web I A continuación se explica el procedimiento para subir fotos a tu cuenta de Picasa Web utilizando el navegador web. 1. Descarga y descomprime el archivo gallery.zip a una carpeta del equipo. Como resultado de esta tarea se obtendrá una colección de las fotos. 2. Visita la web de Picasa Web en la URL: http://picasaweb.google.com/ e introduce tus credenciales Google. 3. Se muestra una página con los álbumes que ya tenemos en Picasa Web. Vamos a subir todas las imágenes a un álbum independiente. Clic en el botón Subir. 4. En el cuadro de diálogo Subir fotos puedes seleccionar un álbum existente o crear uno nuevo. Para elegir uno haz clic en la entrada correspondiente y pulsa en el botón Seleccionar álbum. En este caso se propone crear un álbum nuevo. Para ello haz clic en el enlace crea uno nuevo. 5. Introduce como Título el siguiente texto: Mis viajes por Asturias. Imagen ::: Picasa Web, álbums de fotos Multimedia y Web 2.0 ::: Edición 2010 ::: Formación del profesorado 308 6. Clic en la opción Público en el apartado de Visibilidad para este álbum. Para terminar haz clic en el botón Continuar. 7. Selecciona cada archivo de imagen pulsando en el botón Examinar… y localizando cada uno de los archivos obtenidos del ZIP anterior. Puedes subir hasta 5 imágenes en cada intento. 8. Observa que en la columna derecha se muestran los límites de subida: 500 fotos por álbum y un espacio máximo total de 1 GB (1024 MB) para todos los álbumes subidos. 9. Clic en el botón Iniciar subida. 10. Transcurridos unos instantes se mostrará una página con las fotos subidas en el nuevo álbum. Repite los pasos anteriores para subir el resto de imágenes pero ahora eligiendo el mismo álbum. 11. Dentro del álbum se pueden editar algunos de sus parámetros en el menú Editar: Imagen ::: Picasa Web, álbums de fotos Multimedia y Web 2.0 ::: Edición 2010 ::: Formación del profesorado 309 Propiedades del álbum. Permite modificar el título, fecha de creación, visualización pública o privada, etc. que se ha establecido al crear el álbum. Tapa del álbum. Ofrece la posibilidad de elegir la imagen que representará al álbum en el listado de álbumes. Mapa del álbum. Se accede a un mapa Google donde es posible situar cada una de las fotos. Títulos. Si deseas modificar el título descriptivo que acompaña a cada imagen. Eliminar álbum. Para eliminar el álbum y liberar el espacio ocupado en el servidor. Organizar y cambiar orden. Esta opción da paso a un interfaz que permite redefinir el orden secuencial en que se mostrarán las fotos mediante “arrastrar y colocar”. 12. Clic en el botón Presentación de diapositivas para ver una proyección que muestra la secuencia de fotos contenidas en el álbum. 13. Los álbumes guardados se encuentran haciendo clic en la pestaña Mis fotos. Imagen ::: Picasa Web, álbums de fotos Multimedia y Web 2.0 ::: Edición 2010 ::: Formación del profesorado 310 9.3 Subir fotografías a Picasa Web II En este apartado vamos a explicar el procedimiento para crear un álbum y subir las imágenes a Picasa Web desde tu equipo utilizando el programa Picasa 3. 9.3.1 Instalación de Picasa 3 en Windows 1. Descarga e instala en tu equipo el instalador picasa3-setup.exe del programa Picasa 3. Como resultado de este proceso de instalación obtendrás en el escritorio de tu equipo el icono de acceso directo al programa. También puedes descargar la última versión en la web de Google Picasa: http://picasa.google.com/intl/es/ 9.3.2 Instalación de Picasa 3 en Ubuntu 1. Descarga e ejecuta en tu equipo el instalador picasa_3.0-current_i386.deb. Como resultado del proceso de instalación obtendrás un acceso al programa mediante Aplicaciones > Gráficos > Picasa > Picasa. También puedes descargar la última versión en la web de Google Picasa para Linux: http://picasa.google.com/linux/ 9.3.3 Subir imágenes a Picasa Web 2. Descarga y descomprime el archivo fauna.zip a una carpeta del equipo. Como resultado de esta tarea dispondrás de una carpeta con el nombre fauna y en su interior podrás encontrar una colección de las fotos sobre animales salvajes. 3. Inicia el programa Picasa 3. 4. En primer lugar comprueba si la carpeta fauna se encuentra en la lista de carpetas que se muestra en la columna izquierda de Picasa. Imagen ::: Picasa Web, álbums de fotos Multimedia y Web 2.0 ::: Edición 2010 ::: Formación del profesorado 311 5. Si no es así elige Archivo > Añadir carpeta a Picasa. En el Administrador de carpetas localiza y selecciona la carpeta fauna en el listado de carpetas y en la columna derecha activa la opción Explorar una vez o bien Explorar siempre. Pulsa en el botón Aceptar. 6. En la sección Carpetas se mostrará una nueva carpeta con el nombre fauna y al hacer clic sobre ella, en el panel derecho se mostrarán las imágenes que contiene. 7. En la columna de Carpetas haz clic derecho sobre el nombre de esta carpeta y elige la opción Seleccionar todas las imágenes. Imagen ::: Picasa Web, álbums de fotos Multimedia y Web 2.0 ::: Edición 2010 ::: Formación del profesorado 312 8. En la esquina inferior izquierda se mostrará la colección de miniaturas correspondiente a la selección de fotos realizada. Clic en el botón de Álbumes que se muestra y selecciona Nuevo álbum. 9. En el cuadro del diálogo Propiedades del álbum introduce como Nombre el siguiente: Fauna africana y haz clic en el botón Aceptar. 10. Tras esta acción se habrá creado una entrada en la columna de álbumes disponibles. Imagen ::: Picasa Web, álbums de fotos Multimedia y Web 2.0 ::: Edición 2010 ::: Formación del profesorado 313 11. Para subir este álbum haz clic derecho sobre él y elige la opción Subir a los Álbumes web … 12. Introduce las credenciales de acceso a tu cuenta en Picasa Web y pulsa en el botón Acceder. Imagen ::: Picasa Web, álbums de fotos Multimedia y Web 2.0 ::: Edición 2010 ::: Formación del profesorado 314 13. Se crea el nuevo álbum en Picasa Web y se ofrecen, entre otros, los siguientes parámetros de configuración: a. Tamaño para subir. En este caso vamos a elegir Pequeño: 640 píxeles (blogs y páginas web) porque será el destino final de publicación de algunas de estas imágenes. b. Visibilidad para este álbum. En este caso elegiremos Público. Imagen ::: Picasa Web, álbums de fotos Multimedia y Web 2.0 ::: Edición 2010 ::: Formación del profesorado 315 14. Clic en el botón Subir. Se inicia un proceso de subida progresiva de las distintas imágenes que se muestra en el Administrador de subidas. 15. Al finalizar el proceso con éxito se mostrará un mensaje de proceso finalizado. Clic en el botón Ver online y cierra la ventana del Administrador de subidas. Imagen ::: Picasa Web, álbums de fotos Multimedia y Web 2.0 ::: Edición 2010 ::: Formación del profesorado 316 16. Se abrirá el navegador web configurado por defecto en el equipo mostrando esta galería subida a Picasa Web. 17. Cuando una imagen ha sido subida del equipo local a Picasa Web en su vista previa en Picasa 3 se mostrará un icono de una flecha verde apuntando hacia arriba para indicar esta circunstancia. 9.4 Publicación de una imagen Picasa en el blog 9.4.1 Obtener la URL de la imagen 1. Si no estás autentificado en Picasa Web (http://picasaweb.google.com/) debes introducir tus credenciales Google y pulsar en el botón Acceder. 2. Al acceder autentificado se mostrará la página Mis fotos donde son accesibles los álbumes que tenemos subidos al servidor. Clic sobre el álbum Fauna africana creado con anterioridad para abrirlo. Imagen ::: Picasa Web, álbums de fotos Multimedia y Web 2.0 ::: Edición 2010 ::: Formación del profesorado 317 3. Selecciona una imagen del álbum haciendo clic sobre ella para visualizarla en solitario. Por ejemplo, sobre la foto del buitre. 4. Se puede obtener la URL absoluta de la fotografía mediante clic derecho sobre la fotografía y seleccionando la opción Copiar la ruta de la imagen. Esta acción copiará al portapapeles la URL absoluta a la imagen almacenada en tu cuenta de Flickr. El principal inconveniente es que quizás esta imagen sea muy grande para incrustar en un artículo de tu blog. 5. Otra posibilidad es utilizar la URL de embed que se ofrece en la columna derecha donde se muestra la imagen. Esta opción nos permitirá elegir el tamaño de la imagen que deseamos utilizar en nuestro blog. Para ello haz clic en Enlace a esta foto. Despliega el combo Seleccionar tamaño para elegir un tamaño, por ejemplo, de 400 píxeles. 6. Clic sobre el cuadro de texto Incrustar imagen para seleccionar todo el código HTML que se ofrece. A continuación haz clic derecho y elige Copiar. 7. Abre el Bloc de Notas y elige Edición > Pegar. Esta acción pegará el código completo en un documento para su posterior manipulación. Aunque se podría pegar completo en el código HTML de un artículo, en este caso nos vamos a quedar únicamente con la URL absoluta a la imagen en el tamaño seleccionado. Imagen ::: Picasa Web, álbums de fotos Multimedia y Web 2.0 ::: Edición 2010 ::: Formación del profesorado 318 8. Selecciona la URL a la imagen que viene a continuación de la etiqueta <img src=”… Es la dirección que está entre comillas pero sin incluirlas. A continuación elige Edición > Copiar. 9.4.2 Insertar la imagen en una entrada de Blogger 9. Accede a Blogger (http://www.blogger.com) e introduce tus credenciales de la cuenta Google. Desde el Escritorio haz clic en el botón Nueva entrada. 10. Añade como título: El buitre 11. En el editor de artículos pulsa en el botón Añadir imagen. 12. En el cuadro de diálogo Blogger: Subir imágenes, en el apartado Añadir una imagen de la web, haz clic derecho sobre el cuadro de texto URL y selecciona Pegar. 13. Esta tarea pegará la URL absoluta de la imagen. Elige un diseño de alineación (Ninguno) y un tamaño de imagen (Grande) y haz clic en el botón SUBIR IMAGEN. 14. Al cabo de unos segundos se mostrará en la Vista preliminar y un mensaje de que se ha añadido su imagen. Clic en el botón FINALIZADO. 15. Pulsa la tecla Enter para situarte debajo de la imagen y copia y pega el siguiente texto descriptivo: Los buitres son aves rapaces que suelen alimentarse únicamente de animales muertos, aunque a falta de estos, son capaces de cazar piezas vivas. Los buitres se encuentran distribuidos por todos los continentes, excepto la Antártida y Oceanía. Son de gran tamaño y están adaptados para volar a gran altura. Imagen ::: Picasa Web, álbums de fotos Multimedia y Web 2.0 ::: Edición 2010 ::: Formación del profesorado 319 16. Clic en el botón PUBLICAR ENTRADA. 17. Para ver el aspecto del artículo haz clic en el enlace Ver Blog. 9.4.3 Insertar la imagen en una entrada de Wordpress 1. Desde el interfaz de gestión de contenidos de tu blog en Wordpress elige la opción Entradas > Añadir para crear una nueva entrada. 2. Añade como título: El buitre 3. En el editor de artículos pulsa en el botón Añadir una imagen. 4. En el cuadro de diálogo Añadir una imagen, haz clic en la pestaña Desde una URL. Haz clic derecho sobre el cuadro de texto URL de la imagen y selecciona Pegar. 5. Esta tarea pegará la URL absoluta de la imagen. Introduce el Texto alternativo de la imagen. Clic en el botón Insertar en la entrada que se muestra en este panel. Imagen ::: Picasa Web, álbums de fotos Multimedia y Web 2.0 ::: Edición 2010 ::: Formación del profesorado 320 6. Pulsa la tecla Enter para situarte debajo de la imagen y copia y pega el siguiente texto descriptivo: Los buitres son aves rapaces que suelen alimentarse únicamente de animales muertos, aunque a falta de estos, son capaces de cazar piezas vivas. Los buitres se encuentran distribuidos por todos los continentes, excepto la Antártida y Oceanía. Son de gran tamaño y están adaptados para volar a gran altura. 7. Clic en el botón Publicar. 8. Para ver el aspecto del artículo haz clic en el enlace Ver Entrada. 9.5 Publicación de presentación Picasa en Blogger 1. Si no estás autentificado en Picasa Web (http://picasaweb.google.com/) debes introducir tus credenciales Google y pulsar en el botón Acceder. 2. Al acceder autentificado se mostrará la página Mis fotos donde son accesibles los álbumes que tenemos subidos al servidor. Clic sobre el álbum Fauna africana creado con anterioridad para abrirlo. 3. Una vez dentro del álbum haz clic en Enlazar a este álbum. Se mostrará los enlaces para enviar por correo electrónico o para embeber en tu blog una imagen con un enlace al álbum en Picasa Web. 4. Clic en el enlace Incrustar proyección de diapositivas. 5. Se muestra el cuadro de diálogo Crear una presentación de diapositivas. Imagen ::: Picasa Web, álbums de fotos Multimedia y Web 2.0 ::: Edición 2010 ::: Formación del profesorado 321 6. Elige como tamaño de la presentación Grande 400 px. y marca las opciones Mostrar títulos y Reproducir automáticamente. 7. Selecciona el código HTML mediante clic derecho y elegir Seleccionar todo. De nuevo haz clic derecho para elegir Copiar. 8. Accede a Blogger (http://www.blogger.com) e introduce tus credenciales de la cuenta Google. Desde el Escritorio haz clic en el botón Nueva entrada. 9. Añade como título: Fauna africana 10. En el editor haz clic en el enlace Edición de HTML para mostrar el código HTML del artículo. 11. Haz clic derecho sobre el cuadro de texto del editor y elige Pegar. 12. Clic en el botón PUBLICAR ENTRADA. 13. Pulsa en el enlace Ver blog para comprobar cómo se visualiza la presentación. 322 Imagen ::: Picasa Web, álbums de fotos Multimedia y Web 2.0 ::: Edición 2010 ::: Formación del profesorado 9.6 Publicación Wordpress de presentación Picasa en 1. Si no estás autentificado en Picasa Web (http://picasaweb.google.com/) debes introducir tus credenciales Google y pulsar en el botón Acceder. 2. Al acceder autentificado se mostrará la página Mis fotos donde son accesibles los álbumes que tenemos subidos al servidor. Clic sobre el álbum Fauna africana creado con anterioridad para abrirlo. 3. Una vez dentro del álbum haz clic en Enlazar a este álbum. Se mostrará los enlaces para enviar por correo electrónico o para embeber en tu blog una imagen con un enlace al álbum en Picasa Web. Imagen ::: Picasa Web, álbums de fotos Multimedia y Web 2.0 ::: Edición 2010 ::: Formación del profesorado 323 4. Selecciona el código HTML que se ofrece en la casilla Copiar el HTML para inscrustarlo en el sitio web. Haz clic derecho y elige Seleccionar todo. De nuevo haz clic derecho para elegir Copiar. 5. Accede al interfaz de gestión de contenidos y selecciona Entradas > Añadir para crear un nuevo artículo. 6. Añade como título: Fauna africana 7. Clic en el pestaña HTML para acceder al código HTML de la entrada. 8. Haz clic derecho sobre el cuadro de texto del editor y elige Pegar. 9. Clic en el botón Publicar. Imagen ::: Picasa Web, álbums de fotos Multimedia y Web 2.0 ::: Edición 2010 ::: Formación del profesorado 10. Pulsa en el enlace Ver entrada para comprobar cómo se visualiza la presentación. 324 Imagen ::: Slide.com : presentaciones de fotos Multimedia y Web 2.0 ::: Edición 2010 ::: Formación del profesorado 325 10. Slide.com: presentaciones de fotos Imagen ::: Slide.com : presentaciones de fotos Multimedia y Web 2.0 ::: Edición 2010 ::: Formación del profesorado 326 10.1 ¿Qué es Slide.com? Slide.com (http://www.slide.com) es un servicio web 2.0 que nos permite subir una colección de imágenes y luego obtener en línea una atractiva presentación que las muestra de forma secuencial y con efectos especiales. Esta presentación tendrá una URL que podemos compartir con otras personas. También es posible integrarla dentro de una página web o artículo de un blog. Este servicio puede resultar interesante para publicar las fotos de los distintos eventos en que participes. 10.2 Crear una presentación Slide 1. Descarga y descomprime el archivo gallery.zip en una carpeta del disco duro. Como resultado de esta tarea dispondrás de una colección de fotografías para crear tu presentación. Otra posibilidad es utilizar una colección propia. 2. Abre el navegador web Firefox y visita la web de Slide.com: http://www.slide.com 3. Se puede crear una presentación sin necesidad de registrarse como usuario de este servicio. Sin embargo conviene registrarse haciendo clic en el enlace Regístrate para poder editar en cualquier momento las presentaciones creadas. Para ello introduce tu email y la contraseña. Una vez completado el registro, en el formulario ENTRAR introduce estos datos para autentificarte. 4. Clic en el botón Crear un Slide Show o bien en inglés Make a Slide Show. 5. En la pestaña Mis archivos haz clic en el botón Busca para subir las imágenes desde el equipo. 6. En el cuadro de diálogo Seleccione los archivos … navega para situarte dentro de la carpeta anterior. Puedes seleccionar un solo archivo con hacer clic sobre él. Para añadir, uno a uno, a la selección pulsa previamente la tecla Ctrl y sin soltarla vete haciendo clic sobre los archivos que deseas elegir. Para añadir una lista de archivos: haz clic en el primero, pulsa la tecla Mayus y sin soltarla haz clic en el último. Verás que se seleccionan todos. Utiliza este truco para elegir todos los archivos de imagen de esta carpeta. Imagen ::: Slide.com : presentaciones de fotos Multimedia y Web 2.0 ::: Edición 2010 ::: Formación del profesorado 327 7. Clic en el botón Abrir. 8. Transcurridos unos segundos se habrán subido estas imágenes al servidor remoto. Una vez finalizado el proceso se mostrará el mensaje Subida terminada. En la vista previa de la presentación que se muestra en la parte superior de la página ya aparecen estas imágenes. 9. En el panel inferior donde se muestran las imágenes subidas se puede realizar los siguientes ajustes: Nombre de Slide Show: Mi viaje por Asturias Pies de foto: Escribe el pie de página para cada fotografía ya que por defecto se sitúa el nombre del archivo. Orden de las fotografías. Arrastra las imágenes para colocarlas en el orden en que se mostrarán. Azar. Si activas esta casilla las fotos se mostrarán de forma aleatoria. 10. En el panel derecho Personaliza se pueden configurar interesantes opciones de la presentación: Estilo, Temas y Skins: puedes combinar las distintas opciones de estos parámetros para conseguir presentaciones más personalizadas. En la pestaña Estilo se puede activar la casilla Azar para que se muestre cada vez con un estilo aleatorio y desplegar la lista Rapidez para elegir la velocidad de la animación: Fast, Medium y Show (Rápido, Medio y Lento). Imagen ::: Slide.com : presentaciones de fotos Multimedia y Web 2.0 ::: Edición 2010 ::: Formación del profesorado 328 Música: permite elegir una música de fondo entre un amplio repertorio de melodías. Si desactivas la casilla Toca automáticamente en Slide Show la música no sonará hasta que el usuario efectúe clic sobre el icono del altavoz. Fondo: para elegir un color de fondo. Efectos: para aplicar efectos de sepia, blanco/negro, etc a las fotos. Tamaño: en función del modelo definido para el estilo se podrá elegir un tamaño estándar: small, medium o large (pequeño, mediano y grande). Imagen ::: Slide.com : presentaciones de fotos Multimedia y Web 2.0 ::: Edición 2010 ::: Formación del profesorado 329 Privacidad: permite establecer si la presentación será de acceso público o particular. Se recomienda la opción de acceso público. 11. Para terminar de configurar la presentación pulsa en el botón Guardar. 12. Si no te has registrado y autentificado Slide.com te ofrece la oportunidad de registrarte. Si continuas sin registrar no será posible editar más adelante el slide creado. En este caso no es necesario por lo que pulsa el botón Continuar para seguir. 13. Al final verás la presentación de tus fotos con los parámetros de estilo, audio y animación definidos. Atención: No cierres el navegador web para poder realizar el próximo apartado de publicación en tu blog. Imagen ::: Slide.com : presentaciones de fotos Multimedia y Web 2.0 ::: Edición 2010 ::: Formación del profesorado 330 10.3 Publicar la presentación Slide en Blogger 1. En la página Compartir Slide Show que aparece una vez has creado la presentación de fotos en Slide.com se muestra el código de integración HTML de la presentación para los distintos formatos de blog. 2. Clic en la pestaña Blogger. 3. Haz clic en el contenido del cuadro Copia este código. Observa que se selecciona el código completo. Una vez seleccionado este texto haz clic derecho sobre este cuadro y elige Copiar en el menú contextual que se muestra. También se puede copiar mediante la combinación de teclas Ctrl + C 4. Accede a Blogger (http://www.blogger.com) e introduce tus credenciales de la cuenta Google. Desde el Escritorio haz clic en el botón Nueva entrada. 5. Añade como título: Mi presentación Slide 6. En el editor haz clic en el enlace Edición de HTML para mostrar el código HTML del artículo. 7. Haz clic derecho sobre el cuadro de texto del editor y elige Pegar. 8. Clic en el botón PUBLICAR ENTRADA. Imagen ::: Slide.com : presentaciones de fotos Multimedia y Web 2.0 ::: Edición 2010 ::: Formación del profesorado 331 9. Pulsa en el enlace Ver blog para comprobar cómo se visualiza la presentación. 10.4 Publicar la presentación Slide en Wordpress 1. En la página Compartir Slide Show que aparece una vez has creado la presentación de fotos en Slide.com se muestra el código de integración HTML de la presentación para los distintos formatos de blog. 2. Haz clic en el contenido del cuadro Copia este código. Observa que se selecciona el código completo. Una vez seleccionado este texto haz clic derecho sobre este cuadro y elige Copiar en el menú contextual que se muestra. También se puede copiar mediante la combinación de teclas Ctrl + C 3. Abre el Bloc de Notas y sobre él elige Edición > Pegar. Imagen ::: Slide.com : presentaciones de fotos Multimedia y Web 2.0 ::: Edición 2010 ::: Formación del profesorado 332 4. Selecciona el código numérico que identifica al slide de fotos. Es el valor numérico del parámetro channel o bien id. A continuación en la barra de menús selecciona Edición > Copiar. 5. Al final del documento del bloc de notas teclea el siguiente código: [slideshow id=&w=426&h=320] 6. A continuación del parámetro id en este código pega el valor numérico copiado anteriormente y correspondiente a tu slideshow. El resultado final será del tipo: [slideshow id=144115188096768696&w=426&h=320] 7. Selecciona esta etiqueta [slideshow …] y en el bloc de notas elige Edición > Copiar. 8. En el interfaz de gestión de Wordpress elige Entradas > Añadir para crear un nuevo artículo. 9. Añade como título: Mi presentación Slide 10. Con la pestaña Visual seleccionada, haz clic derecho sobre el cuadro de texto del editor y elige Pegar. Imagen ::: Slide.com : presentaciones de fotos Multimedia y Web 2.0 ::: Edición 2010 ::: Formación del profesorado 11. Clic en el botón Publicar. 12. Pulsa en el enlace Ver entrada para comprobar cómo se visualiza la presentación. 333 Imagen ::: Slideshare, presentaciones en línea Multimedia y Web 2.0 ::: Edición 2010 ::: Formación del Profesorado 334 11. Slideshare: presentaciones en línea Imagen ::: Slideshare, presentaciones en línea Multimedia y Web 2.0 ::: Edición 2010 ::: Formación del Profesorado 335 11.1 ¿Qué es Slideshare.net? Slideshare (http://www.Slideshare.net) es un servicio de alojamiento y publicación en línea de presentaciones realizadas con herramientas como Powerpoint u OpenOffice. Puedes utilizarlo para subir tus presentaciones y compartirlas. También puedes buscar y utilizar las realizadas por otras personas. En este curso se propone Slideshare como una interesante opción para publicar en la web nuestras propias presentaciones y luego poder integrarlas en el código HTML de una página de tu blog. Conviene registrarse previamente para crear tu cuenta en Slideshare. Para ello haz clic en el enlace Signup y completa el formulario indicando email, usuario y contraseña. A partir de ese momento ya dispones de credenciales de identificación y acceso. 11.2 Subir una presentación a Slideshare.net 1. Descarga y descomprime el archivo TIC_project.zip en el disco duro de tu equipo. Como resultado de esta tarea obtendrás el archivo TIC_project.ppt que contiene una presentación realizada en PowerPoint. 2. Abre el navegador y visita la página de Slideshare: http://www.Slideshare.net 3. En el cuadro de Login introduce las credenciales de acceso. 4. Clic en el enlace Upload (Subir). 5. En la página se muestra información sobre el tipo de archivos que se pueden subir: .ppt, .pps, .pptx, .ppsx (Powerpoint), .odp (Impress de OpenOffice), .pdf o bien documentos de Office 97-2003-2007 (.doc, .rtf y .xls) u OpenOffice (.odt, .ods u .pdf). Actualmente el límite máximo es 100 MB. 6. Clic en el botón Browse and select files … (Navegar y elegir archivos …). 7. En el cuadro de diálogo Seleccione los archivos … navega para situarte en la carpeta donde has descargado y descomprimido el archivo TIC_project.ppt. Imagen ::: Slideshare, presentaciones en línea Multimedia y Web 2.0 ::: Edición 2010 ::: Formación del Profesorado 336 8. Selecciónalo y pulsa en el botón Abrir. 9. Tras unos segundos de espera se subirá esta presentación en Slideshare. 10. Cuando el proceso de subida ha tenido éxito se solicitan algunos datos adicionales: Title (Título). Es el título de la presentación. Ejemplo: Proyecto TIC en un centro educativo Tags (Etiquetas). Es una relación de palabras-clave separadas por espacios en blanco que permitirán localizar esta presentación utilizando la herramienta de búsqueda de Slideshare. Ejemplo: TIC proyecto integracion educacion tecnologias Language (Idioma). Selecciona la opción Spanish (Español). Description (Descripción). Un breve comentario que a modo de introducción permite describir la presentación. Allow file download. (Permitir descarga de archivo). Si marcas esta opción los usuario podrán descargarse el archivo original. 11. Para concluir el proceso de subida pulsa en el botón Publish. 12. Tras pulsar este botón se produce otro tiempo de espera. Slideshare está transformando el archivo original en una película Flash que se mostrará al usuario mostrando el contenido de esa presentación. 13. Clic en el enlace superior My Slidespace. Imagen ::: Slideshare, presentaciones en línea Multimedia y Web 2.0 ::: Edición 2010 ::: Formación del Profesorado 337 14. Clic en la imagen que muestra la presentación que acabamos de subir. De esta forma se accede a la visualización de esta presentación. Notas: Recuerda que las transiciones de diapositivas, efectos animados, audios y vídeos introducidos en la presentación original se pierden cuando la subes a Slideshare.net. Una vez subida la presentación se ofrece la posibilidad de añadir un audio MP3 a la presentación para crear un SlideCast donde audio e imagen se muestran sincronizados. El audio debe estar alojado en un servidor web. También se ofrece la posibilidad de insertar vídeos de Youtube. 11.3 Publicar un Slideshare en Blogger 1. Haz clic derecho sobre el cuadro de texto Embed (embebido) para elegir Seleccionar todo. 2. Vuelve a hacer clic derecho sobre el cuadro de texto y elige la opción Copiar. Imagen ::: Slideshare, presentaciones en línea Multimedia y Web 2.0 ::: Edición 2010 ::: Formación del Profesorado 338 3. Accede a Blogger (http://www.blogger.com) e introduce tus credenciales de la cuenta Google. Desde el Escritorio haz clic en el botón Nueva entrada. 4. Añade como título: Mi presentación Slideshare 5. En el editor haz clic en el enlace Edición de HTML para mostrar el código HTML del artículo. 6. Haz clic derecho sobre el cuadro de texto del editor y elige Pegar. 7. Clic en el botón PUBLICAR ENTRADA. 8. Pulsa en el enlace Ver blog para comprobar cómo se visualiza la presentación. Imagen ::: Slideshare, presentaciones en línea Multimedia y Web 2.0 ::: Edición 2010 ::: Formación del Profesorado 339 Nota: Esta integración HTML también se puede realizar con presentaciones publicadas por otras personas. Al situarse en su página también se ofrece el código Embed para copiar y pegar en nuestra página web. Imagen ::: Slideshare, presentaciones en línea Multimedia y Web 2.0 ::: Edición 2010 ::: Formación del Profesorado 340 11.4 Publicar un Slideshare en Wordpress 1. Haz clic en el botón More options (Más opciones) que aparece en la parte derecha del cuadro de texto que contiene el código Embed. 2. Se muestra el código para Wordpress.com en la casilla for WordPress.com. Haz clic derecho en este cuadro de texto y selecciona la opción Copiar. 3. Desde el interfaz de gestión de contenidos de tu blog en Wordpress elige la opción Entradas > Añadir. 4. Añade como título: Mi presentación Slideshare 5. En el editor haz clic en la pestaña Visual y a continuación clic derecho sobre el cuadro del editor para pegar el código de SlideShare. 6. Pulsa en el botón Publicar. Imagen ::: Slideshare, presentaciones en línea Multimedia y Web 2.0 ::: Edición 2010 ::: Formación del Profesorado 341 7. Pulsa en el botón Ver entrada para comprobar cómo se visualiza la presentación. Nota: Esta integración HTML también se puede realizar con presentaciones publicadas por otras personas. Al situarse en su página también se ofrece el código para copiar y pegar en las entradas de nuestro blog. Imagen ::: Google Maps Multimedia y Web 2.0 ::: Edición 2010 ::: Formación del Profesorado 342 12. Google Maps Imagen ::: Google Maps Multimedia y Web 2.0 ::: Edición 2010 ::: Formación del Profesorado 343 12.1 ¿Qué es Google Maps? Google Maps (http://maps.google.es/) proporciona herramientas para la integración de mapas geográficos en nuestro sitio web o blog. De esta forma es posible proporcionar a los lectores de nuestro blog un mapa con la ubicación de centros de interés referenciados. Básicamente consiste en añadir al mapa una capa con señaladores, textos, imágenes, enlaces, etc. Estas prestaciones son susceptibles de aplicarse a múltiples contextos educativos, culturales, empresariales, etc donde sea interesante la técnica de geolocalización de recursos multimedia: visitas, itinerarios, noticias, proyectos, fotografías, etc. 12.2 Crear un mapa en GMap 1. Accede a la web de Google Maps: http://maps.google.es/ 2. Clic en el enlace Acceder situado en la esquina superior derecha. 3. Introduce las mismas credenciales (usuario y contraseña) que utilizas habitualmente para Blogger. 4. Para situar un marcador sobre el mapa es necesario autentificarse previamente. Si ya lo has hecho pulsa en el enlace Mis Mapas. Imagen ::: Google Maps Multimedia y Web 2.0 ::: Edición 2010 ::: Formación del Profesorado 344 5. Clic en el botón Crear un mapa nuevo 6. Utiliza el buscador y las opciones de zoom y navegación del mapa para situarte en el mapa de la zona que deseas mostrar. Por ejemplo: la península ibérica. Elige como vista el modo Satélite. 7. En la columna izquierda del nuevo mapa introduce el Título y la Descripción. Asegúrate de que está marcada la opción Público para que el recurso sea accesible por cualquier usuario. 8. Descarga y descomprime el archivo gmaps.zip. Como resultado obtendrás un archivo de texto gmaps.txt. Haz doble clic sobre él para abrirlo con el Bloc de Notas. En él se proporciona título, descripción e imagen de algunos de los monumentos más importantes de España. Puedes seleccionar otros si lo estimas conveniente. 9. Regresa al mapa de Google y haz clic en el botón Añadir un marcador de posición y a continuación haz clic en el punto del mapa donde desees situarlo. Por ejemplo: Coloca un alfiler en Barcelona. Imagen ::: Google Maps Multimedia y Web 2.0 ::: Edición 2010 ::: Formación del Profesorado 345 10. Se mostrará un recuadro para introducir los datos del marcador. Activa el modo Texto enriquecido para facilitar la inserción de imágenes. 11. En la casilla Título introduce el título del marcador, p.e. Sagrada Familia y en Descripción copia y pega el texto descriptivo de este monumento contenido en el archivo de texto descargado. 12. Clic en el botón Añadir imagen y en el cuadro Introduce la URL de la imagen copia y pega la URL absoluta a la imagen contenida en el archivo de texto. 13. Para terminar la edición de las propiedades de este marcador pulsa en el botón Aceptar. 14. Repite los pasos anteriores para situar el resto de marcadores contenidos en el documento de texto: La Giralda (Sevilla), la Alhambra (Granada), El Escorial (San Lorenzo de El Escorial) y la Catedral de Santiago. Observa que los marcadores que se van añadiendo aparecen en la parte inferior de la columna izquierda del mapa. 15. Una vez que hayas terminado el mapa haz clic en el enlace Guardar y luego en el enlace Listo. Imagen ::: Google Maps Multimedia y Web 2.0 ::: Edición 2010 ::: Formación del Profesorado 346 16. Tras pulsar en Listo se visualizará el mapa tal y como lo verá un visitante. Puedes navegar por él y comprobar si la información que se muestra en los distintos marcadores es correcta y se visualiza adecuadamente al pulsar sobre cada uno de los marcadores. Para cambiar algún dato sería necesario pulsar en el botón Editar. 12.3 Publicar un mapa Google en Blogger 1. Pulsa en el botón Enlazar que se muestra en la esquina superior derecha del mapa. En el cuadro que aparece se ofrece en primer lugar un enlace directo a este mapa en Google Maps. Esta dirección se puede copiar (clic derecho+Seleccionar todo y clic derecho+Copiar) y pegar (clic derecho+Pegar) sobre el cuerpo de un mensaje de correo electrónico para enviarlo a otros usuarios y compartir con ellos este mapa. 2. Para insertar el mapa en un artículo del blog hay que copiar el código que se ofrece en el cuadro Pegar HTML para insertar en sitio web. Para ello haz clic derecho sobre este cuadro y elige Seleccionar todo. Después haz clic derecho y elige la opción Copiar. 3. Accede a Blogger (http://www.blogger.com) e introduce tus credenciales de la cuenta Google. Desde el Escritorio haz clic en el botón Nueva entrada. 4. Añade como título: Mi mapa Google 5. En el editor haz clic en el enlace Edición de HTML para mostrar el código HTML del artículo. 6. Haz clic derecho sobre el cuadro de texto del editor y elige Pegar. Imagen ::: Google Maps Multimedia y Web 2.0 ::: Edición 2010 ::: Formación del Profesorado 7. Clic en el botón PUBLICAR ENTRADA. 8. Pulsa en el enlace Ver blog para comprobar cómo se visualiza el mapa Google. 347 Imagen ::: Google Maps Multimedia y Web 2.0 ::: Edición 2010 ::: Formación del Profesorado 348 12.4 Publicar un mapa Google en Wordpress 1. Pulsa en el botón Enlazar que se muestra en la esquina superior derecha del mapa. En el cuadro que aparece se ofrece en primer lugar un enlace directo a este mapa en Google Maps. Esta dirección se puede copiar (clic derecho+Seleccionar todo y clic derecho+Copiar) y pegar (clic derecho+Pegar) sobre el cuerpo de un mensaje de correo electrónico para enviarlo a otros usuarios y compartir con ellos este mapa. 2. Para insertar el mapa en un artículo del blog hay que copiar el código que se ofrece en el cuadro Pegar HTML para insertar en sitio web. Para ello haz clic derecho sobre este cuadro y elige Seleccionar todo. Después haz clic derecho y elige la opción Copiar. 3. Accede al interfaz de gestión de contenidos de Wordpress y elige la opción Entradas > Añadir para crear un nuevo artículo. 4. Añade como título: Mi mapa Google 5. En el editor haz clic en la pestaña HTML para mostrar el código HTML del artículo. 6. Haz clic derecho sobre el cuadro de texto del editor y elige Pegar. Observa que se pega una etiqueta de código HTML iframe. Wordpress no admite esta etiqueta al guardar el artículo por motivos de seguridad. Sin embargo cuando se guarda el artículo y se publica, el sistema transformará esta etiqueta en otra del tipo [googlemaps …] que insertará el mapa deseado en la entrada actual. Imagen ::: Google Maps Multimedia y Web 2.0 ::: Edición 2010 ::: Formación del Profesorado 7. Clic en el botón Publicar. 8. Pulsa en el enlace Ver entrada para comprobar cómo se visualiza el mapa Google. 349