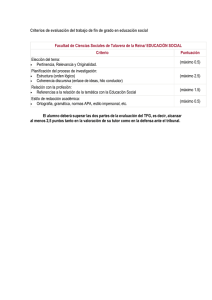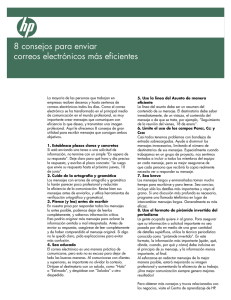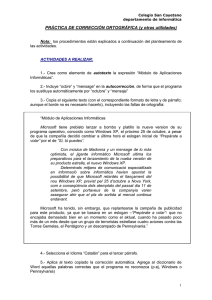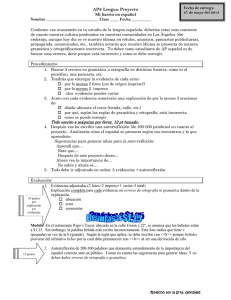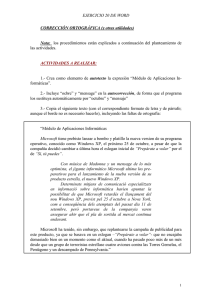5.1. validar contenido con las opciones de comprobación ortográfica
Anuncio
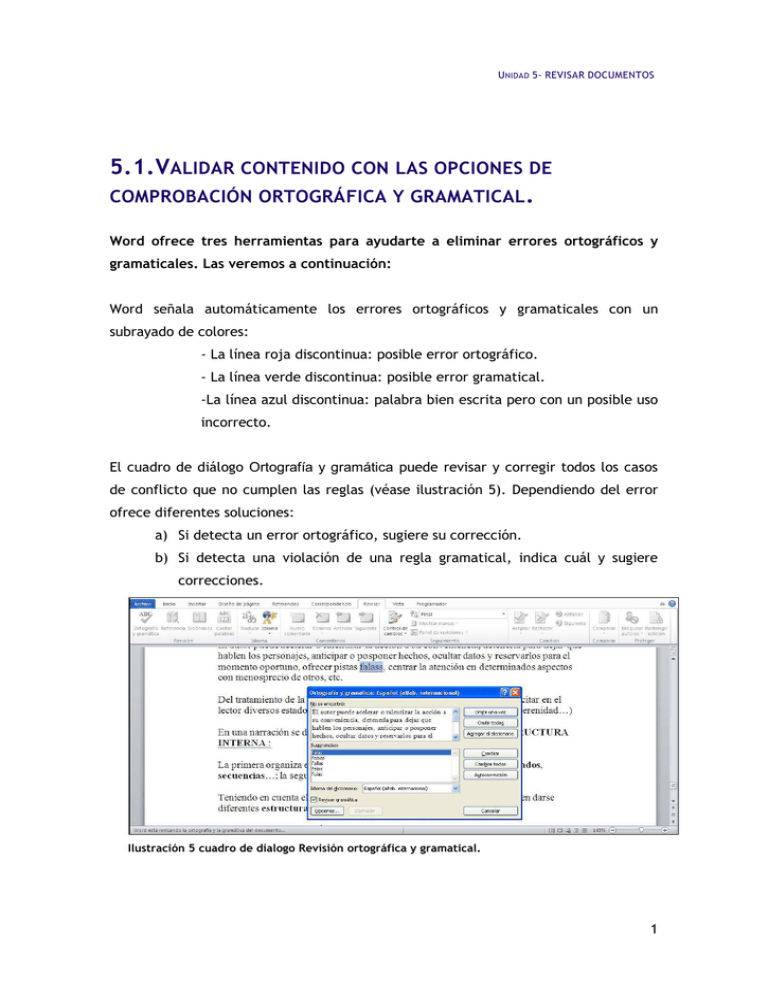
UNIDAD 5- REVISAR DOCUMENTOS 5.1.VALIDAR CONTENIDO CON LAS OPCIONES DE COMPROBACIÓN ORTOGRÁFICA Y GRAMATICAL . Word ofrece tres herramientas para ayudarte a eliminar errores ortográficos y gramaticales. Las veremos a continuación: Word señala automáticamente los errores ortográficos y gramaticales con un subrayado de colores: - La línea roja discontinua: posible error ortográfico. - La línea verde discontinua: posible error gramatical. -La línea azul discontinua: palabra bien escrita pero con un posible uso incorrecto. El cuadro de diálogo Ortografía y gramática puede revisar y corregir todos los casos de conflicto que no cumplen las reglas (véase ilustración 5). Dependiendo del error ofrece diferentes soluciones: a) Si detecta un error ortográfico, sugiere su corrección. b) Si detecta una violación de una regla gramatical, indica cuál y sugiere correcciones. Ilustración 5 cuadro de dialogo Revisión ortográfica y gramatical. 1 UNIDAD 5- REVISAR DOCUMENTOS Para substituir una palabra/frase subrayada por una sugerencia de corrección: 1) Haz clic sobre la palabra marcada con el botón derecho. 2) Haz clic sobre la sugerencia de corrección que te propone Para eliminar una marca de error sin hacer ningún cambio: 1) Haz clic con el botón derecho en la palabra o frase subrayada. 2) Haz clic con Omitir. LA FUNCIÓN DE AUTOCORRECCIÓN. El cuadro de diálogo Ortografía y gramática puede revisar y corregir una parte o la totalidad del documento. Para comprobar la ortografía y la gramática de la parte parcial o total del texto: 1) Ir a Revisar > Ortografía y gramática. 2) En el cuadro de diálogo Ortografía y gramática puedes realizar una de estas acciones para cada error detectado: a. Haz clic en Omitir una vez: Para pasar a l siguiente error. b. Haz clic en Omitir todas: Para pasar al siguiente error y dar la instrucción a Word de que no señale ningún error más de este tipo. c. Haz clic en Agregar al diccionario: Para añadir la palabra o frase seleccionada al diccionario en uso. d. Haz clic en una sugerencia de corrección que aparece en Sugerencias y haz clic en Cambiar, para cambiar sólo la palabra o frase seleccionada o Cambiar todas, para cambiar todos los casos idénticos de la palabra o frase seleccionada. e. Haz clic en Eliminar para eliminar la palabra o frase seleccionada o Eliminar todas para eliminar los casos de las palabras o frases seleccionadas. 2 UNIDAD 5- REVISAR DOCUMENTOS Las opciones de Revisión controlan los diccionarios que utiliza Word para revisar la ortografía y gramática de los documentos. Es importante que tengas bien seleccionado el idioma antes de empezar a usar las correcciones de Word. Para ocultar los errores ortográficos y gramaticales de un documento: 1) Ir a Revisar > Ortografía y gramática > Opciones. 2) En la sección Excepciones para, realice una de las siguientes acciones: a. Ocultar errores de ortografía en este documento, para ocultar todos los subrayados rojos. b. Ocultar errores de gramática en este documento, para ocultar todos los subrayados verdes. Para personalizar los ajustes de comprobación ortográfica y gramatical: 1) Ir a Revisar > Ortografía y gramática > Opciones. 2) En la sección Para corregir ortografía en los programas de Microsoft Office, marca las opciones de corrección ortográfica y los diccionarios que quieras utilizar en todas las aplicaciones de Office, incluido Word. 3) En la sección Para corregir ortografía en Word, marca las opciones de comprobación ortográfica y gramatical que quieras utilizar en Word (puedes marcar distintas opciones en otros programas de Office). ¡PRACTICA! - Comprueba la ortografía y la gramática del documento Carta y en el cuadro de diálogo Ortografía y gramática: o Corrige los casos repetidos del artículo las en el primer párrafo. o Agrega el nombre de la empresa Contoso al diccionario para que Word no la señala como error en el futuro. 3