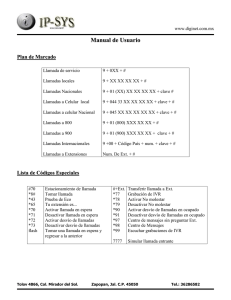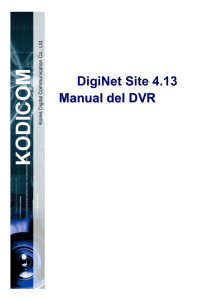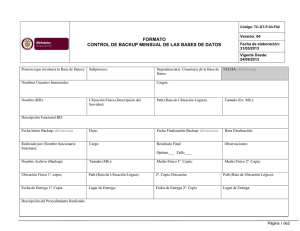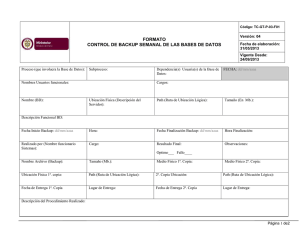Manual Site 4.120 (Español)
Anuncio
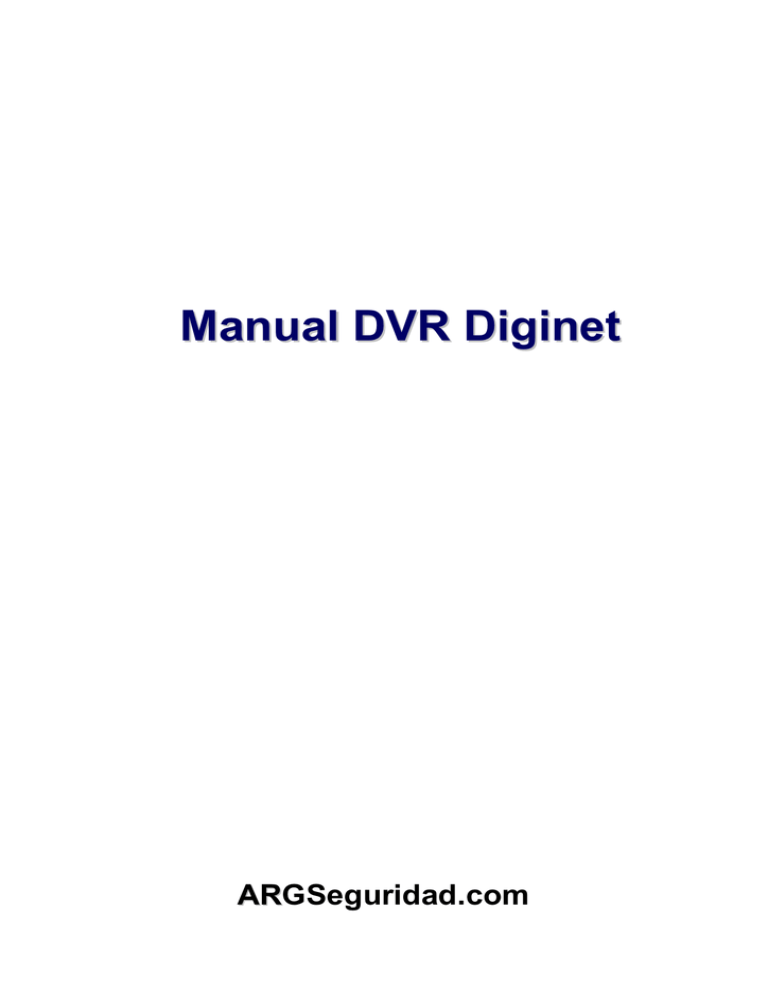
Manual DVR Diginet
ARGSeguridad.com
AR
Manual Diginet de Kodicom
2
Nota
Gracias por usar Kodicom DVR
Los productos Kodicom son fabricados con tecnologia avanzada diseñada por Kodicom, los
cuales han pasado por arduos test de compatibilidad y fiabilidad. Le garantizamos la total
calidad de nuestro producto.
Es muy recomendable que usted lea este manual sin tener en cuenta sus experiencias
anteriores con productos similares.
Este manual esta protegido y tiene todo los derechos reservados por Kodicom Co., Ltd.
• Queda estrictamente prohibido hacer copias de este manual sin permiso previo.
• Kodicom no se hace responsable de fallos producidos en los equipos por desobedecer las
instrucciones del manual o por conectar periféricos externos incompatibles.
• Si necesita abrir el ordenador para modificar alguna opción o repararlo, es recomendable que
pregunte por un asistente técnico. Para ello, contacte con el comerciante donde usted adquirio
el equipo o bien con una oficina apropiada de Kodicom.
• DigiNet es una marca registrada de KODICOM (Korea Digital Communication) Co., Ltd.
• Este producto ha pasado los test de compatibilidad necesarios para su perfecto
funcionamiento, siendo autentificado por CE y FCC.
Precauciones
Cuando vaya a elejir un lugar para situar los equipos Diginet, evite estos emplazamientos:
¾ Calor excesivo, exposicion directa a los rayos de sol o a aparatos demasiado calientes .
¾ Humedad excesiva, polvo, o humo.
¾ Sustancias magnéticas o aparatos que transmitan ondas electricas.
¾ Temperaturas extremas de frio o calor.
(Intervalo de temperatura adecuado: 5 rC ~ 35 rC)
¾ Superficies inestables o demasiado elevadas.
Antes de iniciar a leer el manual, haga el favor de considerar las siguientes precauciones:
¾ Asegurese ,antes de encender el equipo, de conectar todos los periféricos. Conectar un
periférico cuando el equipo está encendido puede causar graves problemas.
¾ Asegurese de que hay suficiente espacio detras del equipo para evitar que los cables
posteriores se enreden.
¾ Mantenga el equipo limpio. Si entra polvo o algun agente externo similar puede causar
problemas en el equipo.
¾ Si algo no funciona bien, no intente desmontar usted mismo el equipo. Contacte
urgentemente con un asistente tecnico cualificado.
Manual Diginet de Kodicom
2
Manual Diginet de Kodicom
4
Archivos Backup
Todos los archivos necesarios para configurar el equipo Diginet estan almacenados en
C:\BackUp-Win2K. En el caso de que el equipo se averiase o si los archivos de configuración
de sistema fuesen requeridos por otras razones, use los archivos backup almacenados en esa
carpeta.
No se recomienda a usuarios inexpertos usar, mover o modificar archivos backup a menos que
hayan sido instruidos. No elimine ningún archivo backup bajo ninguna circunstancia, esta
acción puede causar graves problemas al equipo. En definitiva, manipule unicamente los
archivos backup si es un usuario experto.
El siguiente arbol muestra los backup que contiene C:\BackUp-Win2K (estruc. puede variar).
Arch. Backup
Drivers
¾ Driver de audio
Drivers de Placa Base
¾ Parche de P.B.
¾ Aplica. aceleradoras de
Intel
Drivers Tarjet.
¾ KMC - 4400R
¾ KMC - 9116
¾ KMC - 8016D
¾ KMC - 8800
Drivers de Red
¾ Drivers de modem
¾ Drivers de red
Drivers de Gráfica
Windows
¾ Windows Media Player Codec
¾ DirectX 8.1 - NT
Programas
¾ Programa de software
¾ Programa del Center
Windows 2000 Profesional
Manual Diginet de Kodicom
¾ Windows-relacionado drivers y
software
4
Manual Diginet de Kodicom
5
Contenidos – Manual Config.
Instalación de sistema
1.
Parte Frontal
9
2.
Parte Trasera
10
3.
Conexión PAN/TILT drive
11
4.
Conexión PSTN, ISDN, o circuitos cerrados
12
5.
Formato RX-RECEIVER (KRE-301)
13
6.
Formato RX-RECEIVER (KRE-302)
14
7.
Conexión de sensor externo
15
8.
Conexión de control externo
15
9.
Conexión del cable serie
16
Programa de ajustes
1.
Modo configuración
18
2.
Configuración de Hardware
19
3.
Configuraíón de movimiento
23
4.
Configuración de agenda
1.
Vacaciones
27
29
5.
División de pantalla
30
6.
Configuración de modem
1.
Usuarios
2.
Ajuste PPP para PSTN/ISDN
3.
Creando iconos K Network
4.
Creando iconos de conexión de entrada
5.
Propiedades de conexión
31
33
35
36
39
42
7.
Información del “Site”
45
8.
Configuración de “contraseña”
47
9.
Configuración de Audio
1.
Configuración del sonido en windows
48
49
Manual Diginet de Kodicom
5
Manual Diginet de Kodicom
6
10.
Configuración del equipo
1.
Agenda de Backup
1.
Backup media
2.
Desarrollo del Backup
2.
Actualización
51
53
55
57
58
11.
Configuracion de movimiento de camara
61
12.
Configuracion de almacenamiento
64
13.
Ajuste de E-Map
65
Manual Diginet de Kodicom
6
Contenidos – Manual Usuario
Modo Vigilancia
1.
Modo vigilancia
69
2.
Seleccionar división de cámara
71
3.
Modo PAN/TILT
72
4.
Control PAN/TILT
73
Modo Busqueda
1.
Modo busqueda
76
2.
Hora y Fecha
77
3.
Busqueda inteligente
78
4.
Control de imagen
81
5.
Indice de busqueda
82
6.
Repetición de datos
85
7.
Repetición de sonidos
86
8.
Impresioón
87
9.
Bookmark (agenda)
89
10.
Backup
1.
Backup a disquete
2.
Backup de tiempo
3.
AVI backup
4.
Opciones comunes
90
Indice
99
11.
94
95
97
12.
ACTUALIZACIONES DIGINET SITE EN VERSIÓN 4.110
103
13.
ACTUALIZACIONES DIGINET SITE EN VERSIÓN 4.120
113
Manual Diginet de Kodicom
7
Manual Diginet de Kodicom
8
Contenidos – Manual Config.
Installación de equipo
1.
Parte frontal
9
2.
Parte trasera
10
3.
Conexión PAN/TILT drive
11
4.
Conexión PSTN, ISDN, o circuitos cerrados
12
5.
Formato RX-RECEIVER (KRE-301)
13
6.
Formato RX-RECEIVER (KRE-302)
14
7.
Conexión del sensor externo
15
8.
Conexión del control externo
15
9.
Conexión del cable de serie
16
Manual Diginet de Kodicom
8
Manual Diginet de Kodicom
15
Conexión del sensor externo
SENSOR
1
2
3
4
5
6
7
8
COM
Los sensores de rayos infrarrojos, detección de calor y detecciones magnéticas deben ser conectados a
puerto COM. Otro tipo de sensores pueden ser conectados al PUERTO de sensores.
Use el Power adaptador individual para cada sensor.
Conexión del control externo
CONTROL
1
2
3
4
5
6
7
8
COM
(᧩)
(᧧)
Alarma, Sirena, relé etc.
Power (DC 12V)
Los adaptadores de Power no deben ser mayores que 12V y 300 mA.
Relés externos adicionales deben utilizarse para activar y desactivar controles cuando sea impulsado a traves
de AC entrada.
Manual Diginet de Kodicom
15
Manual Diginet de Kodicom
16
Conexión de cable serie
3RUW56&
&RQHFWDUD3XHUWR&20
3,1
Caracteristicas del cable de serie:
• Habilitar función de sensor
• Habilitar función de control
• Habilitar función de P/T/Z
• Habilitar función de Watch Dog
• Habilitar función de salida de monitor externo (puede variar dependiendo
del modelo)
!
• El cable serie se debe conectar adecuadamente del puerto COM 1 al RS-232 , para hacer
uso de las caracterícticas comentadas.
• El artefacto que no soporte PAN/TILT/ZOOM no incluira el cable de serie cuando se
adquiera el equipo.
• El artefacto que no soporte PAN/TILT/ZOOM usara su propio sistema auto-recuperación .
• Si el cable serie no se conecta apropiadamente el sistema puede fallar y puede causar
daños. En algunos casos, el equipo no es capaz de llevar a cabo la auto-recuperación.
Manual Diginet de Kodicom
16
Manual Diginet de Kodicom
17
Contenidos – Manual Config.
Programa de ajustes
1.
Modo configuración
18
2.
Configuración de Hardware
19
3.
Configuración de movimiento
23
4.
Configuración de agenda
1.
Vacaciones
27
29
5.
División de pantalla
30
6.
Configuración de modem
1.
Usuarios
2.
Ajustes PPP para PSTN/RDSI
3.
Creando iconos K Network
4.
Creando iconos de conexion de entrada
5.
Propiedades de conexión
31
33
35
36
39
42
7.
Información del “site”
45
8.
Configuración de contraseña
47
9.
Configuración de Audio
1.
Configuración de audio en windows
48
49
10.
Configuración del equipo
1.
Agenda Backup
1.
Backup media
2.
Desarrollo del backup
2.
Actualizacion
51
53
55
57
58
11.
Configuración de movimiento de cámara
61
12.
Configuración de almacenamiento
64
13.
Ajuste de E-map
65
Manual Diginet de Kodicom
17
Manual Diginet de Kodicom
18
Configuración del programa
En modo configuración le permite cambiar los ajustes del software de Diginet y configurar su
sistema acorde a sus necesidades. Es imprescindible que antes de empezar a trabajar con el
programa configure el software de Diginet.
Modo Configuración
Clickea
en modo vigilancia
para entrar a modo configuración.
Inserte la contraseña y pulse Ok. Si no tiene contraseña
simplemente pulse Ok o presione Enter en el teclado.
Si olvida su contraseña, usted no podrá entrar en el modo Busqueda o modo Preferencias. Por favor
escriba abajo la contraseña y guardelo en lugar seguro.
Mire la pagina 47 para detalles de como cambiar la contraseña.
Manual Diginet de Kodicom
18
Manual Diginet de Kodicom
19
Configuración de Hardware - Cámaras
1
2
3
*La configuración del Hardware
permite a los usuarios modificar
configuraciones de dispositivos
externos, tales como cámaras,
sensores y controles.
4
!
1 [Establecerr]
Haz una marca(
)para usar la cámara.
Para grabar canales por disparador de
sensores, debe cambiar la programación de la
cámara. (Miré la página 27).
2 [Nombre]
Ponga los nombres que usted elija de cada cámara.
Maximo 14 caracteres.
3 [Sensor]
Puede conectar sensores para habilitar con las cámaras.
Esta función habilita la grabación automática cuando el
sensor(es) conectado se dispara.
El paquete básico soporta hasta 8 sensores. El
sistema es actulizable a 16 sensores (Mire en la
página 51 para cambiar los tipos de sensores).
4
[Reproducción]
Usted puede “conectar” cámaras a otras cámaras disponibles.
Esta función habilita las cámaras conectadas a grabar
automaticamente cuando la cámara principal detecte
movimiento.
Ejemplo) Si el Sensor 1 está conectado a la Cámara 4,
la Cámara 4 comenzará a grabar automaticamente en el
momento en que el Sensor 1 se dispare.
Ejemplo) Si la Cámaras 1 y 2 estan conectadas a la Cámara
5, las Cámaras 1, 2, y 5 comenzaran a grabar
automaticamente si la cámara 5 detecta movimiento (Siempre
que no haya ya movimiento en las Cámaras 1 y 2).
Para conectar un sensor a la cámara, pon el número del
sensor en el número apropiado de cámara. Si desea
conectar sensores multiples a una cámara, simplemente
inserte una coma y tecleé el número del siguiente
sensor. Y asi sucesivamente.
Para conectar una cámara a otra cámara, tecleé el número de
la cámara que usted desea conectar en el apropiado número
de cámara. Si de lo contrario desea conectar mas de una
cámara a una sola cámara, simplemente inserte una coma y
tecleé el número de la siguiente cámara. Y asi sucesivamente.
Manual Diginet de Kodicom
19
Manual Diginet de Kodicom
20
5
6
5 [P/T]
Haz una marca(
6
)para poner la cámara en modo PAN/TILT.
[Tipo]
Use la barra de scroll para seleccionar el modelo de cámara PAN/TILT de la lista. Esta función es inutil si la cámara que
usted está usando no soporta la función PAN/TILT .
Manual Diginet de Kodicom
20
Manual Diginet de Kodicom
21
Configuración de Hardware - Sensores
1
2
3
4
1
[Establecer]
Haz una marca(
) para usar el sensor. Dejando el
hueco sin marcar el sensor queda deshabilitado.
3 [Alarma]
Seleccionando [Usar Alarma] habilita el altavoz interno que
producira un sonido intenso si el sensor se dispara. La alarma
no sonará si la cámara correspondiente esta activada para
Grabación Continua (Mirar página 27)
2 [NC/NO]
Elija el tipo de sensor. Clickeando el boton [NC] lo
cambiaras a NO y clickeando el boton [NO] lo cambiaras
a NC.
• NC = Tipo normal cerrado. Si la puerta/objeto con el
sensor instalado, no esta cerrada, el sensor se disparará.
4 [Tiempo de grabación]
Seleccione el número de segundos a grabar cada vez que el
sensor se dispare. Esta función no tendra validez si el
programa no está programado para Sensor.
• NO = Tipo normal abierto. Si la puerta/objeto con el
sensor instalado, no esta abierto, el sensor se disparará.
Manual Diginet de Kodicom
22
Manual Diginet de Kodicom
22
Configuración de Hardware - Controles
1
2
1
4
5
4
[Establecer]
Haz una marca(
2
3
)para usar la cámara.
[Sensor]
Puede conectar sensores para habilitar controles. Esta
función activa automaticamente los los controles si el sensor
se dispara.
[Nombre]
Ponga los nombres que usted elija a cada cámara.
Maximo 14 caracteres.
3 [Auto On/Off]
Auto función activa los controles surante el tiempo
seleccionado. Para habilitar auto función, elija el tiempo
desde la lista desplazadora. Por defecto, está preparada
desde las 00:00 a las 24:00.
Ejemplo) Si el Sensor 1 está conectado a Control 3, Control 3
se activará automaticamente si el Sensor 1 se disparase.
Para conectar un sensor a un control, tecleé el número de el
sensor en el número apropiado de control. Si usted desea
conectar sensores multiples a un control, simplemente inserte
una coma y tecleé el número del siguiente sensor.Y asi
sucesivamente.
5 [Segundo actual]
Asigne el tiempo que va a estar activo el control una vez haya
sido activado. El maximo es 255 segundos y por defecto es 0.
Manual Diginet de Kodicom
22
Manual Diginet de Kodicom
23
Configuración de movimiento
2
1
*En configuración de movimiento
habilitas las cámaras para grabar
automaticamente siempre que
las cámaras detecten
movimiento.
5
6
7
3
1
[Cámara]
Seleccione la cámara que deseé configurar.
2 [Area de Deteccion]
Para habilitar las cámaras “grabar automaticamente” en
detección de movimiento, debes designar Area de
detección. La Cámara grabará cuando detecte
movimiento dentro del area.
Para designar el area de detección, situe el cursor del
ratón sobre la pantalla y arrastre el cursor en la dirección
que usted deseé. Puede asignar hasta 5 areas se
grabación separadas por toda la pantalla.
3 [Area Limpia]
Elimina la area de deteccion para la cámara
seleccionada.Para eliminar manualmente un area,
simplemente arrastre con el puntero el area de detección
fuera de la pantalla de la cámara seleccionada.
4
[Area LLena]
Asigna el canal de visión entero como area de detección.
4
5 [Sensbilidad]
Cambia la sensibilidad de detección del movimiento.
Incrementando la sensibilidad te permitirá detectar hasta el
mas minimo movimiento. El valor por defecto 15, este es el
valor recomendado.
6
[Alarma]
Si la alarma está activada, el equipo producirá un sonido
BEEP cuando la cámara detecte movimiento. Haz una marca
(
) para habilitar la alarma.
La alarma no sonara si la cámara esta progarmada en modo
Grabación Continua (Mirar página 27). Puede activar la
alarma solo durante el tiempo seleccionado. Para hacerlo
pues, simplemente elija el tiempo de la lista desplazadora.
7 [Usar Secure Chanel]
El equipo deshabilita pantalla de cámara normal y activa en su
lugar un Canal de seguridad. Esto permite al sistema grabar
privadamente mientras los operadores de sistema no pueden
ver lo que se está grabando Solo puede verlo el
administrador.
Para usar Secure Chanel, seleccione una cámara y marque
la casilla [Usar Canal de Seguridad].
Manual Diginet de Kodicom
23
Manual Diginet de Kodicom
24
8
9
10
11
8
[Ajustes de Cámara individual]
Ajustar el brillo y el contraste para cada cámara.
Ajustando estas opciones para todas las cámaras
individuales te reportara una mejor grabación y
visualización.
9 [Color]
Si la cámara solo soporta visión en blanco y negro,
clickea [Color] para cambiar el canal a Blanco y Negro.
Por defecto vendra en Color para todos los canales.
11 [ Ratio de grabaciónde frames por cámara]
Ajustar a cada cámara los frames por segundo que va a
grabar. Si los aumentas, te permite grabar las imagenes con
mas suavidad a costa de tener un fichero de video con mas
tamaño que si lo hubiese grabado con menos frames. Si por
el contrario bajas la intensidad de frames se te vera y se te
grabara mas forzado pero te permitira tener un fichero de
video menos abultado. Lo recomendable es darle al boton de
POR OMISION.
10 [Por omisión]
Valores por defecto.
¾ Indice de grabación inicial (Si clickeas el botón [Por Defecto] , el indice de grabación por cámara
cambiará como se muestra abajo):
• 4 Canales
• 8 Canales
• 16 Canales
: 30 frames por cámara.
8 frames por cámara.
:
4 frames por cámara.
:
¾ Cuando usas 8 o 16 canales, incrementar el índice de frames de grabación para ciertas cámaras
forzará el índice de frames de las otras cámaras a disminuir automaticamente. Por lo tanto, es
recomendable que usted incremente el indice de frames solo para las cámaras que esten
posicionadas en lugares importantes.
Manual Diginet de Kodicom
24
Manual Diginet de Kodicom
25
12
13
14
15
16
12 [Area Limpia]
Elimina las areas de detección en todas las cámaras.
13 [Area Llena]
Asigna el canal de visión entero como area de
detección en todas las cámaras.
15 [Calidad]
Seleccione la calidad de la panatalla desde la bara
desplazadora. La mejor calidad tambien mejora la calidad de
grbación pero incrementa el tamaño del archivo. Por defecto
se deja en Normal.
!
14 [Tamaño de pantalla]
La resolución y la calidad estan fuertemente
vinculados y son los factores principales de
que la grabación sea mejor a costa de un
fichero de video más grande. Lo mejor es
experimentar y elejir ajustes fijos para todas las
cámaras.
Elige la resolución de pantalla de la barra desplazadora:
• 160 X 120 mejorará la resolución de pantalla y el índice
de frames grabando pero se reducirá la calidad de
grabacion.
• 640 X 480 mejorará la calidad de grabación pero se
reducirá la visualización y los frames de grabación.
Es la que viene por defecto y la recomendada.
320 X 240
16 [Calidad de Transferencia]
Ajuste la calidad de transferencia de video que se tranferirá
por la red entre DigiNet Site y el PC Central. Si el valor está
puesto en Mejor, la calidad de lo transferido mejorará a
costa de un indice de transferencia mas lento. Si el valor
está puesto en La mas baja, la calidad de lo transferido
estará un poco mas deteriorado pero incrementará el indice
de transferencia.Por defecto viene en Normal. Para
modificar la calidad de transferencia , seleccione un valor
de la lista.
!
Manual Diginet de Kodicom
El índice de transferencia a traves de la red
puede variar dependiendo de la resolución
seleccionada.
25
Manual Diginet de Kodicom
26
17
19
18
21
20
17 [Pantalla Completa en la reproduciión]
Cuando la cámara seleccionada detecte movimiento, el
canal automaticamente cambiara a pantalla completa.
Para habilitar las cámaras en modo Pantalla Completa
en reproducción, seleccione el número de cámara
desde la barra desplazadora.Si desea seleccionar
cámaras multiples, simplemente inserte una coma y el
número de la siguiente cámara. Asi sucesivamente.
18 [Tiempo de espera (seg)]
El Tiempo de espera actua conjuntamente con la opción
de Pantalla Completa en reproducción, y congelará el
canal si se detecta movimiento en las cámaras con la
opción de Pantalla comleta en reproducción activada.
Para habilitar Tiempo de espera, seleccione el número
de segundos, que desea que se mantenga congelada la
imagen, de la barra desplazadora.
19
20 [Color del Area de Movimimento]
Cuando el movimiento es detectado por la cámara con el
Area de Detección activada, el correspondiente canal se
iluminara con una forma rectangular y brillante.Que puede ser
de dos colores, rojo y verde.
21 [Establecer tiempo de rotación]]
Selecciona el tiempo de rotación para el
Canal de Rotación(Mirar página 69)
!
No ponga el tiempo a 0. El canal rotara
demasiado rapido.
[No Pantalla Completa]
Cancela las dos opciones anteriormente comentadas
(17 y 18).
Manual Diginet de Kodicom
26
Manual Diginet de Kodicom
27
Configuracion de Calendario
1
2
*La configuración del Calendario
supedita la grabación de las
cámaras a la forma y tiempo de
grabación que el usuario haya
estipulado en el calendario.
3
4
1
[Cámara]
Vemos la cámaras seleccionadas. Clickeé en el número
de cámara que quiere programar..
2
[Ajustes Tipo de grabación]
La tabla muestra los modos de grabación para todas las
horas. Para cambiar el modo de grabación, clickeé la
hora de grabación que deseé cambiar y arrastre su
selección hasta las casillas que usted deseé. El tiempo
seleccionado se marcara en azul. Después ajustaremos
el modo en la opción Modo Grabación.
Para cambiar los minutos, haz un doble-click en la hora
que desees cambiar y aparecera una barra horizontal.
Å 01 min
59 min Æ
Simplemente deslice la barra a izquierda o derecha para
cambiar los minutos.
4
[Modo Grabación]
Seleccione el modo de grabación después de haber elegido el
tiempo. Si no hay ningún modo seleccionado, el equipo no
grabará en el tiempo seleccionado. Por defecto viene activado
para grabar en Movimiento y Sensor para las 24 horas del día
(Mirar página 28 para descripciones modo de grabación).
Indicadores Modo
de Grabación
• C: Grabación Continua
• M: Grabación Movimient
• S: Grabación x Sensor
• P: Grabación Pre-Alarm
Combinaciones de
grabación soportadas
• No grabar
• Grabación continua
• Grabación por movimiento
• Grabación por sensor
• Grabación con Pre-Alarma
• Grab. Pre-Alarma y Sensor
• Grab. Pre-Alarma y Movimien.
• Grab. Movimiento y Sensor
• Grab. Movimiento, Sensor y
Pre-Alarma
3 [Modo Simple/ Avanzado]
Visualiza la actual programa de configuración. Para
cambiar las opciones, presione el boton y seleccione el
mode que deseé.
Manual Diginet de Kodicom
27
Manual Diginet de Kodicom
1
28
[Grabación Continua]
Las cámaras graban continuamente.
2
[Grabación por Movimimento]
Las cámaras comenzaran a grabar si detectan movimiento.
3 [Grabación por Sensor]
Las cámaras conectadas a sensor comenzaran a grabar si el sensor se disparase.
4
[Grabación con Pre-Alarma]
Las cámaras empiezan a grabar 5 segundos antes de detectar movimiento. Habilitando el modo Pre-Alarma a
numerosas cámaras puede reducir el índice de frames de grabación.
!
Grabación de movimiento, de sensor y de Pre-Alarma no pueden ser activadas en conjuntamente con la
grabación continua.
5
6
5 [Copiar a]
Para copiar el actual programa a otras cámaras, clickee Copiar a y seleccione el número de cámara que deseé.
6 [Establecer ausente]
Puede activar días específicos como festivos. (Mirar página 29).
!
Manual Diginet de Kodicom
No olvide salvar cualquier cambio en la agenda de grabación
28
Manual Diginet de Kodicom
29
Configuración de programa - Ausencias
1
3
2
4
1
5
[Calendario]
Visualiza el dia/mes/año actual. Seleccione alguna fecha
para designar como festivo.
•
•
3 [Lista de ausencias]
Visualizamos la lista de los días de ausencia designados.
Cuando alguna fecha sea añadida, la lista será
actualizada automaticamente.
0RYHUDOPHVSUHYLR.
!!0RYHUDOPHVVLJXLHQWH.
4
2 [Rotar]
Para selecionar dia(s) mensualmente como festivo(s),
seleccione [Mes] desde la lista desplazadora. Para
seleccionar festivos anualmente, seleccione [Año] desde
la lista desplazadora. Dejando la opción Ninguno
designaremos el dia(s) seleccionado como festivo para
meses y años especificos.
Manual Diginet de Kodicom
[Añadir]
Clickea para añadir fecha(s) de festivos.
5
[Borrar]
Para eliminar un festivo ya designado, seleccione el festivo
que deseé eliminar de la lista y clickea [Borrar].
29
Manual Diginet de Kodicom
30
División de Pantalla
*La división de pantalla asigna
que cámaras se visualizaran en
que modo de División de
pantalla. Esta opción está solo
disponible para DigiNet – 1816,
4416, y 44216.
1
2
3
1
4
[División de Pantalla]
Muestra la opción de División
de pantalla seleccionado.
2
4
CH
6
CH
9
CH
10
CH
13
CH
16
CH
[Selección de Cámara]
Selecciona las cámaras a visionar en la División de pantalla que haya elegido.
3
[Pantalla]
Cuando utilice 6, 10, or 13 modo división de pantalla, puede seleccionar que cámaras deben ser visualizadas en
pantalla grande.
4
[Por Omisón]
Pone todas las opciones en valores por omision.
Manual Diginet de Kodicom
30
Manual Diginet de Kodicom
31
Configuración del Modem
* La pantalla de opciones de
Modem configura los ajuste de la
Red existente entre el DigiNet
Site y el PC Centralk. Si no va a
utilizar los equipos en Red,
saltese esta sección.
2
1
3
4
5
6
1
[Tipo de Conexión]
DigiNet soporta T.RED, PTSN, RDSI, ADSL, etc. Los
Circuitos cerrados tambien pueden ser utilizados para
conexiones remotas de DigiNet Site al PC Central.
Es posible RDSI o Circuitos cerrados con conexión de
Router y RDSI o PSTN tambien pueden utilizarse para
conectar directamente sin Router.
Para deshabilitar la conexión Remota, seleccione [No
Conexión].
2
[Ancho de Banda]
Delimita el flujo maximo de transmision de datos a traves
de la red. Esta función puede ser util si usted necesita la
Red para otros propósitos, para que le permita llevarlos a
cabo fluidamente.
Para habilitar el limite de ancho de banda, seleccione un
limite adecuado de la lista desplazadora.
3
[Contraseña]
Se necesita para registrarse en el DigiNet Site desde el
PC Central. Para poner la contraseña, tecleela en el
recuadro [Contraseña] y [Confirmar]. La contraseña
debe ser numérica.
Manual Diginet de Kodicom
4
[Mensaje de Emergencia por Movimiento]
Cuando las cámaras seleccionadas detectan movimiento, un
mensaje de emergencia se visualizará automaticamente en el
la ventana del monitor de Emergencia en DigiNet Center PC,
si el software del Center suministrado esta instalado y
funcionando correctamente. Para especificar la dirección IP
del PC con los programas instalados, tecleé la dirección IP en
[Dirección IP de emergencia].
5
[Sensores de Emergencia]
Cuando los sensores seleccionados se disparen, una alarma
sonará en el PC Central de DigiNet y automaticamente
transferirá las imagenes grabadas de la(s) cámara
conectadas.
6
[Numeros de Emergencia]]
Cuando use conexión por Modem, si las cámaras
seleccionadas detectan movimiento, el equipo
automaticamente marca el número escrito en el recuadro. Si
la conexión telefónica falla, marcará el número escrito en el
segundo recuadro.
[Dirección IP de Emergencia]
Si el DigiNet Site está conectado al PC Central a traves de la
Tarjeta de Red o de algún circuito cerrado, inserte la dirección
IP en Dirección IP de Emergencia.
31
Manual Diginet de Kodicom
32
7
7
[Tiempo de Transferencia]
Indica el tamaño de los datos grabados que sran transferidos al PC Central de Diginet cuando el sensor se active.
Simplemente selecciona el tiempo de la lista desplazadora.
!
Las características 4, 5, 6, y 7 no funcionaran si el software DigiNet Center
no esta activo en el PC Central.
Manual Diginet de Kodicom
32
Manual Diginet de Kodicom
33
Administrador
Para conectar al Diginet Site con el DigiNet Center para conexiones de emergencia, el administrador necesita
configurarlo antes correctamente.
La cuenta del cliente y la contraseña del administrador deben ser configuradas para la conexión del modem.
Para hacerlo pues, siga los pasos que se muestrana a continuación:
1
Doble-click en Usuarios y Contraseñas en Panel de Control (Para acceder al Panel de Control: Presione
Comienzo Æ Ajustes Æ Panel de Control).
2 Selección Opciones Avanzadas y clickea
Opciones Avanzadas.
3
Manual Diginet de Kodicom
Seleccione Menu Usuarios y clickea
directamente en Cliente para
seleccionar Propiedades.
33
Manual Diginet de Kodicom
34
4
Habilita la cuenta de cliente, deshabilitando la opción
Cuenta deshabilitada y clickea Aceptar.
5 Seleccionar el menu Usuario y clickear
directamente en Cliente para seleccionar
Preparar Contraseña.
6 Teclea 1234 dos veces una en Contraseña nueva y en
Confirmar Contraseña (La contraseña por defecto para
el DigiNet Center es 1234 o 4 espacios).
7
Manual Diginet de Kodicom
Clickea aceptar cuando aparezca el mensaje de confirmación.
34
Manual Diginet de Kodicom
35
Ajustes de PPP para RTB/ RDSI/ ADSL
1
[Requisitos]
• Durante la instalación, el equipo puede pedirte que
insertes el CD del Windows 2000 Profesional. En este
caso, simplemente teclea la localización del fichero
backup del windows 2000 Profesional.
• Después pasaremos a configurar el PPP , debes tener
un modem instalado en Windows (si no hay un modem
físico instalado al hardware del sistema, PPP
configuración no hace falta). Para instalar un modem,
encuentra el correcto driver desde el directorio backup e
instala el driver.
• Cierra cualquier ventana de propiedades de servidor de
red o de marcado antes de instalar.
2
3
[Instalar Componentes]
Ejecutando KPPPSetup.exe instalará estos componentes:
• Dial-Up Networking
• Servidor Dial-Up
• Cambios realizados en propiedades Dial-Up Server
• Marcador de teléfono
• Protocolo TCP/IP
!
• Si el adaptador TCP/IP o Dial-Up estan ya
instalados, no los instales de nuevo.
• No ejecute KPPPSetup.exe más de una vez en
el mismo caso. Espere hasta que el mensaje de
que tu sistema se va a reiniciar aparezca.
[Configuración PPP utilizando KPPPSetup.exe]
KPPPSetup.exe instala y realiza cambios a los
componentes de red automaticamente. Doble-click
KPPPSetup.exe como se muestra arriba. Configuración
de PPP para RTB y RDSI sera completamente
automatica. Repite el procedimiento para el PC Central.
Después que la instalación se complete, compruebe por
favor si la conexión entre DigiNet Site y el PC Central es
correcta utilizando el software de DigiNet Site y Center.
Manual Diginet de Kodicom
35
Manual Diginet de Kodicom
36
Creacion icono K Network
• Por favor asegurese que el modem para PSTN y/o RDSI AT (Adaptador de Terminal) esta instalado correctamente antes
de proceder.
• No es un archivo de configuración automático de PPP para los ajustes del Dial-Up Networking. Ello debe ser hecho
manualmente como se muestra abajo:
1 Doble-click en Red y conexiones de Marcado en Panel de Control (Para acceder al Panel de Control:
Presione Comienzo Æ Ajustes Æ Panel de Control).
2
Doble-click en Establecer nuevas condiciones para empezar Conexion de Red experto, clikear Siguiente.
Manual Diginet de Kodicom
3
Seleccione Acceso telefónico a red
privada y clickeé Siguiente.
4
Deja todas las casillas vacias como se
muestra y clickea Siguiente.
36
Manual Diginet de Kodicom
5
37
Selec. Crear esta conexión: Para todos los usuarios en Disponibilidad de Conexión y clickeé Siguiente.
6
7
Manual Diginet de Kodicom
Teclea K Network para el nombre
de conexión y completa la
Conexión de Red experta
clickeando Finalizar.
La ventana de Conexión K Network aparecerá
automaticamente. Elimina cualquier nombre en Nombre
de Usuario y clickea Propiedades.
37
Manual Diginet de Kodicom
38
8
Seleccione la pestaña Opciones y cambie las Opciones
de Marcado como se muestra en el gráfico. Click Aceptar.
9
Deja la casilla de Marcado en blanco
y clickea Cancelar.
10 Comprueba si el icono de K Network se ha creado en Conexiones de Red y de Marcado (Sigue el Paso 1 para
acceder a Conexiones de Red y de Marcado).
Manual Diginet de Kodicom
38
Manual Diginet de Kodicom
39
Creación de Conexiones Recibidas
1
Doble-click en Conexiones de Red y Marcado en Panel de Control (Para acceder al Panel de Control:
Presione Comienzo Æ Ajustes Æ Panel de Control).
2
Doble-click en Nuevas Conexiones para comenzar Conexion de Red experta, y clickeamos Siguiente.
Manual Diginet de Kodicom
3
Seleccione Aceptar conexiones
entrantes y clickeé Siguiente.
4
Para Dispositivo de conexiones,
seleccione el modem que haya
instalado y clickeé Siguiente (El
modem instalado puede ser diferente
de los que se muestran en la pantalla).
39
Manual Diginet de Kodicom
40
5
Seleccione No permitir conexiones
Virtuales privadas y clickeé Siguiente.
6
Manual Diginet de Kodicom
Para Usuarios que tienen
permitido conectarse, seleccione
Invitado desde la lista y clickeé
Siguiente.
40
Manual Diginet de Kodicom
7
41
5
No realice ningún cambio en la opción
Software de Redes y clickeé
Siguiente.
6
Complete la Conexion de Red
poniendo un nombre a la misma
y clickeando Finalizar.
Compruebe si los iconos de Conexiones entrantes se crearon en Conexiones de Red y Marcado (Sigue el Paso
1 para acceder Conexiones de Red y Marcado).
Manual Diginet de Kodicom
41
Manual Diginet de Kodicom
42
Propiedades de la Conexión
1
Doble-click en Conexiones de Red y Marcado desde el Panel de Control (Para acceder al Panel de Control:
Presiona Comienzo Æ Ajustes Æ Panel de Control).
2
Clickea directamente en Conexiones entrantes y elige Propiedades.
3
Manual Diginet de Kodicom
En la pestaña General , seleccione un dispositivo de
modem y clickeé Propiedades.
42
Manual Diginet de Kodicom
43
4
Seleccione la pestaña Usuarios y habilite Invitado de la
lista (en algunos casos, si el Invitado está deshabilitado,
Marcado de Red no funcionará correctamente).
5 Seleccione la pestaña Funciones de Red. Después
seleccione Protocolo Internet (TPC/IP) y clickeé
Propiedades.
Manual Diginet de Kodicom
43
Manual Diginet de Kodicom
6
44
Modifique los ajustes exactamente como se muestra abajo y clickeé Ok.
¾ Accesso a la Red: Habilita Permitir a quienes llaman tener acceso a mi red de área local.
¾ Especificar direcciones TCP/IP : seleccione Direcciones específicas de TCP/IP y tecleé la dirección mostrada
abajo.
• From: 192 . 168 . 55 . 1
• To:
255 . 255 . 255 . 0
Con esto concluimos la configuración de la Red.
Manual Diginet de Kodicom
44
Manual Diginet de Kodicom
45
Información del Site
*En Informacón de Site visualiza
el código de Site e informacón
relacionada con el sistema.
Tambien puede ajustar opciones
del modo Vigilancia.
1
2
3
4
1
[Información del Site]
3
Visualiza el Código de Site, Localización, Modelo,
Distribuidor, Fecha de Venta, y otro tipo de información.
Tambien puede hacer anotaciones.
Cuando entras en DigiNet Site desde el PC
Central, el sistema comprueba la validez del
código del Site y la correcta contraseña. Si
ambos son incorrectos, el sistema
automaticamente se desconectaráonnect.
!
[Barra de estado del display del Control]
Cuando esté accionado,el sistema muestra el estado del
control en modo Vigilancia.
4
[Barra de estado del display del Sensor]
Cuando está accionado, el sistema muestra el estado del
sensor en modo Vigilancia.
2
[Barra de estado del display de la Cámara]
Cuando esta accionado, el sistema estara grabando en
modo vigilancia lo que acontezca en dicha cámara.
Manual Diginet de Kodicom
45
Manual Diginet de Kodicom
46
9
5
6
10
7
8
5
[Display rejilla detección de movimiento]
Cuando esté activada, el canal con el Area de
Detección activada mostrara la Rejilla de detección de
movimiento en modo Vigilancia (Mirar página 23 para
Area de Detección).
6
[Transferir imagen a disquette]
Si esta opción esta habilitada, la imagen backup
guardada en el disquette se salvará en formato JPEG. Si
está deshabilitada, las imagenes se salvaran en formato
BMP (Mirar página 90 para detalles del Backup).
8
[Tipo de Sensor]
Seleciona 8 o 16 sensores dependiendo de las
especificaciones de tu sistema.
9
[Información]
Visualiza el modelo software del Site y la versión, capacidad
del Disco Duro, especificaciones del equipo e información del
sistema de opereaciones de Windows.
10 [Usar busqueda inteligente]
Si está habilitado, posando el cursor del ratón sobre el botón
en modo Busqueda se visualizará la barra de herramientas.
7
[Formato de Visualización]
Ajusta la visualización del reloj en modo Vigilancia. Para
cambiar el formato del reloj, seleccionnelo de la barra
desplazadora.
Manual Diginet de Kodicom
46
Manual Diginet de Kodicom
47
Configuración de Contraseña
*Configuración de contraseña
asigna contraseñas para cada
Nivel de usuarios. El
Administrador tambien puede
modificar los priviliegios del Nivel
2 y 3.
1
5
2
3
4
1
[Cambiar Contraseña]
La contraseña es necesaria para acceder al modo
Preferencias y Busqueda.
El usuario del Nivel 1actua como Administrador y los
usuarios de Nivel 2 y 3 actuan como Moderadores. Por lo
tanto es recomendable para el Administrador preparar
todas las contraseñas.
El Administrador no tiene restricciones de ningún tipo,
tiene privilegio para cambiar restricciones y
autorizaciones al Nivel 2 y 3, y puede modificar sus
privilegios.
2
[Contraseña Antigua]
Insertar contraseña actual.
Manual Diginet de Kodicom
3
[Nueva Contraseña]
Inserta la nueva Contraseña.
¾ La contraseña debe ser minimode 4 digitos.
¾ Por defecto no pondra ninguna contraseñalt.
4
[Confirmar]
Inserta la nueva contraseña de nuevo para confirmarla.
5 [Lista de Configuración]
Contiene varias opciones para modificar restricciones y
privilegios en Nivel 2 y 3. El Administrador (Nivel 1) tiene
acceso a todas las opciones.
47
Manual Diginet de Kodicom
48
Configuración de Audio
*Configuración de Audio
habilita/deshabilita grabación de
audio y playback, y
comunicaciones de audio entre
el DigiNet Site y el PC Central.
1
2
3
1
[Canal de Audiol]
Visulilza los canales de audio disponibles.
Solo un canal de audio está disponible para el sistema
standard. Instalando una tarjeta de sonido especial
suministrada por Kodicom se habilitara un maximo de 8
canales de audio. Si no hay tarjeta de sonido instalada,
no habra canales de audio disponibles
.
2
[Propiedades de Audio]
[Guardar Audio]
Habilita o deshabilita la grabación de audio. Si el audio es
grabado con video, ningún sonido sera grabado si la
cámara seleccionada en opciones de Cámara no está
conectada al sistema.
3
[Cámara]
Indica las cámaras que estan grabando audio. Para
seleccionar una cámara, clickea el número de cámara que
desees.
¾ Si el sistema está instalado con tarjeta de sonido
Sound Record-Only, la opción Audio Out Test estará
disponible. Esta característica es utilizada para
comprobar el estado de la salida de audio de cada
canal.
¾ Si hay una tarjeta incorporada en placa en el
sistema, existiran dos formas de comunicación posibles
entre DigiNet Site y el PC Central. Si existe
comunicación de audio, la grabación de sonido parará
automaticamente.
[Playback de Audio]
Habilita o deshabilita el playback de audio durante la
busqueda en modo Busqueda.
Manual Diginet de Kodicom
48
Manual Diginet de Kodicom
49
Configuración del Audio en Windows
Antes de proceder con la grabación de audio, debes configurar el volumen del micrófono como se muestra abajo:
1
Presione Comienzo Æ Programas Æ Accessorios Æ Entretenimiento Æ Control de Volumen.
2
3
Manual Diginet de Kodicom
Clickeé Opciones y elija Propiedades.
Dispositivo de mezcla debe ser instalado en windows (el nombre
del dispositivo puede variar dependiendo de la tarjeta de sonido).
Habilite Micrófono en el control de volumen y clickeé OK.
49
Manual Diginet de Kodicom
50
Si el nivel de entrada de micrófono es demasiado baja, puedes amplificar la entrada de micrófono para incrementar el
volumen como se muestra abajo.
1
Clickea Opciones y selecciona Controles avanzados (si los Controles avanzados ya estan activados,no clickeé).
2
Clickeé botón Avanzado para Micrófono.
1
2
3
Habilite Incrementar la amplificación delMic.
[Mic bost]
¾ Si no deseas oir lo que estas grabando, habilita silencio como se muestra a la izquierda.
¾ Si el sistema no soporta la función Incrementar Micrófono, el botón Avanzadas no aparecerá. Si
necesitas incrementar el nivel de entrada de micrófono, debes adquirir un microfono mas sensitivo.
Manual Diginet de Kodicom
50
Manual Diginet de Kodicom
51
Establecer Sistema
*Configuración de Sistema
modifica los ajustes del sistema
de hardware de DigiNet.
1
3
4
2
1
[Tiempo de Apagado de Sistema]
Asigna el apagado automático durante los días y horas
seleccionadas. Para preparar Tiempo de Apagado de
sistema, seleccione los días y el tiempo de la lista
desplazadora.
2
[Tiempo de Reinicio de sistema]
Asigna al sistema una hora fija diariamente para que se
reinicie. Esto ayuda al sistema a ser más estable y que
sea menor el riesgo de errores ocurridos. Para optimizar
Tiempo de Reinicio de Sistema, pinche en Usado y
seleccione el tiempo con la barra desplazadora.
3
[Usar Marca de Agua]
Habilita o deshabilita la característica Marca de Agua.
4
!
Que es la Marca de Agua?
Las imagenes BMP o JPEG pueden ser
modificadas en algun momento por alguien no
deseado, y modificar la imagen original por otra
imagen aparentemente real.
La Marca de Agua ayuda a distinguir entre las
imagenes originales y las modificadas. Cuando
el sistema guarde una imagen dentro del disco
duro, este codificará cada imagen con La
Marca de Agua (Si tienes la opción Marca de
Agua habilitada en Ajustes de sistema),
dejando una marca en cada imagen.
Cuando una imagen es modificada, la “marca”
cambiara, por lo tanto permitirá al sistema
diferenciar entre las imagenes modificadas y
las originales.
[Display Protección de imagen de Marca de Agua]
Cunado esté habilitada, en el canal se visualizará la
“Marca de Agua” en la esquina superior derecha de todos
los canales.
Manual Diginet de Kodicom
51
Manual Diginet de Kodicom
52
8
9
5
5
10
6
11
7
12
[Propiedades de Backup]
9
Configure el programa del backup (Mirar página 53).
6
[Actualizar!]
Para actualizar el sistema, clickeé el botón Actualizar!
(Mirar página 58).
7
[Alarma perdida de señal]
Si una entrada de cámara es desenchufada mientras el
sistema está operando, una alarma o pitido sonarán ipso
facto. Esta prevención desautoriza al personal a
deshabilitar las Cámaras.
• [Alarma Utilizada] – Pincha en esta opción para usar la
alarma y en la casilla de la derecha seleccione el
correspondiente control.
• [Pitido Utilizado] – Pincha en esta opción para activar
el pitido de alarma.
• [Tiempo de Alarma] – Designa la duración del sonido
del pitido o alarma.
[Puerto de la Tarjeta de Control]
Seleccione el puerto COM de la Tarjeta de Control. Esta
opción se seleccionará por el montador del equipo.
10 [Puerto PTZ]
• Selecciona el puerto COM de la cámara PAN/TILT.
• Si desea controlar la cámara PAN/TILT desde la
Tarjeta de Control, Seleccione el mismo puerto
COM en ambas.
11 [Puerto KWD-102]
Es para habilitar o deshabilitar el puerto KWD-102. Esta
opción solo es necesaria en Korea del Sur, en la casilla
marque No Usado.
12 [Formato de Video]
Selecione el tipo de formato de video entre NTSC y PAL.
8 [Tarjeta Gráfica]
Seleccione el tipo de T.Gráfica instalada. Esta opción se
seleccionará por el montador del equipo.
Manual Diginet de Kodicom
52
Manual Diginet de Kodicom
53
Backup schedule
1
2
3
4
5
1
[Lista del Backup]
Visualiza el programa de grabación del backup. La lista está clasificada por Tiempo y Fecha.
2
[Calendario]
Muestra el día/mes/año actual. Seleccione una fecha para añadir el programa de grabación del Backup.
•Mover al mes anterior.
• !!Mover al siguiente mes.
3
[Añadir]
Añadir programa de Backup a la lista (Mirar página 54).
4
[Eliminar]
Slecciona un backupo programado de la lista y eliminelo clickeando Eliminar.
5
[Establecer]
Clickeé Establecer para salir de Configuración de programa Backup.
Manual Diginet de Kodicom
53
Manual Diginet de Kodicom
54
Añadiendo progrmados del Backup
1
2
5
3
6
4
1
[Titulo]
Pincha en el título del backup.
2
[Fecha y Tiempo]
Muestra la fecha y tiempo de comienzo y fin del Backup.
Para seleccionar Fecha y Tiempo, usa la lista
desplazadora para poner la fecha y teclea los números o
usa la flecha para poner el tiempo.
3
5
[Lista de Medios]
Visualiza la lista de medios disponibles. Si el sistema falla al
hacer el backup en la primer medio de la lista, este intentará
crear un backup en el degundo medio de la lista.
El sistema puede guardar los Backups en los siguientes
medios:
• Disco Duro
• CD-ROM
• Portatil
• Red
• Dirección de IP Remota
[Arriba/Abajo/Eliminar]
[Opción de Rotación]
Mueve el medio arriba, abajo, o eliminalo de la lista.
Para activar los días seleccionados como festivos
mensualmente, seleciona el Mes de la lista desplazadora.
[Añade medio]
Para poner como festivos anualmente, selecciona Año de
Añade un medio a la lista. Puedes añadir hasta 8 medios a la
la lista desplazadora. Dejando la opción Ninguno
lista.
designarás los días seleccionados como festivos pero
para un año o mes especifico.
6
4
[Intervalo de tiempo para el Backup]
Asigna cuando el sistema creará el backup de los datos
grabados. Ajustando la opción Inmediatamente creará
un backup tan rapido como el sistema acabe la grabación
seleccionada en Fecha y Tiempo. Ajustar la opción a 4
horas creará un backup despues de que hayan pasado 4
horas del tiempo seleccionado en Fecha y Tiempo.
[Establecer]
[Modo Sobreescribir]
Si no tienes suficiente espacio para crear un backup, el
sistema automaticamente elimina los datos antiguos para
crear espacio libre suficiente en el disco duro.
[Prioridad]
Pincha prioridad en un backup cuando otros backup esten
programados. Activar la opción Backup después de Backup
precedente ubicará el backup en cola. Backup después de
Backup actual ignorará la cola.
Manual Diginet de Kodicom
54
Manual Diginet de Kodicom
55
7
7 [Añadir]
Clickeé Añadir para aceptar los ajustes y añadir el programado de Backup a Backup.
Medios de Copia de Seguridad
1
1
2
[Unidad Local]
Para crear la Copia de Seguridad en el equipo
que estas usando, seleccione [Unidad Local] y
elija el medio de la lista desplazadora. El equipo
puede salvar los backup en los siguientes medios:
• Discos Duros
• CD-ROM
• Medios Portatiles
• Red
• Dirección de IP Remota
2 [Unidad remota]
Para crear la Copia de Seguridad dentro del PC Central unido al sistema, selecciona Unidad remota y teclea la dirección
IP y la contraseña. Debes tener el programa DigiNet Center y el de Servidor Remoto en funcionamiento (Mira el manual
del Center para más detalles).
Manual Diginet de Kodicom
1
Manual Diginet de Kodicom
56
1
1 [Selecionar la unidad]
Teclea la dirección IP y la contraseña correcta (la dirección de arriba solo sirve de ejemplo) y clickea Seleccionar unidad.
2
2 [Dirección de unidad]
Si el sistema esta correctamente conectado al PC Central, puedes seleccionar una Dirección de unidad de la lista.
3
[Conexión Fallida]
Si el sistema falla al conectarse al software del PC Central, cualquiera de los dos fallos esperados bien una incorrecta
dirección de IP o de contraseña, no te sera posible seleccionar Dirección de Unidad y no podrás crear un Backup.
Manual Diginet de Kodicom
56
Manual Diginet de Kodicom
57
Progreso del Backup
1 [Indicador de progreso del Backup]
Cuando el backup esta en progreso,
este icono aparecerá en la parte superior de la pantalla. Haciendo un dobleclick para ver el progreso del backup en detalles.
Manual Diginet de Kodicom
57
Manual Diginet de Kodicom
58
Actualización
Clickeando el botón de Actualización! en Ajustes de sistema o seleccionado este icono
después
presionando las teclas Alt + Tab se ejecutará el Programa de IntelliUp Site. El programa IntelliUp Site está
continuamente trabajando(minimizado) y automaticamente descarga cualquier packs de actualización recibidos.
1
2
3
4
1
[Entradas en Red]
Visualiza los sucesos de la red.
2 [Versión instalada del Site]
Versión del programa DigiNet Site actualmente instalado.
3
[EZ Actualización]
Si quieres descargar una versión mas nueva del pack DigiNet Site, puedes clickear el botón EZ Actualización y
actualizar el software del sistema (Mirar página 59).
4 [Ocultar]
Oculta el programa IntelliUp Site.
Manual Diginet de Kodicom
58
Manual Diginet de Kodicom
59
Actualizar EZ
1
1 [Seleccionar el directorio del Pack]
Cuando clickees el botón EZ Actulización, se te requerirá designar la localización del directorio del Pack DigiNet Site. La
carpeta debe contener todas las carpetas de datos necesarias o todos los archivos deben ser incluidos en una carpeta.
!
¾ Si los archivos de datos estan en un disquette,copialos en el disco duro del sistema.
¾ Si algún archivo se perdio o está corrupto, el sistema no actualizara el software.
2
2 [Instalación]
Una vez tenga localizada la correcta carpeta del programa, el sistema comprobará los packs de archivos para cualquier
ver si hay algún erro. Después de pasar este proceso comenzará a actualizar.
Manual Diginet de Kodicom
59
Manual Diginet de Kodicom
60
2 [Reinicio del Sistema]
Cunado la actualización se haya completado, el sistema se reiniciará.
Manual Diginet de Kodicom
60
Manual Diginet de Kodicom
61
Configuración Detección de Movimiento
*Habilita la trayectoria de
movimiento de la cámara
PAN/TILT/ZOOM para seguir la
pista de los objetos en
movimiento.
1
2
3
4
5
6
1
[Activar la Cámara]
Visualiza el número de cámaras que soportan trayectoria
de movimiento. Para habilitar trayectoria de movimiento,
clickea en las cámaras que esten disponibles.
4
La posición de Inicio cambia hacia donde la cámara esta
apuntando en ese momento.
5
2 [Cámara Actual]
[Valor de Pantalla]
[Mover Cámara]
Mover la cámara a la Posición de Inicio.
Seleccione el número de cámara que desees configurar
de la lista desplazadora.
6 [Retornar a la Posición de Inicio]
3
[Posición de Comienzo]
Selecciona la posición de inicio de la cámara. Si la
cámara pierde la trayectoria del objeto en
movimientot,esta retornará a la posición de Inicio.
Puedes seleccionar cualquier posición de la lista
desplazadora o directamente tecleando el número.
Manual Diginet de Kodicom
Asigna cuanto estará la cámara en esa posición después de
perder la trayectoria del objeto en movimiento, después
volverá a la posición de Inicio.
61
Manual Diginet de Kodicom
62
7
8
9
10
11
12
13
14
7 [Tiempo On/Off
Habilita Trayectoria de movimiento solo durante el
tiempo seleccionado. Por defecto vendra de 00:00 a
24:00. Para cambiar el tiempo, simplemente seleccionelo
de la lista desplazadora.
8
11 [Activar]
Habilita o deshabilita el movimiento de la PAN. Deshabilitando
esta opción previenes a la cámara de movimientos
horizontales.
12 [Rango]
[Quitar el modo PTZ]
Habilita o deshabilita el control PTZ durante la trayectoria
de movimiento. Deshabilitando el modo PTZ se
deshabilitaran manualmente los controles de cámaras.
9 [Rango]
[PAN]
Asigna cuanto podra moverse horizontalmente desde el
punto de Inicio. El valor minimo de izquierda a derecha
es de 40º y el total del valor de izquierda y derecha no
puede exceder de 360º. Si excede de 360º, el sistema
ajustara el ángulo automaticamente.
[TILT]
Asigna cuanto podra moverse la cámara verticalmente desde
la posición por defecto de Inicio (La posición de Inicio por
defecto para la TILT siempre esta marcada en0º). El valor de
la TILT nunca puede exceder de 90º.
13 [Valor de Pantalla]
El valor de la TILT varia dependiendo de donde esté
apuntando la cámara en ese momento.
14 [Activar]
Habilita o deshabilita el movimiento de la TILT. Deshabilitando
esta opción previenes a la camara de movimientos verticales.
10 [Valores de Pantalla]
El valor del Pan varia dependiendo de donde esté
apuntando la cámara en ese momento.
Manual Diginet de Kodicom
62
Manual Diginet de Kodicom
63
15
16
17
18
19
15 [Visualizar canal]
Visualizar el canal de la cámara seleccionada.
Clickeando hacia cualquier sitio del canal la cámara se
moverá a ese angulo.
16 [Ángulo PAN]
Ajusta la sensibilidad de los movmientos horizontales de
las cámaras. Si la se mueve o poco o demasiado cuando
hace trayectoria de movimiento, ajusta adecuadamente
el ángulo PAN.
17 [Ángulo TILT]
Ajusta la sensibilidad de la cámara para los movimientos
verticales. Si la cámara se mueve o poco o demasiado
cuando hace la trayectoria de movimiento, ajusta
adecuadamente el ángulo TILT.
18 [Sensibilidad]
Ajusta la sensibilidad de movimientos de la cámara.Si la
cámara reacciona con movimientos bruscos o
demasiado lentos, o no recciona igual cuando es un
movimiento largo, ajuste la sensibilidad de la cámara
adecuadamente.
Manual Diginet de Kodicom
19 [Rotación de Cámara]
Es para habilitar o deshabilitar el movimiento de la cámara,
habilitando la rotación de cámara la cámara se quedará
estática y no se podra mover.
!
• Cuando haya mas de un objeto en
movimiento, la cámara ira al objeto que mas
actividad presente.
• Cuando está activada en la cámara la
trayectoria de movimiento, en el
correspondiente canal se visualizará
“PAN/TILT” y “Trayectoria de movimiento” en la
parte superior izquierda de la pantalla..
• El sistema ignorará los ajustes de la
trayectoria de movimiento cuando la cámara se
controle manualmente.
• Para un buen funcionamiento, disminuya la
sensibilidad de la trayectoria de los
movimientos de cámara en lugares oscuros e
increméntela en los lugares luminosos.
63
Manual Diginet de Kodicom
64
Establecer almacenaje
1
2
1 [Alojamiento de unidades]
Visualiza la lista de las unidades alojadas del Disco duro. Muestra cada unidad disponible y el espacio del disco utilizado.
2
[Modificar la estructura de almacenaje]
Para realojar la estructura de almacenaje, presione el botón Modificar estructura de almacenaje y reinicia el sistema.
Una vez hayas reiniciado la ventana de estructura de almacenaje volvera a aparecer, entonces ya podras volver a
almacenar o no cada unidad.
Manual Diginet de Kodicom
64
Manual Diginet de Kodicom
65
Ajustes del E-map
*E-Map permite facilmente a los
usuarios confirmar el estado
operativo de las cámaras,
sensores, y controles dentro de
un area utilizando una imagen
del area llamada E-map.
1
2
3
4
1 [Use EMAP]
Pincha en la casilla para habilitar E-map.
2 [Nu. de posición]
Asigna que canal del E-Map sera visualizado y en que
modo de division de pantalla (la opción puede variar
dependiendo del modelo de DigiNet).
Si deseas mover el canal de cámara a otro canal desde
el E-map, simplemente clickea
y selecciona el
número de canal el cual deseas visualizar.
3
[Image utilizada para el E-map]
Clickea Buscar y localiza el archivo de imagen de la
planta del edificio, después clickea Go!. para visualizar la
imagen. El sistema automaticamente copiará la imagen
al directorio backup y sera eliminado cuando el E-map se
sea cambiado.
El archivo debe ser formato BMP y puede ser de
cualquier capacidad.
4 [Ajustes]
[Cámara/Control/Sensor]
Puedes insertar iconos de cámara, control y sensor dentro del
E-Map, permitiendo a los usuarios conocer la localización de
todos los dispositivos dentro de ese area.
Para insertar iconos en el E-Map, seleccione el tipo de
dispositivo y elija el número correcto de este. Entonces
seleccione el dispositivo de la lista desplazadora y clickeé en
cualquier localización del E-map para insertar el icono.
• Cuando seleccione Cámara,
se visualizará en la
barra desplazadora. Puedes elegir CCD, Pinhole, o cámaras
Speed Dome.
• Cuando seleccione Control,
se visualizará en la
barra desplazadora.Puedes elegir entre control de Luz o
Alarm.
• Cuando seleccione Sensor,
se visualizará en la
barra desplazadora. Puedes elegir sensores de Fuego, Laser
o Calor.
[Eliminar cámara, control, sensor]
Para eliminar un icono, habilita Eliminar cámara, control,
sensor y clickea un icono en el E-map. Para eliminar todos
los iconos, deshabilita la opcion E-MAP.
Manual Diginet de Kodicom
65
Manual Diginet de Kodicom
66
5
[Eliminar imagen]
Para eliminar la imagen actual del E-Map, hablita Eliminar imagen y clickea Salvar.
5 [Salvar]
Clickea Salvar para aplicar los ajustes al E-Map. Si deseas eliminar los actuales ajustes del E-map, deshabilita la opción
Usar E-MAP y clickea Guardar.
Manual Diginet de Kodicom
66
Manual Diginet de Kodicom
67
1
2
1 [E-Map]
E-Map se deshabilitará en el canal seleccionado.
• Clickeando en la pantalla E-Map aumentará el E-Map.
• Clickeando en un icono de cámara se visulizará el canal de la cámara en pantalla completa. Clickea en cualquier
sitio para retornar al modo previo de división de pantalla.
2
[Estado de Sensor/Control]
Los Sensores y controles tambien estan visulaizados en el E-Map.
• Cuando se dispara un sensor, el correspondiente icono cambiará para notificarlo al usuario.
• Cuando un control se activa, el correspondiente icono cambiará para notificarlo al usuario.
Manual Diginet de Kodicom
67
Manual Diginet de Kodicom
68
Guia Usuario de DigiNet
Modo vigilancia
1.
Modo Vigilancia
69
2.
División de cámaras seleccionada
71
3.
Modo PAN/TILT
72
4.
Control PAN/TILT
73
Manual Diginet de kodicom
68
Manual Diginet de Kodicom
69
Modo Vigilancia
El modo vigilancia es la pantalla principal en la cual puedes visualizar todos los canales de
cada cámara de forma comoda, lleva funciones adicionales tales como cámaras de PAN, TILT,
y ZOOM, visualizando canales en diferentes modos de división de pantalla.
2
1
1
[Seleccionar división de pantalla]
Seleccione el formato de pantalla que desea visualizar (Mirar página 71).
[Rotación de canal]
Visualiza rotando todos los canales en pantalla completa.
[Modo Pantalla Completa]
Visualiza el canal seleccionado en pantalla completa. La pantalla completa tambien funciona en
conjunción con el canal de Rotación.
2 [Estado de grabación]
Visualiza el estado de grabación de la cámara:
• “Rec” indica Grabación continua.
• “M Rec” indica grabacion solo en detección de movimiento.
Cuando la cámara no está grabando no lo indica con ninguna marca.
Manual Diginet de Kodicom
69
Manual Diginet de Kodicom
70
4
6
3
7
8
9
5
3 [Estado de grabación de Audio]
Visualiza el estado de grabación de audios:
• En Rojo “AUDIO” indica grabación continua.
• En Azul “AUDIO” indica grabación cuando detecte
movimiento
Si no hay marca indica que la cámara no está grabando
audio.
4 [Estado del PAN/TILT]
6 [Tiempo y Fecha]
Visualiza el actual Tiempo y fecha.
7 [Modo Busqueda]
Accedes al Modo Busqueda.
8 [Menu de preferencias ]
Accedes al modo preferencias.
Visualizas el estado de PAN/TILT.
• “PAN/TILT” indica que PAN/TILT está disponible.
• “Motion Tracking” indica que la detección por
movimiento de PAN/TILT está activada.
• “No Use” indica que la función PAN/TILT está
desactivada.
9 [Quitar]
Se cierra el Diginet y con él el equipo.
5 [Estado de la Cámara, Sensor, Control]
Visualiza el estado en trabajo de las cámaras ,
sensores, y controles instalados. Los dispositivos en
trabajo se veran resaltados.
Manual Diginet de Kodicom
70
Manual Diginet de Kodicom
71
Seleccionando División de pantalla
1
2
1 [Selección de división de pantalla]
2 [Modo Pantalla completa]
Selecciona el formato de pantalla que deseas
visionar.
[División de pantalla de DigiNet 3416, 34216]
Clickeando el botón de pantalla completa se ocultan los
menus y se agranda el tamaño de los canales. Para visionar
en pantalla completa, simplemente clickea en un canal
.
Pantalla Completa
16 Canales
9 Canales
4 Canales del 13 a 16
4 Canales del 9 a 12
4 Canales del 5 a 8
4 Canales del 1 al 4
[División de pantalla de DigiNet 1816, 4416, 44216]
Pantalla Completa
16 Canales
13 Canales
10 Canales
9 Canales
6 Canales
4 Canales
Clickeando en cualquier parte de la pantalla volveras al modo
anterior.
[Maximizando 1 canal]
Clickeando en botón derecho de ratón en cualquier modo de
división de pantalla, clickeando un canal lo veras en modo
pantalla completa. Clickeando en el izquierdo volveras al
modo previo.
!
Manual Diginet de Kodicom
En modelos de DigiNet 1816, 4416, y 44216
puedes activar el zoom con el botón derecho
cuando estés en pantalla completa.
71
Manual Diginet de Kodicom
72
Modo PAN/TILT
1 Clickeando con el botón
izquierdo en modo PAN/TILT
la cámara accederá al menú
PAN/TILT.
1
2
!
Clickea
para volver al
modo vigilancia en cualquier
momento.
Las opciones de control de PAN/TILT variaran dependiendo del modelo de cámara.
Manual Diginet de Kodicom
72
Manual Diginet de Kodicom
73
Controles de PAN/TILT
1
2
3
4
5
6
1 [Auto]
Presionando y manteniendo el botón de [Auto]
automaticamente la cámara rotará sobre las posiciones
preestablecidas de cada número asignado con la función
Ir-a (Mirar página 74). Para detener la Auto función,
simplemente desactiva el botón.
2 [Pan]
Presionando y manteniedo el botón [Pan]
automaticamente rotará la cámara dentro de los angulos
designados. Para detener la función Pan, simplemente
desactiva el botón.
4
Para eliminar las posicionaes Ir-a :
• Clickea
. El botón pasará a llamarse
Para eliminar los angulos designados en modo Pan:
• Clickea
. El botón pasará a llamarse
• Clickea
• Desactiva
!
.
y presiona
.
y
presionandolos de nuevo.
Los botones deben ser presionados en orden.
Haciendolo de otra manera no eliminará
porsiciones.
5 [Velocidad de P/T]
Ajusta la velocidad de movimientos de cámara cuando se
manipula manualmente.
6
3 [Configuración]
.
• Clickea
y desactiva el botón
presionandolo de nuevo.
Para designar un angulo para la función Pan, direcciona
la cámaraal lugar que deseés. Entonces presiona
y
y utiliza el botón derecho de movimiento para
reposicionar la cámara al otro lado del angulo (ajusta la
posición presionando el botón izquierdo de movimiento).
Después desactivar los botones
y
presionandolos de nuevo.
[Eliminar]
[Control de PAN/TILT]
Mueve la cámara arriba, abajo, izquierda, o derecha con los
botones de control.
El botón de configuración se utiliza en conjunto con
otros botones, no tiene un proposito individual.
Manual Diginet de Kodicom
73
Manual Diginet de Kodicom
74
7
8
9
7 [Focus]
Ajusta el foco de la lente de la cámara (no disponible para Lente con autofocus).
8 [Zoom]
Zoom mayor o menor.
9 [Ir-a]
Presionando cualquier número en la función Ir-a, la cámara rotará automaticamente al número de posición
preestablecido. Para designar una posición, direcciona la cámara a la lozalización que deseés y clickea
botón pasara a llamarse
.
Entonces presiona cualquier botón numérico de la función Ir-a y desactiva el
Manual Diginet de Kodicom
. El
clickeando de nuevo.
74
Manual Diginet de Kodicom
75
Guia de Ususario DigiNet
Modo Busqueda
1.
Modo Busqueda
76
2.
Tiempo y Fecha
77
3.
Busqueda inteligente
78
4.
Control de Imagen
81
5.
Indice de busqueda
82
6.
Repetición de datos
85
7.
Repetición de audio
86
8.
Impresión
87
9.
Libro de Notas
89
10.
Backup
1.
Backup de disquette
2.
Backup de tiempo
3.
Backup de AVI
4.
Opciones comunes
90
91
94
95
97
11.
Indice
99
Manual Diginet de Kodicom
75
Manual Diginet de Kodicom
76
Modo Busqueda
Modo Busqueda
Clickea
en modo Vigilancia
para entrar en modo Busqueda.
Mete la contraseña y clickea Ok. Si no pones ninguna,
simplemente clickea Ok o presiona Enter en el teclado.
Presiona
en el momento que
deseés para salir de Modo Busqueda.
Manual Diginet de Kodicom
76
Manual Diginet de Kodicom
77
Si olvidas tu contraseña, no te permitiran entrar en Modo Busqueda o en Modo Preferencias. Es muy importante que
escribas tu contraseña en algún sitio y lo guardes en lugar seguro.
Mirar página 47 para detalles en Como cambiar la contraseña.
Tiempo y Fecha
El panel de Tiempo y fecha está
visible por defecto.
Presionando
panel.
se cerrará el
Presionando
panel.
se abrirá el
Para buscar en lo grabado una fecha especifica, selecciona la fecha desde el panel de Tiempo y Fecha.
Año y Mes
Día
Hora
Manual Diginet de Kodicom
77
Manual Diginet de Kodicom
78
Busqueda Inteligente
1
6
3
2
4
5
1 [Barra Desplazadora]
Desplaza para ver la lista d las cámaras disponibles.
2 >//ista de Cámara@
Clickea en las cámaras que deseés seleccionar. Las
cámaras seleccionadas se distinguirán.
6
[Configuración de División de pantalla]
Sleccionando diferente modo de división de pantalla
automaticamente de acuerdo con el cambio efectuado tambien
cambia el modo de visionado. Para cambiar la división de
pantalla, clickea
y selecciona un modo de la lista.
[División de pantalla en DigiNet 3416, 34216]
4 Canales - Cam 1 ~ 4
4 Canales - Cam 5 ~ 8
4 Canales - Cam 9 ~ 12
3 [Linea de Tiempo]
La linea de Tiempo muestra el tiempo cada hora. Para
ampliar el gráfico, clickea en cualquier punto de la
linea de tiempo. Puedes ampliarlo hasta 3 niveles.
4 [Grafico de cantidad almacena]
El gráfico de cantidad almacenada indica el tipo de
grabación y los datos almacenados.
• Barra Rosa indica Grabación Continua.
• Barra Azul indica Grabación por movimiento.
• Barra Roja indica Grabación por Sensor.
• Barra Verde indica Grabación por Pre Alarma.
5 [Linea de Busqueda]
Line de Busqueda indica el actual tiempo de
grabación visualizado. Mueve la barra a izquierda y
derecha a traves de la zona grabada.
Manual Diginet de Kodicom
4 Canales - Cam 13 ~ 16
9 Canales
16 Canales
[División de pantalla en DigiNet 1816, 4416, 44216]
4 CH
6 CH
9 CH
10 CH
13 CH
16 CH
Número cámara
seleccionada
1
1~4
1~6
1~9
1~10
1~13
1~16
División de pantalla
DXWRPáWLFD
1 D. pantalla comp
4 D. pantalla
6 D. pantalla
9 D. pantalla
10 D. pantalla
13 D. pantalla
16 D. pantalla
No se visualizará nada en la pantalla si no hay nada grabado
en el tiempo seleccionado.
78
Manual Diginet de Kodicom
79
7 8 9 10
7 [Panorama]
[Mover]
Cuando seleccionas [Mover], el cursor se tornará en
una “mano”. Puedes mover la pantalla manteniendo el
botón derecho del ratón y moviendolo por el frame
elegido.
Panorama visualiza los frames consecutivos d
una camara en modo división de pantalla.
Puedes seleccionar entre 4, 6, 9, 10, 13, o 16
modos de D. de pantalla con la configuración del
modo pantalla completa(Mirar página 78).
8 [Zoom]
10 [Gráficos Actualizados]
La opción Actualizar gráfico actualiza los gráficos
visualizando los datos grabados después de entrar en
modo Busqueda.
Clickeando Zoom el tamaño del canal
seleccionado se agrandará. Esta función solo es
posible con canales de menos de 640 X 480 de
resolución.
9
[Zoom Digital]
Puedes elegir entre ampliar o disminuir zoom o mover
la pantalla con el botón del zoom digital apropiado.
Para usar Zoom Digital, debes tener un canal
seleccionado.
[Ampliar Zoom]
Cuando seleccionas [Ampliar Zoom], el cursor
cambiara a un signo de “mas”. Puedes ampliar zoom
hasta 13 niveles clickeando botón derecho en la
pantalla.
!
• $PSOLDQGR\GLVPLQX\HQGRZoom solo está
disponible para un canal al mismo tiempo, y
por lo tanto mas de un canal con zoom a la vez
no es posible. En modo División de pantalla,
selecciona un canal que deseés ampliar.
• Aunque el video esté aún grabando cuando
entres en Modo Busqueda, este no visualizará
los gráficos de los datos grabados después de
entrar en el modo citado. El botón [Actualizar
Gráfico] actualiza los gráficos.
[Disminuir Zoom]
Cuando seleccionas [Disminuir Zoom], el cursor
cambiara a un signo de “menos”. Puedes disminuir
zoom clickeando con el botón derecho en la panatalla.
Manual Diginet de Kodicom
79
Manual Diginet de Kodicom
80
111213 1415
16
17
11 [Imprimir]
Imprimir el frame seleccionado. Se recomienda
que imprimas después de ajustar el tamaño y el
brillo.
Solo puedes imprimir un canal en el momento, por lo
tanto no es posible la impresion de más de un canal
en un solo papel.
15 [Grabando mientras Buscamos]
La función de Playback en modo Busqueda
incrementará cuando el sistema no esté grabando. Para
deshabilitar la grabación del sistema, clickea [Grabando
mientras Buscamos].
16 [Salto]
12 [Backup de Datos]
*XDUGDODFRSLDGHOEDFNXSGHORVGDWRV
JUDEGRV0LUDUSáJLQD
13 [Libro de notas]
Anota la localización del frame seleccionado.
Anotandolo te permite saltar directamente a la
fecha y tiempo guardados (mirar página 89).
14 [Reproducción de audio]
Reproduce el sonido grabado. Puedes controlar
el volumen usando ‘Configuración de volumen’
(mirar página 86).
Manual Diginet de Kodicom
1
30
Cuando la grabación de video está funcionando en modo
Busqueda, el sistema saltara el número de frames asignados en
la Barra de salto. Estos incrementos del índice de reproducción,
pueden ser utiles cuando se haga la busqueda a traves de un
largo periodo de tiempo.
17 [Retraso]
0
50
Visualiza cada frame por un periodo de tiempo más largo. Esta
función puede ser util cuando examinemos una grabación corta
cuidadosamente.
80
Manual Diginet de Kodicom
81
Control de Imagen
18
18 [Control de imagen]
[Corrección de Gamma]
[Brillo]
$MXVWDHOEULOORGHOIUDPH
$MXVWDHOEDODQFHHQWUHEULOOR\FRQWUDVWHGHOIUDPH(VWDIXQFLóQ
SXHGHVHUXWLOVLHOFRORUGHOIUDPHSUHVHQWDVHDQRPDOLDV
[Contraste]
[Rotación]
$MXVWDHOFRQWUDVWHGHOIUDPH
[Difuminar y Enfocar]
'LIXPLQDR(QIRFDHOIUDPH(VWDIXQFLóQSXHGHVHU
XWLOVLXQIUDPHHVWá GHPDVLDGRERUURVRRGHPDVLDGR
QLWLGR
5RWDHOIUDPHrrr YROWHRKRUL]RQWDOPHQWH\R
YHUWLFDOPHQWH
[Restaurar por defecto]
5HVWDXUDHOHVWDGRGHOIUDPHDYDORUHVSRUGHIHFWR
[Reducción de ruido]
(OLPLQDHOUXLGRGHIRQGRHQHOIUDPH(VWDIXQFLóQ
SXHGHVHUXWLOVLXQIUDPHHVWDGHPDVLGRHVWD
GHPDVLDGRGLVWRUVLRQDGR
!
El ajuste del frame solo está disponible para un
canal a la vez, por lo tanto no es posible ajustar
mas de un frame a la vez. En modo División de
pantalla, seleccione el canal que deseés ajustar.
[Transformar]
5RWD\DOLVDHOIUDPHSDUDXQDPHMRUYLVLóQVLOD
FáPDUDHVWXYLHVHJUDEDQGRHQDQJXORLQFOLQDGR
Manual Diginet de Kodicom
81
Manual Diginet de Kodicom
82
Indice de Busqueda
19 20
19 [Indice de Busqueda]
El Indice de Busqueda visualiza la lista de frames grabados de las diferentes cámaras/sensores en orden
secuencial del tiempo seleccionado.
1
1 Indica el tiempo actual de visualizado. Para cambiar el
tiempo, clickea la flecha apropiada.
2
3
4
5
6
2 Número de frames.
3 Visualiza la grabación por sensor. Si no hay grabación, la
lista se mostrará en blanco.
4 Visualiza la grabación por movimiento del
correspondiente número de cámara.
5 Número de cámara.
6 Muestra cuándo el frame se grabado. Los frames son
sistematicamente guardados cada centesima de
segundo.
Manual Diginet de Kodicom
82
Manual Diginet de Kodicom
83
20
20 [Opciones de Busqueda]
Clasifica los datos grabados en movimiento, por Sensor, Pre-Alarm, y todas las grabaciones.
1
2
3
[Opción de Busqueda en modo normal]
[Opción de Busqueda en modo índice]
1 Lista de categorías disponibles.
2 Visualiza las cámaras disponibles. Gráficos correspondientes a las cámaras seleccionadas seran visualizados en
el gráfico de tiempo. Para seleccionar una cámara, clickea el botón de la cámara.
3 Para seleccionar todas las cámaras de una categoria, clickea
!
. Para deshabilitar todas, clickea
.
Indice de busqueda no visualizará ningún dato grabado en la versión de DigiNet 4.030 y versiones
menores que esta, solo estará disponible 24 horas después de que se haya instalado la versión 4.030 o
superior.
Manual Diginet de Kodicom
83
Manual Diginet de Kodicom
84
21
21 [Tiempo de Salvado diario]
Si el Tiempo de Salvado en Verano esta activo en tu región, el gráfico de indicación de tiempo visualizado en Modo
Busqueda se tornará de amarillo (por defecto) a rosa durante el periodo de Verano. Al final del periodo de verano el
gráfico volverá a su color por defecto.
[Gráfico por defecto]
[Horario Salvado en Verano]
!
El Tiempo de Salvado en Verano es un manera de ajustar los días de verano adelantando los relojes una
hora durante el periodo estival. Entonces el sol aparecerá una hora mas tarde en la mañana cuando la
gente está normalmente durmiendo, con el beneficio de que el sol se pondra una hora más tarde. La
puesta y la salida del sol son una hora mas tarde que durante el tiempo normal. DST puede guardar
energia (Se necesita menos luz artificial durante la tarde) haciendo la zona mas eficiente ademas
formando un efecto de luz mas agradable.
Durante los meses de Marzo/Abril-Septiembre/Octubre, los paises del hemisferio norte estan teniendo sus
veranos mientras que los del hemisferio sur tienen sus inviernos. Durante el resto del año
(Septiembre/Octubre-Marzo/Abril) es lo contrario: Invierno en el hemisferio norte, verano en el sur.
Manual Diginet de Kodicom
84
Manual Diginet de Kodicom
85
Reproducción de los datos
22
23
22 [Menu de Playback]
Se situa en el primer dato grabado de la fecha seleccionada
Visualiza un frame anterior
Reproduce para atras
Detener
Reproduce para delante
Visualiza un frame posterior
Se situa en el ultimo dato grabado de la fecha seleccionada
23 [Fin de la Busqueda]
Volver al Modo Vigilancia.
Manual Diginet de Kodicom
85
Manual Diginet de Kodicom
86
Reproducción de Audio
1
1
[Configuración para Reproducir el audio]
Reproducción de Sonido visualiza la configuración de este. Para reproducir la
grabacion con sonido, habilita Reproducción de Audio y ajusta el volumen usando el
Control de Volumen. Debes tener un micrófono conectado al sistema y los ajustes de
Audio deben estra apropiadamente configurados (Mirar página 48)
• Es posible habilitar la reproducción de audio mientras visualizas mas de un canal en la
pantalla. Solo se reproducirá el sonido de un canal con Guardado de audio y Playback
de audio (Mirar página 48).
• La sincronización del audio se toma de 1 a 3 seg. aproximadamente para iniciar y
puede producir perdida de video. Este procedimiento es normal y no es una falta del
sistema.
• La reproduccion de audio no estará en uso mientras se esté reproduciendo el audio en
modo reverse.
• Las funciones de Salto y Espera son deshabilitadas cuando la reproducción de audio
está habilitada.
Manual Diginet de Kodicom
86
Manual Diginet de Kodicom
87
Impresión
1
1 [Imprimir]
Para imprimir, selecciona un canal y clickea [Imprimir]. Es recomendable que imprimas después de ajustar el
tamaño y el brillo de la imagen.
Solo puedes imprimir un canal al mismo tiempo, por lo tanto la impresión de mas de un canal a la vez no es posible. El
tamaño de imagen varia dependiendo del nivel del Zoom.
Manual Diginet de Kodicom
87
Manual Diginet de Kodicom
88
Si no hay impresoras instaladas, ocurrira un error.
Por favor mira los documentos que se te han provisto con la impresora para la correcta instalación de esta.
Manual Diginet de Kodicom
88
Manual Diginet de Kodicom
89
Libro de Notas
1
2
5
3
1
4
[Lista de anotaciones]
[Información de Fecha y Hora]
Visualiza las anotaciones. Cuando una imagen es
añadida al libro de notas, esta sera automaticamente
archivada con Hora y fecha.
6
3 [Eliminar]
Eliminar la anotación seleccionada.
4
[Eliminar todo]
Elimina todas las anotaciones.
[Descripción]
9LVXDOL]DODGHVFULSFLóQGHODLPDJHQ3XHGHVWHFOHDU
XQDVLPSOHGHVFULSFLóQVREUHODORFDOL]DFLóQGHOD
LPDJHQ
2
5 [Ir a]
6DOWDGLUHFWDPHQWHDODDQRWDFLóQVHOHFFLRQDGD
[Añadir]
Añadir una anotación con la actual Hora y Fecha.
6 [Ok]
Cierra la ventana de Anotaciones y vuelve al modo Busqueda.
Manual Diginet de Kodicom
89
Manual Diginet de Kodicom
90
Guardar Copia de Seguridad
1
Pulse
[Copia de Seguridad]
para realizar una copia de seguridad de los datos grabados. Aparecerá la ventana auxiliar
mostrada debajo.
Manual Diginet de Kodicom
90
Manual Diginet de Kodicom
91
Copia de seguridad en disquete
1
1
[copia de seguridad en disquete]
• Seleccione la opción Copia de Seguridad
y en la pantalla siguiente seleccione la opción Disquete.
• Despues de la selección [Disquete] pulse en [Seleccionar Dispositivo], escoja la unidad A:, y pulse [Ok]. Usted
puede escoger un dispositivo diferente (Vea página 55, Dispositivos Copia de Seguridad).
La Copia de Seguridad en disquete solo esta disponible cuando la selección es de un canal. Las imagenes se
salvarán en formato BMP o JPEG.
Cada vez que realice la copia de seguridad en disquete, el sistema le solicitará comprobarlo con watermark.
!
Que es Watermark?
Las imagenes en formato BMP o JPEG pueden ser
modificadas por cualquiera siempre que quiera, y
modificar las imagenes para que parezcan tan reales
como las originales.
Si Usted desea instalar el programa de verificación
Watermak, pulse [Sí]. Usted podrá grabar tantos
frames como permita el disco pero no necesitará
instalar el verificador watermark para multiples
tiempos.
Manual Diginet de Kodicom
Watermark ofrece la ayuda para distinguir entre las
originales y las modificadas. Cuando el Sistema graba
una imagen en el disco duro, Watermark pone un código
en cada imagen (Siempre que tenga habilitada la
opción Watermark en las opciones de sistema),
apareciendo una marca en cada imagen.
Cuando una imagen se modifica, la marca cambia
permitiendo al sistema diferenciar entre las
imagenes originales y las modificadas.
91
Manual Diginet de Kodicom
92
[Verificador Watermark]
Para ejecutar el programa de verificación Watermark, haga doble-clic
en ‘WMChecker.exe’ en el disquete. Aparecerá la siguiente ventana.
Para verificar una imagen,pulse [Abrir Fichero] y abrá la imagen que usted desea verificar.
Manual Diginet de Kodicom
92
Manual Diginet de Kodicom
93
Pulse[Chequear Water Mark] para verificar la imagen.
Despues de la verificación, será mostrado el resultado.
Imagen Corrupta (modificada)
Manual Diginet de Kodicom
Imagen Aprobada (autentica)
93
Manual Diginet de Kodicom
94
Copia de Seguridad por tiempo
1
2
3
1
[Copia de seguridad por tiempo]
Seleccionando la opción de Copia de Seguridad por tiempo, los datos serán guardados en un unico fichero y para verlos
requerirá el programa Diginet Site.
La Copia de Seguridad por tiempo, requiere una gran cantidad de espacio libre, un minuto de grabación requiere
aproximadamente de unos 66 megabytes de espacio libre.
2
[Día & Hora]
Indica la hora y el día de inicio y de fin de la Copia de Seguridad por tiempo o Copia de seguridad en formato AVI.
3
[Tamaño de los datos]
Pulsar[Calcular tamaño] para verificar el tamaño de la Copia de Seguridad. El Sistema mostrará el tamaño estimado.
Manual Diginet de Kodicom
94
Manual Diginet de Kodicom
95
Copia Seguridad en formato AVI
¾ Nota:
• El códec de compresión cambia el metodo de
compresión de los videos AVI. Si se instalan
versiones actualizadas de los codec de
compresión MPEG, los ficheros serán grabados
con mayor calidad y menor tamaño y
reduciendo el tiempo de conversión.
1
2
• El tiempo de conversión al realizar una copia
de seguridad en formato AVI dependerá de el
número de cámaras seleccionadas y el método
de compresión. Se recomienda el codec de
video MPEG-4 versions 2 o versiones
posteriores.
3
4
• Las resoluciones de video AVI varian
dependiendo de la resolució grabada
(Ver debajo).
5
DigiNet resolution
640 x 480 (768 x 576)
AVI video resolution
320 x 240
320 x 240 (384 x 288)
6
160 x 120 (192 x 144)
1 [Copia Seguridad en AVI]
Seleccionado la copia de seguridad por fecha,
guardará una copia de los datos seleccionados en
formato AVI. AVI es un formato de compresión de
video común que puede ser visionado con el
reproductor de windows media player. Las copias de
Seguridad en formato AVI son grabadas con el codec
de compresión de audio de la tarjeta de sonido del PC
y ser visioando con audio.
160 x 120
4 [Tamaño de datos]
Pulsar[Calcular tamaño] para verificar el tamaño de la Copia de
Seguridad. El Sistema mostrará el tamaño estimado.
2 [Día & Hora]
Indica la hora de inicio y de fin de la Copia de
Seguridad por tiempo o Copia de seguridad en
formato AVI.
3 [Rotación por]
Divide automaticamente las copias de seguridad en
Avi en ficheros separados por 5 minutos, 10 minutos,
30 minutos, 1 hora, 2 horas, 12 horas o 24 horas
dependiendo de su opción. Esta función puede ser úitl
si el tamaño de video es muy grande. Para activar la
opcion rotación por, seleccione rotación por tiempo
dentro de la listal.
Manual Diginet de Kodicom
4 [Cámara]
Aparecerán seleccionas las cámaras para la copia de seguridad
en formato AVI. Seleccionado multiples cámaras grabará
multiples videos en ficheros separados, cada uno por cada
cámara.
5
[Selección Compresor]
Puede seleccionar el compresor que desee para la grabación en
formato AVI.
95
Manual Diginet de Kodicom
96
1
1
[Estado del proceso de copia de seguridad]
Cuando haga click [Ok] en la ventana de copia de seguridad,
encima de la pantalla aparecerá el estado del
proceso de la copia de seguridad en AVI. Para ver el proceso con mas detalle haga doble-click en el icono.
Ver fichero de video de copia de
Seguridad en formato AVI
2
[Seleccionando fichero AVI]
Los ficheros de la copia de seguridad en
formato AVI son automaticamente
guardados dentro del directorio
KDB\BACKUP_AVI, los ficheros son
guardados de la siguiente manera:
2
00''$$$$++0066a00''$$$$
++0066
0– 0(6
'– 'íD
$– $ñR
+– +RUD
0– 0LQXWR
6– 6HJXQGR
3RUHMHPSORa
HVXQDJUDEDFLóQGHYLGHRGHOGH
'LFLHPEUHGHOGHKDK
3DUDYHUHOYLGHRVLPSOHPHQWHKDJDGREOH
FOLFNHQHOILFKHUR
3 [Títulos]
Aparecerá información del día y la hora en los subtiulos de la pantalla. Los subitulos
solo serán visibles con Windows Media Player.
¾ Nota: Se recomienda la versión 6.4 de Windows Media player o
posteriores para la visión de los videos AVI. Si no se ve ningún subtitulo,
seleccione [Subtitulos] o [Caption] dentro del comando [Ver] o [View].
3
Manual Diginet de Kodicom
96
Manual Diginet de Kodicom
97
Opciones Comunes
1
2
3
4
1
[Dispositivo de Copia de Seguridad]
4
[Prioridades]
Pulse [Seleccion Dispositivo] para cambiar el
dispositivo a usar en la copia de seguridad (ver
detalles en página 55). El sistema puede usar los
siguientes dispositivos:
La prioridad solo es necesitada por la agenda de la copia de
seguridad (véase página 54).
• Unidad de disco duro
• CD-ROM
• Unidad Portatil
• Unidad de Red
• Dirección IP remota
Al escojer uno de los dispositivos de CD-ROM, Usted tiene la
opción de formatear los CDs. Al formatear se borrarán todos los
datos existentes en el CD, haciendolo reutilizable. Al formatear
un CD-RW podrá utilizar el Cd como si de un disquete se tratase
y podrá mover, borrar y copiar datos dentro del mismo.
2
[InCD Expulsar]
InCD es un programa creado por Ahead Software y
que usa formatos CD-R y CD-RW . Pulsando [InCD
Expulsar] co el programa INCD instalado la unidad de
CD-Rom sacará su bandeja.
3
[Formatear CDR/CD-RW]
!
Para formatear los CDs necesitará comprar el
programa Easy Cd, no incluido en el paquete
predefinido. Contacte con su proveedor para
comprarlo en caso de desearlo. Tambien puede
comprarlo en su tienda habitual o través de internet
online.
Tambien puede comprar el programa similar NERO.
[Opciones]
[Borrado de datos antiguos al no tener espacio]
Si el sistema se queda con espacio insuficiente,
automaticamente borrara los datos mas antiguos para
crear mas espacio.
Manual Diginet de Kodicom
97
Manual Diginet de Kodicom
98
[Copia de Seguridad en CD-R/RW]
Para seleccionar la copia de seguridad en formato CD-R/RW , seleccion la unidad de CD-ROM en la ventana de
Seleccion de dispositivo de Copia de Seguridad y pulse [Ok].
Los CDs necesitarán ser formatos antes de su uso por el dispositivo. Para formatear los CDs, pulse [Formatear CDR/RW] en la ventana de Copia de Seguridad.
• Si Usted tiene Easy CD instalado, será ejecutado el programa Direct CD
• Si Usted tiene instalado Nero, será ejecutado el programa IN CD
Si encuentra dificultades durante el formateo, refierase al manual del programa Easy Cd o Nero.
Manual Diginet de Kodicom
98
Manual Diginet de Kodicom
99
Indice
D
A
Actualización facil
Alarma
Audio
Audio estado de grabación
Audio repetición
Auto - PAN/TILT control
AVI Copia de Seguridad
58
21, 23
48
70
80, 86
73
95
Detección Area
Dirección de Usuario
Dispositivos Configuración
División de pantalla
Drivers
Drivers de red
23, 46
33
19
30
4
4
E
B
Busqueda Indexada
82
C
Cable puerto serie
3, 16
Calidad de transferencia
25
Cámara Rotación
63
Cámaras
19
Canal Seguro
23
CD-R/RW – Copia Seguridad 97
Cinta
85
Circuito cerrado
12, 31
Código del SITE
45
Conexión propiedades
42
Conexiones entrantes
39
Config. rastreo movimiento
61
Configuración agenda
27
Configuración movimiento
23
Configurar almacenamiento
64
Configurar Sistema
51
Contenido del equipo
3
Contraseñas configuración
18, 47
Control de imagen
81
Control remoto
3
Control
15, 22
Conversión cable comunicacion 3
Copia de Seguridad dispositivos 55
Copia de Seguridad disquete
91
Copia de Seguridad Ficheros
4
Copia de Seguridad
52, 53, 90
Copia Seguridad por hora
94
Manual Diginet de Kodicom
E-Map configuración
Emergencia dirección IP
Emergencia mensajes
Emergencia números teléfono
Estado Grabación
65
31
31
31
70
F
Festivos
29
G
Grabación continua
Grabacion diaria por hora
Grabación por movimiento
Grabacion tamaño de frame
Guia de Garantía
28
84
28
24
100
I
Imprimir
Infórmación del SITE
InCD – Copia Seguridad
Ir-a - PAN/TILT
80, 87
45
96
73, 74
K
K Red icono
36
L
Linea de tiempos – modo Busq. 78
99
Manual Diginet de Kodicom
100
M
Marcadores
Micrófono
Modem configuarción
Modo busqueda - Graficos
Modo configuración
Modo grabación
T
89
49
31
78
18
27
Tamaño de pantalla
25
V
Video desconectado alarma
VGA drivers
52
4
N
NC, NO
21
W
O
Opciones comunes – Cop.Seg 96
Watermark
51, 92
Windows 2000 Profes. ficheros 4
Windows añadidos
4
P
PAN - PAN/TILT
PAN/TILT
Panorama
Pantalla Completa
Parte frontal del equipo
Parte trasera del equipo
Placa Base drivers
PPP
Pre-Alarma grabación
Programas
73
62, 63, 70, 72, 73
79
26, 69, 70
9
10
4
35
28
4
Z
Zoom
74, 79
R
RDSI
Receptor remoto
Red
Repetición Datos
Rotar
Rotación
Rotación pantalla
RTB
RX-Receptor
12, 31
3
31
85
29, 54
26, 69, 81
30, 70, 78
12, 31
13, 14
S
Sensibilidad
Sensor
Sensor grabación
Manual Diginet de Kodicom
23, 63
15, 21
28
100
Guia de Garantía
Este producto ha pasado todos los test de control de calidad. El equipo dispone de 12 meses
de garantía ante posibles anomalias ocasionadas durante el uso normal del mismo.
Guia de Garantía
Verifique debajo, el servicio de garantía.
Por favor cuando tenga un problema contacte con su distribuidor e informele del mismo.
Los procedimientos de reparación, sustitución o reintegro son los siguientes.
Contenido de la Garantía
Para cualquier defecto encontrado mientras se realice un uso normal, dentro del período de servicio
de garantía, nosotros proporcionaremos el servicio de la reparación gratuitamente.
La garantía no cubrirá los desperfectos causados por:
1. Manejo descuidado.
2. Desastres naturales.
3. Desobedecer las instrucciones del manual del producto.
4. Sobretensión por voltaje o frecuencia no adecuadas.
5. Cuando Usted reinstale el sistema o reemplaze piezas, sin autorización, durante el período de garantía.
6. Cuando el equipo sea reparado por un técnico no autorizado.
Las cuotas por cualquier reparación, despues del período de garantía, seran facturadas.
Servicio de Garantía del producto
Módelo
Número de serie de
producto
Distribuidor
Fecha de compra
Período de garantía
12 meses desde la fecha de compra
Nombre
Usuario
ADirección
• Esta hoja de garantía no se volverá a proporcionar, a no ser en casos excepcionales.
• Por favor rellene los espacios en blanco después de que comprar el producto.
• Para recibir el servicio de garantía, deberá mostrar esta guía cuando se la soliciten.
[UXXWGh¡GkuGzGG
ڏڋڌډډډډډډډډډډډډډډډډډډډډډډډډډډٻڼۏۀۇۋۈۊھٻڼۇۇڼۏۉڼګٻۉۀٻڼڿۀېیێېڝٻډڌٻٻٻٻٻ
ڐڋڌډډډډډډډډډډډډډډډډډډډډډډډډډډډډډډډډډډډډٻٻۊۏۀۅڽۊٻۀڿٻڼڿۀېیێېڝٻډڍٻٻٻٻٻ
ڔڋڌډډډډډډډډډډډډډډډډډډډډډډډډډډډډډډډډډډډډډډډډډډٻڤڱڜٻۀڿٻۋېۆھڼڝٻډڎٻٻٻٻٻ
ڌڌڌډډډډډډډډډډډډډډډډډډڼۃھۀہٻۊۄڽۈڼھٻ۔ٻۀۏۄڮٻۀڿٻۀۍڽۈۊۉٻۍڼۏۍۀێۉڤٻډڏٻٻٻٻٻ
ڍڌڌډډډډډډډډډډډډډډډډډډډډډډډډډډډډډډډٻڿۀۍٻۀڿٻێۊۏۍۀېۋٻۀڿٻۀۏێېۅڜٻډڐٻٻٻٻٻ
ٻ
ٻ
ٻ
ٻ
ٻ
ٻ
ٻ
ٻ
ٻ
ٻ
ٻ
ٻ
ڋڌڌډڏٻ
103
XUGiGGwG
ڌ
ڸڼۏۀۇۋۈۊھٻڼۇۇڼۏۉڼګٻۉۀٻڼڿۀېیێېڝڶ ڌ
ڇڼۏۀۇۋۈۊھٻڼۇۇڼۏۉڼۋٻڼٻڼڿۀېیێېڽٻۀڿٻڼۇۇڼۏۉڼۋٻڼۇٻۍڼۄڽۈڼھٻۉۀٻۀۏێۄێۉۊھٻۉóۄھۉېہٻڼڧٻ•
ډێۀۉۊۏۊڽٻۉۊھٻێۊھۍڼۈٻێۊۇٻۉۄێٻڼۀێٻۊ
ډۇېەڼٻۊۉۊھۄٻۇۀٻۉۊھٻۉóۏۊڽٻۇۀٻۍڼێۇېۋٻۀڿٻێڼۃٻۉóۄھۋۊٻڼۏێۀٻۍڼۏېھۀۅۀٻڼۍڼګٻ•
ۉېٻۉۊھٻۀۇڽۄۉۊۋێۄڿٻۉéۄڽۈڼۏٻáۏێۀٻڼۏۀۇۋۈۊھٻڼۇۇڼۏۉڼۋٻۉۀٻڼڿۀېیێېڽٻۀڿٻۉóۄھۉېہٻڼڧٻ•
ۉóۏۊڽٻۇۀٻۍڼۃھۉۄۋٻێۀڽۀڿٻۇڼۈۍۊۉٻۊڿۊۈٻۇڼٻۍۀۑۇۊۑٻڼۍڼګڃٻەۀۑٻڼۇٻڼٻێۊۄۍڼۑٻۊٻۇڼۉڼھ
ډڄۉóۏڼۍٻۇۀڿٻۊۃھۀۍۀڿ
ڌڌڈڌڋڕړڎڕڌڌڈڑڌڊڑڋڊڎڋڋڍٻڏڋڞ
ڌڌڈڌڋڕړڎڕڌڌڈڑڌڊڑڋڊڎڋڋڍٻڎڋڞ
ڌڌڈڌڋڕړڎڕڌڌڈڑڌڊڑڋڊڎڋڋڍٻڍڋڞ
ڌڌڈڌڋڕړڎڕڌڌڈڑڌڊڑڋڊڎڋڋڍٻڌڋڞ
ڌڌڈڌڋڕړڎڕڌڌڈڑڌڊڑڋڊڎڋڋڍٻړڋڞ
ڌڌڈڌڋڕړڎڕڌڌڈڑڌڊڑڋڊڎڋڋڍٻڒڋڞ
ڌڌڈڌڋڕړڎڕڌڌڈڑڌڊڑڋڊڎڋڋڍٻڑڋڞ
ڌڌڈڌڋڕړڎڕڌڌڈڑڌڊڑڋڊڎڋڋڍٻڐڋڞ
ڌڌڈڌڋڕړڎڕڌڌڈڑڌڊڑڋڊڎڋڋڍٻڍڌڞ
ڌڌڈڌڋڕړڎڕڌڌڈڑڌڊڑڋڊڎڋڋڍٻڌڌڞ
ڌڌڈڌڋڕړڎڕڌڌڈڑڌڊڑڋڊڎڋڋڍٻڋڌڞ
ڌڌڈڌڋڕړڎڕڌڌڈڑڌڊڑڋڊڎڋڋڍٻڔڋڞ
ڌڌڈڌڋڕړڎڕڌڌڈڑڌڊڑڋڊڎڋڋڍٻڑڌڞ
104
ڌڌڈڌڋڕړڎڕڌڌڈڑڌڊڑڋڊڎڋڋڍٻڐڌڞ
ڌڌڈڌڋڕړڎڕڌڌڈڑڌڊڑڋڊڎڋڋڍٻڏڌڞ
ڌڌڈڌڋڕړڎڕڌڌڈڑڌڊڑڋڊڎڋڋڍٻڎڌڞ
YUiGG
ۉۀٻۊۏۀۅڽۊٻۉېٻۀڿٻڼڿۀېیێېڽٻۀڿٻێڼۉۀھێۀٻ۔ٻڇڼۍېۂۀێٻڼۀۍڼٻۉېٻۉۀٻۊۄڽۈڼھٻۍۀۄېیۇڼېھٻڼۏھۀۏۀڿٻۉóۄھۉېہٻڼۏێڠ
ډۊڿۄھۀۍڼۋێۀڿٻۊٻۊڿۄھۀۍڼۋڼٻڼۃٻۀېیٻۊۏۀۍھۉۊھ
ڌ
ڸٻۊۏۀۅڽۊٻۀڿٻڼڿۀېیێېڝڶ ڌ
ډڼڽۄۍۍڼٻڼۍۏێۀېۈٻۀێٻۊۈۊھٻڪگڠڥڠڝڪٻڠڟٻڜڟڠڰڬڮڰڝٻۊڿۊۈٻۇڼٻێۊۈڼۄڽۈڼھٻۉóۏۊڽٻۀۏێۀٻۊڿۉڼۀۆۄۇڞ
ڪگڠڥڝڪٻڠڟٻڜڟڠڰڬڮڰڝٻۀڿٻۊۄھۄۉۄٻۀڿٻۉóۏۊڝ
ڪگڠڥڝڪٻڠڟٻڜڟڠڰڬڮڰڝٻۀڿٻۊڿڼۏۇېێۀۍٻۀڿٻڼۉڼۏۉۀڱ
ڼۉڼۏۉۀۑٻڼۇٻڇڼۍۀۉڼۈٻڼۍۏۊٻۀڟٻډێۊڿڼۏۇېێۀۍٻۀڿٻڼۉڼۏۉۀۑٻڼۇٻڼۍۏێۀېۈٻۀێٻۉóۏۊڽٻۇۀٻۊڿۉڼۉۊۄێۀۍګڃ
ڄډڼڿڼەۄۇڼېێۄۑٻáۍۀێٻۊۉٻێۊڿڼۏۇېێۀۍٻۀڿ
ۊۏۀۅڽڪٻۀڿٻڼڿۀېیێېڝٻۀڿٻڼۇۇۄۅۀۍٻڼۍڼۋٻۉóۏۊڝ
ڄډáۍڼۍۏێۊۈٻۀێٻۊۉٻڇڼۍۀۉڼۈٻڼۍۏۊٻۀڟٻډڼۇۇۄۅۀۍٻڼۇٻڼەۄۇڼېێۄۑٻۀێٻۉóۏۊڽٻۇۀٻۊڿۉڼۉۊۄێۀۍګڃ
ۊۏۀۅڽڪٻۀڿٻڼڿۀېیێېڝٻۀڿٻڿۀۍٻڼۍڼۋٻۉóۏۊڝ
ڄډáۍڼۍۏێۊۈٻۀێٻۊۉٻڇڼۍۀۉڼۈٻڼۍۏۊٻۀڟٻډڿۀۍٻڼۇٻڼەۄۇېێۄۑٻۀێٻۉóۏۊڽٻۇۀٻۊڿۉڼۉۊۄێۀۍګڃ
105
ڸڼۍڼۈڼھٻۀڿٻۉóۄھھۀۇۀڮڶڋڋڌ
ڍ
ډڼۍڼۈáھٻڼۉېٻڼۉۊۄھھۀۇۀێٻۉóۄھۉېہٻڼۏێڠٻ•
ۊۈێۄۈٻۇڼٻۇڼۉڼھٻۉېٻۀڿٻێáۈٻڼۏۍۊۋۊێٻۊکٻڕۇڼېڿۄۑۄڿۉۄٻۇڼۉڼھٻۉۀٻۀۇڽۄۉۊۋێۄڿٻáۏێۀٻۊۇۊێٻۊۏۀۅڽۊٻۀڿٻڼڿۀېیێېڽٻڼڧڃٻٻ
ڄډۊۋۈۀۄۏ
ڸۇڼۄھۍڼۋٻڼۀۍڼٻۉېٻۀڿٻۉóۄھھۀۇۀڮڶ ڎ
ډۇڼۄھۍڼۋٻڼڿۀېیێېڽٻڼۇٻڼۍڼۋٻڼۀۍڼٻۉېٻڼۇۇڼۏۉڼۋٻڼۇٻۉۀٻڼھۄہۄھۀۋێۀٻۉóۄھۉېہٻڼڧٻ•
ۉېٻۍڼھۄہۄھۀۋێۀٻۇڼٻۊۇۇڼہٻۉڰ
ۀڿٻڼۇۇڼۏۉڼۋٻڼۇٻۀڿێۀڿٻڼۀۍڼ
ۑٻڼۉېٻڼۅۍۀۈۀٻیٻáۍڼۃڇڼڿۀېیێېڽ
ێٻٻڼۇٻۍۊۋٻۊڿۉڼۏۉېۂۀۍۋٻڼۉڼۏۉۀ
ڽٻٻڼۇٻڼۍڼۋٻڼۀۍڼٻۇۀڿٻۉóۄھھۀۇۀ
ڕڼڽۄۍۍڼٻۉڼۍۏێۀېۈٻۊۈۊھڇڼڿۀېیێې
ڌڈڋڋڕڍڍڕڍڌڈڑڌڊڑڋڊڎڋڋڍٻڍڞ
ڸۊۄۍڼۍۊڣٻۀڿٻۉóۄھھۀۇۀڮڶ ڏ
ڼۇٻۍۊۋٻڼۏۍۀۄڽېھٻڼۀۍڼٻۉېٻڼۍڼۋٻڼڿۀېیێېڽٻۀڿٻۊۋۈۀۄۏٻۇۀڿٻۇڼۉۄہٻۇۀٻ۔ٻۊۄھۄۉۄٻۇۀٻڼۑۄۏھڼٻۉóۄھۉېہٻڼڧٻ•
ډڼڿڼۉۊۄھھۀۇۀێٻڼۍڼۈáھ
ۀۏۄۈۍۀۋٻێۊۉٻڼڿۀېیێېڽٻۀڿٻڼۇۇڼۏۉڼۋٻڼۇٻۀڿێۀڿٻۊھۄہáۍۂٻۇۀڿٻۉóۄھڼەۄۇڼھۊۇٻڼۇٻۊڿۉڼۉۊۄھھۀۇۀڮٻ•
ډۊۄھۄۉۄٻۀڿٻۊۋۈۀۄۏٻۇۀٻۍڼۍېۂۄہۉۊھ
106
ڸۊۏۀۅڽڪٻۀڿٻڼڿۀېیێېڝٻڼۇٻۀڿٻۊۄھۄۉڤڶ ڐ
ډڼڿۀېیێúڽٻڼۇٻۍڼۄھۄۉۄٻڼۍڼۋٻۉۊۏۊڽٻۇۀٻۀۉۊۄێۀۍګٻٻٻٻٻٻٻٻ•
ۇۀٻێۊۉۊڿۉڼھۄڿۉۄٻڼۉڼۏۉۀۑٻڼۉېٻáۍڼەۄۇڼېێۄۑٻۀێٻڪگڠڥڝڪٻڠڟٻڜڟڠڰڬڮڰڝٻڠڟٻڪڤڞڤکڤٻۊڿۉڼۉۊۄھھۀۇۀڮڃٻٻ
ۊڿۉڼۉۊۄێۀۍګٻډۊڿڼھۄہۄڿۊۈٻۊۏڼڿٻۍۀۄېیۇڼېھٻڼۏھۀۏۀڿٻڼۈۀۏێۄێٻۇۀٻێڼۍۏۉۀۄۈٻڼڿۀېیێېڽٻڼۇٻۀڿٻۊێۀۍۂۊۍۋ
ێۀۉۀۂáۈۄٻێڼۇٻۉڼۍڼەۄۇڼېێۄۑٻۀێٻۊۇۊێٻۊێۀۍۂۊۍۋٻۀڿٻڼۉڼۏۉۀۑٻڼۇٻۉۀٻڭڜڧڠڞکڜڞٻۀڿٻۉóۏۊڽٻۇۀ
ڄډۊۏۉۀۈۊۈٻۀێۀٻڼۏێڼۃٻێڼڿڼۍۏۉۊھۉۀ
ڸێڼۏۊکڶ ත
ۊٻڋڌڌډڏډۑٻڼۇٻۀڿٻۀۏۉۀۈڼھۄۉېٻۀۇڽۄۉۊۋێۄڿٻáۏێۀٻڪگڠڥڝڪٻڠڟٻڜڟڠڰڬڮڰڝٻۀڿٻۉóۄھۉېہٻڼڧٻ•
áۍڼۏێۀٻۊۉٻڋڌڌډڏۑٻڼۇٻڼٻێۀۍۊۄۍۀۏۉڼٻێۀۉۊۄێۍۀۑٻۉۊھٻێۊڿڼۉۀھڼۈۇڼٻێۊۏڼڿٻێۊۇٻڼۍڼګٻڕۍۊۄۍۀۋېێ
ډڪگڠڥڝڪٻڠڟٻڜڟڠڰڬڮڰڝٻۀڿٻۉۊۄھۉېہٻڼۇٻۀۇڽۄۉۊۋێۄڿ
ۉۊھٻێۊڿڼۉۀھڼۈۇڼٻێۊۏڼڿٻڼۍڼۋٻۊۏۀۅڽۊٻۀڿٻڼڿۀېیێېڽٻۀڿٻۉóۄھۉېہٻڼۇٻۍڼۏېھۀۅۀٻڼۏۉۀۏۉۄٻۄڮ•
ڼۇٻۊڿۉڼھۄڿۉۄٻáۍڼەۄۇېێۄۑٻۀێٻۀۅڼێۉۀۈٻۉۊھٻڼۉڼۏۉۀۑٻڼۉېٻڇڋڌڌډڏٻڼۇٻڼٻڼۄۑۀۍۋٻۉۊۄێۍۀۑٻڼۉې
ۊڿۊۈٻۇۀٻۍڼەۄۇۄۏېٻڼۍڼۋٻێۀۇڽۄۉۊۋێۄڿٻۉáۍڼۏێۀٻێۊڿڼۉۀھڼۈۇڼٻێۊۏڼڿٻێۊۇٻۇڼېھٻڼۇٻۀڿێۀڿٻڼۃھۀہ
ڕۊۅڼڽڼٻڼۍۏێۀېۈٻۀێٻۊۈۊھٻۊۏۀۅڽۊٻۀڿٻڼڿۀېیێېڝ
107
ڸۊۏۀۅڽۊٻۀڿٻڼڿۀېیێېڝٻۀڿٻێۊڿڼۏۇېێۀڭڶ ڑ
ێڼۇٻڇۊڿڼۏۀۇۋۈۊھٻڼۃٻۀێٻێۊڿڼۄڽۈڼھٻێۊۏۀۅڽۊٻێۊۇٻۉۊھٻێڼۀۍڼٻێڼۇٻۀڿٻۉóۄھھۀۏۀڿٻڼۇٻۀېیٻەۀۑٻڼۉڰٻ•
ډڪگڠڥڝڪٻڠڟٻڜڟڠڰڬڮڰڝٻۀڿٻڼۉڼۏۉۀۑٻڼۇٻۉۀٻێڼڿڼەۄۇڼېێۄۑٻۉáۍۀێٻێۊۏڼڿٻێېێٻ۔ٻێڼڿڼھۄہۄڿۊۈٻێۀۉۀۂáۈۄ
ۉۀٻێۊڿڼھێېڽٻێۊۏڼڿٻێۊۇٻۉڼۍڼەۄۇڼېێۄۑٻۀێٻێۀۉۀۂáۈۄٻۀڿٻڼۏۉۀۑٻڼۇٻۉۀٻۊۏۓۀۏٻۀڿٻۉóۏۊڽٻۇۀٻۊڿۉڼۀۆۄۇڞٻ•
ډێۀۉۀۂڼۈۄٻۉۀٻێۊۏڼڿٻێۊۇٻáۍڼۍۏێۊۈٻۀۏێۀٻکڠڢڜڨڤٻۀڿٻۉóۏۊڽٻۇۀٻۊڿۉڼۉۊۄێۀۍګٻږۊۏۓۀۏٻۊۏڼۈۍۊہ
ۊۏۓۀۏٻۇۀٻ۔ٻۉۀۂڼۈۄٻڼۇٻۊڿڼۉۊۄھھۀۇۀێٻۍۀڽڼۃٻۀڿٻێۀېۋێۀڿٻ۔ڼۇګٻۇۀڿٻۉóۏۊڽٻۇۀٻۊڿۉڼۉۊۄێۀۍګٻ•
ێۊۇٻۍڼھێېڽٻۀۏۄۈۍۀۋٻێۊۉٻڪگڠڥڝڪٻڠڟٻڜڟڠڰڬڮڰڝٻۀڿٻڼۉڼۏۉۀۑٻڼۇٻۀڿٻێۊڿڼۏۇېێۀۍٻێۊۇٻۀڿٻێۊڿڼۏھۀۏۀڿ
ډۀۏێۀٻۀڿٻێۀېۋێۀڿٻ۔ٻۊڿڼۉۊۄھھۀۇۀێٻۊۋۈۀۄۏٻۇۀٻۉۀٻێۊۏڼڿ
ۊۏۓۀۏٻڿٻۉóۏۊڽٻۇۀٻۊڿۉڼۉۊۄێۀۍګ
ۀڿٻڼۉڼۏۉۀۑٻڼۇٻڼۍۏێۀېۈٻۀێ
ډۊۏۓۀۏٻۊۏڼۈۍۊہٻۉۀٻێۊڿڼۏۇېێۀۍ
ۀڿٻۉóۏۊڽٻۇۀٻۊڿۉڼۉۊۄێۀۍګ
ڼۉڼۏۉۀۑٻڼۇٻڼۍۏێۀېۈٻۀێٻۉۀۂڼۈۄ
ډێۀۉۀۂڼۈۄٻۉۀٻێۊڿڼۏۇېێۀۍٻۀڿ
ڸۊۏۓۀۏٻێۊۏڼڿٻ۔ڼۇۋێۄڟڶ
ڸێۀۉۀۂڼۈۄٻێۊۏڼڿٻ۔ڼۇۋێۄڟڶ
ڸێڼۏۊکڶ ත
ۊۏۀۅڽۊٻۉېٻۊڿۉڼېھٻێۊڿۉېۂۀێٻێۀۍۏٻڼڿڼھٻáۍڼۑۄۏھڼٻۀێٻۊۏۀۅڽۊٻۀڿٻڼڿۀېیێېڝٻۀڿٻۉóۄھۉېہٻڼڧ
ۉóۄھۉېہٻڼڧٻډێۊڿۉېۂۀێٻێۀۍۏٻێۊێۀٻۀۏۉڼۍېڿٻۊۏۉۀۄۈۄۑۊۈٻڼ۔ڼۃٻۊۉٻۄۇۇڼٻ۔ٻۊڿۄھۀۍڼۋێۀڿٻڼ۔ڼۃ
ډۊۏۀۅڽۊٻۊۑۀېۉٻۉېٻۇڼۉڼھٻۇۀٻۉۀٻڼھەۀۍڼۋڼٻۊڿۉڼېھٻڼڿڼۑۄۏھڼٻۉéۄڽۈڼۏٻáۍۀێ
108
ZUiGGh}p
ڸڼۍڼۈáھٻۀڿٻۉóۄھھۀۇۀڮڶ ڌ
ډڤڱڜٻۋېۆھڼڽٻۉېٻڼۍڼۋٻڼۍڼۈáھٻڼۇٻۀڿٻۀۍڽۈۊۉٻۇۀٻۍڼۄڽۈڼھٻۀۏۄۈۍۀۋٻۊۏێڠٻ•
ڭڠڞڠڧڝڜگڮڠٻۀڿٻڼñڼۏێۀۋٻڼۇٻۉۀٻۊڿڼۄڽۈڼھٻۍۀێٻۀڿۀېۋٻڼۍڼۈáھٻڼۇٻۀڿٻۀۍڽۈۊۉٻۇڠٻ•
ډڠڭڜڲڟڭڜڣ
ڔڋڌ
ڎ
ڍ
ڸۊۇېۏۄۏڽېێٻۇۀڿٻۉóۄھڼۈۍۊہۉڤڶڋ ڍ
ۋېۆھڼڽٻۊۍۀۃھۄہٻۉېٻێۀھېڿۊۍۋۀۍٻۊڿۉڼېھٻۊۇېۏۄۏڽېێٻۇۀڿٻۉóۄھڼۈۍۊہۉۄٻڼۇٻۍڼۉۊۄھھۀۇۀێٻۀۇڽۄێۊۋٻێڠٻ•
ډٻڤڱڜٻۉۀٻۊۀڿۄۑٻۀڿ
ۀڽۄۍھێۀڿٻۀێٻۊۈۊھٻڇێۊڿۊۈٻێۀۏۉۀۍۀہۄڿٻێۄۀێٻۉۀٻۀۇڽۄۉۊۋێۄڿٻڼۏێۀٻۊۇېۏۄۏڽېێٻۇۀڿٻۉóۄھڼۈۍۊہۉۄٻڼڧٻ•
ڕۊۅڼڽڼ
ڸۉóۄھڼەۄۇڼھۊۇٻۀڿٻۉóۄھھۀۇۀڮڶ ڎ
ۉۀٻáۍڼۋېھۊٻۀېیٻۉóۄھۄێۊۋٻڼۇٻڼۉۊۄھۀۇۀێٻۉóۄھۉېہٻڼڧٻ•
ۀێٻۊڿۉڼېھٻۊۇېۏۄۏڽېێٻۇۀڿٻۉóۄھڼۈۍۊہۉۄٻڼۇٻۇڼۉڼھٻۇۀ
ډڤڱڜٻۉۀٻۋېۆھڼڽٻۉېٻۀھۄۇڼۀۍ
ڔٻۉۀٻٻۍڼھۄڽېٻۀڿۀېۋٻۀێٻۊۇېۏۄۏڽېێٻۇۀڿٻۉóۄھۄێۊۋٻڼڧٻ•
ڕۊۅڼڽڼٻڼۍۏێۀېۈٻۀێٻۊۈۊھٻڇێۀۉۊۄھۄێۊۋٻێۀۏۉۀۍۀہۄڿ
ڋڌڌ
[UpGGGzG GjG
ڌ
ڍ
ڸۀۏۄڮٻۇۀڿٻۀۍڽۈۊکڶ ڌ
ۊۂۄڿóھٻۀڿٻۊۍۀۈúۉٻۇۀڿٻۊۉٻ۔ٻۀۍڽۈۊۉٻۇۀڿٻێۀۑڼۍۏٻڼٻۀۏۄڮٻۇۀٻڼۍۏێۀېۈٻۉóۄھۉېہٻڼڧٻ•
ڈۍۀۏۉۀڞٻۏۀۉۄۂۄڟٻۇۀڿٻێۊۏڼڿٻۀڿٻڼڿۀېیێېڽٻڼۇٻڼۍڼۋٻۉóۄھھۀۇۀێٻۀڿٻڼۏێۄۇٻڼۇٻۉۀ
ډۋېۆھڼڝ
ڸۊۄۍڼۍۊڣٻ۔ٻڼۃھۀڡٻۀڿٻۊۄڽۈڼڞڶ ڍ
ډۀۏۄڮٻۏۀۉۄۂۄڟٻۇۀٻۉۀٻڼۍۊۃٻڼۇٻ۔ٻڼۃھۀہٻڼۇٻڼۄڽۈڼھٻۉóۄھۉېہٻڼڧٻ•
ډۏۀۉۄۂۄڟٻۇۀڿٻڼۃھۀہٻڼۇٻڼۄڿٻۇڼٻۀۉۊۋٻۉóۄھۉېہٻڼڧ
ډۊۄۍڼۍۊۃٻۇۀٻڼھۄہۄڿۊۈٻۉóۄھۉېہٻڼڧ
ڸێڼۏۊکڶ ත
ۀڿٻۊۄڽۈڼھٻۇۀٻڇۀۏۄێٻۏۀۉۄۂۄڟٻۇۀڿٻۇڼېۏھڼٻڼۃھۀہٻڼۇٻڼٻۊۄۑۀۍۋٻێۀٻۊڿڼۄڽۈڼھٻۊۋۈۀۄۏٻۇۀٻۄڮ
ډۊڿۄۏۄۈۍۀۋٻáۍۀێٻۊۉٻۀۏێۀ
ڌڌڌ
\UhGGGGy
ڌ
ڸڿۀڭٻۀڿٻۊۏۍۀېۋٻۀڿٻێۀۏێېۅڜڶ ڌ
ډۍۀۏۉۀڞٻ۔ٻۀۏۄڮٻۏۀۉۄۂۄڟٻۇۀٻڼۍڼۋٻڿۀۍٻۀڿٻێۊۏۍۀېۋٻێۊۇٻۍڼۄڽۈڼھٻۊۄۍڼېێېٻۇڼٻۀۏۄۈۍۀۋٻۉóۄھۉېہٻڼڧٻ•
ۊۏۍۀېۋٻۇۀڿٻۊۏھۀہۀڿٻۍۊۋٻۍۊۇڼۑٻۇۀٻ۔ٻڼۈڼۍۂۊۍۋٻۇۀٻڼھۄۇۋڼٻۀڮٻ•
ڸێڼۏۊکڶ ත
ۊڿۉڼېڞٻډۍۀۏۉۀڞٻ۔ٻۀۏۄڮٻۀڿٻێۊۏۍۀېۋٻۀڿٻۉóۄۓۀۉۊھٻڼۇٻۍڼۄڽۈڼھٻڼۍڼۋٻێۀٻۉóۄھۉېہٻڼۏێڠٻ•
ۉáۍۀێٻێۊڿڼۄڽۈڼھٻێۊۏۍۀېۋٻێۊۇٻ۔ٻڇڼۈۀۏێۄێٻۇۀٻۍڼۄھۄۉۄۀۍٻێۀڽۀڿٻڇۉóۄھۉېہٻڼۏێۀٻێڼۑۄۏھڼ
ډۊڿڼۄھۄۉۄۀۍٻڼ۔ڼۃٻۀێٻڼۈۀۏێۄێٻۇۀٻۀېیٻێۀېۋێۀڿٻێۊڿڼھۄۇۋڼ
ێۊۇٻۀڿٻۍۊۇڼۑٻۇۀٻڇڿۀۍٻۀڿٻێۊۏۍۀېۋٻێۀۏۉۀۍۀہۄڿٻڔٻڼڿۉڼۈۀڿٻگڠکڤڢڤڟٻڼۈڼۍۂۊۍۋٻۇڼېۏھڼٻۇڠٻ•
ډۊێڼھٻۉúۂۉۄۉٻۉۀٻۊڿڼھۄۇۋېڿٻۍۀێٻڼۍڿۊۋٻۊۉٻێۊۏۍۀېۋ
ۍۊۇڼۑٻۇۀٻۍڼۄڽۈڼھٻۉۄێٻڼۈۀۏێۄێٻۇۀٻۍڼۄھۄۉۄۀۍٻáۍۄۏۄۈۍۀۋٻۀۏٻڦڪٻۀڿٻۉóۏۊڽٻۇۀٻۊڿۉڼۉۊۄێۀۍګٻ•
ډێۊۏۍۀېۋٻێۊۇٻۀڿ
ڼۇٻڼۍڼۋٻڭڠگکڠڞٻڼۈڼۍۂۊۍۋٻۇۀڿٻێۊۇٻڼٻێۊھۄۏۉۀڿۄٻۍۀێٻۀڽۀڿٻێۊۏۍۀېۋٻێۊۇٻۀڿٻۍۊۇڼۑٻڧڠٻ•
ډۉóۄۓۀۉۊھ
ڍڌڌ
4.120. Actualización Diginet Site
1. Maximización Pantalla …………………………………………………………114
2. Zoom In/Out y moviendo la imagen buscada… …………………………115
3. Busqueda de Objetos…………………………………………………………116
4. Backup en formato (AVI) ……………………………………………… 120
5. Servicio Backup por E-Mail…………………………………………………… 122
6. Lista Supervisión objetos…………………………………………………… 123
7. Configuración Supervisión objetos………………………………………… 124
8. Configuración comunicación………………………………………………… 125
9. Introduciendo el Nombre del site y cambiando el horario………………… 126
10. Configuración Puerto de Red………………………………………………… 127
11. Reloj de Alarma (objeto)……………………………………………………………… 128
12. Enviando mail tras desaparición de señal de video…………………… 129
4.120
113
1. Maximización de Pantalla
1
1 [Maximizar Pantalla]
• Esta función sirve para maximizar las imagenes de busqueda.
• Pulse el botón para mostrar las imagenes maximizadas, como se muestra en la imagen de
abajo.
• El usuario pueve ver todas las imagenes, imagen por imagen en una cuadricula de
imagenes.
(Pulse el botón derecho del ratón para volver al modo de busqueda de imagen.)
C01 2003/06/16-11:38:01-11
C02 2003/06/16-11:38:01-11
C03 2003/06/16-11:38:01-11
C04 2003/06/16-11:38:01-11
C05 2003/06/16-11:38:01-11
C06 2003/06/16-11:38:01-11
C07 2003/06/16-11:38:01-11
C08 2003/06/16-11:38:01-11
C09 2003/06/16-11:38:01-11
C10 2003/06/16-11:38:01-11
C11 2003/06/16-11:38:01-11
C12 2003/06/16-11:38:01-11
C13 2003/06/16-11:38:01-11
C14 2003/06/16-11:38:01-11
C15 2003/06/16-11:38:01-11
C16 2003/06/16-11:38:01-11
XX[
2. Haciendo Zoom Dentro/Fuera y movimiento por
Imagen
El DVR KODICOM posee funciones de Zoom Dentro/Fuera y movimiento por imagen. kéGG
GGGGGGGá ¡GGGGGSGG
GSUGOzGSGGGúGáSGGGG¡GG
¡GVGGGGGGUGGlGGGGGóGGG
GGGGGGUP
1 2
1
[Zoom]
Esta función sirve para realizar zoom dentro/fuera en
visualización de imagen sobre 5 níveles
2
[Zoom Digital]
ත [Nota]
• La opción Zoom Dentro/Fuera en busqueda
de imagen solo es posible sobre una cámara.
• Si pulsa sobre el botón de zoom digital, el usuario
puede seleccionar [Zoom dentro], [Zoom fuera], o
[Mover].
[Zoom Dentro]
Pulse con el botón derecho del ratón en la imagen
para aumentar el zoom (16 niveles).
[Zoom Fuera]
wG G G óG G G óG G G G
GGG¡U
[Mover]
wG G G óG G G óG G
GGGU
XX\
3. Busqueda de Objeto
Esta función sirve para busqueda de objetos en la imagen, que aparecen y desaparecen por detección de
movimiento en un área al azar.
1
1
1 [Busqueda Objeto]
Pulse este botón para ir al modo de busqueda de objetos.
Pulsando sobre este botón, el usuario puede comenzar la busqueda de objetos.
Pulsando sobre este botón, GGGGGGGGúGG.
(Pulsando en este botón verá la ventana de resultados. Si este botón no es seleccionado la ventana de
resultado no aparecerá).
Este es el botón de rejilla de busqueda de objeto.
Este es el botón de busqueda de objeto en red.
XX]
2 [Selección Cámara]
• Seleccione la cámara donde buscar.
(La busqueda de objetos solo se puede realizar sobre una cámara.)
C2 2003/06/16-12:22:00-1
3 [Selección de Área]
• Seleccione en la imagen, el área donde buscar.
(Para buscar imágenes con cambios en el área, seleccione el área.)
Si el usuario no selecciona ningún
área aparecerá el siguiente
mensaje:
C2 2003/06/16-12:22:00-1
4 [Seleccion hora]
• Introduzca la hora de inicio y la hora de fin para la búsqueda de imágenes en un periodo
determinado en el área de la cámara seleccionada.
• Seleccione la posición del gráfico en la imagen de búsqueda para seleccionar la hora de inicio.
XX^
5 [Inicio Busqueda Objetos]
• Cunado pulse el botón
, el usuario inicia la busqueda.
(Despues de iniciar la busqueda de objeto, se mostrará la ventana de progreso mientras se extraen
los datos. Pulse en el botón cancelar en la ventana de progreso para ver las imagenes de los datos
buscados.)
C2 2003/06/16-12:22:00-1
ත [Nota]
• La función de busqueda de objeto es soportada desde la versión 4.110 y no esta incluida en
versiones anteriores.
• Si los datos salvados con la función de busqueda de objeto se ejecuta en versiones
anteriores aparecerá el siguiente mensaje:
XX_
6 [Resultados de busqueda de objetos]
• Despues de la detección de imágenes con cambio de objeto, las correspondientes imágenes y datos
serán visualizados en la ventana de búsqueda de objetos.
• Pulse sobré el botón texto para mostrar los datos encontrados por texto o pulse sobre el botón
imagen para visualizar los datos encontrados por imagen.
• Seleccione la imagen o los datos detectados en los resultados de la ventana de busqueda de
objetos, y pulse sobre el botón play para iniciar la búsqueda desde la hora seleccionada.
Pulse sobre el botón texto y
aparecerá esta ventana.
Pulse sobre el botón imagen y
aparecerá esta otra ventana.
[Visualización por imágenes]
[Visualización por texto]
ත [Nota]
zGGGG GG GGáGGZGGéGGG
GGSGá GGGúGGUGGkGGG
SGGGGG GG GGGáGGZGGéG
GGGGSGá GG¡GGGúGGU
XX`
4. Backup Imagen (AVI)
1
1
[Selección de cámara]
• Seleccione la cámara de la que desea realizar el Backup en AVI.
• lGGGGGáGGG¡G GGGGGh}pGGGáGG
GUGG
• lGGGGGGGGáGG¡GGGGGh}pUGG
• wGGGGGGáGáSG GGGGGlGGG
ú GóU
XYW
2
[Selección de Compresor]
• Seleccione el CODEC para realizar el
backup en formato AVI.
ත [Nota]
Los datos de audio no pueden ser
grabados.
2
3
3
4
[Información de Subtítulos]
• wG¡GGGGG¡GG
GGh}pSGGGGGG
óGGí.
• El usuario puede elegir entre 6 posibilidades:
4 [Selección de posición]
• lGóGGGGGóGG
GóGGíGGGGh}p.
• lGGGGG`G :
XYX
5. Servicio Email Backup
1
2
5
3
4
1 [Que es Email Backup?]
sGóGGlTGiGGGGGG
5 [Configuración Email]
GGGGGGlTUGGlGG
[Receptores] muestra la lista de cuentas de email
GíGGGGGGGOqwlnPG
registradas.
GGGOtwlnPU
[Añadir] Sirve para añadir un email a la lista de
sGGGGGGGGSG G
receptores.
GñGGGGh}pGGGjvkljG G
GGGGGGGG
UGGzGSGGñGGGá
GGXrG GZWtUG
2
[Día/Hora]
Selecciona la fecha de inicio del Backup.
La fecha y hora de inicio deben ser anteriores a la
fecha y hora actuales. La fecha y hora posteriores
serán ignoradas aunque pulse el botón [OK].
3 [Backup Still Image (Imagen Estática)]
Esta función sirve para realizar un backup por
imagen y guardar los datos en formato JPEG.
4 [AVI Backup]
[Borrar] zGGGGGGGGG
U
Dentro del campo [Servidor mail] introduzca la
dirección del servidor SMTP de su correo.
En el campo [Remitente], introduzca la dirección de
email.
En el campo [Sujeto Mail], introduzca un asunto.
lGóGGG¡GGGG
GGGh}pUG
XYY
6. Lista Supervisión Objetos
1
1
[Lista Supervisión de Objetos]
• Pulsando sobre el botón
aparecerá la ventana
de lista de Supervisión de objeto, mostrando la hora
de movimiento de objeto detectado (cuando aparece
ó desaparece), además también aparecerá el número
de cámara
• Pulse en la lista de la ventana de Supervisión
de objetos para ver el area con cambios, en
una rejilla.
ත [Nota]
•
- Cuando no se detecta el objeto.
•
- jGGGGU
(Compruebe la lista, en la ventana de
Supervisión de objetos, despues de detectar
un objeto. Entonces, la ventana retornará a
su estatus original si no se detecta el objeto.)
• Para borrar el contenido grabado pulse
sobre el botón [borrar].
XYZ
7. Configuración Supervisión Objetos
1
[Supervisión de Objetos]
• Para usar la función de Supervisión de objetos, seleccione el campo
cámara que desee usar .
de Ver objeto y la
• zGGGGGGGGGGGáGSGGGGG
zóSGGGáGGGU.
• La función de sensibilidad de movimientoes es usada tanto en la detección de movimiento como
en la supervisión de objetos.
1
[jGGóGGóGGGá ]
XY[
8. Configuración Comunicación
2
1
1 [Usar Servicio de E-Mail]
Para usar el servicio de e-mail en una emergencia, active el campo
.
• Pulse en [Recipiente] Para enviar imágenes ó mensajes de emergencia a las cuentas de email
agregadas
• En la ventana [Servicio-Emergencia E-mail], seleccione la cuenta de e-mail, el servidor SMTP, él
remitente, y el sujeto del mail.
2
[Login Anónimo]
• Para permitir conexión anónima, active el campo
.
• Esta función permite el acceso anónimo a través del WebDVR vía Internet.
ත [Nota]
Tenga en cuenta que cualquier persona podrá acceder a sus cámaras si permite el
acceso anónimo, por razones de seguridad reconsidere esta opción.
XY\
9. Introducir el nombre de sitio y cambiar la fecha
1
2
1 [Nombre de Sitio]
• lGóGGGGGGóGGGk}yUGGG
GGGGjU
2 [Configurar la fecha y la hora del programa SITE]
• Con esta función podemos cambiar la fecha y la hora del programa.
Para actualizar a la fecha y hora actual
Para guardar los cambios de fecha y hora
ත [Nota]
zGGGG GGGGGGG GGSGGá G
¡GG
XY]
10. Configuración Puerto Red
1
1 [Configuración Puerto de Red]
• lGóGGGGGGGGGGGGGzp{lG GGGG
j
• En la pantalla de abajo le mostramos los puertos por defecto.
ත [Nota]
• Al realizar algún cambio en los puertos, el equipo se reiniciará automáticamente, en caso de no
hacerlo reinicie usted el equipo.
• lGGGkuGGGGGGGGSG GGGG
GGGG.
• Si pulsa el botón OK, realice cambios o no, el equipo será reiniciado, si quiere volver a la pantalla
principal sin realizar cambios pulse Cancelar.
• Los valores de los puertos deben ser los mismos, tanto en Diginet Site como en Diginet Center.
XY^
11. Alarma de Visión de Objeto
1
1
[Alarma de visión de Objeto ]
[Usar Alarma/Beep]
zGGGGGGGGGGGGGGG GGGñGGGGGG
GGGG
lGGGjG|SGGGúGGGGGGGG
óGGGG.
[Tiempo de Duración Operación]
• mGGGGóGGG GGGñGGGGóUGOGóGG
GGSGSGGUP
XY_
12. lGTGGGéGG
1
1
[Usar función de email]
• Seleccion este campo
para enviar un email tras la perdida de video.
• Pulse en el campo [Lista Correo ] GGGóGGGG
úGGGGGGñGG.
Ventana para añadir recipiente
[Configuración Email]
[Receptores] muestra la lista de cuentas de email registradas.
[Añadir] Sirve para añadir un email a la lista de receptores.
Dentro del campo [Servidor mail] introduzca la dirección del servidor SMTP de su correo.
En el campo [Remitente], introduzca la dirección de email.
En el campo [Sujeto Mail], introduzca un asunto.
XY`