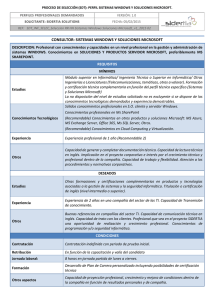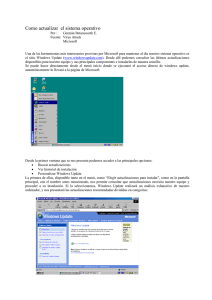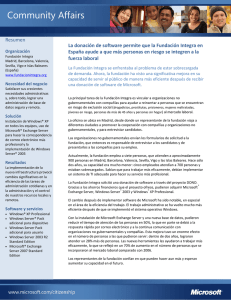Guía paso a paso para empezar a trabajar con Microsoft Windows
Anuncio
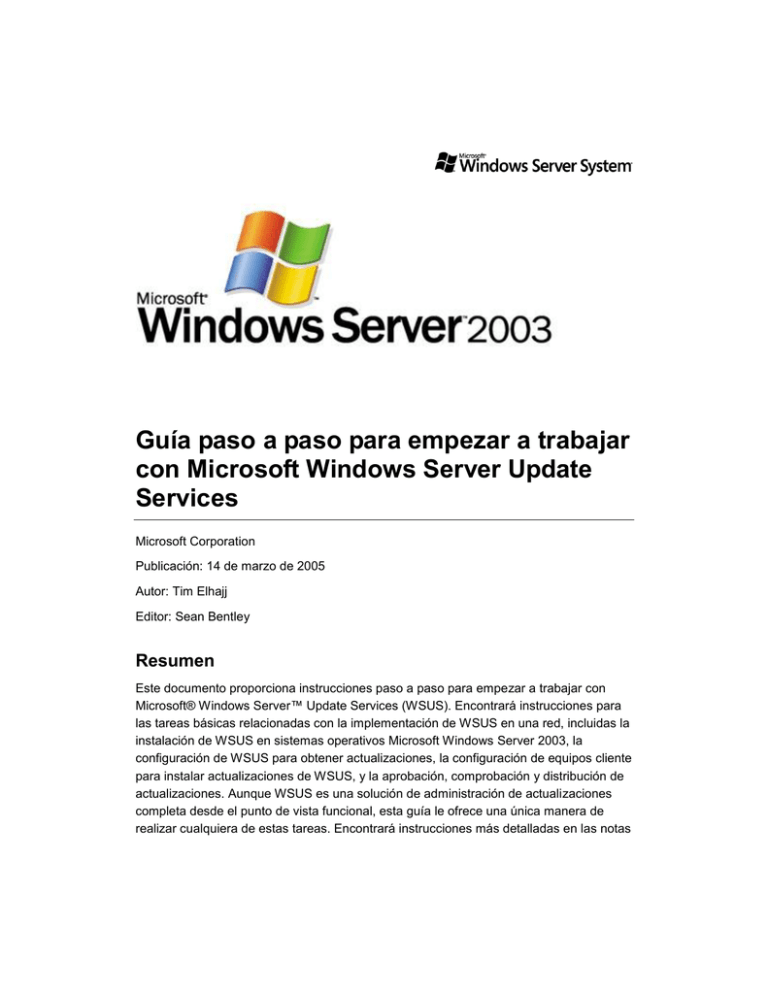
Guía paso a paso para empezar a trabajar con Microsoft Windows Server Update Services Microsoft Corporation Publicación: 14 de marzo de 2005 Autor: Tim Elhajj Editor: Sean Bentley Resumen Este documento proporciona instrucciones paso a paso para empezar a trabajar con Microsoft® Windows Server™ Update Services (WSUS). Encontrará instrucciones para las tareas básicas relacionadas con la implementación de WSUS en una red, incluidas la instalación de WSUS en sistemas operativos Microsoft Windows Server 2003, la configuración de WSUS para obtener actualizaciones, la configuración de equipos cliente para instalar actualizaciones de WSUS, y la aprobación, comprobación y distribución de actualizaciones. Aunque WSUS es una solución de administración de actualizaciones completa desde el punto de vista funcional, esta guía le ofrece una única manera de realizar cualquiera de estas tareas. Encontrará instrucciones más detalladas en las notas del producto “Deploying Microsoft Windows Server Update Services” (el documento puede estar en inglés). La información contenida en este documento representa la visión actual de Microsoft Corporation acerca de los asuntos tratados hasta la fecha de su publicación. Como Microsoft debe responder a condiciones de mercado variables, no debe interpretarse como un compromiso por parte de Microsoft y Microsoft no puede garantizar la precisión de la información que se presenta después de la fecha de publicación. Estas notas del producto tienen un fin exclusivamente informativo. MICROSOFT NO OTORGA NINGUNA GARANTÍA (EXPLÍCITA, IMPLÍCITA O LEGAL) RESPECTO A LA INFORMACIÓN CONTENIDA EN ESTE DOCUMENTO. Es responsabilidad del usuario el cumplimiento de todas las leyes de derechos de autor u otros derechos de propiedad industrial o intelectual aplicables. Ninguna parte de este documento puede ser reproducida, almacenada o introducida en un sistema de recuperación, o transmitida de ninguna forma, ni por ningún medio (ya sea electrónico, mecánico, por fotocopia, grabación, etc.) con ningún propósito, sin la previa autorización expresa por escrito de Microsoft Corporation, sin que ello suponga ninguna limitación a los derechos de propiedad industrial o intelectual. Microsoft puede ser titular de patentes, solicitudes de patentes, marcas, derechos de autor u otros derechos de propiedad industrial o intelectual sobre el contenido de este documento. La entrega de este documento no le otorga ninguna licencia sobre dichas patentes, marcas, derechos de autor u otros derechos de propiedad industrial o intelectual, a menos que así se prevea en un contrato de licencia de Microsoft por escrito. Los nombres de las compañías, organizaciones, productos, nombres de dominio, direcciones de correo electrónico, logotipos, personas, lugares y acontecimientos utilizados en los ejemplos son ficticios y no representan de ningún modo a ninguna compañía, organización, producto, nombre de dominio, dirección de correo electrónico, logotipo, persona, lugar o acontecimiento real. © 2005 Microsoft Corporation. Reservados todos los derechos. Microsoft, SQL Server, Windows y Windows Server son marcas registradas o marcas comerciales de Microsoft Corporation en Estados Unidos y en otros países. Las demás marcas comerciales son propiedad de sus respectivos propietarios. Contenido Guía paso a paso para empezar a trabajar con Microsoft Windows Server Update Services ........................................................................................................................... 7 Paso 1: revisar los requisitos de instalación de WSUS ...................................................... 7 Requisitos de software .................................................................................................... 8 Requisitos y recomendaciones para el disco .................................................................. 9 Requisitos de Actualizaciones automáticas .................................................................... 9 Paso 2: instalar WSUS en un servidor................................................................................ 9 Paso 3: configurar la conexión de red .............................................................................. 15 Paso 4: sincronizar el servidor .......................................................................................... 18 Paso 5: actualizar y configurar actualizaciones automáticas ........................................... 19 Paso 6: crear un grupo de equipos ................................................................................... 22 Paso 7: aprobar e implementar actualizaciones ............................................................... 24 Guía paso a paso para empezar a trabajar con Microsoft Windows Server Update Services 7 Guía paso a paso para empezar a trabajar con Microsoft Windows Server Update Services Microsoft Windows Server Update Services (WSUS) constituye una solución completa para administrar las actualizaciones en la red. Este documento ofrece instrucciones paso a paso para las tareas básicas relacionadas con la implementación de WSUS en la red. Utilice esta guía para realizar las siguientes tareas: Instalar WSUS en sistemas operativos Microsoft Windows Server 2003 Configurar WSUS para obtener actualizaciones de Microsoft Configurar los equipos cliente para instalar actualizaciones desde WSUS Aprobar, comprobar y distribuir actualizaciones Aunque WSUS es una solución de administración de actualizaciones completa desde el punto de vista funcional, esta guía le ofrece una única manera de realizar cualquiera de estas tareas. Cuando existen opciones para realizar una tarea de diferentes maneras, se incluye una nota para indicarlo y se recomienda la lectura de las notas del producto “Deploying Microsoft Windows Server Update Services” o “Microsoft Windows Server Update Services Operations Guide” para obtener instrucciones más detalladas (estos documentos pueden estar en inglés). La versión más reciente de estos documentos está disponible en el sitio Web de Microsoft para Windows Server Update Services, en la dirección http://go.microsoft.com/fwlink/?LinkId=47374. Paso 1: revisar los requisitos de instalación de WSUS Esta guía ofrece instrucciones para instalar Microsoft Windows Server Update Services (WSUS) en los sistemas operativos Microsoft Windows Server 2003 (exceptuando la versión Web Edition y todas las versiones de 64 bits). Si tiene un servidor que ejecuta Microsoft Windows 2000 Server y necesita más información, vea las notas del producto “Deploying Microsoft Windows Server Update Services” (el documento puede estar en inglés). Guía paso a paso para empezar a trabajar con Microsoft Windows Server Update Services 8 A continuación se exponen los requisitos de instalación de línea de base para las instalaciones en las que se utilizan las opciones predeterminadas. Encontrará los requisitos de hardware y software para otras instalaciones en las notas del producto “Deploying Microsoft Windows Server Update Services” (el documento puede estar en inglés). Recomendaciones de hardware para un servidor con 500 clientes como máximo: Procesador de 1 gigahercio (GHz) 1 gigabyte (GB) de RAM Requisitos de software Para instalar WSUS con las opciones predeterminadas, debe tener el software siguiente instalado en el equipo. Para obtener más información acerca de los requisitos de software de WSUS, vea las notas del producto “Deploying Microsoft Windows Server Update Services” (el documento puede estar en inglés). Si alguna de estas actualizaciones requiere que se reinicie el equipo al finalizar la instalación, debe reiniciar el servidor antes de instalar WSUS. Servicios de Microsoft Internet Information Server (IIS) 6.0 Para obtener las instrucciones de instalación de IIS, vea las notas del producto “Deploying Microsoft Windows Server Update Services” (el documento puede estar en inglés) o el Centro de ayuda y soporte técnico de Windows Server 2003. Microsoft .NET Framework 1.1 Service Pack 1 para Windows Server 2003. Para obtener este software, vaya al Centro de descarga, en la dirección http://go.microsoft.com/fwlink/?LinkId=47358 (puede que esté en inglés). Alternativamente, puede ir a http://www.windowsupdate.com y buscar Critical Updates and Service Packs – Install Microsoft .NET Framework 1.1 Service Pack 1 for Windows Server 2003. Servicio de transferencia inteligente en segundo plano (BITS) 2.0. Actualmente, BITS 2.0 para Windows Server 2003 no está disponible en el Centro de descarga. Para obtener este software, vaya al sitio Web de Microsoft para Windows Server Update Services Open Evaluation, en la dirección http://go.microsoft.com/fwlink/?LinkId=47357 (puede que esté en inglés). Nota: Aunque se requiere software de base de datos para instalar WSUS, no se incluye aquí porque la instalación predeterminada de WSUS en Guía paso a paso para empezar a trabajar con Microsoft Windows Server Update Services 9 Windows Server 2003 incluye el software de base de datos Windows SQL Server™ 2000 Desktop Engine (WMSDE). Requisitos y recomendaciones para el disco Para instalar WSUS, el sistema de archivos del servidor debe satisfacer los siguientes requisitos: La partición del sistema y la partición en la que se instala WSUS deben tener formato del sistema de archivos NTFS. Se requiere un espacio libre mínimo de 1 GB para la partición del sistema. Se requiere, como mínimo, un espacio libre de 6 GB para el volumen donde WSUS almacena contenido; se recomiendan 30 GB. Se requieren, como mínimo, 2 GB de espacio libre en el volumen donde el programa de instalación de WSUS instala Windows SQL Server 2000 Desktop Engine (WMSDE). Requisitos de Actualizaciones automáticas Actualizaciones automáticas es el componente de cliente de WSUS. No tiene otros requisitos de hardware aparte de estar conectado a la red. Puede utilizar Actualizaciones automáticas con WSUS en los equipos que ejecuten alguno de los siguientes sistemas operativos: Microsoft Windows 2000 Professional con Service Pack 3 (SP3) o Service Pack 4 (SP4), Windows 2000 Server con SP3 o SP4, o Windows 2000 Advanced Server con SP3 o SP4. Microsoft Windows XP Professional, con o sin Service Pack 1 o Service Pack 2. Microsoft Windows Server 2003 Standard Edition, Windows Server 2003 Enterprise Edition, Windows Server 2003 Datacenter Edition o Windows Server 2003 Web Edition. Paso 2: instalar WSUS en un servidor Una vez que repase los requisitos de la instalación, estará preparado para instalar WSUS. Debe iniciar la sesión en el servidor en el que tiene previsto instalar WSUS con Guía paso a paso para empezar a trabajar con Microsoft Windows Server 10 Update Services una cuenta que pertenezca al grupo local Administradores. Sólo los miembros del grupo local Administradores pueden instalar WSUS. En el procedimiento siguiente se utilizan las opciones predeterminadas de instalación de WSUS para Windows Server 2003, que incluyen: instalar Windows SQL Server 2000 Desktop Engine (WMSDE) para el software de base de datos de WSUS, almacenar las actualizaciones localmente y utilizar el sitio Web predeterminado de IIS en el puerto 80. En las notas del producto “Deploying Microsoft Windows Server Update Services” (el documento puede estar en inglés) encontrará los procedimientos para utilizar opciones de instalación personalizadas, como utilizar un sistema operativo diferente, software de base de datos diferente o un sitio Web con un número de puerto personalizado. Para instalar WSUS en Windows Server 2003 1. Haga doble clic en el archivo del instalador WSUSSetup.exe. Nota: La versión más reciente de WSUSSetup.exe está disponible en el sitio Web de Microsoft para Windows Server Update Services, en la dirección http://go.microsoft.com/fwlink/?LinkId=47374 (puede que esté en inglés). 2. En la página de bienvenida del asistente, haga clic en Siguiente. 3. Lea los términos del contrato de licencia detenidamente, haga clic en Acepto los términos del Contrato de licencia y, a continuación, haga clic en Siguiente. 4. En la página Seleccionar origen de la actualización, puede especificar el lugar de donde los clientes obtendrán las actualizaciones. Si activa la casilla de verificación Almacenar actualizaciones localmente, las actualizaciones se almacenarán en el servidor WSUS, y deberá seleccionar la ubicación del sistema de archivos en la que se guardarán. Si las actualizaciones no se almacenan localmente, los equipos cliente se conectarán a Microsoft Update para obtener las actualizaciones autorizadas. Mantenga las opciones predeterminadas y haga clic en Siguiente. Página Seleccionar origen de la actualización Guía paso a paso para empezar a trabajar con Microsoft Windows Server 11 Update Services 5. En la página Opciones de base de datos, seleccione el software que se utilizará para administrar la base de datos de WSUS. De manera predeterminada, el programa de instalación de WSUS propone instalar WMSDE si el equipo donde va a realizar la instalación ejecuta Windows Server 2003. Si no se puede utilizar WMSDE, debe especificar la instancia de SQL Server que utilizará WSUS; para ello, haga clic en Usar un servidor de base de datos existente en este equipo y escriba el nombre de la instancia en el cuadro Seleccionar instancia SQL. Para obtener más información acerca de otras opciones de software de base de datos que no sean WMSDE, vea las notas del producto “Deploying Microsoft Windows Server Update Services” (el documento puede estar en inglés). Mantenga las opciones predeterminadas y haga clic en Siguiente. Página Opciones de base de datos Guía paso a paso para empezar a trabajar con Microsoft Windows Server 12 Update Services 6. En la página Selección de sitio Web, especifique el sitio Web que utilizará WSUS. En esta página también aparecen dos direcciones URL importantes que dependen de lo que seleccione: la dirección URL a la que deben obtener acceso los equipos cliente WSUS para obtener actualizaciones y la dirección URL de la consola de WSUS donde se configurará WSUS. Si ya tiene un sitio Web en el puerto 80, puede que necesite crear el sitio Web de WSUS en un puerto personalizado. Para obtener más información sobre cómo ejecutar WSUS en un puerto personalizado, vea las notas del producto “Deploying Microsoft Windows Server Update Services” (el documento puede estar en inglés). Mantenga la opción predeterminada y haga clic en Siguiente. Página Selección de sitio Web Guía paso a paso para empezar a trabajar con Microsoft Windows Server 13 Update Services 7. En la página Configuración de actualización reflejada, puede especificar la función de administración de este servidor WSUS. Si es el primer servidor WSUS de la red o desea una topología de administración distribuida, omita esta pantalla. Si desea una topología de administración centralizada y éste no es el primer servidor WSUS de la red, active la casilla de verificación y escriba el nombre de un servidor WSUS adicional en el cuadro Nombre de servidor. Para obtener más información acerca de las funciones de administración, vea las notas del producto “Deploying Microsoft Windows Server Update Services” (el documento puede estar en inglés). Mantenga la opción predeterminada y haga clic en Siguiente. Página Configuración de actualización reflejada Guía paso a paso para empezar a trabajar con Microsoft Windows Server 14 Update Services 8. En la página Listo para instalar Microsoft Windows Server Update Services, revise las opciones seleccionadas y haga clic en Siguiente. Página Listo para instalar Microsoft Windows Server Update Services Guía paso a paso para empezar a trabajar con Microsoft Windows Server 15 Update Services 9. Si la última página del asistente confirma que la instalación de WSUS se ha realizado correctamente, haga clic en Finalizar. Paso 3: configurar la conexión de red Después de instalar WSUS, estará preparado para obtener acceso a la consola de WSUS para configurar WSUS y comenzar a trabajar. De manera predeterminada, WSUS está configurado para utilizar Microsoft Update como lugar del que obtener las actualizaciones. Si tiene un servidor proxy en la red, utilice la consola de WSUS para configurar WSUS de modo que utilice el servidor proxy. Si hay un servidor de seguridad corporativo entre WSUS e Internet, puede que tenga que configurar el servidor de seguridad para asegurarse de que WSUS puede obtener las actualizaciones. Guía paso a paso para empezar a trabajar con Microsoft Windows Server 16 Update Services Nota: Aunque es necesaria una conexión a Internet para descargar las actualizaciones desde Microsoft Update, WSUS le ofrece la posibilidad de importarlas a redes no conectadas a Internet. Para obtener más información, vea las notas del producto “Deploying Microsoft Windows Server Update Services” (el documento puede estar en inglés). El paso 3 contiene los procedimientos siguientes: Configurar el servidor de seguridad para que WSUS pueda obtener actualizaciones Abrir la consola de WSUS Configurar las opciones del servidor proxy para que WSUS pueda obtener actualizaciones Para configurar el servidor de seguridad Si hay un servidor de seguridad corporativo entre WSUS e Internet, puede que tenga que configurar el servidor de seguridad para asegurarse de que WSUS puede obtener las actualizaciones. Para obtener actualizaciones de Microsoft Update, el servidor WSUS utiliza el puerto 80 para el protocolo HTTP y el puerto 443 para el protocolo HTTPS. Esto no puede configurarse. Si su organización no permite que estos puertos y protocolos estén abiertos a todas las direcciones, puede restringir el acceso a los dominios siguientes de manera que WSUS y Actualizaciones automáticas puedan comunicarse con Microsoft Update: http://windowsupdate.microsoft.com http://*.windowsupdate.microsoft.com https://*.windowsupdate.microsoft.com http://*.update.microsoft.com https://*.update.microsoft.com http://*.windowsupdate.com http://download.windowsupdate.com http://download.microsoft.com http://*.download.windowsupdate.com http://wustat.windows.com Guía paso a paso para empezar a trabajar con Microsoft Windows Server 17 Update Services http://ntservicepack.microsoft.com Nota: Los pasos para configurar el servidor de seguridad están pensados para un servidor de seguridad corporativo ubicado entre WSUS e Internet. Debido a que WSUS inicia todo su tráfico de red, no es necesario configurar Windows Firewall en el servidor WSUS. Aunque la conexión entre Microsoft Update y WSUS requiere que los puertos 80 y 443 estén abiertos, puede configurar varios servidores WSUS para que se sincronicen con un puerto personalizado. Para obtener más información sobre cómo sincronizar servidores WSUS con un puerto personalizado, vea las notas del producto “Deploying Microsoft Windows Server Update Services” (el documento puede estar en inglés). Para abrir la consola de WSUS En el servidor WSUS, haga clic en Inicio, seleccione Todos los programas y Herramientas administrativas y, a continuación, haga clic en Microsoft Windows Server Update Services. Nota: Para poder utilizar la consola de WSUS, debe ser miembro de Administradores de WSUS o de los grupos de seguridad locales Administradores en el servidor en el que WSUS está instalado. Si no agrega http://<nombre del sitio Web de WSUS> a la lista de sitios de la zona Intranet local de Internet Explorer en Windows Server 2003, puede que se le pidan sus credenciales cada vez que abra la consola de WSUS. Si cambia la asignación de puertos en IIS después de instalar WSUS, necesitará actualizar manualmente el acceso directo en el menú Inicio. También puede abrir la consola de WSUS desde Internet Explorer en cualquier servidor o equipo de la red a través de la siguiente dirección URL: http://nombreDeServidorWSUS/WSUSAdmin Para especificar un servidor proxy 1. En la barra de herramientas de la consola de WSUS, haga clic en Opciones y, a continuación, en Opciones de sincronización. 2. En el cuadro Servidor proxy, active la casilla de verificación Usar un servidor Guía paso a paso para empezar a trabajar con Microsoft Windows Server 18 Update Services proxy al sincronizarse y, después, escriba el nombre y el número de puerto del servidor proxy (de manera predeterminada, el puerto 80) en los cuadros correspondientes. 3. Si desea conectarse al servidor proxy con unas credenciales de usuario específicas, active la casilla de verificación Usar credenciales de usuario para conectarse al servidor proxy y, después, escriba el nombre de usuario, el dominio y la contraseña del usuario en los cuadros correspondientes. Si desea habilitar la autenticación básica para el usuario que se conecta al servidor proxy, active la casilla de verificación Permitir autenticación básica (la contraseña se envía como texto no cifrado). 4. En Tareas, haga clic en Guardar configuración y, después, haga clic en Aceptar en el cuadro de diálogo de confirmación. Paso 4: sincronizar el servidor Una vez configurada la conexión de red, se pueden obtener actualizaciones. De manera predeterminada, WSUS está configurado para descargar actualizaciones críticas y de seguridad para todos los productos de Microsoft. Para obtener actualizaciones, debe sincronizar el servidor WSUS. Para la sincronización, el servidor WSUS se pone en contacto con Microsoft Update. Una vez establecido el contacto, WSUS determina si hay actualizaciones nuevas disponibles desde la última vez que se sincronizó. Debido a que es la primera vez que se sincroniza el servidor WSUS, todas las actualizaciones están disponibles y listas para que las apruebe para su instalación. Nota: Este documento describe cómo realizar la sincronización con la configuración predeterminada, pero WSUS incluye opciones que permiten reducir al mínimo el uso de banda ancha durante la sincronización. Para obtener más información, vea las notas del producto “Deploying Microsoft Windows Server Update Services” (el documento puede estar en inglés). Para sincronizar el servidor WSUS 1. En la barra de herramientas de la consola de WSUS, haga clic en Opciones y, a Guía paso a paso para empezar a trabajar con Microsoft Windows Server 19 Update Services continuación, en Opciones de sincronización. 2. En Tareas, haga clic en Sincronizar ahora. Cuando finalice la sincronización, haga clic en Actualizaciones en la barra de herramientas de la consola de WSUS para ver la lista de actualizaciones. Paso 5: actualizar y configurar actualizaciones automáticas Los equipos cliente WSUS requieren una versión compatible de actualizaciones automáticas. El programa de instalación de WSUS configura IIS automáticamente para que distribuya la última versión de actualizaciones automáticas a cada equipo cliente que se conecte con el servidor WSUS. Nota: Aunque la mayoría de las versiones de actualizaciones automáticas pueden señalar al servidor WSUS y se actualizarán automáticamente a la versión compatible con WSUS, la versión de actualizaciones automáticas incluida con Windows XP sin Service Packs no se actualiza automáticamente. Si su entorno tiene Windows XP sin Service Packs y no ha utilizado nunca Servicio de actualización de software (SUS), lea las instrucciones en las notas del producto “Deploying Microsoft Windows Server Update Services” (el documento puede estar en inglés). La manera más adecuada de configurar las actualizaciones automáticas depende del entorno de red. En un entorno de Active Directory, puede utilizar el objeto Directiva de grupo (GPO) de Active Directory. En un entorno que no sea de Active Directory, use el objeto Directiva de grupo local. Tanto si utiliza el objeto Directiva de grupo local como un GPO almacenado en un controlador de dominio, debe hacer que los equipos cliente señalen al servidor WSUS y, después, configurar las actualizaciones automáticas. En las instrucciones siguientes se da por supuesto que la red ejecuta Active Directory. En estos procedimientos también se asume que ya ha configurado Directiva de grupo, que está familiarizado con ella y la utiliza para administrar la red. Necesita crear un nuevo objeto Directiva de grupo (GPO) para la configuración de WSUS y vincular el GPO en el nivel de dominio. Guía paso a paso para empezar a trabajar con Microsoft Windows Server 20 Update Services Para obtener más información acerca de Directiva de grupo, vea la página correspondiente (Group Policy), en la dirección http://go.microsoft.com/fwlink/?LinkID=47375 (puede estar en inglés). El paso 5 contiene los procedimientos siguientes: Cargar la plantilla administrativa de WSUS Configurar las actualizaciones automáticas Orientar los equipos cliente al servidor WSUS Iniciar manualmente la detección en el equipo cliente Realice los tres procedimientos siguientes en un objeto Directiva de grupo basado en Active Directory. Para agregar la plantilla administrativa de WSUS 1. En el Editor de objetos de directiva de grupo, haga clic en uno de los nodos Plantillas administrativas. 2. En el menú Acción, haga clic en Agregar o quitar plantillas. 3. Haga clic en Agregar. 4. En el cuadro de diálogo Plantillas de directiva, haga clic en wuau.adm y, después, en Abrir. 5. En el cuadro de diálogo Agregar o quitar plantillas, haga clic en Cerrar. Para configurar el comportamiento de las actualizaciones automáticas 1. En el Editor de objetos de directiva de grupo, expanda Configuración del equipo, expanda Plantillas administrativas, expanda Componentes de Windows y haga clic en Windows Update. 2. En el panel de detalles, haga doble clic en Configurar actualizaciones automáticas. 3. Haga clic en Habilitado y, a continuación, haga clic en una de las opciones siguientes: Notificar descarga y notificar instalación. Si se selecciona esta opción, el usuario administrativo que ha iniciado sesión recibe una notificación antes de la descarga y antes de la instalación de las actualizaciones. Descargar automáticamente y notificar instalación. Si se selecciona esta Guía paso a paso para empezar a trabajar con Microsoft Windows Server 21 Update Services opción, la descarga de las actualizaciones se inicia automáticamente y, después, el usuario administrativo que ha iniciado sesión recibe una notificación antes de que se instalen las actualizaciones. Descargar automáticamente y programar instalación. Si Actualizaciones automáticas se ha configurado para que se realice una instalación programada, también deberá establecerse la fecha y la hora de la instalación periódica programada. Permitir que el administrador local elija la configuración. Si se selecciona esta opción, los administradores locales pueden utilizar Actualizaciones automáticas en Panel de control para elegir la opción de configuración que deseen. Pueden elegir, por ejemplo, su propia hora de instalación programada. Los administradores locales no pueden deshabilitar las actualizaciones automáticas. 4. Haga clic en Aceptar. Nota: La opción Permitir que el administrador local elija la configuración solamente aparece si Actualizaciones automáticas se ha actualizado a la versión compatible con WSUS. Para orientar el equipo cliente al servidor WSUS 1. En el Editor de objetos de directiva de grupo, expanda Configuración del equipo, expanda Plantillas administrativas, expanda Componentes de Windows y haga clic en Windows Update. 2. En el panel de detalles, haga doble clic en Especificar la ubicación del servicio Windows Update de la intranet. 3. Haga clic en Habilitada y escriba la dirección URL HTTP del mismo servidor WSUS en los cuadros Establecer el servicio de actualización de la intranet para detectar actualizaciones y Establecer el servidor de estadísticas de la intranet. Por ejemplo, escriba http://nombreDeServidor en ambos cuadros. 4. Haga clic en Aceptar. Nota: Si utiliza el objeto Directiva de grupo local para orientar este equipo a WSUS, esta configuración tiene efecto inmediatamente y el equipo debería aparecer en la consola administrativa de WSUS en 20 minutos Guía paso a paso para empezar a trabajar con Microsoft Windows Server 22 Update Services aproximadamente. Para acelerar el proceso, inicie un ciclo de detección manualmente. Una vez que se ha configurado un equipo cliente, pasarán algunos minutos hasta que aparezca en la página Equipos de la consola de WSUS. En el caso de los equipos cliente configurados con un GPO basado en Active Directory, transcurrirán unos 20 minutos hasta que Directiva de grupo se actualice, es decir, hasta que se aplique la nueva configuración al equipo cliente. De manera predeterminada, Directiva de grupo se actualiza en segundo plano cada 90 minutos, con un desplazamiento aleatorio de 0 a 30 minutos. Si desea que se actualice antes, abra el símbolo del sistema en el equipo cliente y escriba: gpupdate /force. En el caso de los equipos cliente configurados con el GPO local, la Directiva de grupo se aplica inmediatamente y tarda unos 20 minutos. Una vez aplicada la Directiva de grupo, la detección se puede iniciar manualmente. Si realiza este procedimiento, no tiene que esperar 20 minutos a que el equipo cliente se ponga en contacto con WSUS. Para iniciar manualmente la detección por parte del servidor WSUS 1. En el equipo cliente, haga clic en Inicio y, a continuación, en Ejecutar. 2. Escriba cmd y haga clic en Aceptar. 3. En el símbolo del sistema, escriba wuauclt.exe /detectnow. Esta opción de línea de comandos indica a Actualizaciones automáticas que se ponga en contacto con el servidor WSUS de inmediato. Paso 6: crear un grupo de equipos Los grupos de equipos son una parte importante de las implementaciones de WSUS, incluso para una implementación básica. Los grupos de equipos permiten dirigir las actualizaciones a equipos específicos. Hay dos grupos de equipos predeterminados: Todos los equipos y Equipos sin asignar. De manera predeterminada, la primera vez que un equipo cliente se pone en contacto con el servidor WSUS, el servidor lo agrega a ambos grupos. Se pueden crear grupos de equipos personalizados. Una ventaja de crear grupos de equipos es que permiten comprobar las actualizaciones antes de implementarlas de Guía paso a paso para empezar a trabajar con Microsoft Windows Server 23 Update Services manera global. Si la comprobación es correcta, puede distribuir las actualizaciones en el grupo Todos los equipos. No existe un límite para el número de grupos personalizados que se pueden crear. La configuración de grupos de equipos es un proceso de tres pasos. Primero, se especifica cómo se van a asignar los equipos a los grupos de equipos. Hay dos opciones: dirigida al servidor y dirigida al cliente. En la asignación dirigida al servidor es necesario agregar manualmente cada equipo a su grupo mediante WSUS. En la asignación dirigida al cliente, los clientes se agregan automáticamente mediante Directiva de grupo o claves del Registro. En segundo lugar, se crea el grupo de equipos en WSUS. En tercer lugar, los equipos se trasladan a los grupos con el método elegido en el primer paso. En este documento se explica cómo utilizar la asignación dirigida al servidor y cómo mover manualmente los equipos a sus grupos mediante la consola de WSUS. Si tiene muchos equipos cliente que asignar a grupos de equipos, podría utilizar la asignación dirigida al cliente, que traslada automáticamente los equipos a los grupos. Si desea configurar un grupo de prueba que contenga al menos un equipo de prueba, puede seguir el paso 6. Este paso contiene los procedimientos siguientes: Especificar la asignación dirigida al servidor Crear un grupo Trasladar equipos al grupo Para especificar el método de asignación de equipos a grupos 1. En la barra de herramientas de la consola de WSUS, haga clic en Opciones y, a continuación, en Opciones de equipo. 2. En el cuadro Opciones de equipo, haga clic en Usar la tarea Mover equipos en Windows Server Update Services. 3. En Tareas, haga clic en Guardar configuración y, después, haga clic en Aceptar cuando aparezca el cuadro de diálogo de confirmación. Para crear un grupo 1. En la barra de herramientas de la consola de WSUS, haga clic en Equipos. 2. En Tareas, haga clic en Crear un grupo de equipos. Guía paso a paso para empezar a trabajar con Microsoft Windows Server 24 Update Services 3. En el cuadro Nombre de grupo, escriba Prueba y, después, haga clic en Aceptar. Realice el siguiente procedimiento para asignar un equipo cliente adecuado para las pruebas al grupo de pruebas. Un equipo cliente adecuado para las pruebas es cualquier equipo que tenga software y hardware representativo de la mayoría de los equipos de la red, pero no un equipo que tenga asignada una función crítica. De esta forma, podrá saber, al compararlos con el equipo de prueba, cómo se comportarán los equipos con las actualizaciones que apruebe. Para agregar manualmente un equipo al grupo de pruebas 1. En la barra de herramientas de la consola de WSUS, haga clic en Equipos. 2. En el cuadro Grupos, haga clic en el grupo del equipo que desea mover. 3. En la lista de equipos, haga clic en el equipo que desee mover. 4. En Tareas, haga clic en Mover el equipo seleccionado. 5. En la lista Grupo de equipos, seleccione el grupo al que desee mover el equipo y, después, haga clic en Aceptar. Paso 7: aprobar e implementar actualizaciones En este paso se aprueba la actualización de los equipos cliente de prueba del grupo de prueba. Los equipos del grupo se comprobarán con el servidor WSUS durante las 24 horas siguientes. Transcurrido este período de tiempo, puede utilizar la característica de generación de informes de WSUS para determinar si esas actualizaciones se implementaron en los equipos. Si la comprobación es correcta, puede aprobar la misma actualización para el resto de los equipos de la organización. El paso 7 contiene los procedimientos siguientes: Aprobar e implementar una actualización Comprobar el estado del informe de actualizaciones Guía paso a paso para empezar a trabajar con Microsoft Windows Server 25 Update Services Para aprobar e implementar una actualización 1. En la barra de herramientas de la consola de WSUS, haga clic en Actualizaciones. De manera predeterminada, la lista de actualizaciones se filtra para mostrar únicamente las actualizaciones críticas y de seguridad que han sido aprobadas para su detección en los equipos cliente. Use el filtro predeterminado para este procedimiento. 2. En la lista de actualizaciones, seleccione aquéllas que desea aprobar para la instalación. En la ficha Detalles dispone de información sobre cada actualización seleccionada. Para seleccionar varias actualizaciones contiguas, presione la tecla MAYÚS y manténgala presionada mientras las selecciona; para seleccionar varias actualizaciones no contiguas, presione y mantenga presionada la tecla CTRL mientras las selecciona. 3. En Tareas de actualización, haga clic en Cambiar aprobación. Aparece el cuadro de diálogo Aprobar actualizaciones. 4. En la lista Configuración de aprobación de grupo para las actualizaciones seleccionadas, haga clic en Instalar en la lista de la columna Aprobación del grupo de prueba y, después, haga clic en Aceptar. Nota: Hay muchas opciones asociadas a la aprobación de actualizaciones, como establecer fechas límite y desinstalar actualizaciones. Éstas se describen en las notas del producto “Microsoft Windows Server Update Services Operations Guide” (el documento puede estar en inglés). Transcurridas 24 horas, puede utilizar la característica de generación de informes de WSUS para determinar si esas actualizaciones se implementaron en los equipos. Para comprobar el estado del informe de actualizaciones 1. En la barra de herramientas de la consola de WSUS, haga clic en Informes. 2. En la página Informes, haga clic en Estado de las actualizaciones. 3. Si desea filtrar la lista de actualizaciones, en Vista, seleccione los criterios que desee utilizar y haga clic en Aplicar. 4. Si desea ver el estado de una actualización por grupo de equipos y, después, por equipo, expanda la vista de la actualización como sea necesario. 5. Si desea imprimir el informe Estado de las actualizaciones, en Tareas, haga clic en Imprimir informe. Guía paso a paso para empezar a trabajar con Microsoft Windows Server 26 Update Services Si las actualizaciones se han implementado correctamente en el grupo de prueba, puede aprobar las mismas para los demás equipos de la organización.