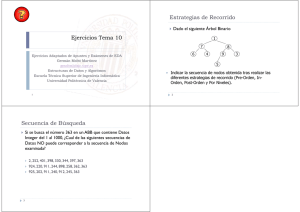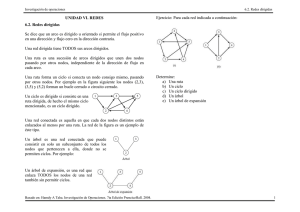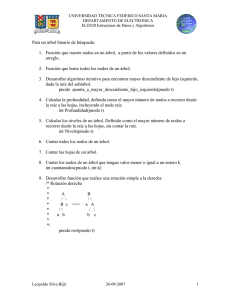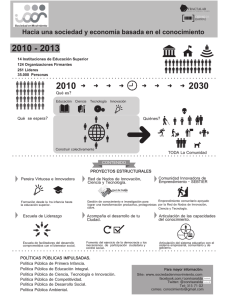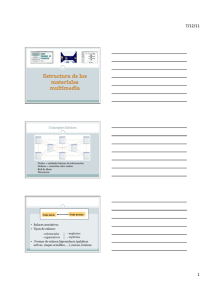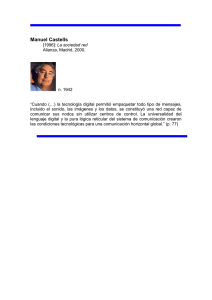PRÁCTICA DE REDES SOCIALES CON GEPHI
Anuncio

PRÁCTICA DE REDES SOCIALES CON GEPHI Manual elaborado por Beatriz Patraca Dibildox Introducción • Ahora analizaréis vuestra propia red social a partir de un mapa que generaréis por medio de un programa de visualización de redes llamado Gephi. • Gephi es una plataforma interactiva de código abierto (open source) para la visualización y exploración de todo tipo de redes y sistemas complejos con gráficos dinámicos y jerárquicos. • Por medio de los siguientes pasos lograréis obtener una red con los atributos más comunes a partir de un fichero que confeccionaremos para elaborar la matriz de datos. Paso 1: Instalar el programa • Lo primero que haréis es bajar el programa de la siguiente dirección: http://gephi.org/users/download/ e instalarlo como se indica. • Esta versión tiene la opción de elegir “español” como idioma de la interfaz. Con esa versión se ha elaborado este manual. Si os quedáis con la versión por defecto, en inglés, la disposición de los elementos es la misma. Paso 2. Generar una matriz de datos • Empezaréis generando una matriz de datos de nuestra propia red social. • Enumeraréis 20 personas que puedan responder afirmativamente al menos una de las siguientes preguntas: • ¿Si me ausento de casa podría venir a regar mis plantas? • ¿Me prestaría dinero para una emergencia? • ¿Estaría dispuesto a escuchar mis problemas? Paso 2. Generar una matriz de datos • Crearéis en Excel una hoja de cálculo especificando los nombres de las personas que responderían positivamente a la pregunta. • Estos nombres son los nodos de la red. • Haréis dos columnas, una para Id y otra para Label. En "Id" enumeraremos para identificar las etiquetas con los nombres (label). Paso 2. Generar una matriz de datos Paso 2. Generar una matriz de datos • Guardamos como hoja (no como libro) en formato .csv y cerramos el archivo Paso 2. Generar una matriz de datos • Ahora desarrollaréis la parte de la matriz que corresponde a los enlaces. • Como esta es una red personal (egored) no aparecéis vosotros pero queréis conocer la relación que tienen entre sí los miembros de vuestra red. • Abriréis otra hoja de Excel y con tres columnas: Source, Target y Weight . Paso 2. Generar una matriz de datos • Ahora empezaréis a plasmar las relaciones con la siguiente pregunta: ¿Juan (1) conoce a Francisco (2)? Si la respuesta es sí, Anotamos la relación (source – target). • Y continuáis: ¿1 conoce a 3? ¿a 4? etc. • Después: ¿Francisco (2) conoce a Adriana (3)? (No es necesario repetir que 2 conoce a 1 porque esa relación ya se estableció, así que seguimos escalonadamente) Paso 2. Generar una matriz de datos Paso 2. Generar una matriz de datos • Para ponderar el peso (weight) de los enlaces o aristas haréis la siguiente pregunta: • “Si no fuera por mí ¿Juan (1) y Francisco (2) se conocerían?” y asignaremos los siguientes valores: • 1 Improbable • 2 Probable • 3 Seguramente Paso 2. Generar una matriz de datos En este caso pondremos “undirected” ya que la red no es dirigida al permitirse el flujo de ambos lados. Es decir, si Juan conoce a Francisco es porque Francisco conoce a Juan. Paso 3. Abrir los archivos en Gephi • Abrís Gephi: Archivo -> Nuevo proyecto. • En la pestaña de “Laboratorio de datos” iréis a “Tabla de datos”. Paso 3. Abrir los archivos en Gephi Haced clic en la pestaña “Importar hoja de cálculo” para que se abra una ventana como la de la ilustración. Paso 3. Abrir los archivos en Gephi Separador: Coma. Tabla: Tabla de nodos Clic en “Siguiente” Dejad sin marcar la casilla de la siguiente pantalla “Forzar que los nodos sean creados nuevos” y Clic en “Terminar” Paso 3. Abrir los archivos en Gephi • Haced lo mismo con el archivo de “enlaces” o aristas. Fijándoos bien que en la opción aristas aparezca “Tabla de aristas”. Ahora veréis en la tabla de datos una pestaña que nos muestra los nodos exportados y otra con las aristas. Paso 4: Primera visualización Ahora podréis ver una red densa similar a esta: TIP: Notad que en la parte superior derecha de la pantalla hay un apartado que pone “Contexto” y que nos da el número de nodos, de enlaces y el tipo de red que estamos trabajando . Paso 5: Familiarizarse con la visualización • Usad el ratón para moveros por la visualización: la rueda para el zoom y el botón derecho con arrastre para recorrer el gráfico. • Localizad el regulador de espesor de las aristas en la parte inferior • Si perdéis el gráfico, restableced vuestra posición con el icono de la lupa: Paso 6: Control de la distribución El propósito de las propiedades de la distribución es que toméis el control del algoritmo para hacer una representación estética más agradable. Abrid la pestaña “Vista general” y en la ventana de distribución ubicada en la parte inferior izquierda veréis una serie de opciones al desplegar la opción “elige una distribución”. En este caso trabajaremos con la opción “Force Atlas” Paso 6. Control de la distribución • Seleccionaréis la opción “Force Atlas” y pondréis la fuerza de repulsión a 200000 • Clic en “Ejecutar” y Parar cuando veamos que los nodos se han separado entre sí. Paso 7: Configurar la Clasificación El módulo de clasificación os ayudará a configurar el tamaño y el color de los nodos. • Localizad el “módulo de clasificación” en la parte superior izquierda. • Elegid grado como parámetro de rango. (Clasificación> Nodos> Grado) Obtendréis el siguiente panel de configuración: Clicad en Aplicar para ver el resultado. Paso 7: Configurar la clasificación • Vamos a configurar los colores Moved el ratón sobre el componente para graduar. Doble clic en los triángulos para configurar el color. • Cuando esté listo, seleccionad aplicar • Tip: para seleccionar otras gamas de colores, dad clic con el botón sobre la palabra color. En la opción por defecto, aparecen diferentes combinaciones. Paso 8: Calcular medidas • En el lado derecho de nuestro ordenador, podemos encontrar dos pestañas: filtros y estadísticas. Con la función de Estadística calcularéis medidas importantes para analizar nuestra red. • Empezaréis con la medición de Longitud media de camino. Se calcula la longitud del camino para todos los pares posibles y da información sobre la cercanía de los nodos. • Seleccionad Ejecutar y espera a que aparezca el siguiente cuadro de diálogo. Paso 8: Calcular medidas Antes de dar clic en Aceptar, es importante leer el contenido de esta ventana pues nos indica qué estamos midiendo y nos da definiciones básicas sobre las principales medidas de las redes. Paso 8: Calcular medidas • Obtendréis un cuadro de medidas como este: Paso 9: Configurar las medidas de los nodos Las medidas producen informes generales pero también pueden aplicarse a cada nodo en particular, así tres nuevos valores han sido creados por el algoritmo Longitud media de camino: -Betweeness centrality (Intermediación) -Closeness centrality (Cercanía) - Eccentricity (Excentricidad) Estas medidas indican la influencia de los nodos que tienen mayor valor. En clasificación, seleccionad betweeness centrality en la lista. Paso 10: Configurar las medidas de los nodos Ahora podéis fijar el tamaño de los nodos. • Seleccionad en la barra de herramientas el icono de diamante para el tamaño. • Estableced el tamaño mínimo en 10 y el máximo en 50. • Dad clic en Aplicar para ver el resultado en la ventana del Grafo Paso 11: Configurar las medidas de los nodos • Ahora veréis un gráfico más o menos como este: • Color: Grado • Tamaño: Medida de intermediación Paso 12: Mostrar etiquetas • Exploraréis la red más a detalle ahora que los colores y el tamaño indican los nodos centrales. • Mostrar las etiquetas • Poner el tamaño de las etiquetas en proporción al tamaño del nodo(Si hay un nodo que exceda por mucho las dimensiones de los demás, es mejor dejar todas las etiquetas del mismo tamaño) • Ajustar el tamaño de la etiqueta con el regulador Paso 12: Mostrar etiquetas • En el icono que señala la flecha, podéis desplegar u ocultar el menú de las etiquetas y seleccionar la característica que necesitéis mostrar. Lo más común, y lo que haréis en este caso, es marcar la casilla Label que nos muestra el nombre de nuestros contactos. Paso 13: Detección de comunidades • La habilidad para detectar y estudiar comunidades es fundamental en el análisis de redes. • Ahora colorearéis los clusters en la red. Gephi implementa el método Louvain* disponible en el panel de ∑ Estadísticas. Clicad Ejecutar junto a la función de Modularidad Seleccionad Aceptar en la ventana de Parámetros de Modularidad. *Blondel V, Guillaume J, Lambiotte R, Mech E (2008) Fast unfolding of communities in large networks. J Stat Mech: Theory Exp 2008:P1008 (http:// findcommunities.googlepages.com) Paso 13: Detección de comunidades • Seleccionaréis Modularity Class. • Ahora veréis las comunidades que encontramos. • La propiedad aleatoria establece los colores para cada comunidad. • Pulsad Aplicar para colorear los nodos. • Haced clic con el botón derecho para acceder a la acción aleatoria de colores. Paso 14: Previsualización • Antes de exportar el gráfico a un archivo SVG o PDF, mirad en Previsualización para ver exactamente cómo lucirá el gráfico y darle el último toque. • Selecciona Previsualización en la pestaña del banner superior • Dad clic en refrescar Paso 14: Previsualización • A la izquierda encontraréis el área de Configuración de la previsualización y seleccionaréis la opción para mostrar las etiquetas: Configuración de la previsualización > etiquetas de nodos > mostrar etiquetas. Ajustad el grosor (3.0) para apreciar mejor el Peso de las aristas. Paso 14: Previsualización • De acuerdo a los valores que hayáis cambiado, vuestra red habrá variado. Podría quedar como esta. Podéis mirar con detalle los clústers, las conexiones y los nodos haciendo zoom en la pantalla de previsualización. Paso 15: Exportación • Para visualizar, haréis clic en SVG/PDF junto a exportar. Al momento de guardar podéis decidir en qué formato preferís guardarlo. • Los archivos SVG son gráficos vectoriales como los PDF. Las imágenes varían levemente su escala por lo tanto pueden ser integradas o impresas en presentaciones de alta resolución. • Podéis transformar y manipular archivos SVG en Inskape o en Adobe Illustrator …para finalizar • No olvidéis guardar el proyecto periódicamente encapsulando todos los datos en un solo archivo de sesión. • Gephi permite hacer tomas de pantalla (Screen shots) Realizad cuantas podáis para ver y mostrar los avances. La herramienta se encuentra en la parte inferior de la ventana Grafo de la Vista general. • Podéis aprender más en: Gephi website, Gephi Wiki y Gephi forum • Sed pacientes y no tengáis miedo de experimentar. Veréis cómo al familiarizaros con las herramientas el trabajo será más fácil y más divertido.