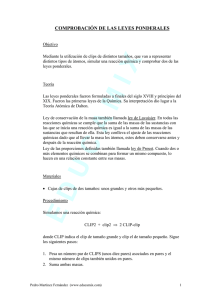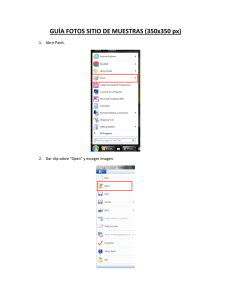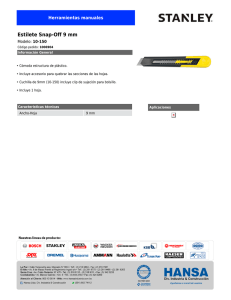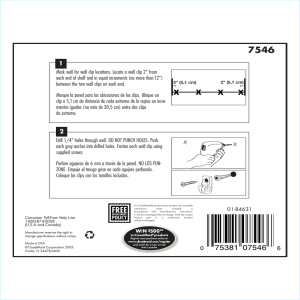4. Seleccione las pistas de audio que desee utilizar como guía del
Anuncio

4. Seleccione las pistas de audio que desee utilizar como guía del ritmo. 5. Identificar los marcadores de transitorios que desea mover, a continuación, arrastre los marcadores de transitorios hasta que se ajusten a los más cercanos marcadores transitorios en las pistas seleccionadas. Para cuantificar un clip de audio a otro clip de audio (Cuantizar a Pool) Un problema común se presenta cuando dos o más clips no están muy en sintonía con los demás. Puede solucionar este problema con AudioSnap si los errores de sincronización no son enormes. El comando AudioSnap que es más útil en esta situación es la cuantización de mando pool. La forma en que trabaja es que usted decida cuál es el clip tiene el ritmo correcto, agregar los marcadores transitorios que clip a la piscina, y luego cuantificar marcadores de transitorios el otro clip de la pool. 1. Seleccione la herramienta inteligente en la barra de control. 2. Asigne la pista de control de edición de filtro a transitorios de audio. Los clips de audio muestran marcadores de transitorios y aparece la paleta AudioSnap. 3. Seleccione el clip de audio que desea utilizar como guía el ritmo. 4. Desactive los marcadores de transitorios que desea excluir del pool (ver "Para desactivar un marcador de transitorio" en la página 577). 5. Haga clic en el clip seleccionado y seleccione Grupo> Agregar clip al pool en el menú emergente. El clip seleccionado se añade al pool, y sus marcadores de transitorios se vuelven púrpura. 6. Seleccione el clip de audio que desea cuantificar. 7. Haga clic en el clip seleccionado y seleccione Grupo> Cuantizar al pool en el menú emergente. La cuantización de AudioSnap piscina de diálogo aparece. 8. Configure los siguientes ajustes: • Distancia máxima de al pool. El valor de este menú determina las notas que se ven afectados por la cuantización al pool de comandos. Por ejemplo, si usted elige en el menú de barrio, señala que están más allá de un cuarto de nota de una línea del pool no se cuantifican. • Ventana de cuantización. Este deslizador ajusta con precisión el valor de la distancia máxima desde el menú pool. Una ventana de 100 por ciento incluye a todos los marcadores que se encuentran dentro de la distancia máxima de valor del pool. • Cuantizar fuerza. Este deslizador controla la fuerza de cuantización, que determina cómo de cerca las notas seleccionadas se mueven a los marcadores. 9. Haga clic en Aceptar. Los transitorios en los clips seleccionados se cuantifican a la piscina. Ver también: "Para extraer el ritmo de un clip y lo aplica a otro clip" en la página 602 603 Para cuantificar de varios tambores de orugas sin estirar de audio Al corregir los errores de tiempo en partes de batería multi-marcas de revisión, que con frecuencia tendrá que ajustar todas las partes de batería exactamente de la misma manera, porque a menudo contienen partes de batería "sangrar"-el sonido de los tambores de otros en la pista del tambor que está tratando de grabar. Por ejemplo, si su micrófono trampa también recoge algo del sonido hihat, no se puede mover clips de hi-hat todo sin moverte a los clips en la trampa de la misma manera, porque si no lo hace, el sonido del hi-hat en la pista de hihat entrará en conflicto con el sonido del hi-hat en la pista trampa. Transitorios Añadir AudioSnap al mandamiento del pool y Beats se dividen en comandos clips le permiten cortar las pistas de batería en lugares idénticos, por lo que puede arrastrar o cuantificar los clips enteros sin estirar cualquier archivo de audio. Este método de alineación de los clips no cambia las relaciones de fase entre la clips, siempre y cuando usted se mueve todos los clips de forma idéntica. Vamos a echar un vistazo a algunas partes de batería multi-marcas de revisión, y ver cómo cuantificar todos ellos exactamente de la misma manera que el siguiente proyecto utiliza 10 micrófonos, incluyendo micrófonos de ambiente y micrófonos generales: 1. Seleccione la herramienta inteligente en la barra de control. 2. Asigne la pista de control de edición de filtro a transitorios de audio. Los clips de audio mostrar los marcadores transitorios y aparece la paleta AudioSnap. 3. Si es necesario, editar marcadores transitorios de cada pista de batería, de modo que no hay transeúntes ajenos (use el deslizador Umbral, deshabilitar algunos transitorios, otros se mueven, etc.) 4. Desactivar todos los marcadores transitorios en el micrófono de los gastos generales y pistas sala de micro. Nota: Los micrófonos de ambiente y micrófonos aéreos son mucho más lejos de los tambores que los micrófonos cercanos, por lo que los transeúntes en sus pistas se producen un poco más tarde de las pistas de micrófono cerca Debido a que se eventualmente se dividió cada tiempo en un clip independiente, sólo se desea utilizar los marcadores de transitorios de las pistas de micrófono cerca para evitar cortar los transitorios. 5. Seleccione todas las pistas de batería. 6. Haga clic en cualquier pista de batería seleccionada y seleccione Combinar y bloquear los marcadores en el menú emergente. 7. Todos los marcadores transitorios en todas las pistas seleccionadas se copian en cada pista de batería, por lo que todas las pistas de batería compartir idénticos marcadores de transitorios. Las posiciones de clip también se bloquean. 604 8. En el menú Edición, seleccione Clip de bloqueo y haga clic en Bloquear posición. Las posiciones de clip ya no están bloqueadas. 9. Seleccione una pista de batería que tiene ritmos constantes durante toda la canción. Consejo: Si no hay una pista de batería único que tiene ritmos constantes durante toda la canción, puede crear una pista de guía temporal por el rebote todas las pistas de batería en una sola pista (seleccione todas las pistas, use el menú Edición> comando Bounce to pistas, seleccione salidas principales en el campo de categoría de fuente en el cuadro de diálogo Bounce to pistas, y haga clic en Aceptar). 10. Haga clic en el tempo del proyecto conjunto de botón Clip para alinear las líneas de medida con la pista de batería y establecer un mapa de tempo. Los límites del proyecto de medida alineados con los transeúntes en las pistas de batería. Nota: Si los límites de medida no se alinean correctamente con las pistas de batería, puede que tenga que modificar el mapa de la pista de la guía de tempo Para obtener más información, consulte "Para editar el mapa de un clip de tempo" en la página 590. 605 11. Seleccione todas las pistas de batería. 12. Haga clic en el botón Beats divididos en clips en la paleta de udioSnap. Cada latido se divide en un clip independiente. Ahora podemos cuantizar todos los clips al mismo tiempo Vamos a cuantizar este ejemplo para corcheas: 13. Seleccione todos los clips que desea cuantificar. 14. Utilice el Proceso> Cuantizar comando para abrir el cuadro de diálogo de cuantización. 15. En el campo Duración, seleccione la Octava (para este ejemplo). 606 16. Configure las otras opciones de la siguiente manera: • Asegúrese de que el AudioSnap Beats casilla está desactivada. • Asegúrese de que el Times clip de audio se selecciona Start. • Asegúrese de que los clips de audio XFade Auto casilla de verificación, y la XFade y los valores de Max Gap se fijan en sus valores predeterminados. 17. Haga clic en Aceptar para cerrar el cuadro de diálogo de cuantización. Después de algún tiempo de procesamiento, las horas de inicio del clip se mueven en los límites de corcheas: 607 Algunos clips de ahora se superponen, y algunos clips tienen pequeños espacios entre ellas. Debido a que el XFade Auto Clips de audio casilla de verificación se activa, y el XFade y los valores de Max Gap se fijaron en sus valores por defecto, fundidos cruzados se han añadido de forma automática entre los clips que fueron menores que el valor máximo de Gap se han llenado de zoom Vamos a echar un vistazo más de cerca: 608 A A. fundidos cruzados Ahora, los clips de alinearse con los límites de corcheas, no hay audio se ha estirado, y las relaciones de fase se han mantenido. Para obtener información sobre el mantenimiento de las relaciones de fase cuando se estira de audio, consulte "Ajuste de los tiempos de un rendimiento multi-pista, mientras que el mantenimiento de las relaciones de fase" en la página 595. Ver: "Cuantización" en la página 697 "Para dividir un clip, cuantificar, y llenar los vacíos" en la página 615 "Uso de herramientas globales de AudioSnap marcadores transitorios" en la página 568 "Edición de marcadores transitorios" en la página 573 "Uso de la paleta AudioSnap" en la página 582 "La sincronización de audio y el tempo del proyecto" en la página 586 "Solucionar problemas de sincronización en los clips de audio" en la página 593 "La extracción de información de sincronización MIDI de audio" en la página 610 "General de edición" en la página 612 "Uso de la piscina" en la página 621 "Algoritmos y representación" en la página 624 609 La extracción de información de sincronización MIDI de audio La extracción de información de sincronización MIDI de audio le permite: • Haga doble un ritmo de audio con un instrumento MIDI. • Vuelva a colocar los sonidos en un clip de audio (comúnmente utilizado para el reemplazo del tambor). • Tome en el ritmo de un clip de audio. • Alinear letras de canciones con un ritmo de audio. Después de extraer la información de sincronización de un clip de audio, la información de sincronización se copia en el portapapeles como los eventos de notas MIDI. Puede pegar las notas MIDI a una pista MIDI nuevo o utilizar el portapapeles como una fuente para el comando de cuantización Groove. Para extraer de sincronización MIDI de un clip de audio 1. Seleccione la herramienta inteligente en la barra de control. 2. Asigne la pista de control de edición de filtro a transitorios de audio. 3. Presione A para abrir la paleta de AudioSnap. 4. Seleccione el clip de audio cuyo ritmo que desea extraer. 5. Alguno de cuantificación es necesario, y deshabilitar todos los marcadores de transitorios que no desea extraer (Consulte la sección "Cuantización de audio" en la página 601 y "Para desactivar un marcador de transitorio" en la página 577). 6. Con el clip seleccionado, haga clic en el botón Opciones AudioSnap en la paleta de AudioSnap abrir el diálogo de Opciones de AudioSnap. 7. En el cuadro Convertir en nota MIDI, elija C3. Esta es la nota más sintetizadores de batería utiliza para el bajo el tambor. Si su sintetizador favorito utiliza una nota diferente, elija ahora. 8. Elija una opción de velocidades Nota: o bien aceptar las velocidades extrapoladas en el clip de audio (los Con la opción de variar el nivel de pulso), o establecer una velocidad constante de las notas en el conjunto de todos a la misma Valor del campo. 9. Haga clic en Aceptar para cerrar el cuadro de diálogo Opciones de AudioSnap. 10. Haga clic en el botón de copia como MIDI . Esto añade la ranura se extrae en el portapapeles de Windows. SONAR copia el ritmo de audio en el Portapapeles como un clip MIDI, con el mismo tono asignado a cada nota. Ahora puede pegar las notas MIDI a una pista MIDI nueva, usar el portapapeles como una fuente para el Groove Cuantización de comandos, o guardar la ranura se extrae como un archivo de cuantización Groove. "Algoritmos y representación" en la página 624 610 Para pegar la sincronización MIDI extraído de una pista MIDI 1. Haga clic en el número de la pista de una pista MIDI para seleccionarlo. 2. Mover el tiempo para la medida en que desea que los datos (vamos a utilizar la medida 1). Consejo: Si desea que las notas MIDI para alinearse perfectamente con los datos de audio, presione MAYÚS + G para pasar el tiempo para el comienzo del clip de audio seleccionado. 3. Presione CTRL + V para pegar los datos. Un clip MIDI nuevo se inserta en la pista Nota: Todas las notas MIDI nuevos tienen el mismo tono, y las colas de las notas anteriores, llegar a todos el camino a las siguientes notas, por lo que no puede ver el ritmo actual Usted puede acortar la duración de cada evento de nota con el fin de ver con claridad cada evento de nota. Para ello, haga clic en Proceso> Duración para abrir el diálogo de longitud. En el cuadro de diálogo de longitud, deshabilitar las horas de inicio casilla de verificación, Active la casilla de verificación de duración y el tipo 50 en el campo Porcentaje. Haga clic en Aceptar para cerrar el diálogo. Asignar Edición de la pista MIDI filtro a las notas y usted será capaz de ver el ritmo si hace zoom in Para guardar la sincronización MIDI extraído como un archivo de cuantización Groove 1. Seleccione Proceso> Groove cuantización para abrir el diálogo de cuantización Groove. 2. Haga clic en el botón Definir para abrir el cuadro de diálogo Definir Groove. 3. En el campo Archivo, elija un archivo para guardar el patrón, o escriba un nombre para crear un nuevo archivo. 4. En el campo Patrón, escriba un nombre para el patrón, y haga clic en Aceptar. La ranura se extrae MIDI guarda como un archivo de cuantización Groove, y se puede utilizar en cualquier momento con el comando de cuantización Groove. Ver: "Uso de herramientas AudioSnap marcadores transitorios" en la página 568 "Edición de marcadores transitorios" en la página 573 "Uso de la paleta AudioSnap" en la página 582 "La sincronización de audio y el tempo del proyecto" en la página 586 "Solucionar problemas en los clips de audio" en la página 593 "La extracción de información MIDI de audio" en la página 610 "General de edición" en la página 612 "Uso del pool" en la página 621 "Algoritmos y representación" en la página 624 611 Edición general Si desea ajustar las modificaciones en el panel de clips a los marcadores transitorios, consulte "Ajuste a las modificaciones a los ritmos de audio" en la página 612. Si desea dividir cada tiempo en un clip por separado, ver "La división de tiempos en los clips" en la página 614. Si usted desea estirar la duración de un clip de audio, consulte la sección "Audio Slip-estiramiento" en la página 618. Si desea crear automáticamente los nodos de la envoltura que están alineados con marcadores de transitorios, consulte "Automatización" en la página 620. Ajuste a las modificaciones a los ritmos de audio El módulo de complemento en la barra de control tiene un botón Ajustar a los transitorios de audio que le permite complemento las modificaciones en el panel de clips a los marcadores transitorios en determinados clips de audio. También puede pulsar CTRL + SHIFT + F12 para activar la opción Ajustar a los transitorios de audio on / off. Al romperse los transitorios de audio, aplican las siguientes reglas: • Si existe un centro de negocios, los transitorios de audio se ajustan a la piscina. • Si una agrupación no existe, los transitorios de audio se ajustan a los transitorios en las pistas seleccionadas. • Si no hay pistas seleccionadas, los transitorios de audio se ajustan a los transitorios en el clip seleccionado. En el siguiente ejemplo, usted aprenderá cómo ajustar las notas MIDI al ritmo de música audio. Para ajustar a los transitorios de audio 1. Seleccione los clips de audio cuyo ritmo que desea ajustar a. 2. En el módulo complemento de la barra de control, haga clic en el botón Ajustar a los transitorios de audio (o pulse CTRL + SHIFT + F12). Deshabilitar el tiempo musical y todo lo demás a las opciones de Snap Grid. Figura 202. El módulo de complemento. 3. En este ejemplo, estamos utilizando la vista de Piano Roll en línea: para que pueda, asignar editar una pista MIDI Filtrar a las notas. Zoom lo suficiente como para ver dónde las ediciones tienen que ser. Asegúrese de que el complemento de Botón de Transitorios de audio está habilitado en el módulo de complemento de la barra de control. 612 A A. Estas notas no se alinean con los beats de audio 4. Arrastre las notas MIDI no alineados para que se alineen con los beats de audio. Como usted está arrastrando las notas, que se ajustará automáticamente al más cercano compás de audio. 613 La división de tiempos en los clips Al hacer clic en el botón Beats se dividen en clips en la paleta de AudioSnap divide un seleccionado AudioSnap habilitado clip en nuevos clips de partida en cada marcador de transitorio habilitado. La razón principal es posible que desee hacer esto es para alinear un clip con un nuevo tempo o de cuantificar que, sin estirar la de audio. Una vez que dividir un clip en sus transitorios, puede mover los nuevos clips arrastrando o cuantificación de manera que estén alineados de la manera que queremos que sean. La ventaja es que en lugar de mover clips marcadores de transitorios no se estira cualquier audio, de modo que la calidad de sonido original no se modifica. El posible desventaja es que puede crear diferencias entre los nuevos clips al moverlos. Sin embargo, los diálogos de cuantización, Groove cuantización, y Fade clips seleccionados tienen una opción para automáticamente llenar los vacíos. Este es el llenar los vacíos, las XFade entre la opción clips de audio en el fundido De diálogo clips seleccionados, y es la opción Auto XFade clips de audio en la cuantización y Groove Cuantizar cuadros de diálogo. Subsanar las deficiencias se lleva a cabo automáticamente por "el despliegue de" el derecho del primer clip de borde y el borde izquierdo del segundo clip de crear un fundido. Esta opción a menudo se utiliza cuando cuantificación partes de batería, lo que produce un sonido suave de audio sin introducir problemas de fase. Nota: Cuando se alinean los clips en varias pistas, es necesario dividir y / o cuantificar todos los clips en la misma posición exacta a fin de evitar problemas de fase A fin de hacerlo, es necesario establecer un común, o maestro, piscina transitoria que todas las pistas se puede hacer referencia. El comando Combinar y bloqueo de los marcadores a utilizar el pool transitoria como referencia, e insertar idéntica transitoria A continuación, puede utilizar los beats se dividieron en el botón clips para dividir clips de audio en los tiempos. Para agregar los marcadores en las líneas de Piscina 1. Seleccione la herramienta inteligente en la barra de control. 2. Asigne la pista de control de edición de filtro a transitorios de audio. 3. Asegúrese de que la piscina contiene marcadores de al menos un clip o de la regla de tiempo. 4. Seleccione los clips que desee agregar marcadores a. 5. Haga clic derecho en un clip seleccionado, y elija piscina> Aplicar marcadores de transitorios de la piscina en el pop-up menú. Los marcadores aparecen en los clips seleccionados en las líneas del pool. Para dividir un clip en los tiempos 1. Seleccione el clip (s) que desea dividir. 2. Presione A para abrir la paleta de AudioSnap. 3. Haga clic en los beats se dividieron en el botón Clips. Latidos del clip se dividen en clips independientes. 614 Para dividir un clip, cuantificar, y llenar los vacíos 1. La siguiente imagen muestra un clip cuya marcadores transitorios no se alinean con las líneas de medida: 2. Si lo cuantificar, el audio se estire y que puede o no le guste el sonido resultante Vamos a tratar de dividir, y cuantificar los clips en lugar de los transitorios: haga clic en los beats se dividen en clips botón en la paleta de AudioSnap. El clip se divide en los transitorios, y sólo el nuevo clip se selecciona la primera sigue: 3. Vamos a cuantificar los clips: arrastre a través de los clips para seleccionarlos. 4. Haga clic en el botón de cuantización en la paleta AudioSnap. El cuadro de diálogo de cuantización aparece: 615 5. Asegúrese de que las horas de inicio de Audio clip está seleccionado, y que (para este ejemplo) XVI se selecciona en el campo Duración. Deje el XFade Auto Audio Clips opción sin marcar, por ahora y haga clic en Aceptar Vamos a ampliar y ver los clips cuantificados: 6. El inicio de cada clip, ahora se alinea en el que se quiere, pero hay diferencias entre algunos de los clips. Vamos a deshacer lo que acabamos de hacer (presione CTRL + Z), y cuantificar de nuevo. Esta vez, sin embargo, nos permitirá la XFade Auto Clips de audio opción en el cuadro de diálogo de cuantización, y haga clic en Aceptar: 616 A A. fundidos cruzados 7. Cuando las diferencias fueron entre los clips, ahora vemos fundidos. La longitud predeterminada del fundido es de 20 milisegundos, pero usted puede cambiar eso mediante la introducción de un número en el <número XFade va aquí> campo de la EM en el diálogo. 8. Si usted no quiere que las grandes diferencias que deben completarse, puede introducir un número de hasta 200 milisegundos en el campo de Gap Max. Cualquier diferencia que es mayor que el número en este campo no va a ser llenado pulg Si quisiéramos que arrastrar los clips a nuevas ubicaciones en lugar de cuantificar ellos, podríamos solucionar las deficiencias resultantes de la selección de los clips que tienen lagunas, y utilizar los clips de la vista de pistas> comando desvanecer clips. La decoloración de diálogo clips seleccionados tiene las llenar los vacíos, las XFade entre el botón de audio clips de radio, el <número XFade va aquí> campo de la EM, y el campo de Gap Max. Figura 203. La decoloración de diálogo clips seleccionados 617 Para llenar los vacíos con la decoloración de comandos clips seleccionados 1. Seleccione los clips que tienen lagunas que desea rellenar. 2. Haga clic en la vista Track clips del menú y seleccione desvanecer clips para abrir la casilla de diálogo de Transición clips. 3. Active la XFade entre el botón de audio clips de radio, y establecer las opciones que desee en el <número XFade va aquí> campo de la EM, y el campo Max Gap. 4. Haga clic en Aceptar. Ver: "Uso de herramientas de AudioSnap marcadores transitorios" en la página 568 "Edición de marcadores transitorios" en la página 573 "Uso de la paleta AudioSnap" en la página 582 "La sincronización de audio y el tempo del proyecto" en la página 586 "Solucionar problemas de sincronización en los clips de audio" en la página 593 "La extracción de información de sincronización MIDI" en la página 610 "Uso de la piscina" en la página 621 "Algoritmos y representación" en la página 624 Slip-Alargar el audio Usted puede deslizar-estire un clip de audio a fin de ampliar o comprimir su duración. Slip-se extiende sólo funciona en regulares clips de audio, clips de no Groove o bucles REX. Para escapar-se extienden un clip de audio 1. Seleccione la herramienta inteligente en la barra de control. 2. Mantenga presionada la tecla CTRL, mueva el puntero del ratón sobre el final del clip hasta que el cursor se convierte en el icono de la hoja de estiramiento, a continuación, arrastre el extremo de la pinza a la posición deseada. El clip se estira y se muestra una barra amarilla en la parte inferior del clip junto con la cantidad estiramiento (porcentaje de duración original). 618 A A. la cantidad Stretch Alpha-mezcla barras de deslizamiento estirados-clips AlphaStretchIndicator = <0 o 1> (defecto = 1) Cuando un clip de audio es de deslizamiento-estirado, un amarillo alfamezclado barra se muestra en el clip. Esto puede afectar al rendimiento en algunos sistemas si hay muchos deslizarse-estirados clips. Hay una Cakewalk.ini nueva variable para desactivar la alfa-barras de mezcla, y en su lugar sólo muestran el valor de porcentaje en la esquina inferior derecha del clip. Esta variable se debe establecer en la sección [Wincake] Por ejemplo: [Wincake] AlphaStretchIndicator = 0 Ver: "Uso de herramientas de AudioSnap marcadores transitorios" en la página 568 "Edición de marcadores transitorios" en la página 573 "Uso de la paleta AudioSnap" en la página 582 "La sincronización de audio y el tempo del proyecto" en la página 586 "Solucionar problemas de sincronización en los clips de audio" en la página 593 "La extracción de información de sincronización MIDI " en la página 610 "Uso de la piscina" en la página 621 "Algoritmos y representación" en la página 624 619 Añadiendo automatización Si usted tiene una envolvente de automatización en una pista, AudioSnap puede añadir automáticamente los nodos de la dotación que se alinean con los marcadores transitorios de un clip seleccionado. Esto hace que sea fácil agregar un procesamiento especial en lugares transitorios. Para agregar nodos a los transitorios 1. Seleccione el clip de audio (s) que contienen los marcadores de transitorios que desea utilizar como guía. 2. Haga clic derecho en una envolvente de automatización en el clip y elija agregar nodos en los marcadores transitorios en el menú emergente. Ahora usted puede editar fácilmente su sobre en lugares transitorios. Ver: "Uso de herramientas de AudioSnap marcadores transitorios" en la página 568 "Edición de marcadores transitorios" en la página 573 "Uso de la paleta AudioSnap" en la página 582 "La sincronización de audio y el tempo del proyecto" en la página 586 "Solucionar problemas de sincronización en los clips de audio" en la página 593 "La extracción de información de sincronización MIDI de audio" la página 610 "Uso de la piscina" en la página 621 "Algoritmos y representación" en la página 624 620 Uso del pool (clip) El pool es una colección de marcadores de transitorios que se pueden extraer como un surco, y también funcionan como ubicaciones de ajuste. Un marcador transitorio que pertenece al pool se muestra en el panel de clips como una línea continua dentro de la pista principal, y como un punteado línea de fuera de la pista principal. Al pasar el ratón sobre un línea de puntos que se mostrará una descripción que contiene la pista de los padres y la posición. Para mostrar / ocultar las líneas del pool 1. Seleccione la herramienta inteligente en la barra de control. 2. Asigne la pista deseada del filtro de control de edición de audio a transitorios. 3. Haga clic derecho en un clip y elegir las líneas de la piscina piscina> Mostrar en el menú emergente. Figura 204. Líneas del clip A B C A. Tooltip B. La línea sólida línea C de puntos La vista Track regla de tiempo se puede agregar a la piscina (vea "Para agregar la regla de tiempo al poll" en la página 622). Para agregar los transitorios de un clip a la piscina 1. Seleccione la AudioSnap habilitado un clip. 2. Haga clic derecho en el clip y elija pool> Agregar clip al pool en el menú emergente. Para ocultar o mostrar la piscina 1. Seleccione la herramienta inteligente en la barra de control. 2. Asigne la pista de control de edición de filtro a transitorios de audio. 3. Haga clic derecho en un clip y elegir las líneas del pool> Mostrar en el menú emergente. 621 Para agregar la regla de tiempo para la piscina 1. En el módulo complemento de la barra de control, establezca el valor de tiempo musical a la resolución que le gustaría añadir a la piscina. 2. Seleccione la herramienta inteligente en la barra de control. 3. Asigne la pista de control de edición de filtro a transitorios de audio. 4. Haga clic en el panel de clips y seleccione Grupo> Añadir MBT a la piscina en el menú emergente. La Resolución de la corriente musical complemento hora de la piscina, y también muestra las líneas de puntos en pool panel de clips. Esto puede ser útil, ya sea como una guía visual de base, o para añadir el tiempo musical a un extrae la ranura, o para llenar los transitorios que pueden ser "desaparecidos" en un sincopado o escasos sección. Para agregar los marcadores transitorios en las líneas del Pool 1. Seleccione la herramienta inteligente en la barra de control. 2. Asigne la pista de control de edición de filtro a transitorios de audio. 3. Asegúrese de que el pool contiene marcadores de al menos un clip o de la regla de tiempo. 4. Seleccione los clips que desee agregar marcadores a. 5. Haga clic derecho en un clip seleccionado y elija piscina> Aplicar marcadores de transitorios de la piscina en el pop-up menú. Los marcadores aparecen en los clips seleccionados en las líneas del pool. Al alinear los clips en varias pistas, es necesario dividir y / o cuantificar todos los clips en la misma posición exacta a fin de evitar fase problemas cuando cuantificación de audio. Para hacerlo, es necesario establecer un común, o "Maestro", conjunto de referencia temporal que se puede aplicar a todas las pistas. El pool Aplica comando transitorio de marcadores a utilizar el pool transitoria como referencia, e insertar idénticos marcadores de transitorios en todos los clips seleccionados. Nota: Adición de marcadores en las líneas de la piscina pueden agregar una gran cantidad de marcadores a un clip de Si más adelante decide que desea trabajar con los marcadores originales del clip, puede eliminar sólo los marcadores que agregó, haga clic en el marcador de transitorio, y Cuando se selecciona Restaurar en el menú emergente. 622 Groove cuantización y la cuantización del pool Puede utilizar dos tipos de ranuras de cuantificación de los clips de audio: el comando Groove cuantización alinea transitorios con una ranura que está en el Portapapeles, y la cuantización del pool se alinea de comandos transitorios con el pool. Cuando se utiliza el comando de cuantización Groove, puede alinear un clip con un surco pre-existente, o se puede extraer una ranura de otro clip. Para obtener más información acerca de cómo extraer un surco, consulte "Para extraer de sincronización MIDI de un clip de audio" en la página 610. Para obtener información sobre la ranura cuantificar un clip de audio, consulte "Para Groove Quantize un clip de audio" en la página 602. Para obtener información acerca de cuantificación del clip, consulte "Para cuantificar un clip de audio a otro clip de audio (Cuantizar al pool)" en la página 603. Ver: "Uso de herramientas de AudioSnap marcadores transitorios" en la página 568 "Edición de marcadores transitorios" en la página 573 "Uso de la paleta AudioSnap" en la página 582 "La sincronización de audio y el tempo del proyecto" en la página 586 "Solucionar problemas de sincronización en los clips de audio" en la página 593 "La extracción de información de sincronización MIDI de audio" en la página 610 "General de edición" en la página 612 "Algoritmos y representación" en la página 624 623 Algoritmos y representación Cuando se estira un clip de audio, AudioSnap utiliza una fórmula en particular, o algoritmo, para estirar el de audio. Los mejores algoritmos toman el tiempo más potencia de cómputo y para completar, así que si AudioSnap siempre se utilizan los mejores algoritmos disponibles (los algoritmos iZotope Radius), no sería capaz de reproducir el clip en una cantidad razonable de tiempo para escuchar a la fecha. Es por eso que usted puede elegir un algoritmo rápido para la "línea" de representación (reproducción en tiempo real), y un algoritmo diferente para "offline" o no representación en tiempo real. Representación sin conexión en un contexto AudioSnap por lo general significa despedir a los realizar un seguimiento, pero también se refiere a otros procesos tradicionales, como las pistas de congelación y aplicar efectos. Cuando de hacer cualquiera de estas operaciones remezcla como de rebote, la exportación, o utilizar los clips de audio de congelación, el algoritmo de procesamiento en línea que usted ha elegido para ellos. Nota: El modo de renderizado en línea es para fines de previsualización sólo durante la reproducción del audio final la calidad se verá muy mejorado después de que el modo de renderizado fuera de línea se aplica durante la mezcla / exportación. Las opciones típicas de algoritmos para una sesión de trabajo AudioSnap como esto: • ¿su tiempo AudioSnap estiramientos, corrección de errores, etc, con un algoritmo rápido:. Elija Cebos y GrooveClip. • Después de la edición AudioSnap ha terminado, rebote para seguir con un algoritmo mejor: elegir uno de las opciones de radio, o de las pistas de batería, percusión es generalmente la mejor opción. Nota: Usted debe evitar la prestación de los clips AudioSnap más de una vez la aplicación de algoritmos de estiramiento varias veces en la sucesión puede degradar la calidad de audio (similar a la transcodificación de un archivo MP3). Hasta que su proyecto está mezclado y finalizado, se recomienda que utilice la función Freeze lugar Bounce a la pista (s) o de rebote a la Galería (s) si es necesario temporalmente fuera de la carga de procesamiento de la CPU poder. Para obtener más información, consulte "Para congelar un clip de AudioSnap habilitado" en la página 626. 624 En la siguiente tabla se describen los algoritmos disponibles: Algoritmo Descripción GrooveClip Percusión Mezcla de iZotope Radius Bueno todo-en torno algoritmo a utilizar mientras se estira de audio Da un mejor sonido en los clips de audio de percusión mientras se estira mejor opción versátil al rebotar a seguir con los clips de audio que contienen una mezcla de diferentes sonidos Esta opción es similar a la mezcla de iZotope Radius, pero expone dos parámetros: • la coherencia de tono. La coherencia de tono conserva la naturalidad del timbre para una sola voz de tono, como la voz humana, el saxofón o las voces. El valor predeterminado para este control es del 50%. Los valores más altos de la coherencia de tono aumentan la precisión de fase, pero puede sonar más modulada. • La coherencia de fase. Al procesar estéreo o surround de audio, Fase de la coherencia ayuda a preservar las relaciones de fase entre canales. El valor predeterminado para este control es del 50%. Los valores más altos de la coherencia de fase preservará la fase entre el audio de múltiples canales a expensas de una ligera distorsión. Los parámetros de la coherencia de tono y la coherencia de fase puede ser ajustarse en Edición> Preferencias> Proyecto - AudioSnap. La mejor opción al rebotar a seguir con los clips de audio de un solo instrumento. A pesar de una guitarra es un "solo" del instrumento, si tocar acordes en lugar de notas simples es posible que desee seleccionar "Radio Mix" en su lugar. Sugerencia: si un clip / pista contiene una mezcla de tonos polifónicos y monofónicos partes, es posible que desee dividir las partes en clips separados y experimentar con algoritmos diferentes para cada clip. La mejor opción para realizar un seguimiento al rebotar con clips de audio de un bajo instrumento La mejor opción al rebotar a seguir con los clips de audio de una voz solista Mezcla de iZotope Radius avanzada Solo iZotope Radius Solo iZotope Radius (Bajo) Solo iZotope Radius (Vocal) Tabla 118. Para elegir los algoritmos por defecto 1. Presione A para abrir la paleta de AudioSnap. 2. En la lista Aplicar a, seleccione la configuración predeterminada. 3. En el modo de representación, seleccione los modos deseados para el procesamiento en línea y fuera de línea. Cada clip AudioSnap habilitado para que se estire o rebote utiliza la configuración que elija para los algoritmos de estiramiento por defecto, a excepción de los clips que usted elija los ajustes individuales para el. 625 Para elegir los algoritmos de procesamiento de un clip individual 1. Seleccione el clip o los clips que desea editar. 2. Presione A para abrir la paleta de AudioSnap. La paleta de AudioSnap muestra el modo de representación actual del clip seleccionado. Si selecciona múltiples clips que tienen diferentes modos de representación, las listas de línea y sin conexión mostrar (Multi). 3. En la lista Aplicar a, seleccione los clips. 4. En el modo de representación, seleccione los modos deseados para el procesamiento en línea y fuera de línea. Para elegir los algoritmos de procesamiento de todos los clips actuales y futuros en una pista 1. Seleccione la pista o las pistas que desea editar. 2. Presione A para abrir la paleta de AudioSnap. 3. En la lista Aplicar a, seleccione las canciones. 4. En el modo de representación, seleccione los modos deseados para el procesamiento en línea y fuera de línea. Todos los clips actuales y futuras en las pistas seleccionadas van a heredar los modos de procesamiento seleccionados. Para congelar un clip de AudioSnap habilitado . 1 Realice una de las siguientes opciones para abrir el cuadro de diálogo Opciones de congelación : • En la vista de pistas, haga clic en el botón de congelación de cualquier pista. • Haga clic derecho en una pista de audio, y seleccione Freeze> Opciones de Freeze en el menú emergente. 2. Asegúrese de que el cuadro de Pista FX de verificación está desactivada. 3. Haga clic en Aceptar para cerrar el cuadro de diálogo Opciones de congelación. 4. ¿Es uno de los siguientes: • En la vista de pistas, haga clic en el botón de la pista deseada de congelación . • Haga clic en la pista y seleccione Freeze> Track Freeze en el menú emergente. SONAR rebota el sonido en la pista a un nuevo clip de audio o clips. Para recuperarse de un clip de AudioSnap habilitado 1. Seleccione el clip que desea recuperarse. 2. Haga clic en el punto de vista Tracks Track menú y elegir de rebote a la pista (s) para abrir el rebote de Ancho de vía (s) el cuadro de diálogo. 3. En el campo Destino, seleccione la pista en la que quiere que su nuevo clip de audio para ir. 4. En el campo de categoría de fuente, elija las canciones. 5. Elija el formato de canal y opciones de tramado que desee. 6. Habilitar todas las opciones de la mezcla permite sección. 7. Haga clic en Aceptar. 626 Ver: "Congela pistas y sintetizadores" en la página 829 "Para recuperarse de múltiples clips de audio a una pista nueva" en la página 764 "Para saltar a los clips" en la página 763 "Uso de herramientas globales de AudioSnap marcadores transitorios" en la página 568 "Edición de marcadores transitorios" en la página 573 "Uso de la paleta AudioSnap" en la página 582 "La sincronización de audio y el tempo del proyecto" en la página 586 "Solucionar problemas de sincronización en los clips de audio" en la página 593 "La extracción de información de sincronización MIDI de audio" en la página 610 "General de edición" en la página 612 "Uso de la piscina" en la página 621 627 628 Trabajar con loops y clips de Groove Los lazos son breves clips de audio digital que a menudo son diseñados para ser repetido una y otra o "bucle", aunque algunos bucles, llamado one-shots, tienen la intención de jugar una sola vez. Clips de groove, a menudo utilizado en forma de ondas, son digitales clips de audio que "conocer" a su ritmo y la información de campo. clips de groove de responder automáticamente a los cambios en el tempo de un proyecto y pueden tener su tono de la nota raíz ajustada el uso de marcadores de paso. en SONAR, puede importar los bucles ACID ™, o clips de audio digitales y convertir a clips de groove. También puede grabar su propio audio y crear clips de groove. Para descargar más clips de groove y loops, visite www.cakewalk.com. Nota: Clips de groove y loops ACIDized se cargan en la memoria RAM, y puede tomar hasta una gran cantidad de memoria Copia de ellas no aumenta la cantidad de memoria que ocupan, pero la carga de la copia inicial hace. Ver: "Utilización de bucles con el navegador" en la página 635 "Trabajar con bucles" en la página 637 "Trabajando con audio clip Groove" en la página 638 "MIDI clips de groove" en la página 647 "Importación de Project5 patrones" en la página 651 629 La vista de construcción de bucle El punto de vista de construcción de lazo es donde se crea y editar clips de groove. La figura 205. La vista de construcción de bucle La barra de herramientas de construcción de lazo de vista tiene las herramientas para la edición de marcadores de lonchado y controles para pre visualizar los bucles. Ver: "Los controles de bucle de la construcción" en la página 630 Ver también: "Trabajar con bucles" en la página 637 "Trabajando con audio clip Groove" en la página 638 "Loop punto de vista de construcción" en la página 1767 Controles de bucle de la construcción La siguiente es una lista de las herramientas y los controles en la vista de la construcción de bucle, seguido por una descripción: Guardar bucle como WAV Este botón abre el diálogo Guardar como. El clip en la vista de la construcción de bucle se guarda como un Groove Clip / Wave archivo que tiene el tempo y el tono de información almacenada en él, y se puede abrir en SONAR o ™ ACID. Para obtener más información, consulte "Guardar clips de groove como archivos de onda y archivos ACIDized Wave "en la página 644. 630 Habilitar Looping El botón Habilitar bucle permite que un clip para ser puesto en loop arrastrando en el punto de vista de la pista. Loop habilitado clips de seguir los cambios en el tempo del proyecto. Haga clic en el botón Habilitar bucle de clips en bucle en la pista ver arrastrando el lado derecho o izquierdo de un clip con el ratón. Cuando se recorre a habilitar un clip que se ajusta automáticamente a la frontera más cercana tiempo (a 1, 2, 4, 8, 16 golpes, etc.) calcula SONAR el número de tiempo apropiado. Cambie el número de los golpes en el campo del clip, si desea cambiar el número total de latidos del clip. Habilitar el estiramiento El botón Activar estiramiento permite que un clip de seguir el tempo de un proyecto a medida que cambia. Encomienda SONAR para ampliar o reducir el clip para encajar el tempo del proyecto. SONAR utiliza el original BPM parámetros para realizar el cambio. Beats en clip El número de golpes en el clip. Original BPM El ritmo en el que el vídeo fue grabado. Siga Foco del Proyecto La opción de Proyecto de Seguimiento de Pitch transpone el bucle, si es necesario, al terreno de juego del proyecto que puede establecer en el proyecto> Establecer como predeterminado Groove Clip de tono. Un bucle grabado en la llave de C, que se utiliza en un proyecto con un lanzamiento de proyecto por defecto de A, se transposición hacia abajo tres semitonos, si el seguimiento Foco del Proyecto casilla se activa. También puede insertar marcadores en la regla de tiempo que cambian el tono del proyecto. Estos marcadores, llamados marcadores de paso sólo afectan a los clips de Groove con el Proyecto de Acompañamiento Pitch habilitado. Nota Raíz La nota de la raíz representa la clave en el que se registró el bucle original. El Proyecto de Seguimiento Función de la altura usa esta información, en caso de control, para adaptar el circuito para que coincida con la del proyecto terreno de juego por defecto del proyecto y los marcadores de tono. Pitch (grueso) Puede establecer la transposición de un clip, independiente de la cancha del proyecto, con el tono (grueso) campo. Un número positivo traslada el clip hacia arriba por ese número de semitonos. Un número negativo transpone el clip en el citado número de semitonos. Recuerde que, si el Foco del Proyecto de Acompañamiento opción está activada, el clip siguiente paso del proyecto. Cualquier cambio de transposición a la cancha con este activada la opción son los cambios en el tono del proyecto, no el tono clip. Un ejemplo: La clave del proyecto es C. La clave de clip es D. Si el tono del proyecto de seguimiento está habilitado, el clip se ha incorporado por dos semitonos. Un valor introducido en el tono (grueso) del campo se ajusta el tono de C. Si se indica -1, el tono que trasladarse por un semitono más a B. Otro ejemplo: El paso de clip es E. El paso de clip deseado es D. Si la opción Pitch Proyecto de Acompañamiento no es permitido, y un valor de -2 se introduce en el tono (grueso) sobre el terreno, el clip se ha incorporado por dos semitonos a D de la velocidad original de E. 631 De tono (muy bien) El tono (muy bien) campo le permite realizar ajustes de afinación o para transportar el tono de un clip hasta 50 centavos. Hay 100 centavos en un semitono. Un Pitch (bien) el valor 1 se ajusta el tono hacia arriba una centésima parte de un semitono. El tono (muy bien) la opción puede "afinar" un poco fuera de sintonía clip de modo que sea en el terreno de juego con el resto de los clips de un proyecto. Las cortes del menú El menú corte establece la resolución para la creación de marcadores, o el "corte" del clip en bucle. Este menú se compone de duración de las notas, por lo que son los ajustes: • Notas de enteros • Notas de mitad • Notas de cuarto • Notas de la Octava • Notas XVI • Treinta y segundas notas Los marcadores automáticos aparecen en las resoluciones de la nota de acuerdo con el ajuste de la barra. En la octava Nota Al establecer, hay ocho marcadores de cada medida. Este control funciona bien para cortar de audio que tiene los cambios más sutiles en el volumen con pocas dramáticas transitorios. Los marcadores de un clip de lazo de mantener la sincronización del audio en ese momento. Muy pocos o demasiados Los marcadores pueden causar artefactos no deseados "," cuando un clip de lazo se estira. Trans Detect (%) Las Trans Detectar sentidos transitorios de control en el clip de audio y asigna un marcador en el inicio y al final de cada uno que encuentra. Como se aumenta la sensibilidad (mediante el uso de un mayor número) más pequeña transitorios se detectan y se aumenta el número de marcadores. Detener vista previa Detiene la reproducción en bucle de vista previa. Vista previa de bucles Reproduce el bucle de corriente en varias ocasiones. Utilice el control de vista previa de parada para detener la reproducción. Habilitar Slice Auto-Preview Reproduce una rebanada cuando se hace clic en él. Haga clic en Auto-Loop Preview Reproduce repetidamente una división seleccionada. Vista previa del bus Seleccione la salida a través del cual desea escuchar el clip. 632 Propiedades El botón Propiedades se abre el cuadro de diálogo de archivos de audio asociados. Seleccionar Utilice la herramienta de selección para mover los marcadores en la barra de marcadores. Borrar Utilice la herramienta de Borrar para eliminar los marcadores en la barra de marcadores. Default Todos los marcadores El botón Predeterminado restaura todos los marcadores de todos los marcadores generados automáticamente a la posición original y permite a todos aquellos que fueron desactivados. Marcadores creados de forma manual permanecer como está. Slice anterior Mueve la selección al cortar el segmento anterior. Haga clic en una división para seleccionarla. Slice Siguiente Mueve la selección al cortar el segmento siguiente. Haga clic sobre una división para seleccionarla. Mostrar / Ocultar ganancia de sobres Al hacer clic en el botón que esto muestra u oculta la envoltura del clip de ganancia. Cada segmento del clip tiene su propio segmento de la envoltura, que se puede ajustar arrastrando el segmento hacia arriba o hacia abajo. Mostrar / Ocultar Pan de sobres Al hacer clic en el botón que esto muestra u oculta la envoltura del clip sartén. Cada segmento del clip tiene su propio segmento de la envoltura, que se puede ajustar arrastrando el segmento hacia arriba o hacia abajo. Mostrar / Ocultar envolvente del tono Al hacer clic en el botón que esto muestra u oculta la envoltura del clip terreno de juego. Cada segmento del clip tiene su propio segmento de la envoltura, que se puede ajustar arrastrando el segmento hacia arriba o hacia abajo. Slice de ganancia Cambia el aumento de la porción seleccionada. Rebanada de Pan Ajusta el PAN corte seleccionado. Negativo es izquierda y positivo es la derecha. Slice Pitch Ajusta el tono del sector seleccionado. El primer campo es en los pasos y medio, el segundo campo es en centavos de dólar. 633 Sectores en los marcadores Hay dos tipos de corte en lonchas marcadores en la vista de la construcción de bucles: automático y manual. Los marcadores automáticos aparecen en rojo y se genera automáticamente cuando se recorre SONAR permite un clip. La única excepción a esto es si se importa un archivo de onda ACID en el SONAR. archivos ACIDized aparecen siempre con marcadores manuales de loncheado. marcadores manuales aparecen en color púrpura. Si se agrega un marcador o mover un marcador automático, se vuelve púrpura para demostrar que ha sido editado. Para obtener información sobre edición de marcadores de divisiones, consulte "Para editar los marcadores de loncheado de un clip de Groove" en la página 642. la ampliación de audio Escalado de audio es el aumento o disminución en el tamaño (escala) de la forma de onda en el clip. Escalado de audio le permite realizar ediciones detalladas haciendo zoom en las partes de la forma de onda cercanas al cero cruzar (silencio), preservando el tamaño de la pista. Al mostrar sólo las zonas más tranquilas de un clip, puede hacer muy preciso ediciones. La regla de la Escala de audio se encuentra en el extremo izquierdo de la vista de construcción de lazo. Figura 206. Regla de escala de audio A. Audio escala de la regla B. Clip Hay tres opciones del botón derecho de visualización en la regla de la Escala de audio: • Porcentaje. Muestra la escala de audio por porcentaje. Por ejemplo, si el porcentaje más alto en la Regla de escala de audio lee 2,0%, a continuación, sólo las partes de la forma de onda que están dentro del 2% del cruce por cero aparecen en el clip. • dB. Muestra escalado de audio por dB. Por ejemplo, si la mayor dB en la regla de escalado de audio lee -36, Entonces sólo las partes de la forma de onda que son 36 dB por debajo de 0 dB aparecen en el clip. • Factor de zoom. Muestra escala por un factor de audio. Por ejemplo, si el factor de zoom lee 10, entonces la forma de onda está ampliada por un factor de 10. Ver: "Utilización de bucles con el navegador" en la página 635 "Trabajar con bucles" en la página 637 "Trabajando con audio clip Groove" en la página 638 "MIDI clips de groove" en la página 647 "Importación de Project5 patrones" en la página 651 634 Utilización de bucles con el navegador El navegador le permite buscar e importar varios tipos de contenido en sus proyectos, incluyendo loops de audio y MIDI. La pestaña del navegador de medios hace que sea fácil de encontrar e importar bucles. Usted puede obtener una vista previa de archivos de audio y MIDI antes de importarlos a su proyecto. Si obtiene una vista previa de un clip de Groove, se reproduce en el tempo y la clave de su proyecto actual. Archivos de audio pueden ser oídos a través de cualquier autobús y los archivos de MIDI pueden ser audición a través de cualquier sintetizador por software. Figura 207. Media Browser GA H BI C L K J DEF A. Mostrar Navegador de medios B. menú del navegador C. Ubicación del contenido del menú D. Dock / desacoplar E. opciones de acoplamiento F. Expand / collapse G. Subir un nivel en el directorio padre H. Filtro de búsqueda I. Lista de archivos J. Play / Stop Para importar un archivo de audio o MIDI 1. En el explorador, haga clic en el botón Examinar medios de comunicación. 2. Vaya a la carpeta que contiene el archivo que desea importar. 3. ¿Es uno de los siguientes: • Para insertar en una pista existente como un nuevo clip. Haga doble clic en el archivo para agregar a la seleccionada realizar un seguimiento en el momento actual Ahora, o arrastre el archivo a la ubicación deseada. Nota: Una nueva pista se crea si el tipo de archivo no es compatible con la pista seleccionada. • Para insertar en una nueva pista. Arrastre el archivo hasta el espacio en vacío en la vista de la pista, por debajo de la última realizar un seguimiento. • Para volver a colocar el clip seleccionado. Arrastre el archivo a la ventana de imágenes. • Para insertar en una celda de la matriz de opinión. Asegúrese de que el punto de vista Matrix es visible, a continuación, arrastre el presentar a la celda de matriz deseado. 635 Para previsualizar el contenido de audio 1. En el explorador, haga clic en el botón Examinar medios de comunicación. 2. En el menú del navegador, seleccione Auto-Vista previa. 3. En el menú del navegador, seleccione Vista previa del bus de audio, a continuación, seleccione el autobús que desea obtener una vista previa de audio a través. 4. Vaya a la carpeta que contiene el contenido de audio que desea ver, haga clic en el archivo que desea obtener una vista previa. Nota: Auto-Preview está activado por defecto Si usted desactivar AutoPreview, debe hacer clic en el botón de reproducción cada vez que desee obtener una vista previa del archivo de audio seleccionado. Sugerencia: Para previsualizar un archivo de audio como un Clip Groove, mantenga presionada la tecla ALT y haga clic en el archivo Para previsualizar todos los archivos seleccionados, como clips de groove, mantenga presionada la tecla ALT y haga clic en el botón Reproducir. El botón Reproducir cambia a un botón de parada durante la vista previa. Para obtener una vista previa de contenido MIDI 1. En el explorador, haga clic en el botón Examinar medios de comunicación. 2. En el menú del navegador, seleccione Auto-Vista previa. 3. En el menú del navegador, seleccione Salida de sintetizador, luego seleccione el sintetizador por software que desea obtener una vista previa a través de MIDI. Nota: Si no hay sintetizadores en el proyecto, ir a Insertar> sintetizadores por software e introducir el sintetizador de función deseada. 4. Vaya a la carpeta que contiene el contenido MIDI que desea ver, haga clic en el archivo que desea obtener una vista previa. Nota 1: Auto-Preview está activado por defecto Si usted desactivar AutoPreview, debe hacer clic en el botón de reproducción cada vez que desee obtener una vista previa del archivo de audio seleccionado. Nota 2: MIDI Groove Clips bucle indefinidamente, pero archivos MIDI estándar juega sólo una vez y no repita. El botón Reproducir cambia a un botón de parada durante la vista previa. Para más información sobre el navegador, consulte el apartado "Navegador" en la página 537. Ver: "Trabajar con bucles" en la página 637 "Trabajando con audio clip Groove" en la página 638 "MIDI clips de groove" en la página 647 "Importación de Project5 patrones" en la página 651 636 Trabajar con bucles Puede convertir cualquier clip de audio en un bucle mediante la selección de la casilla de verificación en el bucle del clip Inspector Groove sección de imágenes. Una vez que se activa un bucle, puede arrastrar a los bucles para crear múltiples repeticiones. Hay varias otras formas de permitir un bucle: Para habilitar o deshabilitar un clip para recorrer 1. Haga doble clic en el clip que desea reproducir en bucle. La vista de construcción de lazo aparece. 2. En la vista de la construcción de bucle, haga clic en el botón Habilitar bucle. O En la vista de pistas, seleccione un clip y presiona CTRL + L o haga clic en el clip y elija Clip Groove Bucle en el menú emergente. Para crear repeticiones de un bucle 1. Establezca el valor Snap si desea que el bucle se repite en los límites precisos de tiempo. 2. Mueva el cursor sobre el final del clip en bucle activado hasta que el cursor se parece a esto . 3. Cuando el cursor, haga clic en la final o al principio del clip y arrastre hacia la derecha (si es arrastrando desde el final) o hacia la izquierda (si es que está arrastrando desde el principio). El clip se repite hasta que deje de arrastrar. Para crear repeticiones parciales de un bucle 1. Mueva el cursor sobre el final del clip en bucle activado hasta que el cursor se parece a esto . 2. Cuando el cursor, haga clic en la final o al principio del clip y arrastre hacia la derecha (si es arrastrando desde el final) o hacia la izquierda (si es que está arrastrando desde el principio). Si el botón Ajustar a la cuadrícula está activada, se puede crear un bucle parcial tan pequeño como el Ajustar a la cuadrícula configuración permite. Por ejemplo, si su Ajustar a la cuadrícula se establece en las negras, se puede crear repeticiones parciales tan pequeñas como un cuarto de medida. Ver: "Utilización de bucles con el navegador" en la página 635 "Trabajando con audio clip Groove" en la página 638 "MIDI clips de groove" en la página 647 "Importación de Project5 patrones" en la página 651 637 Trabajo con audio clip Groove Clips de groove son. Archivos Wav que se comportan de manera similar a los bucles ACIDized Sony Media Software para la Infancia (SONAR también tiene Groove MIDI clips de ver "clips de groove MIDI" en la página 647). clips de groove contienen información sobre el contenido de audio, incluyendo el tiempo original, el tono de referencia original, el número de tiempos en el circuito, y la información transitoria de audio. Ver: "¿Cómo trabajar en clips de groove de SONAR" en la página 638 "Utilización de clips de groove" en la página 639 "Creación y edición de clips de groove" en la página 640 "Uso de marcadores de paso en la vista Track" en la página 644 "Trabajar con archivos REX" en la página 646 Cómo trabajar en clips de groove de SONAR Clips de groove tienen información guardada en su interior que les permite adaptarse a los cambios de tempo y el tono. clips de groove puede leer el tempo de un proyecto y los cambios de tempo, y puede ajustar su raíz nota de tono cuando se leen los marcadores de paso. Puede agregar marcadores de paso en la regla de tiempo de la vista Track para incorporar el clip de Groove. medida que su proyecto pasa por encima de un marcador de tono, SONAR incorpora a su Clips de groove basado en la distancia el clip de referencia de la raíz nota. Si no insertar marcadores de paso en su proyecto, no hay cambios de tono en los clips de groove. El paso del proyecto por defecto es C. Nota 1: Cuando se trabaja con los clips de Groove, es importante saber la diferencia entre la clave y el tono de la tonalidad de su proyecto no tiene ningún efecto en los clips de la ranura de la echada de los clips del proyecto que sigan Groove habilitados Pitch-es dictado por los marcadores de paso en el Regla de tiempo. Si no hay marcadores de paso en su proyecto, estos clips Groove jugar en el terreno de juego situado en proyecto> Set Default Pitch Clip Groove (por defecto es C). Nota 2: Clips de Groove debe ser al menos un golpe de longitud Si intenta habilitar un bucle de vídeo de una duración más corta puede experimentar distorsiones o artefactos. Ver también: "Trabajando con audio clip Groove" en la página 638 "Utilización de clips de groove" en la página 639 "Creación y edición de clips de groove" en la página 640 638 Uso de clips de Groove Clips de groove son fáciles de usar, ya que se ajustan automáticamente a los marcadores de paso de su proyecto y el tempo. Puede importar los lazos existentes o crear los suyos propios, utilizando la vista de la construcción de bucle. Para importar un clip de Groove en su proyecto 1. Seleccionar una pista en el punto de vista de la pista. 2. Ajuste el tiempo hasta llegar al lugar que usted desea que el clip para comenzar. 3. Seleccione Archivo> Importar> Audio en el menú. El cuadro de diálogo Abrir. 4. Vaya a un directorio que contiene los clips de Groove y seleccionar uno. 5. Haga clic en Abrir. o 1. Abra el navegador y haga clic en el botón Multimedia. 2. Vaya a un directorio que contiene los clips de groove. 3. Arrastrar y colocar un clip en el punto de vista de la pista, o haga doble clic en él para insertarlo en el tiempo. 4. El clip aparece en la pista y en el momento de su proyecto en el que se te cae, por lo que si desea que el clip en una pista nueva, la caída después de la última pista en el proyecto. De forma predeterminada, los clips de Groove son bucle habilitado y adaptado para que coincida con el tono del proyecto. Ajuste el tono de proyecto por defecto Ir a Proyecto> Establecer como predeterminado Groove tono de imágenes y especificar el tono por defecto. Su proyecto ahora utiliza la nota fundamental de los clips de incorporar al terreno de juego del proyecto. Use marcadores de tono en diferentes puntos de su proyecto para cambiar el tono. Para obtener más información acerca de los marcadores de tono, consulte "Uso de marcadores de paso en la vista Track" en la página 644. 639 Creación y edición de clips de Groove Cualquier clip de audio se puede convertir en un clip de Groove. Groove contiene clips de tempo, compás, y el tono información que SONAR utiliza para estirar y adaptar los clips para que coincida con el proyecto. La mayoría de Groove los clips son de bucle habilitada, lo que significa que usted puede utilizar el ratón para arrastrar las repeticiones clip en la pista ver. clips de groove puede ser habilitado para circular o no, aunque por lo general son. Cuando un clip de Groove Se bucle activada, sus bordes biselados aparecer. A veces es deseable para crear clips que siguen el tempo del proyecto y la clave, pero no están destinados a bucle. La siguiente es una lista de los atributos contenida en un clip de Surco: • Beats en el clip. El número de notas negras de un clip. Un clip de medida en cuatro de 4/4 debería tener 16 golpes. Cuando se activa un bucle de un clip, SONAR calcula el número de latidos en el clip utilizando un algoritmo. Este cálculo es muy a menudo precisa, pero en algunos casos, cuando, por ejemplo el clip tiene un tempo muy lento o muy rápido o si el clip tiene un número inusual de latidos, entonces el número de latidos en un clip que tenga que ser editado manualmente en los Beats en el campo de clip. • tempo original. El tempo original de la grabación de SONAR. Utiliza el tempo original para ajustar con el tempo del proyecto. El tempo original debe ser especificado para el estiramiento de los clips. Nota: Cuando se recorre a habilitar un clip, SONAR calcula el tempo original del clip, ya menos que la longitud del clip es en incrementos exactos ritmo o de la medida, el ritmo original que SONARcalcula puede variar desde el ritmo registrado. Estas fluctuaciones son generalmente muy pequeñas y no afectan a la calidad del clip de Groove a crear. • Nota de referencia. La clave original del clip grabado. SONAR utiliza la nota de referencia cuando se incorpora clips de groove para que coincida con el tono de su proyecto. Estos atributos se pueden editar en la vista de la construcción de bucle. Para más información sobre el lazo Punto de vista de la construcción, consulte la sección "punto de vista de construcción de lazo" en la página 1767. Para establecer el número de latidos en un clip de Groove Al abrir un clip en la vista de la construcción de lazo, SONAR determina el número de latidos en el saturación. En algunos casos el valor del tiempo puede no ser correcto. Los golpes en el valor de clip sólo se puede cambiar si el clip es de bucle habilitada. Haga lo siguiente para cambiar el valor de los Beats en el campo de clip. • Haga clic en el botón más o menos a la derecha de los golpes en el campo clip hasta que el valor correcto es muestra. Para cambiar el punto de vista de construcción de bucle de tiempo visualización de la regla Puede visualizar la construcción de bucle vista regla de tiempo en las medidas o en las muestras. Para cambiar entre los dos modos, haga doble clic en la regla de tiempo. 640 Para ajustar el tempo de un Clip Groove Al crear un clip de Groove nuevo SONAR establece el tempo del clip con el tempo del proyecto actual. Para garantizar un comportamiento adecuado estiramiento debe establecer el valor en el original campo de BPM con el tempo en el que ha grabado el clip. El valor del tempo de un clip puede sólo puede cambiar si el clip esta habilitado. Haga lo siguiente para cambiar el valor original en el campo BPM. • Haga clic en el botón más o menos a la derecha del campo BPM original hasta que el valor correcto en la pantalla. Para más tempos precisos puede hacer doble clic en el original campo de BPM y entrar en un tempo. Para cortar un clip de Groove 1. Haga doble clic sobre un clip en el panel de clips. El clip aparece en la vista de la construcción de bucle. 2 Cortar el clip mediante una o la totalidad de los métodos siguientes: Para hacer esto Cortar el clip en la división de la nota Cortar el clip en los picos transitorios Cortar el clip manualmente Haga esto Mueva el control deslizante básica Slicing para la resolución de nota que desee. El control deslizante de gama básica Cortar los ajustes de las notas de conjunto a las notas 64. Selección de las negras, por ejemplo, crearía cuatro marcadores de cada medida. Introduzca un valor en la detección de transitorios (Trans% de detección) campo de texto o utilizar el incremento / decremento botones. Los transitorios más grandes en el clip será flanqueado por los marcadores. Mueva su ratón en el espacio por encima de la regla de tiempo y haga doble clic para añadir un marcador. Haga clic y arrastre el marcador, si es necesario, por lo que se alinea con el principio o el final de un transitorio. Tabla 119. 3. Reproducir el proyecto y ajustar el corte del clip si es necesario. Nota: Puede utilizar cualquiera o todos estos métodos para cortar un clip Si se ajusta tanto a los Sectores y Trans menús detectar, dos marcadores se pueden colocar uno al lado del otro Si estos marcadores están muy cerca, los marcadores de forma automática se fusionarán marcadores manuales no fusionará automáticamente. Para incorporar un clip de Groove para que coincida con el tono de su proyecto Siga este procedimiento para forzar el clip de Groove siguiendo la inclinación del proyecto por defecto. 1. Haga doble clic en el clip que desea incorporar al terreno de juego del proyecto. El clip aparece en la vista de la construcción de bucle. 2. Haga clic en el botón de Proyecto de Seguimiento de tono. 641 Para transponer un Groove Clip por semitonos Siga este procedimiento para incorporar un clip de Groove por cualquier número de semitonos. 1. Haga doble clic en el clip que desea incorporar al terreno de juego del proyecto. El clip aparece en la vista de la construcción de bucle. 2. Si el botón de Proyecto de Seguimiento de tono está activada, haga clic en ella para desactivarla. 3. En el Paso (semitonos), introduzca el número de semitonos que desee incorporar el clip. Un número negativo en el tono (semitonos) de campo incorpora un clip de abajo. Un número positivo en el tono (semitonos) de campo incorpora el clip hacia arriba. Para "afinar" un clip de Groove Siga este procedimiento para hacer pequeños cambios de tono a un clip. 1. Haga doble clic en el clip que desea incorporar al terreno de juego del proyecto. El clip aparece en la vista de la construcción de bucle. 2. En el Fine Pitch (centavos), introduzca el número de centavos que desea ajustar el tono. Puede introducir un número de -50 (bajar el tono de un cuarto de tono) a 50 (transposición de la cancha por un cuarto de tono). Para editar los marcadores de loncheado de un clip de Groove La siguiente tabla describe cómo crear y editar los marcadores de rebanar en el punto de vista de construcción de lazo. Para hacer esto Añadir un marcador de corte Eliminar un marcador de corte Mover un marcador de corte Restaurar los marcadores de rebanar a las posiciones originales Haga esto Mueva el cursor del ratón a la barra de marcadores, en el comienzo de una transitoria y haga doble clic. Seleccione la herramienta Borrar y haga clic en un marcador. Haz clic y arrastra un marcador Haga clic en el botón Todos los marcadores por defecto. Tabla 120. Para obtener más información acerca de los marcadores divisiones, consulte "marcadores" para rebanar en la página 634. 642 Edición de divisiones Cada rebanada (espacio entre los marcadores troceadoras) se puede ajustar en la vista de la construcción de bucles. Usted Puede ajustar los atributos de división siguientes: • Ganancia • Pan • Pitch Para previsualizar una rebanada Clip Groove 1. Haga doble clic sobre un clip para abrir la vista de construcción de lazo. 2. Haga clic en el Slice Enable Auto-botón de vista previa. 3. Haga clic en una rebanada de oírlo. Para ajustar la ganancia del clip rebanada de Groove 1. En la vista de la construcción de bucle, seleccione el sector en el que desea ajustar la ganancia. 2. En el campo de ganancia Slice, haga clic en los botones más o menos para cambiar el valor de la ganancia. o Haga clic entre las teclas más y menos hasta que el cursor se convierte en una flecha doble y arrastrar hasta aumentar el valor o hacia abajo para disminuir el valor. Para ajustar una bandeja de corte Clip Groove 1. En la vista de la construcción de bucle, seleccione el sector en el que desea ajustar. 2. En el campo de Pan Slice, haga clic en los botones más o menos para cambiar el valor. Negativa es a la izquierda Pan y positivo es el derecho. Para ajustar un campo de corte Clip Groove (semitonos) 1. En la vista de la construcción de bucle, seleccione el sector en el que desea para ajustar el tono. 2. En el campo Slice primer lanzamiento, haga clic en los botones más o menos para cambiar el valor de tono. Para ajustar un campo de corte Clip Groove 1. En la vista de la construcción de bucle, seleccione el sector en el que desea para ajustar el tono. 2. En el campo de Pitch Slice en segundo lugar, haga clic en los botones más o menos para cambiar el valor de tono. Para ajustar la ganancia segmento, pan y tono el uso de sobres de división Puede cambiar una envoltura de ganancia, pan y / o ajustes de tono arrastrando la envolvente arriba o hacia abajo en ese sector. 643 Guardar clips de groove como archivos de onda y archivos ACIDized Wave Una vez que haya creado un clip de Groove en SONAR, puede guardar el clip como un Groove Clip / Wave de archivos, compatible con los archivos de la onda ACIDized. Para guardar un clip de Groove como un archivo RIFF WAVE / archivo Wave ACID 1. Si aún no lo ha hecho, cree un clip de Groove. Consulte la sección "Creación y edición de clips de groove" en la página 640. 2. En la vista de la construcción de bucle, haga clic en el icono de Guardar. El diálogo Guardar como aparece. 3. Utilice la barra de herramientas en el diálogo Guardar como para navegar a la ubicación donde desea guardar el archivo. 4. En el campo Nombre de archivo, escriba un nombre para el archivo. 5. Haga clic en el botón Guardar. Para arrastrar y colocar un clip de Groove en otro programa Puede arrastrar y soltar clips desde SONAR a otra aplicación o en un directorio de Windows. Cuando arrastra un archivo de SONAR, el archivo de origen se copia y la copia se coloca en el nuevo directorio o aplicación. Ver: "Utilización de bucles con el navegador" en la página 635 "Trabajar con bucles" en la página 637 "Trabajando con audio clip Groove" en la página 638 "MIDI clips de groove" en la página 647 "Importación de Project5 patrones" en la página 651 Usando marcadores tono en la vista Track Marcadores de paso cambiar el tono en el que los clips de sonido Groove. Todos los clips de groove de SONAR que tienen la opción del Proyecto de Seguimiento de tono permitido ajustar su tono a medida que encuentran los marcadores tono en la SONAR. Si no hay marcadores tono, todos los clips de groove de jugar en el terreno de juego por defecto del proyecto, a menos que el Parámetro siguiendo la inclinación del proyecto están desactivados. A B C A. Pitch clips Groove marcador con reproducción siguiendo la inclinación del proyecto ha permitido con la tónica trasladarse a C B. Regla de Tiempo C. Pitch clips Groove marcador con reproducción siguiendo la inclinación del proyecto ha permitido con la nota raíz incorporado a D 644 Para habilitar la opción de un clip siguiendo la inclinación del Proyecto 1. Seleccione el clip y abra el inspector de imágenes. 2. Seleccione la sección del Inspector Clip Clip Groove y asegúrese de que el campo Nota de referencia es la correcta. Cuando el proyecto llega a un marcador de tono, SONAR incorpora cada clip de la ranura que tiene la opción Proyecto de tono seguimiento activado por la diferencia entre la nota de referencia del clip y el tono del proyecto actual. Para cambiar el tono de su proyecto por defecto Ir a Proyecto> Establecer como predeterminado Groove tono de imágenes y especificar el tono por defecto. SONAR incorpora cada clip de la ranura que tiene la opción Proyecto de tono seguimiento activado por la diferencia entre la nota de referencia del clip y el tono del proyecto actual. Cambios de su proyecto de paso donde quiera insertar una marca de tono. Si no inserta ningún marcador de tono, de su proyecto permanece en su terreno de juego por defecto. Para crear un marcador de tono 1. En la vista de pistas, haga clic en la regla de tiempo. 2. Seleccione Crear un marcador en el menú que aparece. 3. El cuadro de diálogo de marcador aparecerá. 4. En el tono de Clip Groove desplegable, seleccione un terreno de juego. 5. Haga clic en Aceptar. Para mover un marcador de tono • Haga clic y arrastre un marcador de tono a una nueva ubicación en la regla de tiempo. Ver: "Trabajar con archivos REX" en la página 646 645 Trabajar con archivos REX SONAR es compatible con dos tipos de clips de groove: • ACID Clip Groove • REX basado en Groove Clip Al igual que los archivos WAVE ACIDized, archivos REX son archivos de audio que están diseñados para ser repetido y siga el tempo del proyecto. La tecnología de estiramiento de tiempo que REX uso archivos está bien adaptado para percusión sonidos, como las baterias. Puede importar archivos REX en un proyecto de SONAR. Una vez importados, puede trabajar con archivos REX como si fueran clips regulares Groove (Consulte "Trabajo con audio clip Groove" en la página 638). Nota: REX basado en clips de groove se puede editar en la vista de la construcción de lazo, pero algunas herramientas de lazo de vista de la construcción sólo se aplican a clips de groove ACIDized Los siguientes comandos de vista de la construcción de bucle, la configuración y las herramientas no se aplican a los archivos REX: Para importar un archivo REX 1. En el menú Archivo, seleccione Importar y haga clic en Audio. El cuadro de diálogo Importar audio aparece. 2. En la lista Archivos de tipo, seleccione Todos los de audio o REX (*. Rex, *. Rx2, *. RCY). 3. Busca y selecciona el archivo REX que desea importar. Si desea obtener una vista previa del archivo seleccionado, haga clic en Reproducir. El archivo se reproducirá con el tempo del proyecto actual. 4. Haga clic en Abrir. El archivo REX se importa a sonar como un clip de Groove. También puede arrastrar archivos REX en SONAR, pegar desde el portapapeles, o de importación de los Medios de Comunicación Navegador de vista. Para desactivar el bucle de un Clip Groove REX Si desea desactivar el bucle de clips REX Groove base, utilizar los clips de la vista de pistas> Bounce to Clip (s) de comandos o haga clic en el botón de la pista Freeze hacer que el clip REX Groove basado en un estándar clip de audio. Para obtener más información, consulte "Bouncing a los clips" en la página 763 y "Congela pistas y sintetizadores" en la página 829. 646 Para utilizar marcadores de paso, con clips de groove REX A diferencia de ACIDized bucles de audio, archivos REX no almacenar el tono original (nota de la raíz) de valor. Si desea una agudo archivo REX seguir adecuadamente los marcadores de su proyecto de paso, debe especificar manualmente la nota de la raíz original de cada clip de REX. Por defecto, SONAR asigna un valor de nota de la raíz de G #. Debido a las limitaciones del formato de archivo REX, el valor de la nota de la raíz no se puede volver a guardar en el archivo REX, y debe ser especificado manualmente cada vez que se importa un archivo REX en un proyecto de SONAR. Si desea para guardar de forma permanente el valor de la nota de la raíz con un bucle REX, exportar el clip de REX Groove como un ACID. Wav. Para obtener más información, consulte la sección "Nota de raíz" en la página 631 y "Cómo guardar los clips como archivos de onda Groove / WAVE ACID archivos "en la página 644. Ver: "Creación y edición de clips de groove" en la página 640 "MIDI clips de groove" en la página 647 MIDI Groove Clips Clips de groove MIDI son clips MIDI que se puede desplegar como clips de groove de audio, y también puede optar por tener SONAR incorporar clips de groove MIDI cuando el proyecto llega a un marcador de tono. Usted puede cambiar cualquier clip MIDI en un clip de MIDI Groove (o de nuevo en un clip MIDI normal) haciendo clic derecho en el clip y la elección de Groove-clip en bucle en el menú emergente. Un clip MIDI que tiene su función clip de Groove activa aparece con bordes biselados en el panel de clips. Aquí están algunas características de otros clips de groove MIDI: • Puede desplegar copias en cualquier dirección (al igual que los clips de groove de audio). La Ajustar a la cuadrícula lo que determina los límites de ritmo (si existe) puede rodar. • Puede editar las repeticiones individuales sin alterar las copias de otros (a diferencia de los clips de groove de audio). Nota: Si luego rodar el borde del clip MIDI Groove hacia atrás sobre el área que ha editado, perderá los cambios. • Todas las repeticiones nuevos se basan en el primer clip (al igual que los clips de groove de audio). Sin embargo, si se divide una la repetición de su clip de la fuente original, la repetición se convierte en independiente: si copia este clip, SONAR lo trata como un clip original. • Puede importar clips MIDI Groove desde el cuadro de diálogo Importar MIDI, la vista Navegador de medios, y por arrastrar y soltar desde el Explorador de Windows. • Usted puede previsualizar clips MIDI Groove en el cuadro de diálogo Importar MIDI. • Puede editar clips MIDI Groove dondequiera que usted puede editar regulares clips MIDI. 647 Para obtener información paso a paso, vea los siguientes procedimientos, y también "Exportación e importación de MIDI Groove Clips "en la página 649. Ver: "Para activar o desactivar la función de un clip MIDI Groove Clip" en la página 648 "Para crear repeticiones de un clip MIDI Groove" en la página 648 "Para transportar MIDI Groove Clip" en la página 648 "Para incorporar un archivo MIDI Groove Clip con marcadores de paso" en la página 649 Para activar o desactivar la función de un clip MIDI Groove Clip • Seleccione el clip y presione CTRL + L. O • Haga clic en el clip y elija Clip Groove bucle en el menú emergente. Un clip MIDI que tiene su función clip de Groove activa aparece con bordes biselados en el panel de clips. Para crear repeticiones de un MIDI Groove Clip 1. Establezca el valor Snap, si desea que el clip a repetir en los límites precisos de tiempo. 2. Mueva el cursor sobre el final o al principio del clip hasta que el cursor se parece a esto . Cuando el cursor, haga clic en la final o al principio del clip y arrastre hacia la derecha (si es que está arrastrando desde el extremo) o izquierda (si usted está arrastrando desde el principio). El clip se repite hasta que deje de arrastrar. Para transponer MIDI Groove Clip 1. Seleccione el clip MIDI Groove. 2 Mantenga presionada la tecla ALT y presione la tecla + o - en el teclado de la computadora para subir o bajar el lanzamientos de clip es un paso medio-a la vez. Usted no tiene que detener la reproducción. O 1. Seleccione el clip MIDI Groove. 2. Abra el inspector de la sección Clip Groove Clip y ajustar el tono (semitonos) sobre el terreno. Elige el número de semitonos que desee incorporar el clip: elegir los números negativos de transposición de abajo, o los números positivos a transportar hacia arriba. Cualquier método incorpora el clip original y todas las repeticiones. El clip original muestra un resultado positivo o número negativo en paréntesis muestran un valor de transposición que ha añadido a la pinza. Si utiliza marcadores de paso para incorporar un clip, un valor de transposición se agrega el clip en el apartado anterior dos métodos cambia el tono final de cualquier valor de transposición que ha añadido. 648 Para incorporar un clip MIDI Groove con marcadores de paso Utilice el mismo método que se utiliza para los clips de groove de audio: consulte "Uso de marcadores de paso en el punto de vista de la pista"en la página 644. Ver también: "Exportación e importación de clips MIDI Groove" en la página 649 Exportación e importación de clips MIDI Groove No se puede exportar clips MIDI Groove, guarde el proyecto como un archivo MIDI estándar, estándar Los archivos MIDI no contienen datos MIDI Clip Groove, como el valor de transposición, etc Cuando se importa Clips de groove MIDI, usted puede obtener una vista previa en el cuadro de diálogo Importar MIDI. Hay dos métodos para exportar clips MIDI Groove: • Uso del Archivo> Exportar> MIDI Groove Clip de comandos • Arrastrar un clip MIDI Groove desde SONAR a la del Explorador de Windows Hay tres métodos para la importación de clips MIDI Groove: • Uso del Archivo> Importar> MIDI comando • Uso de la vista Navegador de medios • Arrastrar un clip MIDI Groove desde el Explorador de Windows a una pista MIDI en SONAR Para obtener información paso a paso, vea los siguientes procedimientos: Para exportar clips MIDI Groove con el comando Archivo 1. Resalte el corto de Groove MIDI que desea exportar. 2. Utilice la opción Archivo> Exportar> MIDI comando Clip Groove. El cuadro de diálogo Exportar MIDI. 3. Navegue a la carpeta donde se almacenan los clips MIDI Groove. 4. Escriba un nombre para el clip en el campo Nombre de archivo. 5. Haga clic en el botón Guardar. SONAR exporta el MIDI clip de Groove, que contiene la información que aparece en el clip Sección del inspector de Groove Clip, a excepción del tono (semitonos) de campo, que no llega exportado. Para exportar un clip MIDI Groove con un simple arrastrar y soltar • Arrastre el clip de Groove MIDI que desea exportar a la carpeta en el Explorador de Windows, donde desea conservar. 649 Para importar clips MIDI Groove con el comando Archivo 1. Mueva el tiempo hasta llegar al lugar donde desea importar el clip. 2. Resalte la pista que desea importar el clip en. 3. Utilice la opción Archivo> Importar> comando MIDI. El cuadro de diálogo Importar MIDI aparece, 4. Navegue a la carpeta donde se almacenan los clips MIDI Groove. Asegúrese de que los archivos de tipo de campo es establece en archivo MIDI. 5. Resalte el archivo que desea importar el campo de Información de archivo muestra el archivo de datos MIDI Clip Groove, si los hubiere. 6. Si desea obtener una vista previa (escuchar) el archivo resaltado, haga clic en el botón Reproducir en el MIDI Importación diálogo. Cuando usted decide importar el archivo seleccionado, haga clic en el botón Abrir. Para importar clips MIDI Groove desde el navegador 1. Asegúrese de que el valor de Snap-to-Grid es apropiado para lo que quieres hacer. 2. Si la vista de navegador no está abierto, utilice las vistas de> comandos del navegador para visualizar, o pulse B. 3. Navegue a la carpeta donde se almacenan los clips MIDI Groove. 4. Lleve a cabo uno de los siguientes: • Arrastre el archivo que desee a la pista y el tiempo donde usted quiera. • Mueva la hora de el lugar donde desee importar el archivo, seleccione la pista que desea para importar el archivo en, y haga doble clic en el archivo. Para importar un clip MIDI Groove con un simple arrastrar y soltar 1. Asegúrese de que el valor de Snap-to-Grid es apropiado para lo que quieres hacer. 2. En el Explorador de Windows, navegue hasta la carpeta donde se almacenan los clips MIDI Groove. 3. Arrastre el clip de Groove MIDI a la pista y el tiempo en el que desea que vaya. Ver: "Utilización de bucles con el navegador" en la página 635 "Trabajar con bucles" en la página 637 "Trabajando con audio clip Groove" en la página 638 "MIDI clips de groove" en la página 647 "Importación de Project5 patrones" en la página 651 650 Importación de patrones Project5 Project5 es el modelo basado en la estación de trabajo suave de Cakewalk sintetizador que tiene su propia biblioteca (bandeja de patrón), lleno de patrones de audio y MIDI, almacenado en el disco. Si usted tiene Project5 patrones MIDI en el disco duro, puede importarlos directamente en SONAR. Para importar un patrón Project5 1. Mueva el tiempo hasta llegar al lugar donde desea importar el modelo. 2. Resalte la pista que desea importar el modelo. 3. Utilice la opción Archivo> Importar> comando MIDI. El cuadro de diálogo Importar MIDI aparece, 4. Cambie el campo Archivos de tipo a Patrón P5. 5. Navegue a la carpeta donde se almacenan Project5 patrones MIDI. 6. Resalte el archivo que desea importar. 7. Para importar el archivo seleccionado, haga clic en el botón Abrir. SONAR importa el patrón a la pista seleccionada en el tiempo. Sugerencia: Puede obtener una vista previa de Project5 patrones en el navegador. Ver: "Utilización de bucles con el navegador" en la página 635 "Trabajar con bucles" en la página 637 "Trabajando con audio clip Groove" en la página 638 "MIDI clips de Groove" en la página 647 651 652