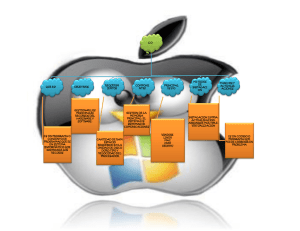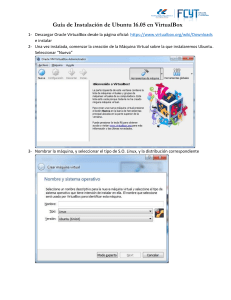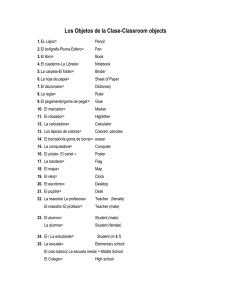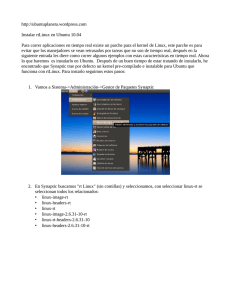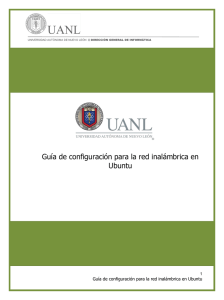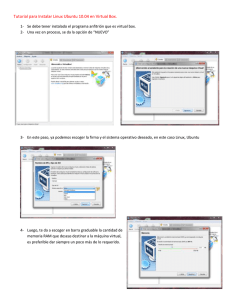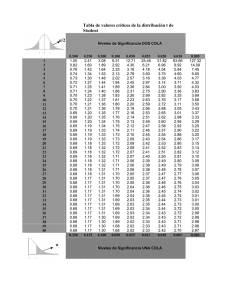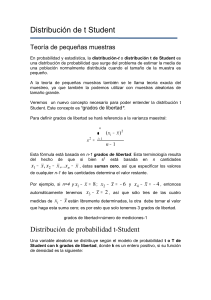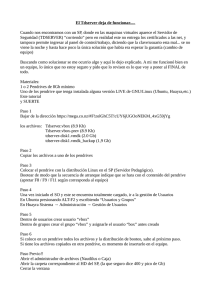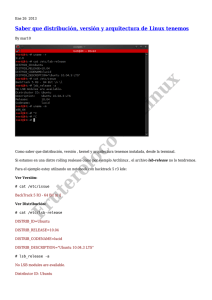GUIA DE INSTALACIÓN DE ORACLE VIRTUAL BOX Y UBUNTU
Anuncio
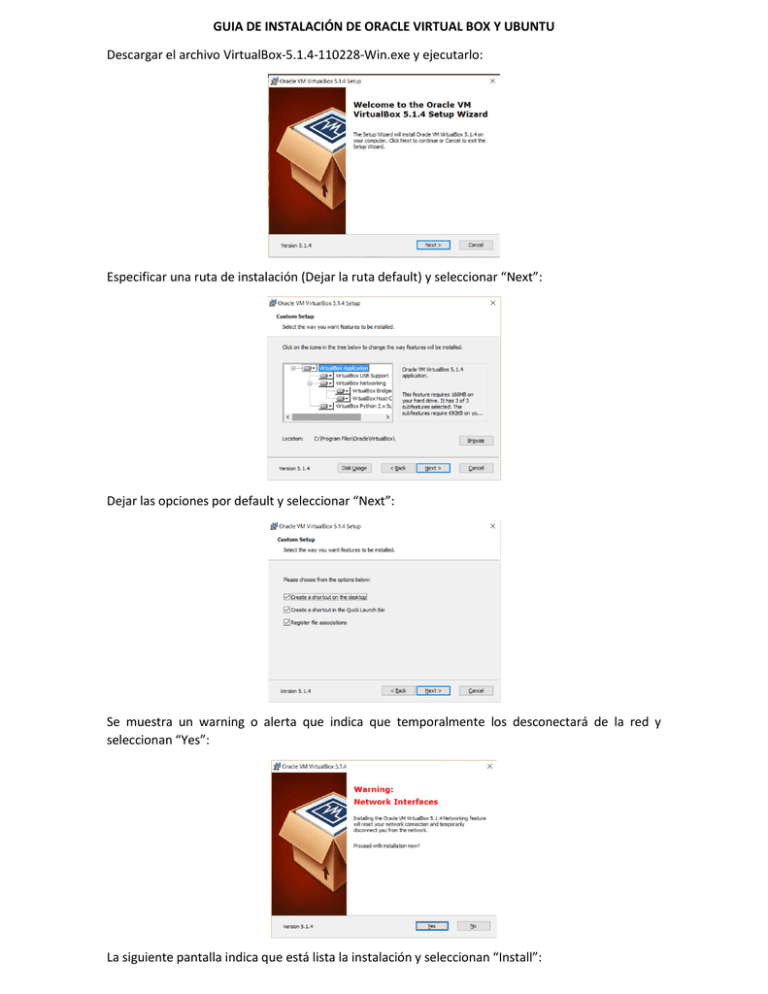
GUIA DE INSTALACIÓN DE ORACLE VIRTUAL BOX Y UBUNTU Descargar el archivo VirtualBox-5.1.4-110228-Win.exe y ejecutarlo: Especificar una ruta de instalación (Dejar la ruta default) y seleccionar “Next”: Dejar las opciones por default y seleccionar “Next”: Se muestra un warning o alerta que indica que temporalmente los desconectará de la red y seleccionan “Yes”: La siguiente pantalla indica que está lista la instalación y seleccionan “Install”: Se muestra el avance de la instalación: La siguiente pantalla es la de terminación. Desmarcar la casilla que indica que lanzará el programa de la máquina virtual y seleccionan “Finish”: Posteriormente ir al directorio donde descargaron y descomprimieron el archivo RAR, les debe colocar 2 archivos: Ubuntu-Plantilla-Formacion.vmdk y Ubuntu-Plantilla-Formacion32bits.vbox Y dar doble click en el archivo Ubuntu-Plantilla-Formacion32bits.vbox: Esto abrirá el programa virtual box y tendrá asociada la máquina virtual de Ubuntu con el disco virtual Ubuntu-Plantilla-Formacion.vmdk. La cuenta para que entren a Ubuntu es login: student y password: student Si ya ingresaron al sistema, pueden hacer uso de la terminal haciendo click en el icono de “Search” y escribir la palabra “Terminal”: En este momento la máquina virtual tiene un programa hola.c para que lo editen y prueben que el compilador cc funciona bien. De esta manera ya pueden ustedes hacer y probar sus propios programas: Si necesitan hacer tareas de superuser o administrador (root) pueden cambiarse con el comando sudo -i el cual les pide el password de student, que es student. Para salirse o dar de baja su Ubuntu, pueden seleccionar “Log Out” o “Shut Down”: Cuando ejecutan la máquina virtual por primera vez les creará el directorio “Logs” y cuando den shutdown a la máquina virtual les creará/modificará un archivo llamado Ubuntu-PlantillaFormacion32bits.vbox-prev. Estos archivos y directorios no los modifiquen ni los eliminen porque su máquina virtual podría corromperse.