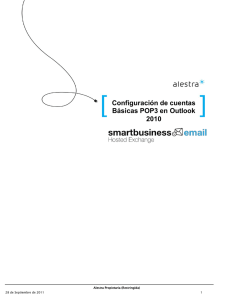Configuración de Correo Electrónico en Outlook 2010 tutorial valido
Anuncio
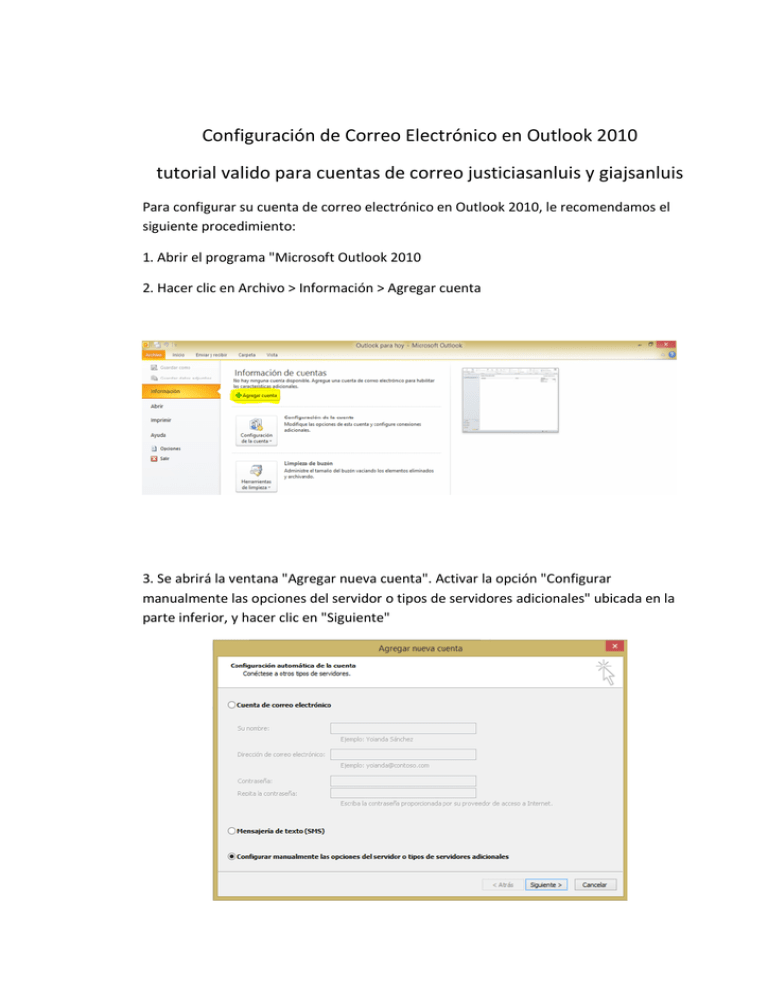
Configuración de Correo Electrónico en Outlook 2010 tutorial valido para cuentas de correo justiciasanluis y giajsanluis Para configurar su cuenta de correo electrónico en Outlook 2010, le recomendamos el siguiente procedimiento: 1. Abrir el programa "Microsoft Outlook 2010 2. Hacer clic en Archivo > Información > Agregar cuenta 3. Se abrirá la ventana "Agregar nueva cuenta". Activar la opción "Configurar manualmente las opciones del servidor o tipos de servidores adicionales" ubicada en la parte inferior, y hacer clic en "Siguiente" 4. A continuación debe seleccionar la opción "Correo electrónico de Internet" y hacer clic en "Siguiente". 5. Ingresar los datos solicitados como se muestran en la siguiente figura. "Dirección de correo electrónico": Debe ingresar la cuenta de correo completa. Ejemplo: tutorialcorreo@justiciasanluis.gov.ar . -“tipo de cuenta” seleccionar POP3 -“servidor de correo entrante” ingresar el servidor: “pop3.justiciasanluis.gov.ar” -“servidor de correo saliente” ingresar el servidor: “smtp.justiciasanluis.gov.ar” -“Nombre de usuario": Debe ingresar el nombre de la cuenta de correo. Ejemplo: tutorialcorreo "Contraseña": Debe ingresar la clave de la cuenta de correo. 6. A continuación debe seleccionar la opción "Más configuraciones". Ir a la solapa “Servidor de salida” y seleccionar la opción “Mi servidor de salida(SMTP) requiere autenticación. Ir a la solapa “Avanzadas” e ingresar los datos como se muestran en la siguiente figura. - "Servidor de entrada (PO3)": 995 - "Este servidor precisa una conexión cifrada (SSL)": seleccionar esta opción. - "Servidor de salida (SMTP)": 587 - "Usar el siguiente tipo de conexión cifrada": Debe seleccionar "TLS". - "Dejar una copia de los mensajes en el servidor": Debe hacer clic para desactivar o dejar SIN seleccionar esta opción. Posteriormente debe hacer clic en "Aceptar" para cerrar la ventana. 7. A continuación debe hacer clic en "Siguiente". El sistema comprobará que la configuración de la cuenta sea correcta, y luego aparecerá una ventana confirmando que la cuenta de correo ha sido configurada correctamente. Deberá hacer clic en "Cerrar" una vez las tareas de prueba se completen correctamente. 8. Para cerrar el asistente, debe hacer clic en "Finalizar".