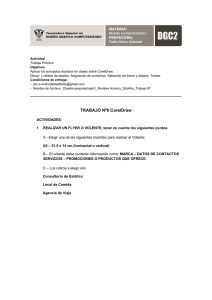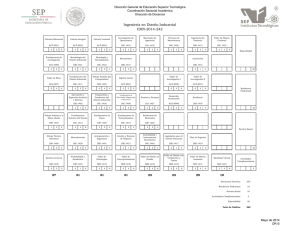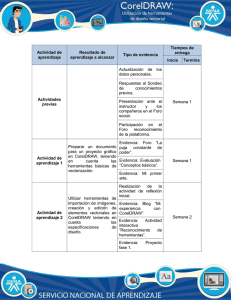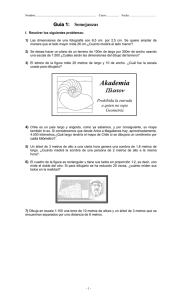Creación de cómics con CorelDRAW Graphics Suite
Anuncio
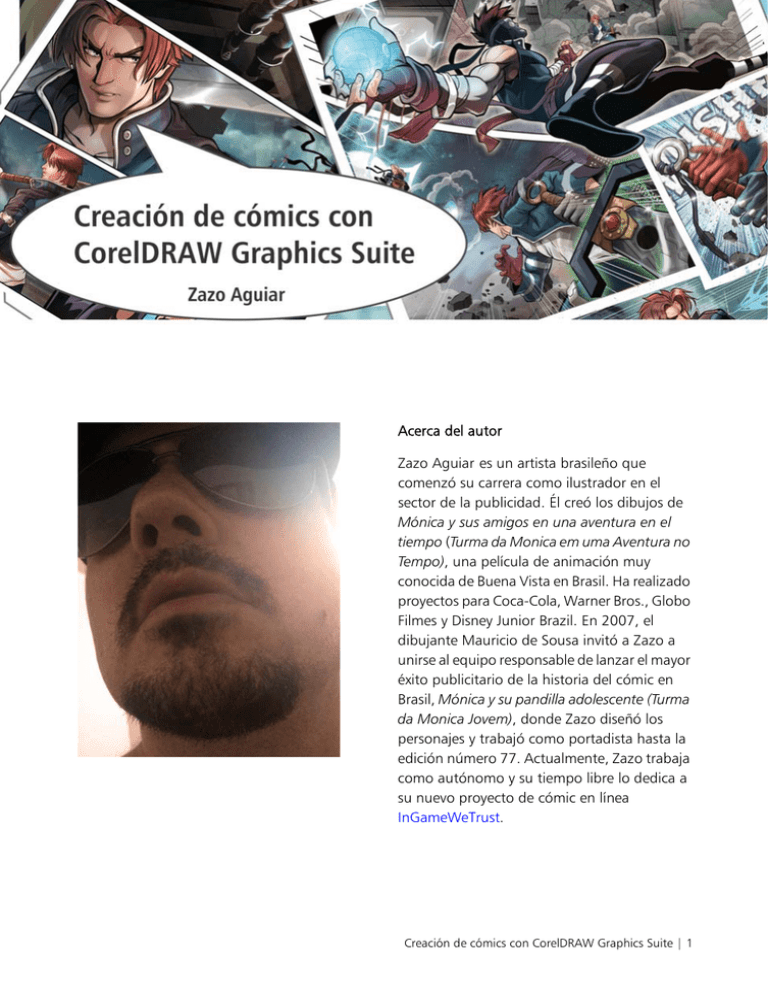
Acerca del autor Zazo Aguiar es un artista brasileño que comenzó su carrera como ilustrador en el sector de la publicidad. Él creó los dibujos de Mónica y sus amigos en una aventura en el tiempo (Turma da Monica em uma Aventura no Tempo), una película de animación muy conocida de Buena Vista en Brasil. Ha realizado proyectos para Coca-Cola, Warner Bros., Globo Filmes y Disney Junior Brazil. En 2007, el dibujante Mauricio de Sousa invitó a Zazo a unirse al equipo responsable de lanzar el mayor éxito publicitario de la historia del cómic en Brasil, Mónica y su pandilla adolescente (Turma da Monica Jovem), donde Zazo diseñó los personajes y trabajó como portadista hasta la edición número 77. Actualmente, Zazo trabaja como autónomo y su tiempo libre lo dedica a su nuevo proyecto de cómic en línea InGameWeTrust. Creación de cómics con CorelDRAW Graphics Suite | 1 Creación de cómics con CorelDRAW Graphics Suite Para dibujar cómics, se requieren conocimientos, habilidades y herramientas. El artista de cómics necesita saber cómo crear los personajes y cómo dibujar fondos, coches, armas u otros objetos del mundo real. Además de conocer las técnicas de la composición y la perspectiva, el artista debe tener un profundo sentido estético para crear páginas bonitas con una narrativa fácil de seguir. Por suerte, CorelDRAW tiene todas las herramientas necesarias para crear cómics con un aspecto profesional. En este tutorial, explicaré cómo se dibujan personajes de cómics en su escenario, así como la forma de añadir viñetas y otros elementos a mi cómic InGameWeTrust, un proyecto en curso con guiones e ilustraciones que yo he creado. Me centraré solo en la segunda viñeta de la primera página porque el proceso de creación de las demás viñetas del proyecto del cómic es el mismo. Figura 1: La primera página de mi proyecto de cómic InGameWeTrust Figura 2: Segunda viñeta de la primera página 2 | CorelDRAW Graphics Suite Dibujo del primer personaje Normalmente, dibujo sin ninguna planificación previa, por lo que comienzo a diseñar el personaje a la izquierda de la segunda viñeta directamente en CorelDRAW. Dibujo la forma de la cara usando la herramienta Mano alzada (F5) para crear un objeto cerrado y, a continuación, relleno la forma de color directamente. Figura 3A: Forma de la cara rellena de color A continuación, pulso F12 para mostrar el cuadro de diálogo Pluma del contorno añadiré un contorno. con el que Figura 3-B: Forma de la cara con el contorno Para imitar un dibujo hecho con un bolígrafo de tinta, convierto el contorno en un objeto mediante el comando Objeto Convertir contorno en objeto (Ctrl + Mayús + Q) y, entonces, con la herramienta Forma (F10), manipulo los nodos para ajustar el grosor del contorno. Después, uso este método para todas las líneas externas de la cara, el cuerpo y el pelo del personaje. Figura 3-C: Forma de la cara rellena de color y con el contorno en varios grosores. Creación de cómics con CorelDRAW Graphics Suite | 3 A continuación, dibujo las cejas, los ojos y la boca con la herramienta Mano alzada (F5), les doy forma con la herramienta Forma (F10) y, por último, las relleno con color 100 % negro. Figura 4: Dibujo de los ojos y las cejas y aplicación de color Cuando es necesario, cambio el orden de apilamiento de los objetos para colocarlos delante o detrás de otros objetos. Para ello, hago clic con el botón derecho en un objeto, hago clic en Orden y elijo la opción de desee. Este método se puede usar para todas las demás partes que se dibujan por separado. Figura 5: Todos los elementos de la cara (ojos, cejas, boca y nariz) se dibujan por separado y se añaden delante de la forma de la cara. Nota: Se puede alternar entre los objetos seleccionados pulsando el Tabulador. 4 | CorelDRAW Graphics Suite De nuevo, con la herramienta Mano alzada (F5) y la herramienta Forma (F10), dibujo y doy forma a las distintas partes del pelo. Hago que cada parte sea un objeto cerrado para rellenarlo fácilmente con color. Figura 6: Un mechón de pelo como curva abierta sin rellenar (izquierda). Un mechón de pelo como curva cerrada relleno de color (derecha). A continuación, añado cada objeto a la cara para crear el pelo. Para que el pelo sea todo una unidad, agrupo todos los elementos con el botón Agrupar objetos (Ctrl+G) de la barra de propiedades. Figura 7: Los mechones de pelo se añaden a la cara y se agrupan. Creación de cómics con CorelDRAW Graphics Suite | 5 Para dibujar las otras partes del personaje, como el cuerpo y la ropa, continúo usando la herramienta Mano alzada (F5) y la herramienta Forma (F10) para crear objetos cerrados que se pueden rellenar fácilmente con color. Ahora que tengo un diseño limpio (figura 8), procedo a añadir la iluminación, el efecto de profundidad y las sombras. Figura 8: Líneas del dibujo (izquierda). Dibujo coloreado sin iluminación ni efectos de profundidad (derecha). Para iluminar la cara del personaje duplico la forma de la cara pulsando Ctrl + D y relleno la copia con una sombra más oscura del mismo color (figura 9). Con el comando Objetos Orden, coloco la copia encima de la forma de la cara, pero detrás de la nariz, los ojos, la boca y otros detalles faciales. A continuación, aplico una transparencia a la copia con la herramienta Transparencia arrastrando diagonalmente hacia arriba y de izquierda a derecha para determinar el lado que quedará iluminado (figura 9). Figura 9 (izquierda a derecha) Forma de la cara rellena solo con el color base. Copia de la cara rellena con un tono de color más oscuro. Transparencia aplicada en la cara. 6 | CorelDRAW Graphics Suite Para conseguir una ilusión óptica de la profundidad, dibujo un círculo con la herramienta Elipse (F7) y, a continuación, añado un punto de sombra con la herramienta Sombra . Uso la herramienta Sombra porque proporciona un mejor efecto ahumado que la herramienta Transparencia . Figura 10-A: Elipse con un punto de sombra añadido En lugar de usar un tono de color oscuro, esta vez añado el color 10 % amarillo a la sombra con el selector de colores de la barra de propiedades y configuro el modo de fusión como Normal. Figura 10-B: El amarillo se añade a la sombra. Cuando estoy conforme con el resultado, elijo la elipse y hago clic en Objeto Fragmentar grupo de sombras (Ctrl+K). A continuación, elimino la elipse y dejo solo el punto de sombra. Copio el punto de sombra y coloco las copias en la cara (figura 11). Figura 11 (izquierda a derecha): Cara sin iluminación. Adición de efectos de luz con la herramienta Sombra. Resultado final Creación de cómics con CorelDRAW Graphics Suite | 7 Ahora que el diseño es menos plano, añadiré sombras que completan lo que falta en el efecto de iluminación, en concreto, las áreas oscuras no iluminadas. De nuevo, con la herramienta Mano alzada (F5), creo la forma de la sombra encima de las áreas no iluminadas de la cara. Normalmente, dibujo las sombras de un modo similar al que usan en el anime japonés. Figura 12-A: Se dibuja una forma de sombra en la cara del personaje. activa, selecciono el modo de fusión Multiplicar y hago Con la herramienta Transparencia clic en el botón Transparencia degradada lineal en la barra de propiedades. A continuación, arrastro diagonalmente (como se muestra en la figura 12) de modo parecido a la forma en que apliqué el efecto de iluminación en la figura 9. Ahora, la sombra se puede colocar en la cara del personaje (figura 12). Figura 12: Uso de la herramienta Transparencia para crear un efecto de sombra. 8 | CorelDRAW Graphics Suite Dibujo del segundo personaje Para dibujar el segundo personaje, aplico las técnicas empleadas en la creación del primer personaje. El segundo personaje tiene una proyección holográfica que emite luz azul (figura 13), un efecto que creo de forma muy realista aplicando transparencias a las sombras (figura 14). Figura 13: El segundo personaje utiliza un dispositivo electrónico que emite luz azul. Figura 14: El efecto de la luz azul se crea con la herramienta Transparencia. Creación de cómics con CorelDRAW Graphics Suite | 9 Para crear las sombras (figura 15), dibujo las formas y aplico transparencias de un modo similar al proceso mostrado en la figura 12. Esta vez, necesito dos sombras, por lo que dibujo una forma y la duplico. La primera forma de sombra muestra las áreas no iluminadas. Esta es una forma segura de aplicar la iluminación solo a áreas concretas, sin tener que cambiar el diseño original. La segunda forma de sombra utiliza un color próximo al tono de piel y se ha diseñado para aclarar las zonas negras más oscuras de la primera sombra y crear una transición de color suave entre la piel y el comienzo de la sombra (figura 15). Figura 15: La transparencia se aplica de izquierda a derecha a la forma de la sombra de la izquierda (1). La dirección de la transparencia se invierte en la sombra de la derecha (2). Se pueden añadir más copias de la misma sombra para conseguir un efecto de sombra más intenso. 10 | CorelDRAW Graphics Suite Colocación de los personajes en la viñeta Después de crear los personajes y distribuirlos en dos grupos independientes, los coloco en la misma escena con la función PowerClip. En primer lugar, dibujo el cuadro de la viñeta con la herramienta Mano alzada (figura 16). A continuación, selecciono los personajes, hago clic en ellos con el botón derecho, elijo Dentro de PowerClip y, cuando aparece una flecha negra, hago clic en el cuadro (figura 17). Para ajustar la ubicación de los personajes, selecciono el objeto PowerClip y hago clic en el botón Editar PowerClip de la barra de herramientas flotante que aparece. Figura 16: Los dos personajes completos y el cuadro de la viñeta en rojo Figura 17: Los personajes se insertan en el cuadro con ayuda de la función PowerClip. Creación de cómics con CorelDRAW Graphics Suite | 11 Colocación de los personajes A continuación, coloco un filtro blanco delante del segundo personaje para que parezca que está detrás del personaje principal. Para crear el filtro blanco, dibujo un rectángulo con la herramienta Rectángulo , lo relleno de blanco y, a continuación, aplico una transparencia al rectángulo blanco. Figura 18: La línea de puntos azul muestra el filtro blanco añadido delante del dibujo. Para añadir el filtro blanco al cuadro de la viñeta, hago clic con el botón derecho y elijo el comando Dentro de PowerClip. El filtro blanco debe estar delante del personaje que se supone que está en el fondo, por eso uso Objeto Orden para situar el filtro entre los personajes. Figura 19: Se añade un filtro entre los personajes para crear la ilusión de que están en distintos planos. 12 | CorelDRAW Graphics Suite Creación del fondo A continuación, me centro en el fondo, que, en el caso de los cómics, es tan importante como los personajes en sí. Para dibujar los edificios, las ventanas y la terraza en este fondo, uso principalmente la herramienta Rectángulo (F6). Figura 20 (izquierda a derecha) Vista de las líneas del dibujo y vista normal del fondo Para añadir luces de neón, uso la herramienta Transparencia junto con la herramienta Sombra . En la barra de propiedades, cambio la opacidad y el fundido de la sombra para conseguir el efecto deseado. También elijo el color para la luz de neón (figura 21). Figura 21: Vista con zoom del efecto de la luz de neón. Vista de las líneas de dibujo del objeto (1). Vista normal (2). Objeto con sombras (3). Creación de cómics con CorelDRAW Graphics Suite | 13 Dibujo de las ventanas y los edificios Dibujo una ventana con la herramienta Rectángulo (F6), copio la ventana y aplico la transparencia. Después, coloco la copia encima del original para añadir profundidad (figura 22-A). Después, dibujo sombras pequeñas con la herramienta Mano alzada (F5) para dar a cada imagen un aspecto diferenciado (figura 22-B). Figura 22-A: La transparencia se añade a una copia de objeto y, a continuación, se coloca encima de la ventana para aportar profundidad. Figura 22-B: Ventanas con aspecto diferenciado Hago copias de las variaciones de las ventanas creadas hasta ahora y organizo las copias en filas. También cambio algunas ventanas a un tono más oscuro para crear la ilusión de que las luces no están encendidas. Figura 22-C: La primera fila de ventanas está lista. Los edificios se crean con la herramienta Rectángulo y la herramienta Mano alzada. Normalmente uso algunas imágenes de referencia, pero las bases son muy simples. Primero, creo una forma rectangular (figura 23-1) y, después, hago clic en la línea superior del edificio con la herramienta Forma (F10) para añadir un nodo (figura 23-2). Después, arrastro el nodo hacia arriba y dibujo una línea con la herramienta Mano alzada, dividiendo la forma en dos para crear una vista de perspectiva desde abajo (figura 23-3). Por último, creo una variación con tres líneas para conseguir una vista desde un punto superior (figura 23-4). Figura 23: Dibujo de edificios con diferentes perspectivas 14 | CorelDRAW Graphics Suite El siguiente paso es realizar la planificación de todos los edificios y elegir un color base. Elijo el verde y añado iluminación con la herramienta Transparencia con un tono verde más claro. Como es una escena nocturna, oscurezco las partes superiores de los edificios. A continuación, añado iluminación al lado izquierdo del edificio una vez más usando la herramienta Transparencia para añadir una sensación 3D. Figura 24: Usando solo la herramienta Transparencia, se puede añadir iluminación y un aspecto 3D al edificio. Para completar los edificios, copio las filas de ventanas terminadas y multiplico las copias duplicándolas (Ctrl +D). Una vez que las ventanas estén alineadas, las selecciono en bloque y uso (Ctrl + F7) para hacer que las ventanas sigan la perspectiva del la herramienta Envoltura edificio (figura 25). Como toque final, dibujo una pequeña antena encima del edificio. Figura 25: Adición de ventanas a los edificios Creación de cómics con CorelDRAW Graphics Suite | 15 Ahora que los edificios se han añadido al fondo, ya tenemos una buena parte del cómic lista. Figura 26: Cómic con edificios añadidos en el fondo. Creación de la espada y el cielo Con la herramienta Mano alzada (F5), dibujo la espada y, después, creo las sombras y las luces usando la misma técnica que se empleó para los personajes. Figura 27: La espada antes y después de añadir las luces y las sombras 16 | CorelDRAW Graphics Suite Figura 28: La espada se añade a la escena, por lo que esta viñeta está casi terminada. Dibujo el cielo en Corel PHOTO-PAINT con pinceles especiales que me permiten crear las nubes y una luna preciosa en el fondo. Figura 29: El cielo se crea en Corel PHOTO-PAINT. Figura 30: El cielo completa la escena. Creación de cómics con CorelDRAW Graphics Suite | 17 Adición de los toques finales Añado efectos de brillo a la parte superior de los edificios y la espada con la herramienta Polígono (Y). Aumento el número de puntos del polígono a 25 y, después, tiro de los nodos para transformar el polígono en una estrella de muchas puntas (figura 31). Figura 31: Creación de las estrellas a partir de polígonos y superposición de estas para conseguir efectos de brillo. Superpongo dos estrellas de diferentes colores para crear la luz de brillo encima de los edificios. También añado una estrella blanca para crear el efecto de brillo en la espada. Figura 32: Efectos de brillo añadidos en la espada y en la parte superior de los edificios. Con todos estos detalles añadidos a la escena, la segunda viñeta del cómic está ya lista. Copyright © 2016 Corel Corporation. Reservados todos los derechos. Todas las marcas comerciales o registradas son propiedad de sus respectivas empresas. 18 | CorelDRAW Graphics Suite