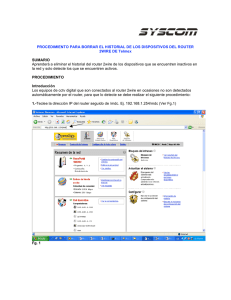Camara - NEO Coolcam
Anuncio

Manual configuración cámara IP CAMARA IP MANUAL DE INSTALACIÓN RÁPIDA Manual configuración cámara IP 1 .Instalación del hardware: 1>.Abra la caja de la cámara y saque fuera los accesorios. Si es necesario instale la antena en su conector trasero 2>.Conecte el cable Ethernet a la parte trasera de la cámara y a su router o switch 3>.Conecte el cable de alimentación a la cámara y a la corriente 2. Instalación del software 1>.Inserte el CD en su unidad CDROM y este debe ejecutarse automáticamente para instalar el software pero si no es así ejecute el icono: 2>.Entonces encontrara el fichero search.exe “ “ Instálelo paso por paso, para a continuación le aparecerá el programa “ Tool en su escritorio. “ IP Camera Manual configuración cámara IP Manual Usuario Búsqueda de Herramienta Abrir manuales Utilidades Minimizar Guía Rápida de Instalación Salir Ejecutar CD 3>.- Buscar dispositivos. En este momento la instalación buscará la/s cámara/s IP instaladas en su red. Nota: Esta aplicación se utiliza inicialmente para buscar la IP instalada de su cámara IP. Esta función inicialmente solo es valida para buscarla con cable. Manual configuración cámara IP 3>.Haga clic en la dirección de la cámara IP que desea configurar o escriba en el navegador esta dirección IP En este momento entrara en la configuración de la cámara “ (por ejemplo: http://192.16 8.1.1:8888) Nombre usuario por defecto “admin” Contraseña por defecto: “vacia” Selección de Idioma 4>.Introduzca el nombre de usuario y contraseña correcta y haga clic en “registro” De acuerdo con su navegador web, debe seleccionar Idioma y nombre de usuario como administrador, operador o visitante 3. Configuración de red inalámbrica Si su router permite la función inalámbrica puede conectar la cámara sin cable ethernet 1> Desde la configuración de su router, debe conocer el SSID o nombre de la red, así como el tipo de cifrado y contraseña Manual configuración cámara IP 2>.Con los privilegios del administrador puede entregar en la configuración de la cámara IP. Seleccione “DEVICE MANAGENT” Seleccione en el menú derecho ”Configuración de Lan inalámbrica”. Y haga clic sobre el botón “Uso de Wireless LAN” para activar la función Wifi, tras ello haga clic en “Escanear” para buscar las redes disponibles cercanas. Haga clic nuevamente si no detecta ninguna red Doble clic Introduzca la contraseña y seleccione tipo de encriptación si la conoce 3> Cuando haga clic sobre botón “Enviar” El dispositivo se reiniciara Por favor, no apague el dispositivo en esta cuenta atrás. Espera 30 segundos y cuando finalice puede desconectar el cable ethernet 4>Busque la IP de entrada WIFI de nuevo con el IP Camera Tool y entre nuevamente en la configuración a través de Wifi 4.- Visualizando la cámara de forma inalámbrica 1>. Si su cámara esta correctamente configurada, puede visualizarla localmente con la IP indicada en el navegador 2>.Si usted utiliza un servicio de ADSL, debe configurar el servicio DDNS para poder visualizar la cámara desde otro ordenador / tableta o móvil con internet. Para configurar este servicio DDNS puede comprobar la pegatina en la parte inferior de la cámara Manual configuración cámara IP Servidor DDNS Dirección DDNS Vista de la cámara IP para comprobar la información DDNS para su configuración Dirección DDNS Inserte la información de la dirección IP como muestra la imagen. http://XXXX.topipcam.org:1888 De esta forma debería poder entrar en la configuración de la cámara. Manual configuración cámara IP 3>. Cámaras IP y configuración en el router 1) Configuración IP: La camara IP por defecto viene diseñada para obtener una dirección IP valida en su red. El puerto por defecto es 80, nombre de usuario: “admin” y contraseña: vacia El servicio DHCP solamente modifica la dirección IP entre un numero de 1 y 65535, cualquier numero puede ser valido, tran alto como el servicio UPNP lo permite Tenga en cuenta esta dirección IP puede entrar en conflicto con otros servicios conectados en la misma dirección a) modificación de la dirección IP a través de la utilidad de red: Seleccione una cámara IP con el botón derecho para ajustar la configuración de red Número de puerto b) O con los privilegios del administrador puede cambiar esta dirección desde la función desde “Device Management” y “Configuración de red básica” 2) Si es necesario configurar la dirección IP o puerto de varias cámaras debe elegir diferentes direcciones IP y puertos diferentes igualmente a)Modifique a través de la utilidad de red (IP CAMERA TOOL) Seleccione una cámara IP con el botón derecho del ratón y seleccione “Network configuration” Dirección IP Puerto b) Usuario puede modificar la dirección IP a través del servicio “Basic Network Setting” Manual configuración cámara IP Configure la dirección IP Misma información Deacuerdo con su servidor 2> La configuración del router (en este manual tomamos el ejemplo de TPLINK) a. Usuario solo necesita asegurarse la función DHCP esta activa así como la función UPNP b) Usuario necesita asignar automáticamente la dirección IP a través del “Virtual server” si su router no tiene la función UPNP. En algunos casos si el router no tiene el servicio LAN o WAN (Wifi) de puerto, también es necesario asignar el puerto automáticamente c) Router multi nivel: Si en su router el servicio DDNS y UPNP y la dirección IP se han instalado con éxito sin conflicto, pero no puede ver la cámara, puede considerar una configuración multinivel Manual configuración cámara IP WAN: Introduzca la dirección WAN LAN: Dirección IP: 192.168.1.1 Mascara de subred :255.255.255.0 Pasos configuración: Mape manualmente el servidor Virtual a la dirección del router B's WAN puerto Direcciones IP: 192.168.1.100 WA N: IP Dirección: 192.168.1.100 Mascara subured:255.255.255.0 Puerta enlace:192.168.1.1 LAN: IP Dirección: 192.168.0.1 Mascara subred :255.255.255.0 Mascara por defecto:192.168.0.1 DHCP servidor encendido IP:192.168.1.110:86 IP:192.168.0.120:87 IP:192.168.0.110:88 MASK:255.255.255.0 MASK:255.255.255.0 MASK:255.255.255.0 Puerta de enlace:192.168.1.1 Puerta de enlace:192.168.0.1 Puerta de enlace:192.168.0.1 IP:192.168.1.109:85 MASK:255.255.255.0 Puerta de enlace:192.168.1.1 DNS:202.96.134.133 DNS:202.96.134.133 DNS:202.96.134.133 DNS:202.96.134.133 En este tipo de caso, necesita asignar manualmente las direcciones de las cámaras 3 y 4 en el router A. Dentro del un router solamente solamente necesita direccionar al puerto 87 y 88 de la cámara IP. El caso indicado es cuando un router A necesita direccionar a un router B como ilustra la imagen. 5.- Acceso a la cámara a través de teléfono móvil, ipad y otros dispositivos móviles 1> Inserte la misma dirección IP que utiliza en su PC en su dispositivo móvil. Debe introducir también el mismo puerto. Abra su navegador Safari en su IPAD: Introduzca la dirección del dispositivo IP, por ejemplo: http://XXXtopipa008.topicam.org:1888 Manual configuración cámara IP Igual que anteriormente introduzca el nombre de usuario y password correcto Para Android abra su navegador web e introduzca la dirección IP directamente en el navegador en la barra de direcciones. Dirección y puerto, como por ejemplo http://XXX.topipcam.org:1888, a continuación debe pedirle nombre de usuario y contraseña 2>.Como utilizar la cámara IP en la aplicación APP 1) Funciones de aplicación APP para Android. Puede visitar su sitio para descarga de aplicaciones o en el link http://play.google.com/storech?q=reecam&c=apps, adicionalmente si lo prefiere puede visitar el cd de instalación Para ello seleccione el fichero “ipcamera.apk”, se trata de una aplicación para teléfonos Android. Para ello su versión de Android debe ser superior a la versión 1.6 Manual configuración cámara IP Nota: Antes de la instalación , compruebe tiene acceso a intenet en el teléfono móvil Si lo prefiere puede descargar otras aplicaciones desde la aplicación “Google Play” Active conexiones WIFI Buscar “reecam” Descargue APP Previsualice la cámara configurada Previsualice la cámara configurada Manual configuración cámara IP 2) Este producto soporte la aplicación como cliente reecam i phone ipad Es compatible con iPhone ipod touch iPa d. Necesita iOS4.2 o versiones superiores Puede descargarlos directamente e instalarlos desde el App Store o descargarlos desde la siguiente dirección: http:/ / itunes.apple.com/cn/app/reecam/id479468959?mt=8Sof tware el proceso de instalación es como indica a continuación: Abra aplicación Descargue e instale “Neocam” El cual ha sido Ejecute “ Neocam” app El cual ha sido instalado Haga clic para añadir cámaras Manual configuración cámara IP Protección medioambiental Los productos electrónicos no deben desecharse a la basura sin reciclar Utilice los puntos de reciclaje cercanos a su localidad de acuerdo con su legislación