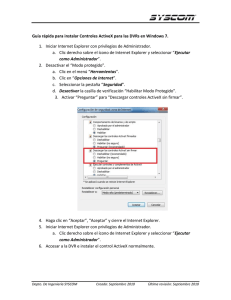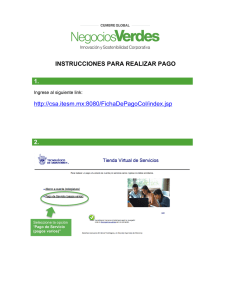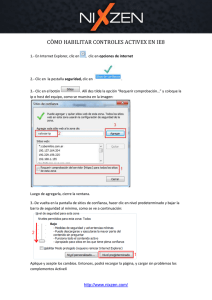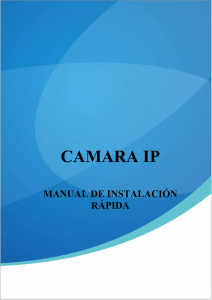Guía de instalación rápida
Anuncio

Cámara IP alámbrica/inalámbrica Guía de instalación rápida (Navegador Internet Explorer) Negro Blanco 1 Paso 1: Instalación del hardware . 1. Instale la antena Wi-Fi. 2. Conecte el adaptador de corriente a la cámara. 3. Conecte el cable de red a la cámara, el otro lado al router/switch. Paso 2: Instalación del software. Instale el siguiente software: 1. Herramienta Cámara IP: Abra el CD, haga clic en “IPCamSetup.exe” — “Siguiente” — “Siguiente” — “Cerrar”. 2. ActiveX: Haga clic en “Appinstall.exe”—“Siguiente”—“Instalar”—“Finalizar”. Después de hacer esto, el icono de "Herramienta Cámara IP" 2 se mostrará en el escritorio. Paso 3: Video demostración en tiempo real . 1. Inicio de sesión: Haga doble clic en el ícono “Herramienta de cámara IP” en el escritorio, busque la dirección IP, elija la de su cámara, haga doble clic para ir a la interfaz de inicio de sesión. Nombre de usuario predeterminado: admin Contraseña: Sin contraseña. 2. Elegir el idioma. Inglés, Chino, Español, Coreano, Alemán, Francés, Italiano, Portugués opcional. 3. Elija el modo de trabajo. Navegador Internet Explorer: elegir el modo ActiveX. Navegador Safari, Firefox, Google Chrome: el modo de servidor de inserción/modo VLC. Teléfono móvil: señal en modo de teléfono móvil. 3 4. Iniciar sesión. Haga clic en Iniciar y, a continuación se puede adquirir el vídeo en tiempo real . Q1: No hay problema con la configuración de imágenes de ActiveX para el navegador Internet Explorer Si utiliza el navegador Internet Explorer para conectar la cámara por primera vez, tal vez no aparezca ninguna imagen en pantalla, habrá una imagen de ActiveX, haga clic en el símbolo del sistema y seleccione Ejecutar Agregar, actualizar la interfaz de Internet Explorer, e inicie sesión en la cámara de nuevo, a continuación, podrá ver el video en vivo. 4 Si todavía no hay video en vivo después de la ejecución de ActiveX, por favor trate de habilitar las opciones de ActiveX de la configuración de seguridad del Internet Explorer, por favor, siga los pasos : 1. Cierre el firewall de su ordenador. 2. Cambie la configuración de ActiveX, navegador “IE” > “Herramientas” > “Opciones de Internet” > “Seguridad”> “Nivel personalizado” > “control ActiveX y plugins”, todas las opciones de ActiveX se establecen en “Activado”: Especialmente: Activar: Descargar controles ActiveX sin firmar Activar: Inicializar y generar controles scripts ActiveX no marcados como seguros Activar: Ejecutar controles ActiveX y plugins Además: puede hacer clic en "Inicio" del menú-> "Internet Explorer", seleccione "atributos" para entrar en Internet, o a través de "Panel de control" -> "Internet Explorer", ingrese a la configuración de seguridad. 3. Si todavía no hay una imagen, por favor cierre su software anti-virus, y a continuación, intente el paso 1 y 2 nuevamente. 5 Q2: Cómo hacer ajustes inalámbricos 1. 2. 3. 4. Asegúrese de que el router es un router inalámbrico. Asegúrese de que la antena Wi-Fi está instalada. Asegúrese de que está encriptada la WLAN del router, si esta encriptado, conserve la contraseña. Ingrese en la cámara, haga clic en “Network”>” Configuración de LAN inalámbrica”>”Escanear”, por favor, escanear 2 veces, luego ingrese la WLAN de la lista, elija la que usted utiliza. 5. Si no está encriptada, haga clic en "Enviar", si está encriptada, por favor ingrese la contraseña, a continuación, haga clic en "Enviar". 6. Espere unos 30 segundos, la cámara se reiniciará, a continuación, desenchufe el cable de red. 6 Q3: Cómo utilizar DDNS 1. Entrar en la cámara: Haga clic en “Red”>” Configuración del servicio DDNS”. 2. Seleccione el DDNS, hay 2 opciones: DDNS del fabricante: Este dominio está proporcionado por el fabricante. DDNS de terceros: Este dominio está proporcionada por terceros, como DynDNS, Oray, 3322, etc. DDNS de terceros Si usted utiliza DDNS de terceros, por favor, elija el servidor que utiliza, tal como "3322.org" o "dyndns.org", como a continuación: 7 Usted tiene que registrar una cuenta en primer lugar, seleccionar el usuario, contraseña, host, y luego rellenar en el mismo. Nota: Sólo un DDNS se puede elegir, por ejemplo, si utiliza DDNS del fabricante, el de terceros no va a funcionar, si utilizar el DDNS de terceros, el del fabricante no va a funcionar. 3. Cambiar el puerto de la cámara. El puerto por defecto de la cámara es “80”, por favor, cambie “80” a cualquiera que le guste, como por ejemplo “81”, “100”, “8091” etc. Haga clic en "Aceptar", la cámara se reiniciará, espere unos 30 segundos. Asegúrese de que la "Máscara de subred", "Puerto de salida" y "Servidor DNS" son los mismos que en su router. 4. Configurar el reenvío de puertos en el router. Esta es la etapa más importante. Configurar el reenvío de puertos en el router se refieren a la IP correcta de la cámara, entonces el DDNS funcionará. Debido a que hay tantos tipos de routers de todo el mundo, es difícil mostrar unos pasos fijos, pero hay algunos ejemplos de configuración de routers de diferentes reenvíos de puertos aquí abajo, sólo para referencia : 8 TP-LINK: (1) Inicie sesión en el router. (2) Seleccione “Reenvío”, seleccione “Servidores Virtuales” (3) Haga clic en el botón Agregar Nuevo, como aparece abajo: Ingrese el puerto de servicio (excepto 80), la dirección IP de la cámara, entonces haga clic en Guardar El puerto y dirección IP deben ser los mismos que la cámara. BELKIN: (1) Inicie sesión en el router. (2) Seleccione “Firewall”, seleccione “Servidores Virtuales” (3) Ingrese el puerto (excepto 80) y dirección IP, entonces haga clic en Guardar . Nota: El puerto y dirección IP deben ser los mismos que la cámara . 9 DLINK: (1) Inicie sesión en el router. (2) Seleccione “Avanzado”, seleccione “Servidores Virtuales” (3) Ingrese puerto, dirección IP, Protocolo, entonces haga clic en Guardar . Nota: Los “puerto público” & “puerto privado” debe ser los mismos que el puerto de la cámara, elegir el protocolo para "ambos". Después de todos estos 4 pasos realizados, entonces usted puede utilizar libremente el DDNS, compruebe el estado de DDNS de la cámara como aparece abajo, y obtenga el enlace de DDNS para la vista de internet. Paso: “Iniciar sesión”>” Sistema”>” Información del dispositivo”: 10 Q4: Cómo saber la IP WAN del dispositivo? 1. Desde Internet. Si desea conocer la dirección IP WAN de su dispositivo, por favor vaya a http://www.whatismyip.com. Va a encontrar la dirección IP actual de la WAN de su dispositivo. 2. Desde el router. También puede obtener la dirección IP WAN de su router. Q5: Cómo registrar una cuenta DDNS de terceros? Por ejemplo, usted puede ir al sitio web de Dyndns para registrar una cuenta gratuita . http://www.dyndns.org / http://www.dyndns.com. 1. Haga clic en Regístrate GRATIS. 11 2. Elija Regístrate debajo de GRATIS. 3. Realice los siguiente pasos: A continuación, seleccione Agregar al carrito. 12 4. Establezca el nombre de usuario y contraseña de la siguiente manera: Después que estos ajustes se han realizado, se enviará un correo electrónico a su buzón de correo para activar esta cuenta. 5. Por favor, ingrese su correo electrónico y abra el enlace activo obtenido por correo electrónico, luego irá a la página de activar para obtener una cuenta activa. Usted recibirá todos los detalles de su DDNS, como el nombre de host, la dirección IP WAN, etc . Gracias por su apoyo y atención, por detalles de la operaciones, por favor consulte la versión completa del manual del usuario de nuestras cámaras IP! 13