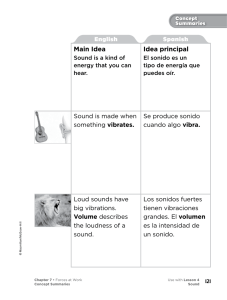Manual de Usuario - Sound of Numbers
Anuncio

Manual de Usuario © 2009 Sound of Numbers S.L. Bienvenido SONarchitect CTE, el primer software para el cálculo de aislamientos en todo el edificio En este documento intentaremos guiar al usuario en su toma de contacto con SONarchitect y así facilitar sus primeros pasos en la elaboración de proyectos de aislamiento acústico para el Documento Básico de Protección frente al ruido del Código Técnico de la Edificación. Trataremos de solventar todas las posibles dudas que pueden surgir a la hora de trabajar con SONarchitect. Manual de Usuario © 2009 Sound of Numbers S.L. Todos los derechos reservados. Este documento no puede ser reproducido total o parcialmente por ningún medio, sea gráfico, electrónico o mecánico, incluyendo fotocopiado, grabado sin el permiso por escrito de los editores. Aunque han sido tomadas todas las precauciones en la elaboración de este documento, los editores no se hacer responsables de los errores u omisiones cometidos a lo largo del desarrollo del mismo así como de daños causados por el uso de la información contenida en él. SONarchitect CTE somos: Julio Martín Herrero Motor geométrico e interfaz gráfico Alfonso Rodríguez Molares Motor de cálculo acústico Cástor Rodríguez Fernández Diseño gráfico, base de datos y documentación 4 Manual de Usuario Índice 7 Tema I Empezando 1 Dibujando .............................................................................................................................................................. 8 2 Creando plantas.............................................................................................................................................................. 10 3 Asignando usos .............................................................................................................................................................. 13 4 Forjados .............................................................................................................................................................. 15 5 Particiones .............................................................................................................................................................. 16 6 Juntas elásticas .............................................................................................................................................................. 19 7 Ventanas, Puertas... .............................................................................................................................................................. 20 8 ¡Calculamos! .............................................................................................................................................................. 21 9 ¡Generamos informe! .............................................................................................................................................................. 24 27 Tema II Archivo 1 Nuevo .............................................................................................................................................................. 27 Ruido exterior .......................................................................................................................................................... Soluciones .......................................................................................................................................................... Acabados .......................................................................................................................................................... 28 29 30 2 Guardar .............................................................................................................................................................. 31 3 Abrir .............................................................................................................................................................. 31 Tema III Dibujar 33 1 Plantas .............................................................................................................................................................. 34 2 Plano 2D .............................................................................................................................................................. 36 3 Plantillas DXF .............................................................................................................................................................. 39 4 Plano 3D .............................................................................................................................................................. 42 5 Zoom .............................................................................................................................................................. 43 Tema IV Materiales 46 1 Catálogo .............................................................................................................................................................. 46 2 Paletas .............................................................................................................................................................. 53 3 Soluciones de Usuario .............................................................................................................................................................. 55 4 Huecos .............................................................................................................................................................. 56 5 Fachadas .............................................................................................................................................................. 57 6 Acabados .............................................................................................................................................................. 58 7 Usos .............................................................................................................................................................. 59 8 Actualizar Base .............................................................................................................................................................. de Datos 62 Tema V Uniones © 2009 Sound of Numbers S.L. 65 Índice 5 1 Uniones Forjados .............................................................................................................................................................. 65 2 Uniones Paramentos .............................................................................................................................................................. 66 68 Tema VI Cálculos 1 Árbol de resultados .............................................................................................................................................................. 68 2 Factor de Seguridad .............................................................................................................................................................. 74 77 Tema VII Informes 1 Portada .............................................................................................................................................................. 78 2 Clasificación acústica .............................................................................................................................................................. del edificio 79 3 Resultados globales .............................................................................................................................................................. 80 4 Mediciones .............................................................................................................................................................. 82 5 Reverberación .............................................................................................................................................................. 83 6 Fichas justificativas .............................................................................................................................................................. 83 88 Tema VIII FAQ 1 ¿Por qué SONarchitect .............................................................................................................................................................. no me deja dibujar lo que yo quiero? 88 2 ¿Por qué SONarchitect importa plantillas pero no plantas directamente? ¿Por qué tengo que redibujar .............................................................................................................................................................. una planta que tengo ya dibujada en AutoCAD? 89 3 En mi ordenador SONarchitect se ve peor que en otros ¿está mal mi copia de SONarchitect? .............................................................................................................................................................. 89 4 El catálogo de soluciones constructivas de SONarchitect incluye sólo unos pocos fabricantes, ¿por .............................................................................................................................................................. qué? 90 5 ¿Qué pasa si pierdo .............................................................................................................................................................. la llave de seguridad de SONarchitect? 90 6 ¿Qué pasa si se .............................................................................................................................................................. me estropea la llave de seguridad de SONarchitect? 91 7 ¿Es posible conseguir .............................................................................................................................................................. una copia pirata de SONarchitect? 91 Glosario 92 © 2009 Sound of Numbers S.L. 5 Tema I Empezando Empezando 1 7 Empezando En esta primera lección explicaremos cómo iniciar la elaboración de un proyecto en SONarchitect. Haz doble click en el icono de tu escritorio y SONarchitect se iniciará. Si dispones de una versión profesional o educativa, asegúrate de que la llave hardware de seguridad esté conectada a un puerto USB de tu PC. Llave Hardware En cualquier momento, si tuvieses alguna duda puntual, puedes consultar la Ayuda, bien pulsando F1, bien pulsando el botón de Ayuda ejemplo adicional. en la que también encontrarás algún Además, en este documento, enunciamos también algunas FAQ que pueden ser de tu interés. Vamos a crear tu primer proyecto con SONarchitect. Abre SONarchitect y pulsa el botón de nuevo proyecto en la barra de herramientas. Verás que SONarchitect no tiene menú. A todas las funciones se accede a través de los botones de la barra de herramientas. Vamos a dibujar nuestro primer edificio. Introduce alguna información en el cuadro de diálogo y en la pestaña de materiales por defecto selecciona alguna solución por defecto para las cubiertas, forjados y particiones. Puedes grabar el conjunto de soluciones por defecto para usarlas en otros proyectos, aunque por el momento da igual lo que escojas, pues se trata de un proyecto de juguete. Pulsa Aceptar, te pedirá que introduzcas los datos de la primera planta (nombre, altura y número de repeticiones) y podrás acceder a la superficie de dibujo y las herramientas correspondientes. Llámale General a la primera planta, de 3 m de altura y 1 piso. Empecemos. © 2009 Sound of Numbers S.L. 8 1.1 Manual de Usuario Dibujando Busca el botón de Plantas y púlsalo. Aparecerá un panel a la izquierda con la lista de plantas y plantillas. Aquí puedes crear nuevas plantas, copiar plantas existentes para hacer plantas similares entre sí, cambiar el orden de las plantas en el edificio, etc. Un edificio en SONarchitect se compone de pisos creados a partir de repeticiones de una o varias plantas distintas. Vamos a empezar dibujando la planta baja: General. Selecciona el lápiz en la barra de herramientas y dibuja una línea horizontal en la parte baja de la pantalla. Para ello haz click con el ratón para empezar la línea, y desplázate a la derecha. Como queremos una línea perfectamente horizontal, mantén pulsada la tecla CTRL. Observa que en el cuadro de texto abajo a la izquierda aparece la longitud en metros del separador que estás dibujando. Si quieres darle una longitud determinada, no tienes más que escribirla en el cuadro y pulsar ENTER. Como queremos mantener la horizontalidad, antes de teclear la distancia y con ello tener que soltar la tecla CTRL, pulsa la barra espaciadora para enclavar la herramienta de dibujo. Esto te permite teclear una longitud sin que un movimiento involuntario del ratón estropee la horizontalidad de la línea. Prueba con 10 metros. Ahora mueve el ratón hacia arriba. Queremos hacer una vertical, así que mantenemos pulsada la tecla CTRL. Enclava y teclea 5 ENTER para trazar una línea de 5 metros. Ahora desplaza el ratón a la izquierda. Queremos cerrar el rectángulo en ángulo recto, así que pulsa X para activar la detección de normales (aparece indicado en la barra de estado). © 2009 Sound of Numbers S.L. Empezando 9 Mantén CTRL pulsado para trazar la horizontal. Verás que al pasar por la zona donde debería terminar la línea para cerrar el rectángulo aparecerá un indicador discontinuo en azul. Indica que terminando la línea ahí, la normal a ésta pasa por el nodo del que viene el indicador discontinuo. Haz click con el ratón cuando aparezca el indicador azul de normal. Por último, haz click con el botón derecho para cerrar automáticamente la secuencia de líneas. El botón derecho cierra la secuencia siempre y cuando el nodo inicial de la secuencia no corte a ninguna línea previa ni haya sido corregido por las reglas de supervisión de dibujo que se encargan de evitar artefactos y malos encuentros entre plantas y recintos. En otro caso, simplemente termina la secuencia. Desplázate sobre la línea inferior. Observa que el cursor se ve atraído por la línea y sus puntos singulares (mitad y extremos). Acércate al centro, y traza una línea hasta el centro del segmento superior. No hace falta que pulses CTRL, porque de centro a centro está garantizada la verticalidad. Has creado tus dos primeros recintos. © 2009 Sound of Numbers S.L. 10 1.2 Manual de Usuario Creando plantas Pulsa el botón de Plantas, y crea una nueva planta . Esta va a ser la planta de viviendas. Ponle 4 repeticiones en el cuadro correspondiente, para tener un edificio con cuatro pisos de viviendas. Observa que las plantas en la lista tienen un icono a la izquierda con forma de ojo . Con éste se controla si la planta se ve en gris cuando estás dibujando otra planta. La planta que aparece seleccionada en azul es en la que dibujas, y sus líneas se ven en negro en la superficie de dibujo. También aparece su nombre en la barra de estado. Asegúrate de que vas a dibujar en la nueva planta, y que la planta inferior está visible. Con la herramienta lápiz, traza el contorno exterior sobre las líneas grises de la planta inferior. Fíjate que esto mismo hubieras podido conseguirlo copiando la planta inferior en la lista de plantas , y borrando el separador interior. Seguimos. Esta vez el separador interior trázalo en diagonal de una esquina a la contraria. Ahora haz click en el centro del separador diagonal. Esta vez mantén pulsado SHIFT mientras trazas la línea. Así garantizas la perpendicularidad a la línea original, en lugar de ortogonalidad global (prueba a pulsar CTRL al mover el ratón y observa la diferencia). Traza hacia arriba con SHIFT, hasta el segmento superior. Ya tenemos tres recintos. © 2009 Sound of Numbers S.L. Empezando 11 Vamos a hacer la última planta, del ático, distinta a las de viviendas. Esta vez en la lista de plantas selecciona la planta Viviendas, y dale a copiar . Verás que aparece una nueva planta con el mismo nombre seguido de un apóstrofe: Viviendas'. Haz doble click sobre ella y cambia el nombre a “Ático” o algo parecido. Cambia el número de pisos a 1. Acepta para volver a la lista de plantas. A continuación pulsa el pequeño icono con la flecha hacia arriba para mover la nueva planta una posición hacia arriba, encima de la de viviendas. El orden en el que están en la lista determina el orden en que aparecen en el edificio. Por supuesto, puedes cambiarlo en cualquier momento, así como el número de repeticiones de cada planta. Puede ser que en algún momento SONarchitect te pida que guardes el proyecto. Por tu seguridad, ante la posible pérdida de datos, cada cierto tiempo se realiza un autoguardado. Guárdalo como "Nuevo proyecto". Ahora puedes ver que se ve el edificio ajustado a la pantalla: Al guardar se han recalculado los límites del plano. De nuevo. Con la planta del ático seleccionada, regresa a la superficie de dibujo, y borra las cuatro líneas más a la derecha, dejando sólo el recinto de la izquierda. Para ello utiliza la herramienta de selección de líneas, la flecha que está junto al lápiz. Puedes seleccionarlas una a una con el botón izquierdo, o arrastrar con el botón derecho del ratón. Si arrastras a la derecha se seleccionan todas las líneas parcialmente incluidas, si arrastras a la izquierda se seleccionan sólo las líneas totalmente incluidas. A continuación pulsa SUPR o el botón goma de borrar. © 2009 Sound of Numbers S.L. 12 Manual de Usuario Ya tenemos nuestro edificio de juguete. Pulsa el botón 3D para ver el resultado . Aprovecha para practicar con las herramientas de navegación 3D, que te serán útiles cuando estés evaluando los resultados del cálculo. Hay herramientas para desplazar la cámara de lado, para orbitar en torno al modelo, y para rotar la cámara. La rueda del ratón te permite acercarte y alejarte. Si en algún momento pierdes el edificio de vista, el botón de restaurar vista junto a los botones de zoom te permite volver a una vista comprensiva del modelo. Cuando estés satisfecho, vuelve al modo 2D pulsando el botón correspondiente. © 2009 Sound of Numbers S.L. Empezando 1.3 13 Asignando usos Vamos a asignar usos. Pulsa el icono de soluciones constructivas (una paleta de albañil ) y aparecerá el panel de soluciones constructivas a la derecha. Pulsa la solapa de Usos. Selecciona la planta baja, y arrastrando con el botón derecho, o pulsando con el izquierdo mientras mantienes SHIFT pulsada para hacer multiselección, selecciona los dos recintos. Pulsa el botón de Uso Común en el panel de la derecha. Verás que los recintos se pintarán según el color indicado en el botón correspondiente. Sin deseleccionar los recintos, asígnales una unidad de uso en el recuadro correspondiente. Por ejemplo, “Portal”. Observa que el descriptor que hayas introducido aparece automáticamente en los recintos entre paréntesis, y que la línea de separación entre ellos es ahora más fina, indicando que se trata de distintos recintos de la misma unidad de uso. Cámbiate a la planta de viviendas, selecciona el mayor de los recintos, y asígnale uso Estancia (Residencial o sanitario). En Identificador puedes escribir algo como “Salón”. Selecciona ahora el de la izquierda, y asígnale Dormitorios (Residencial o sanitario) . En identificador puedes poner “Habitación”. Selecciona ambos ahora, y asígnales unidad de uso “A”. Por último, selecciona el tercer recinto, asígnale Uso Común, y unidad de uso “Escalera”. © 2009 Sound of Numbers S.L. 14 Manual de Usuario Bien, por último, vamos a la planta del ático, asígnales uso Dormitorio, unidad de uso “Ático” y un identificador que consideres oportuno. © 2009 Sound of Numbers S.L. Empezando 1.4 15 Forjados Vuelve a la planta de Viviendas. Pulsa ahora la solapa de Soluciones. Selecciona “Forjado”. Verás que los recintos se colorean con el color de la solución constructiva que hayas escogido por defecto para los forjados cuando configuraste el nuevo proyecto. Muévete con el ratón sobre los recintos, y verás que la solución de forjado correspondiente (con la nomenclatura del catálogo del CTE) aparece en la barra de estado. Si quieres cambiar algún forjado, no tienes más que seleccionar el o los recintos correspondientes, buscar la solución en el catálogo, y pulsar Asignar. Con el recinto “Escalera” seleccionado, pulsa la tecla V. Con esto designas el forjado correspondiente como “virtual”, es decir, lo eliminas del edificio, consiguiendo que los volúmenes sucesivos en vertical entre repeticiones de la planta se unan en un único hueco, como un hueco de escaleras, o de ascensor, o un patio de luces. Has de tener en cuenta que con este procedimiento se eliminan sólo los forjados interiores en una secuencia de repetición de una planta. Si el objetivo es modelar un patio de luces, por ejemplo, habrás de eliminar (“virtualizar”) también el forjado superior en la última repetición de la planta, y esto (virtualizar forjados individuales) se hace en la vista 3D del edificio usando la herramienta de virtualizar forjados . © 2009 Sound of Numbers S.L. 16 1.5 Manual de Usuario Particiones Selecciona ahora “Partición”. La representación cambia, para mostrar los separadores verticales, igualmente coloreados con la solución que hayas escogido por defecto al principio. Prueba ahora con “Trasdosado”. Verás que aparecen los trasdosados a cada lado de los separadores verticales, pero en gris claro. Esto indica que no hay trasdosados asignados. © 2009 Sound of Numbers S.L. Empezando 17 Tienes a tu disposición una serie de ayudas para hacer más cómoda la asignación de trasdosados cuando sea necesario. Si pinchas dentro de un recinto, se seleccionan todos los trasdosados del recinto. Si pulsas F (de Fachada) se seleccionan todos los trasdosados de las fachadas exteriores. Si pulsas I (de Interiores) se seleccionan todos los trasdosados interiores. Por supuesto también puedes seleccionar trasdosados individualmente. Con algunos trasdosados seleccionados, si pulsas C (de Complementario) seleccionas los trasdosados del otro lado del separador. Si te vas a “Partición”, seleccionas algunos separadores, y luego vuelves a “Trasdosado”, verás que están seleccionados los trasdosados de cada lado de los separadores seleccionados. Fachada © 2009 Sound of Numbers S.L. 18 Manual de Usuario Interiores Selección total recinto Complementarios © 2009 Sound of Numbers S.L. Empezando 1.6 19 Juntas elásticas Selecciona ahora la herramienta de Juntas de Paramentos (el icono con el muelle horizontal ). Verás que la representación cambia, y aparecen una serie de puntas de flecha sobre cada línea. Hay dos, una en cada extremo de la línea, apuntando hacia éstos. Éstas representan la elasticidad de la junta vertical del extremo correspondiente del paramento. Y hay otras dos en el centro de la línea, siempre apuntando hacia la parte superior e inferior de la pantalla. Éstas representan la elasticidad de las juntas superior e inferior del paramento. Si pinchas sobre alguno de los triángulos, se vuelve sólido, indicando que la junta es elástica. Si vuelves a pinchar, vuelve a ser hueco, indicando junta rígida (valor por defecto). En plantas más grandes que las de nuestro proyecto de juguete puedes ayudarte de la rueda del ratón para hacer zoom, y de las teclas de dirección para desplazar la planta, también pulsando CTRL y arrastrando con el ratón. Selecciona ahora la herramienta de juntas de forjados (con el muelle vertical ). Verás que ahora las puntas de flecha están alrededor de cada recinto, una apuntando hacia cada arista del perímetro. Las flechas indican la elasticidad de cada junta del forjado con los forjados vecinos (la elasticidad de las uniones con los paramentos verticales se gobierna con la herramienta anterior). © 2009 Sound of Numbers S.L. 20 1.7 Manual de Usuario Ventanas, Puertas... Vamos a poner algunas puertas y ventanas. Vuelve a seleccionar la herramienta de Materiales. Vete a la pestaña de Huecos. Selecciona por ejemplo la partición entre el salón y las escaleras en la planta de viviendas, y asigna una puerta. Escoge el tipo, pulsa Asignar, e introduce la superficie del hueco. Sería conveniente tener una entre el salón y el dormitorio. Como puedes ver, sólo se indica en qué partición va la puerta, no dónde exactamente dentro de ésta. Esto es porque para el cálculo según el DB HR esto es irrelevante. Lo mismo pasa con las ventanas. De hecho obtendrás los mismos resultados con varias ventanas del mismo tipo en un único separador que con una sola de la misma superficie total. Por ello has de tener en cuenta que las puertas y ventanas que verás en 2D y 3D son sólo indicadores de su presencia, por lo que no esperes que, por ejemplo, la fachada del esquema tridimensional de tus edificios se parezca a la fachada real. Recuerda siempre que SONarchitect es una herramienta de modelado y cálculo acústico según el DB HR, no una herramienta de renderizado fotorrealístico. Coloca algunas ventanas para probar. Puedes probar a poner también algún aireador e incluso capialzados. © 2009 Sound of Numbers S.L. Empezando 1.8 21 ¡Calculamos! Bien, estamos listos para calcular la acústica de nuestro edificio de juguete. Pulsa el botón de calcular . SONarchitect calcula un edificio tan pequeño como éste en tiempo imperceptible. Edificios más realistas, como el que puedes encontrar en los ejemplos que acompañan a la distribución, tardan un par de segundos. Verás en pantalla el edificio representado en 3D, con las superficies horizontales de los pisos coloreadas en rojo y verde. También una lista de pisos en un árbol desplegable a la derecha. Los forjados que aparecen en rojo representan recintos con problemas de cumplimiento. Los forjados en verde, recintos que cumplen. Lo mismo pasa con los pequeños iconos al lado de cada piso en el árbol. Si hay algún recinto con problemas en el piso, el icono aparece rojo. Despliega algún piso, y verás una lista de sus recintos. Despliega alguno de los recintos, y verás desglosadas las distintas fuentes de ruido. Despliega alguna de las fuentes (recintos anexos, que comparten al menos una arista o un separador, y el exterior, si se trata de un recinto exterior), y verás un desglose por tipo de transmisión (ruido aéreo, de impactos, por arista común, etc.). Despliega algún tipo, y verás el desglose por cada una de las vías posibles. Si haces doble click sobre alguna vía en el árbol, una ventana te mostrará los detalles pertinentes. © 2009 Sound of Numbers S.L. 22 Manual de Usuario © 2009 Sound of Numbers S.L. Empezando 23 Si necesitas cambiar alguna de las soluciones para que así tu edificio cumpla con los límites que dicta el DB-HR, SONarchitect te ayuda coloreando en rojo aquellas vías de transmisión © 2009 Sound of Numbers S.L. 24 Manual de Usuario críticas y que es necesario mejorar, en naranja aquellas que es aconsajable modificar, y en verde las que satisfacen los requisitos del Documento Básico. Si no estás satisfecho con los resultados acústicos, es el momento de volver a la vista 2D, y alterar las soluciones constructivas que corresponda. Para ayudarte en la elección, el catálogo incluye los parámetros acústicos pertinentes de cada solución. También puedes cambiar la elasticidad de las juntas, e incluso eliminar separadores o dibujar otros nuevos. Las soluciones ya asignadas se respetarán allí donde sea posible. Pulsando de nuevo Calcular, en cuestión de segundos podrás ver los nuevos resultados, por lo que es muy fácil y cómodo iterar varias veces y probar soluciones alternativas hasta encontrar la óptima. De esta forma con SONarchitect no sólo resolverás tus problemas acústicos rápida y eficazmente, sino que también podrás mejorar tu conocimiento de la acústica arquitectónica y el DB HR de forma progresiva y natural, por simple observación. 1.9 ¡Generamos informe! Generemos ahora un informe . Cuando el proyecto posea todas las características deseadas, SONarchitect puede generar un informe todo lo detallado que quieras. Pulsando en el botón de informes (si el efificio no había sido calculado, lo calcula) te da la posibilidad de añadir portada, clasificación acústica del edificio.. así como aquellos recintos que consideres oportunos, los mínimos necesarios para la justificación, ¡o incluso todos! © 2009 Sound of Numbers S.L. Empezando 25 Al hacer click en Generar Informe se crea un archivo PDF que contiene toda la información detallada del proyecto. © 2009 Sound of Numbers S.L. Tema II Archivo Archivo 2 27 Archivo Tras haber iniciado SONarchitect puedes abrir un proyecto previo o iniciar un nuevo proyecto. Para ello dispone en la barra de herramientas las opciones Nuevo y Abrir. Gestión de archivo El tipo de archivos de SONarchitect es el *.ADW. 2.1 Nuevo Pulsando el botón Nuevo de la barra de herramientas inicias un nuevo proyecto. El cuadro de diálogo "Propiedades de proyecto" te permite introducir la información necesaria para empezar con tu proyecto. En la primera pestaña, "Proyecto", SONarchitect te pide que introduzcas datos que identifiquen al proyecto como el Nombre o la Referencia. Tanto el Autor como la Organización vienen dados por tu licencia de SONarchitect. Además, puedes definir el área de dibujo inicial, si la conoces, especificando las coordenadas X e Y en metros. Así, tendrás una perspectiva espacial creada desde el inicio. © 2009 Sound of Numbers S.L. 28 Manual de Usuario Nuevo proyecto De todas formas, todos estos datos puedes modificarlos en cualquier momento pulsando en el botón Propiedades . Quedan otras 3 pestañas en las que introducir datos: 2.1.1 Ruido exterior Los datos a introducir en esta pestaña son los relativos a los niveles de ruido medioambiental pertenecientes a la situación del edificio, como se puede ver, se necesita: Sección Ruido exterior üÍndice de ruido de día de la fachada más expuesta recogido en el mapa de ruidos del entorno. üEn su defecto, y disponiendo de la zonificación acústica del entorno del inmueble, se debe especificar el tipo de área acústica, según lo dictado en el Artículo 7 de la Ley del Ruido © 2009 Sound of Numbers S.L. Archivo 29 37/2003 del 17 de Noviembre. üAdemás, se especificará el índice de ruido de día Ld para las cubiertas, indicando a posteriori si el ruido predominante corresponde a aeronaves. 2.1.2 Soluciones Como en todo proyecto existen unas soluciones más utilizadas, puedes definir cuáles serán aquellas que se asignen por defecto. Podrás asignar solución predeterminada a: · Forjados · Particiones · Trastosados · Cubiertas · Suelos · Techos Para ello basta con hacer click en el botón a la derecha de cada una de las categorías accediendo así al catálogo de elementos constructivos de SONarchitect: , © 2009 Sound of Numbers S.L. 30 Manual de Usuario Catálogo de soluciones Además, este diálogo te permite Salvar o Cargar las preferencias de inicio y así poder utilizarlas en posteriores proyectos. Sección Soluciones 2.1.3 Acabados De la misma forma que con las soluciones constructivas, también puedes asignar unos acabados por defecto a los Techos, Particiones interiores, y suelos, haciendo click en el botón y seleccionándolos del catálogo de SONarchitect. Es importante que tengas en cuenta también los acabados, pues así podrás controlar el tiempo de reverberación de los recintos que lo requieren. En recintos de uso común, aulas y comedores, el tiempo de reverberación tiene que estar por debajo de unos límites. © 2009 Sound of Numbers S.L. Archivo Sección de acabados 2.2 31 Catálogo de acabados Guardar La extensión de archivo de SONarchitect es *.adw. Utilizando la herramienta Guardar o Guardar como... se crea un archivo .adw con el nombre deseado. Auto guardado Por tu seguridad, SONarchitect dispone de un sistema de Auto Guardado mediante el cual, pasado cierto tiempo, el proyecto se guarda generando un archivo .bup con el mismo nombre que el archivo actual, para así evitar posibles pérdidas indeseadas de datos. En caso de querer acceder al contenido de una copia de seguridad, basta con eliminar la extensión . bup para poder cargarla como un proyecto cualquiera. Con la herramienta Guardar como.. el usuario también puede realizar una copia del proyecto actual en otro archivo. 2.3 Abrir Con el botón Abrir puedes recuperar un archivo ADW ya guardado. Para mayor accesibilidad, la flecha a su derecha despliega una lista de proyectos recientes. © 2009 Sound of Numbers S.L. Tema III Dibujar Dibujar 3 33 Dibujar Tras configurar el proyecto, puedes proceder a dibujar las distintas plantas del edificio. En SONarchitect un edificio se compone de plantas y pisos. Planta es cada uno de los planos diferentes que, con su repetición, dan lugar a los diferentes pisos del edificio. De esta forma es posible hacer un edificio de 10 pisos a partir del dibujo, por ejemplo, de 3 plantas: una planta baja que se repite una única vez, dando lugar al piso 0, una planta de viviendas, que se repite 8 veces, dando lugar a los pisos de 1 a 8, y una planta de áticos, que se repite una única vez, dando lugar al piso 9. En la versión Profesional de SONarchitect un edificio puede tener tantas plantas distintas, y éstas tantas repeticiones, como sea necesario. La distinción entre plantas y pisos permite no tener que dibujar y gestionar tantos planos como pisos tenga el edificio. SONarchitect posibilita la importación de capas de un archivo DXF que sirva como plantilla para dibujar plantas cómodamente a partir de un proyecto previamente realizado en una herramienta CAD. Se recomienda realizar una limpieza inteligente del archivo DXF antes de su utilización como plantilla, para facilitar el dibujado de la planta y reducir la probabilidad de errores en la introducción de datos. Recuérdese que el cálculo acústico según el DB-HR requiere de un modelo simplificado del edificio, para que los resultados sean acústicamente significativos. La pantalla inicial de dibujo de SONarchitect es la de la figura adjunta. Si desea saber más acerca de alguna de las herramientas puede hacer click sobre ella. © 2009 Sound of Numbers S.L. 34 3.1 Manual de Usuario Plantas Una de las características principales y más innovadoras de SONarchitect como herramienta para el cálculo de aislamientos acústicos, es el hecho de que posibilita computar todos y cada uno de los enfrentamientos entre dos recintos de todos los que componen un edificio. Para ello tienes la posibilidad de dibujar el plano del edificio por plantas. Haciendo click en el botón Plantas de SONarchitect aparece una pestaña desplegable en la que se encuentran todas las herramientas necesarias para la gestión de las diferentes plantas del proyecto. Pestaña de plantas Para ocultar la pestaña basta con hacer click de nuevo en el botón Plantas. Para dibujar en una planta determinada basta con que esta esté seleccionada en la lista de plantas, apareciendo también su nombre en la barra de estado. Es posible crear una nueva planta y editar, copiar o eliminar la planta seleccionada. Al hacer click en nueva planta se abre un cuadro de diálogo en donde se puede editar el nombre de la planta que se quiere crear así como su altura y el número de repeticiones consecutivas de la planta, para dar lugar a Pisos. Es posible cambiar cualquiera de estos valores en cualquier momento. © 2009 Sound of Numbers S.L. Dibujar 35 Nueva planta El botón copiar planta al nombre un apóstrofe. crea una copia de la planta seleccionada actualmente añadiéndo De la misma forma, con una planta seleccionada en la lista, pulsando el botón editar planta , se accede a un cuadro de diálogo en el que se pueden modificar su nombre, altura y número de repeticiones consecutivas. Para editar las características de otras plantas se pueden utilizar los botones Inferior y Superior sin salir del cuadro de diálogo. Editar planta Con los botones subir planta y bajar planta podemos alterar el orden de las plantas en el edificio. El edificio se construye superponiendo plantas y sus repeticiones en el mismo orden en el que aparecen en la lista, siendo la planta superior la primera por arriba, y la planta inferior la primera por abajo. Se recomienda ir creando las plantas en el orden definitivo en que van a aparecer en el edificio, y usar con prudencia en caso necesario las herramientas de reordenación de plantas, pues de esta forma es posible puentear los mecanismos de control de SONarchitect de coherencia entre plantas durante el dibujado, posibilitándose la aparición de microflancos que compliquen innecesariamente el posterior análisis de los resultados del cálculo acústico. Finalmente, para eliminar la planta seleccionada, basta con hacer click en el botón eliminar planta . Para aprovechar las grandes similitudes entre plantas diferentes que habitualmente existen en un edificio, SONarchitect permite utilizar las restantes plantas, aparte de la activa, a modo de plantilla, de forma que el usuario puede dibujar tomando como guía las otras © 2009 Sound of Numbers S.L. 36 Manual de Usuario plantas, representadas en gris tenue. Para mostrar u ocultar plantas distintas de la actual, basta con hacer click en el icono la izquierda, en color cuando la planta es visible y en gris en caso contrario. de El icono de la izquierda controla si la herramienta de dibujo toma como referencia los elementos singulares de la planta para permitir una perfecta correspondencia entre plantas. Si este efecto no se desea, basta con hacer click en el propio icono y éste se pondrá en gris , desactivándose la característica. En la barra de estado se indica a qué parte de la línea se adhiere el cursor: En el segmento, desde el extremo o al extremo y desde el centro o al centro según corresponda. Además se toma como referencia para realizar perpendicularidades locales una vez se empieza a dibujar. 3.2 Plano 2D En el modo 2D, o modo de Dibujo, disponemos de las siguientes herramientas de dibujo: Con la herramienta "Pluma" el usuario traza las líneas que representan las distintas divisiones del edificio. Para facilitar esta labor, SONarchitect dispone de unas ayudas activas. Mediante la utilización del teclado y del guiado en el dibujo, SONarchitect hace que esta tarea se realice de forma rápida y precisa. Deshacer / Rehacer Durante el dibujado, se puede deshacer o rehacer una acción pulsando estos botones. Además, también se puede deshacer una acción utilizando el comando [Control + Z] en el teclado. Líneas El trazado de líneas ser realiza haciendo click con el botón izquierdo del ratón en la zona deseada del área de dibujo. Se indica el final de la línea haciendo click con el botón derecho, si no se desea trazar una línea contigua, y haciendo click con el botón izquierdo si el usuario desea continuar dibujando desde el punto final. © 2009 Sound of Numbers S.L. Dibujar 37 Si hemos trazado una serie de líneas enlazadas independientes del resto del dibujo, cuando hagamos click en el botón derecho se cerrará automáticamente el polígono. Por el contrario, si las líneas parten de un dibujo realizado previamente, al hacer click en el botón derecho simplemente se finaliza la línea. Por otra parte, si se ha finalizado la línea con el botón izquierdo y en realidad no se desea continuar dibujando, basta con pulsar la tecla [Escape]. Para dibujar una línea a partir de otra previamente dibujada, bajo el cursor aparece un círculo que cambia de color cuando pasamos por encima de la línea de partida. Dicho círculo es de color verde cuando el cursor está sobre la línea, en un punto cualquiera de la misma. Esto permite al usuario cerciorarse de que la línea que se trace partirá de la línea de referencia, dividiendo efectivamente el paramento. El círculo cambia a color naranja cuando el cursor se encuentra encima del punto medio de la línea de partida o de cualquiera de sus dos extremos. Este mecanismo funciona también con las plantillas importadas de archivos DXF y con el resto de plantas que tengan el imán activado y que aparecen en un tono más claro bajo la actual. Seleccionar Cuando pasamos el cursor por encima de una línea, esta se pone en color naranja, si hacemos click sobre ella se selecciona, cambiando su color a rojo. La selección múltiple es posible manteniendo pulsada la tecla [Shift], seleccionando o deseleccionando cuantas líneas sea necesario. Como ayuda al desplazamiento dentro del plano, si se mantiene pulsada la tecla [Control] se activa la herramienta de Desplazar, que nos permite arrastrar el dibujo. Es posible realizar selección múltiple creando un recuadro al arrastrar el puntero manteniendo presionado el botón derecho del ratón: · Si la dirección de arrastre es de izquierda a derecha de la pantalla se seleccionan las líneas contenidas totalmente en el recuadro. · Por el contrario, si la dirección de arrastre es de derecha a izquierda, se seleccionan las líneas contenidas total o parcialment en el recuadro. Borrar Para borrar los segmentos seleccionados basta pulsar la tecla [Suprimir] o el botón a tal efecto. © 2009 Sound of Numbers S.L. 38 Manual de Usuario Desplazar A medida que se dibuja, para moverse por el plano e inspeccionarlo se puede utilizar la herramienta Desplazar haciendo click en cualquier parte del escritorio y desplazando el ratón sin soltar, bien activando la herramienta en el botón correspondiente, bien manteniendo pulsada la tecla [Control] Esta acción también puede efectuarse mediante las [flechas de dirección] del teclado: , facilitando así la simultaneidad con el dibujo. Acotaciones Casilla para la edición de cotas Activando el botón de "Cotas" en la barra inferior se acotan todas las líneas de la planta actual en el área de dibujo. Para especificar con exactitud la longitud de una línea durante su trazado, es posible introducir la longitud exacta en metros en la casilla inferior izquierda, y a continuación pulsar [Enter] para dibujar la línea. Si la longitud se introduce seguida de la letra "a" y un ángulo en grados, la línea se trazará con la longitud especificada y formando el ángulo especificado con la horizontal. Por ejemplo, si a la hora de dibujar una línea, en el recuadro de cotas escribimos 4,5a35, SONarchitect dibujará una línea de 4,5 metros formando un ángulo de 35 grados con la horizontal. Perpendicularidad Otra ayuda activa en el dibujo es la de la perpendicularidad, también llamada Orto. Existen tres formas diferentes de trazar este tipo de líneas: · Orto global : Cuando el usuario dibuja una línea manteniendo pulsado la tecla [Control] SONarchitect limita los ángulos de dibujo a 0º, 90º, 180º y 270º, es decir, líneas verticales u horizontales a partir del punto de partida, esté en una línea previamente dibujada o no. · Orto local: Si la línea que se está dibujando parte de una ya dibujada anteriorente, ésta se © 2009 Sound of Numbers S.L. Dibujar 39 destaca en color naranja, y si el usuario mantiene pulsada la tecla [Shift] sólo se podrá trazar, a partir de ese punto, una línea que forma con la de referencia ángulos de 0º, 90º, 180º ó 270º. Cuando confluyen varias líneas en el punto de partida de la que se está trazando, sólo una aparece en color naranja, y pulsando la tecla [R] es posible alternar la línea de referencia Orto local siguiendo el orden de las agujas del reloj. · Orto referencia o Normales: Pulsando la tecla [X] se activa y desactiva este modo (cuando está activado aparece la palabra "Normales" en la barra de estado). Cuando está activo aparece una línea indicadora punteada en azul que indica que la línea que se está trazando es perpendicular a la indicadora con respecto a un punto de referencia (puntos inicial o final de alguna línea). Es decir, en el momento en el que aparece una línea punteada con raíz en el cursor, y final en un punto del dibujo, el usuario sabe que si finaliza ahí la línea, y posteriormente traza otra desde ese punto al punto de referencia, éstas formarán un ángulo de 90º. Esta herramienta permite trazar paralelogramos pero reune mayores potencialidades. Enclavamiento Para poder utilizar con comodidad y seguridad el recuadro de introducción de longitudes y ángulos existe la posibilidad de enclavar el cursor de dibujo mediante la [Barra Espaciadora] . Con el cursor enclavado es posible liberar las teclas [Control] o [Shift] sin perder las características Orto que estemos utilizando en ese momento. En otro caso, sería posible que un movimiento involuntario del ratón hiciese perder la ortogonalidad de la línea al especificar su longitud. Recuerde no liberar [Control] o [Shift] antes de pulsar la barra espaciadora, para que el enclavamiento se realice con el modo correspondiente activado. Vea también: Plano3D 3.3 Plantillas DXF SONarchitect permite la importación de ficheros DXF (líneas y polilíneas) como plantilla sobre la que el usuario podrá dibujar plantas con todas las funcionalidades de dibujo habituales, como el ajuste a punto o a línea. No se permite la impotación directa como planta para garantizar la robustez del modelado acústico, necesidad inherente del método de cálculo. Nótese que, según se deduce de la aplicación del método general de cálculo del DB-HR y de la herramienta oficial de apoyo al DB HR, tanto paredes dobles, como pilares o bajantes deben asimilarse a un elemento bidimensional que es caracterizado mediante los valores acústicos adecuados, y no es posible realizar esta tarea de forma automática sin la intervención del proyectista. Se recomienda realizar una limpieza previa de los archivos DXF para facilitar la tarea del proyectista, eliminando todos aquellos elementos superfluos sin ninguna significancia desde el punto de vista del cálculo acústico: Instalaciones, mobiliario, decoración, símbolos, nombres, etc. También se recomienda eliminar aquellos elementos de dibujo más allá del área ocupada por el plano (rosa de los vientos, escala, cajetín, etc.), pues SONarchitect © 2009 Sound of Numbers S.L. 40 Manual de Usuario adapta la superficie de dibujo a las plantillas, cuando estas son mayores que el dibujo actual. Nótese que, una vez importada la plantilla, el usuario únicamente necesita redibujar las líneas fundamentales del plano, es decir aquellas que definen los recintos. La gestión de plantillas se realiza en la parte inferior del panel de gestión de Plantas. Sección de plantillas en el desplegable de Plantas Mediante el botón nueva plantilla se pueden cargar capas específicas de un archivo DXF. Cada capa constituye una plantilla. Las distintas plantillas se pueden utilizar juntas o separadamente. Si se desea eliminar alguna de las plantillas importadas sólo es necesario hacer click en el botón eliminar plantilla . En la figura se muestra el diálogo de importación de un archivo DXF, que permite la selección de las capas a importar para agregarlas como plantillas. Es importante tener en cuenta que SONarchitect trabaja en METROS. El diálgo de importación permite especificar la escala de la plantilla a importar para adecuarla a esta unidad. © 2009 Sound of Numbers S.L. Dibujar 41 Importar capas de archivo DXF Al igual que con las plantas, las plantillas activas mediante el icono destinado para ello , aparecen en gris en el área de dibujo de SONarchitect, permitiendo la toma de referencias. La inclusión de una plantilla DXF es análoga funcionalmente a la representación de una planta diferente bajo la actual. La herramienta de dibujo de SONarchitect por tanto se "adhiere" a estas líneas ante su proximidad para hacer así más fácil el guiado sobre dicha plantilla. De la misma forma que en las plantas, esta característica se activa y desactiva mediante el icono imán a su izquierda. En la barra de estado se indica a qué parte de la línea se adhiere el cursor: En el segmento, desde el extremo o al extremo y desde el centro o al centro según corresponda. Además toma como referencia esta plantilla para realizar perpendicularidades locales. © 2009 Sound of Numbers S.L. 42 Manual de Usuario Dibujar sobre plantillas DXF 3.4 Plano 3D Tras dibujar las plantas en 2D, es posible visualizar un modelo 3D del edificio. El usuario puede así comprobar que el modelo del edificio se corresponde con las especificaciones, y también puede definir forjados virtuales. Los forjados virtuales permiten eliminar separadores horizontales del modelo del edificio, permitiendo así la definición de dobles alturas, huecos de ascensor e instalaciones, patios de luces, etc.. Vista 3D SONarchitect posee tres modos de navegación sobre el modelo en tres dimensiones del edificio. Con estas tres herramientas el usuario puede mover la cámara, rotar el modelo y © 2009 Sound of Numbers S.L. Dibujar 43 rotar la cámara. Para activar o desactivar un forjado virtual en el modelo 3D del edificio, basta con utilizar la herramienta de forjados virtuales, , haciendo click con el botón izquierdo del ratón sobre el área para eliminar un forjado determinado, es decir, hacerlo virtual. Se puede reponer ese forjado haciendo click con el botón izquierdo sobre la misma zona. Para facilitar el acceso a los pisos intermedioses posible "abrir" el edificio accionando la rueda del ratón mientras se mantiene pulsada la tecla [Shift]. Nótese que la herramienta forjados virtuales 3D funciona de forma individualizada para cada forjado de cada piso, aún cuando se trate de repeticiones de una misma planta. Si se desea definir forjados virtuales para todas las repeticiones de una planta es posible utilizar la herramienta Forjado Virtual en 2D. 3.5 Zoom El Zoom permite alejar o acercar la visión del plano actual, tanto en 2D como en 3D. Además, para mayor facilidad, se puede aumentar o disminuir el Zoom en pantalla mediante la Rueda del ratón, aumentando si subimos, disminuyendo si bajamos. Zoom en la rueda del ratón Para recuperar la visión general del edificio, tanto en 2D como en 3D, existe también la herramienta de Ajustar a ventana, , mediante la cual independientemente de la posición del zoom en ese momento, el dibujo se dispone al 100% de modo que es posible verlo en su totalidad. El porcentaje de zoom 2D se indica en todo momento en la barra de estado de SONarchitect, para así tener una mejor localización del proyecto. © 2009 Sound of Numbers S.L. 44 Manual de Usuario Zoom en barra de herramientas © 2009 Sound of Numbers S.L. Tema IV Materiales 46 4 Manual de Usuario Materiales Tras haber definido la estructura geométrica del edificio, estamos en disposición de asignar las soluciones constructivas. Al hacer click en la herramienta "Materiales" aparece en la parte derecha toda una serie de herramientas con las que gestionar la inclusión en el modelo del edificio de todos los elementos necesarios para el cálculo de aislamientos. Podemos acceder al catálogo de soluciones constructivas de SONarchitect y determinar los materiales que corresponden a cada elemento del edificio. En la pestaña de Soluciones de la sección de Materiales el usuario puede asignar las soluciones constructivas deseadas a los elementos del proyecto. Estas soluciones residen en el Catálogo de SONarchitect, una base de datos que incluye todas las entradas del Catálogo de Elementos Constructivos de Código Técnico de la Edificación y además soluciones constructivas comerciales de aquellos fabricantes que han incluido sus materiales en SONarchitect (más información). El usuario también puede crear sus propias soluciones y añadirlas a la base de datos insertando los datos necesarios. Para mejorar la usabilidad por parte del proyectista SONarchitect ha dispuesto las Paletas de preferencias mediante las cuales el usuario puede localizar de manera más sencilla las soluciones más utilizadas a lo largo del proyecto. A su vez, en la pestaña Huecos, se dispone una lista con todas las puertas, ventanas, aireadores y capialzados asignados al paramento seleccionado. Puesto que las características geométricas de la fachada del edificio determinan el aislamiento acústico de la misma, éstas han sido generalizadas en el Documento Básico HR Anexo F, asignándoles un factor de correción según su forma. En SONarchitect esta asignación se realiza en la pestaña Fachadas. Como para ciertos recintos es necesario el cálculo del tiempo de reverberación, SONarchitect posibilita la disposición de acabados sobre paramentos, suelos o techos para el control de este parámetro acústico. Para caracterizar los cálculos a realizar, así como los valores límite de los mismos, es necesario identificar las unidades de uso dentro del edificio así como los usos a los que serán designados cada uno de los recintos. 4.1 Catálogo La asignación de soluciones constructivas en SONarchitect se realiza de forma sencilla mediante la selección de los materiales en la base de datos del catálogo. Para ello están clasificados por su tipo, subtipo y fuente de la cual se han extraído los datos acústicos de la © 2009 Sound of Numbers S.L. Materiales 47 solución. En el caso en que esta fuente sea el propio fabricante, se pueden conocer más detalles acerca del mismo haciendo [Doble-click] encima del nombre, de este modo aparece una ventana con los datos de contacto. Catálogo de Materiales Como se puede ver en la figura, las soluciones están identificadas mediante un dibujo esquemático, un descriptor acorde a la terminología del Catálogo de Elementos Constructivos del Código Técnico de la Edificación, y los datos acústicos y físicos que la caracterizan. Además cada solución posee un color personalizable para que pueda ser localizada visualmente en el dibujo. Inicialmente, los elementos a los que no se le ha asignado ninguna solución constructiva aparecen en gris. Si se desea ver con más detalle las características de las soluciones constructivas dispuestas en la base de datos, se puede hacer simplemente doble click encima de ella y aparece un cuadro resumen explicativo como el de la figura: © 2009 Sound of Numbers S.L. 48 Manual de Usuario Cuadro explicativo Según el tipo de solución que el usuario desee asignar en el dibujo se representan claramente los elementos que pueden ser seleccionados para la asignación de materiales: Cubierta, Forjado, Suelo flotante y Techo suspendido: Cuando se selecciona alguno de estos elementos para asignar en el dibujo sólo se pueden seleccionar recintos, es decir, polígonos. Cuando se pasa el cursor por encima de alguno éste se destaca en naranja y al ser seleccionado se representa en rojo. Se pueden seleccionar múltiples polígonos manteniendo presionada la tecla [Shift] o arrastrando el cursor después de hacer click en el botón derecho para la selección múltiple. Cubierta, Forjado, Suelo flotante y Techo suspendido Como se puede ver en el apartado de Forjados Virtuales, la definición de este tipo de forjados puede entrañar dificultad cuando el edificio es muy angosto, o puede ser tediosa si tiene muchas plantas y se necesita definir un hueco para el ascensor en todas las plantas. Por eso, para establecer forjados virtuales en las repeticiones de una misma planta se ha © 2009 Sound of Numbers S.L. Materiales 49 posibilitado la definición de forjados virtuales en 2D: basta con pulsar la tecla [v] después de seleccionar el forjado que se quiere eliminar. Pulsando la tecla [v] nuevamente el forjado deja de ser virtual. Nótese que de esta forma se hacen virtuales solamente los forjados interiores a las repeticiones de las plantas, es decir, aquellos situados entre repeticiones de la planta, pero no el primero ni el último, por ejemplo, si se pretende modelar un patio de luces será necesario virtualizar el último forjado en 3D. Forjado virtual 2D Fachada y Partición Para fachadas y particiones los segmentos se representan tal y como se muestra en la figura. Ahora se selecciona segmento a segmento. Para hacer la selección múltiple basta mantener pulsada la tecla [Shift] y hacer click en los diferentes segmentos. Cuando se pasa el cursor por encima de alguno éste se destaca en naranja y al ser seleccionado se representa en rojo. Si se desea seleccionar todos los segmentos que conforman un recinto basta con hacer click en el interior del mismo. La selección mútliple también puede hacerse arrastrando el ratón al mantener pulsado el botón derecho, como se ha explicado anteriormente. SONarchitect ha dispuesto de dos accesos rápidos en teclado: seleccionar toda la tabiquería interior de la planta, pulsando la tecla [i], y seleccionar toda la fachada pulsando la tecla [f]. © 2009 Sound of Numbers S.L. 50 Manual de Usuario Fachada y Partición Trasdosado Seleccionando el tipo Trasdosado en el catálogo, en el dibujo aparecen segmentos interiores representando a los trasdosados de cada uno de los paramentos. Pueden ser seleccionados todos los trasdosados interiores a un mismo recinto simplemente haciendo click en el interior del mismo. Para seleccionarlos individualmente se sigue el mecanismo anteriormente explicado. Además, para trasdosados existe la opción de seleccionar los trasdosados complementarios u opuestos a los que en ese momento están seleccionados. Es decir, cuando uno o más trasdosados están seleccionados, pulsando la [Tecla C] se seleccionan los trasdosados que están al otro lado del paramento. © 2009 Sound of Numbers S.L. Materiales 51 Trasdosado Fachada Mixta y Partición Mixta Las soluciones de tipo Fachada Mixta y Partición Mixta se asignan en las particiones verticales, como fusión de la asignación de Particiones o Fachadas y Trasdosados. Al asignar este tipo de soluciones se asignan tanto el trasdosado como la base de la separación vertical. Es por eso que el segmento se verá como se indica en la figura. Para inspeccionar qué materiales han sido asignados se pasa el cursor por encima, y lo asignado aparece en la barra de estado. Los colores serán los dos que se indican en la entrada de la base de datos. Mixtas © 2009 Sound of Numbers S.L. 52 Manual de Usuario Para todas estas soluciones, tras describir la forma de acceder gráficamente al mecanismo de asignación, simplemente es necesario hacer click en el botón Asignar con la solución constructiva deseada seleccionada en el catálogo. El elemento se representa con el color perteneciente a la solución constructiva y, además, al pasar el cursor del ratón por encima de dicho elemento, se visualiza la solución asignada en la barra de estado. Además, si se quieren seleccionar todos aquellos elementos que tengan la misma solución constructiva, simplemente se selecciona la solución en la base de datos y se hace click en el botón Mostrar. Asignar materiales Si se desea eliminar esa asignación, basta con pulsar la tecla [Suprimir] cuando se está en el tipo de solución deseada. Por otra parte, si el usuario quiere seleccionar todos los elementos a los que le ha asignado una solución determinada, simplemente tiene que hacer click en el botón Seleccionar cuando dicha solución constructiva esté activa en el catálogo. Esto permite sustituir cómodamente en un solo paso una solución constructiva dada en toda la planta. Pulsando el botón A paleta, la solución constructiva activa en ese momento pasa a formar parte de la paleta de preferencias del usuario. Del mismo modo, si cuando se asigna una solución está activa la casilla a paleta, esa solución también pasa a formar parte de la paleta de preferencias. Con el botón Nueva el usuario puede crear una nueva solución constructiva personalizada. Para borrar una solución de la base de datos, se pulsa el botón Eliminar y, tras confirmación, se elimina de la base de datos dicha entrada definitivamente. El botón Actualizar se utilizará cuando se desee actualizar la base de datos con una nueva versión. Puertas, Ventanas, Ventilación y Capialzado Para la asignación de estas soluciones, el interfaz es igual que para Fachada y Partición. La única diferencia es que en vez de utilizar colores para la identificación de la asignación, © 2009 Sound of Numbers S.L. Materiales 53 para los huecos se utilizan diferentes símbolos sobre el segmento. 4.2 Puertas Ventanas Capialzado sobre ventana Ventilación Paletas El número de soluciones constructivas utilizadas por un proyectista suele ser limitado y mucho menor que el total disponible en el catálogo. Para facilitar el acceso a los elementos más frecuentemente utilizados el proyectista dispone de Paletas configurables. En la pestaña de Paletas se puede ver la misma disposición de datos que en la del catálogo, pero aquí sólo están las soluciones que el usuario ha decidido incluir en sus paletas de preferencias. Veamos ahora la metodología de utilización de estas paletas: En la "Paleta local" se van almacenando automáticamente los elementos asignados mientras la casilla "A paleta" del catálogo esté activada, o aquellos que han sido © 2009 Sound of Numbers S.L. 54 Manual de Usuario seleccionados por el usuario y añadidos mediante el botón A paleta. Véase catálogo. Además de la paleta local, existen 32 paletas personalizables que se gestionan a través de la paleta local. Así, se pueden volcar los elementos existentes en la paleta local a una paleta determinada mediante el botón Combinar local, es decir, aquellos elementos que estaban en la paleta seleccionada permanecen en ella, y además se incluyen los de la Paleta local. Con el botón Copiar local se sustituye todo el contenido de la paleta por el de la paleta local. Así es posible, al terminar un proyecto, pasar la paleta local a una de las paletas personalizables dejando así disponible el subconjunto de soluciones utilizadas para futuros proyectos. El nombre de las paletas es editable. Cuando se selecciona una paleta su nombre aparece en la casilla a la derecha del botón Renombrar. Si el usuario desea cambiar el nombre de la paleta lo puede hacer simplemente modificando el nombre y pulsando el botón Renombrar. Por lo demás, con la pestaña Paletas se puede interactuar del mismo modo que con la de Catálogo, simplemente que sólo aparecen aquellas soluciones constructivas contenidas en las paletas que están activas, es decir, aquellas paletas (personalizables y/o local) que tengan marcada la casilla a su izquierda. Por último, con el botón Eliminar se puede suprimir la solución seleccionada de las paletas que están activas. El botón Nueva, posibilita al usuario introducir sus propias soluciones. © 2009 Sound of Numbers S.L. Materiales 55 Paleta de preferencias 4.3 Soluciones de Usuario SONarchitect, adecuándose al trabajo de todo proyectista, posibilita al usuario la introducción de sus propias soluciones constructivas personalizadas, por si estas no están recogidas ni en el Catálogo de Elementos Constructivos ni pertenece a ninguno de los fabricantes incluidos en la base de datos. Si el usuario desea incluir una nueva solución sólo necesita seleccionar el tipo y subtipo de su material personalizado y hacer click en el botón Nueva de la pestaña de materiales. © 2009 Sound of Numbers S.L. 56 Manual de Usuario Nueva solución constructiva Los datos a introducir son: · El descriptor de la nueva solución. · El color, personalizable a posteriori en todo momento, con el que se quiere representar. Haciendo click sobre la casilla de color se abre un diálogo en el que es posible elegir entre infinidad de ellos. · La imagen esquemática: Basta con hacer doble click sobre la imagen para seleccionar una imagen almacenada en un archivo de mapa de bits *.bmp. · La masa por unidad de superficie, en kilogramos por metro cuadrado. En las dos pestañas es necesario introducir los índices de aislamiento, a ruido aéreo e impactos. · El índice de aislamiento a ruido aéreo se puede introducir de cuatro maneras distintas: Mediante el índice global RA y RAtr, mediante Rw, C y Ctr o incluso introduciendo los valores de R en frecuencia para bandas de octava o tercios de octava. · El índice de aislamiento a ruido de impactos se puede introducir mediante el índice global Ln,w o introduciendo los valores del nivel de ruido de impacto Ln en frecuencia, para bandas de octava o tercios de octava. 4.4 Huecos Seleccionando la pestaña de Huecos se pueden asignar las Ventanas, Capialzados, Puertas y los Aireadores de la base de datos de SONarchitect, al segmento que está seleccionado en ese momento. Cuando uno de estos elementos está seleccionado en la base de datos, en la © 2009 Sound of Numbers S.L. Materiales 57 parte inferior se dispone la lista de todos los huecos pertenecientes al paramento seleccionado. De esta forma se pueden identificar, editar o eliminar individualmente cada uno de ellos. Es posible asignar más de una puerta, ventana, o capialzado a un paramento dado, pero éstos se representarán siempre con un único símbolo para cada tipo, independientemente de su número, de forma que el símbolo representa en realidad la presencia de ese tipo de hueco en el paramento. Tampoco la posición ni el tamaño del símbolo se refiere en ningún caso a la posición en el paramento del hueco (irrelevante para el cálculo según el DB-HR) o a su tamaño, que se especifica al asignar el hueco y se puede consultar en la lista de huecos asignados al seleccionar el paramento en cuestión. En los aireadores se establece el área equivalente en cm2. Huecos 4.5 Fachadas Tal y como dicta el Documento Básico de protección frente al ruido, DB-HR, del Código © 2009 Sound of Numbers S.L. 58 Manual de Usuario Técnico de la Edificación en el punto 3.1.3.4 Método de cálculo de aislamiento acústico a ruido aéreo en fachadas, en cubiertas y en suelos en contacto con el aire exterior, es necesaria la determinación de un factor ∆Lf s mejora del aislamiento o diferencia de niveles por la forma de la fachada, tabulado en el Anexo F del documento. SONarchitect permite editar tanto el nivel de ruido exterior como el factor de forma de fachada en aquellos paramentos exteriores que se desee, con las facilidades que se aportan para la edición de parámetros en fachadas. Fachadas 4.6 Acabados Debido a la necesidad del proyectista de controlar el Tiempo de Reverberación en ciertos recintos, SONarchitect facilita la posibilidad de determinar el material que está dispuesto en las superficies de dichos recintos. Es posible, por tanto, asignar materiales con un © 2009 Sound of Numbers S.L. Materiales 59 coeficiente de absorción dado a los Paramentos, Suelos o Techos seleccionados en el plano. Acabados Seleccionando el "Tipo de acabado" el interfaz de usuario se adapta para facilitar la selección del elemento a modificar. Cuando "Paramento" está activo basta con seguir los mecanismos de selección de los trasdosados, y cuando Suelos o Techos está activo, sigue el método de selección de forjados, suelos flotantes y techos suspendidos. 4.7 Usos Dada la necesidad del proyectista de diferenciar las diversas unidades de uso dentro del edificio además del uso para el que serán destinados los distintos recintos, SONarchitect permite hacerlo a través de la pestaña de Usos. En primera instancia es necesario definir el uso general del edificio, así se habilitarán o inhibirán dependiendo del uso del inmueble. © 2009 Sound of Numbers S.L. 60 Manual de Usuario Usos de inmueble Usos Esta asignación de usos se realiza seleccionando el recinto a modificar, editando las casillas Identificador y Unidad de Uso y pulsando el botón que hace referencia al uso para el que está destinado el recinto. Mediante el Identificador el proyectista puede nombrar aquellos recintos que considere oportunos. Es simplemente una etiqueta que se representa en el plano para facilitar la identificación. Nótese que en recintos demasiado pequeños esta etiqueta no aparece en el plano, aunque sí se asignan los valores deseados, basta con volver a seleccionar el recinto © 2009 Sound of Numbers S.L. Materiales 61 para ver en la pestaña que efectivamente se han asignado los datos. El parámetro Unidad de Uso define las distintas viviendas del edificio. En el plano se destacan las diferentes unidades agrupando todos los recintos colindantes con una misma unidad de uso dentro de una línea más gruesa. Este parámetro se edita en una lista de Unidades de uso del proyecto en el que SONarchitect memoriza aquellas unidades ya asignadas previamente para mayor facilidad, y así pueden ser seleccionadas en la lista desplegable. Ejemplo: Diferentes unidades de uso Diferentes unidades de uso Existen ocho diferentes usos, asignables pulsando el botón correspondiente, identificado en plano por el color indicado en cada botón: · Uso común · Actividades o instalaciones: Bares, Locales comerciales, etc o también Ascensores, salas de máquinas, calderas, etc. · Habitables: Como por ejemplo cocinas, baños, recibidores, pasillo, etc. © 2009 Sound of Numbers S.L. 62 Manual de Usuario · Estancias (de dos tipos) · Dormitorios · Aulas y salas · Restaurantes y comedores. · Escaleras. · Ascensores. Se asignan los diferentes usos dependiendo del uso del inmueble: Hay 7 tipos distintos de uso de inmueble: · Edificio de viviendas · Edificio residencial público · Hospital · Edificio de uso sanitario no hospitalario · Edificio administrativo · Edificio de uso cultural · Edificio de uso docente Para una descripción más detallada, así como para conocer los niveles límite de aislamiento para cada uno de los diferentes usos, consulte el Documento Básico de protección frente al ruido, DB-HR. 4.8 Actualizar Base de Datos SONarchitect está en continuo contacto con fabricantes de materiales y al día de los cambios en el Catálogo de Elementos Constructivos, es por eso que su Base de Datos se actualiza periódicamente. Para ello se dispone de un mecanismo de actualización mediante el cual el proyectista puede actualizar la base de datos de SONarchitect sin perder las posibles soluciones personalizadas que haya añadido y/o los colores que haya decidido establecer para las soluciones ya dadas. Haciendo click en el botón Actualizar de la sección Catálogo de la base de datos se abre un cuadro de diálogo para la actualización: © 2009 Sound of Numbers S.L. Materiales 63 Diálogo de actualización De esta forma se puede seleccionar la nueva base de datos que se facilitará mediante descarga de la página web de SONarchitect y la forma de actualización: mediante fusión, "Fusionar con la actual" o mediante sustitución, "Sobrescribir la actual". © 2009 Sound of Numbers S.L. Tema V Uniones Uniones 5 65 Uniones Una de las tareas más conflictivas a la hora de diseñar acústicamente los aislamientos de un edificio son las uniones. Los encuentros entre forjados y particiones o entre particiones poseen diversas geometrías y composiciones que determinan sus índices de reducción vibracional. SONarchitect ha conseguido hacer esta labor casi transparente al usuario identificando las características de la unión automáticamente. La única característica de la junta que tiene que ser determinada por el usuario es su elasticidad. Para este cometido se dispone de dos herramientas: Uniones en paramentos Uniones en forjados 5.1 Uniones Forjados Pulsando el botón de Juntas de forjados el dibujo 2D se transforma poniéndose las líneas en color verde y estableciéndose en el punto medio de cada línea dos triángulos que apuntan de uno y otro lado a la propia línea. Si el triángulo es blanco, o vacío significa que la unión es rígida. Al hacer click dentro de dichos triángulos éstos se colorean simbolizando que la junta es elástica. Para volver a definir una unión como rígida basta volver a hacer click en el triángulo para que éste vuelva a ser blanco. Ocurre algo similar en las uniones de paramentos. © 2009 Sound of Numbers S.L. 66 Manual de Usuario Juntas de forjados 5.2 Uniones Paramentos Al igual que en las Uniones de Forjados pulsando el botón de Juntas de forjados el dibujo 2D se transforma poniéndose las líneas en color verde y estableciéndose esta vez en el principio y el final de la línea, apuntando a los extremos que determinan la elasticidad de las juntas laterales, y en el punto medio dos triángulos situados verticalmente apuntando hacia arriba y hacia abajo, que determinan si las juntas superior e inferior son rígidas o no. Si el triángulo es blanco, o vacío, significa que la unión es rígida. Al hacer click dentro de dichos triángulos éstos se colorean simbolizando que la junta es elástica. Para volver a definir una unión como rígida basta volver a hacer click en el triángulo para que éste vuelva a ser blanco. Juntas en paramentos © 2009 Sound of Numbers S.L. Tema VI Cálculos 68 6 Manual de Usuario Cálculos Finalizado el modelado del edificio, se pueden obtener los resultados de los cálculos del aislamiento acústico según el Documento Básico de Protección frente al ruido DB-HR del Código Técnico de Edificación. Haciendo click en el botón de Cálculo del edificio en cuestión de segundos aparece la pestaña de resultados, con todos los cálculos realizados. Si para algún elemento del edificio no ha sido especificada alguna solución constructiva necesaria para el cálculo, SONarchitect da un aviso y dicho elemento aparece seleccionado en pantalla. En el panel de resultados, éstos se clasifican en un árbol por pisos. Por otra parte, ya que los resultados en la arquitectura y la ingeniería siempre están ligados a un margen de confianza o factor de seguridad, SONarchitect incluye ese concepto a la hora de generar los cálculos. 6.1 Árbol de resultados Pisos Cada piso está representada por el icono si todos los recintos del piso cumplen con los requisitos del CTE, o en caso contrario. Al seleccionar un piso, se representa su plano en 3D localizando cuáles son sus recintos y el cumplimiento de los mismos. Recintos Dentro de cada una de los pisos residen los resultados de todos y cada uno de los recintos que lo componen. Éstos se representan con el icono si el recinto cumple con las especificaciones del CTE DB-HR, en otro caso. Aislamiento En cada recinto existen dos tipos de aislamiento: · El aislamiento desde un recinto colindante al mismo, representado por los límites del CTE DB-HR o si no es así. si cumple con · Aislamiento en fachada y/o cubierta de ese recinto, representado por exigencias del CTE DB-HR o si no las cumple. si cumple las Aéreo e impacto © 2009 Sound of Numbers S.L. Cálculos 69 SONarchitect además identifica cada una de las contribuciones para ruido aéreo, representado por si cumple y cumple y si no cumple. si no cumple con el CTE DB-HR y ruido de impacto, si Vías de transmisión Dentro de cada uno de estos resultados residen las vías de transmisión que los componen. La finalidad de aportar esta información al proyectista es la de identificar fácilmente por dónde está teniendo problemas de aislamiento acústico, si los hubiere. El gran número de vías de transmisión existentes hace que diferenciar en cuál de ellas actuar sea una tarea difícil. Por eso, además de presentar los resultados de todas las vías de transmisión implicadas en el cálculo de aislamiento, se establece un código de colores para priorizar la actuación: - Esta vía de transmisión requiere ser revisada y es necesaria una mejora en su nivel de aislamiento. - Es posible que actuando sobre esta vía de transmisión se mejore el problema de aislamiento. - No es necesario modificar esta vía de transmisión, contribuye positivamente al cumplimiento del DB-HR en el cálculo. Para que la corrección a realizar sea inmediata, el proyectista puede inspeccionar en ese mismo momento las soluciones constructivas, dimensiones y demás características de los elementos intervinientes en el cálculo del índice de reducción acústica de una vía de transmisión dada simplemente haciendo [Doble-Click] en ella. Con esta acción se abre un cuadro en el que se representan los datos de los flancos, es decir, elemento emisor y elemento receptor, diferenciándose elemento base y revestimiento, si lo hubiese, tal y como se indica en la figura. © 2009 Sound of Numbers S.L. 70 Manual de Usuario Inspección de la vía de transmisión Huecos En caso de que la vía de transmisión directa, denominada siempre "Vía 0", tenga en su estructura algún hueco (ventana, puerta, aireador o capialzado) se desglosarán las contribuciones al aislamiento de la vía directa en sus diferentes elementos, siguiendo la misma semiótica de colores para indicar el orden de prioridad en las posibles modificaciones. - Muros - Puertas - Ventanas - Capialzados - Aireadores "Microrrecintos" Si durante el proceso de elaboración del proyecto se producen, por descuido del proyectista, recintos de muy pequeño tamaño que constituyen flancos sin significado acústico, SONarchitect los detecta e informa de su presencia al usuario y los identifica en el árbol de resultados mediante un asterisco. Nótese que, además de arrojar resultados irreales por su ínfima superficie, de acuerdo con el método general de cálculo, los microrrecintos constituyen flancos artificiosos que se interponen entre los flancos verdaderos de la vía de transmisión. Atendiendo a la geometría, siempre que alguno de los resultados es seleccionado en el árbol, dicho elemento es representado en el modelo en 3D del edificio, siendo representado © 2009 Sound of Numbers S.L. Cálculos 71 en verde si cumple y rojo si no cumple con las especificaciones y representándose en azul el recinto o flanco emisor. Es decir, cuando se selecciona alguno de los resultados, su representación es la siquiente: Plantas Recinto © 2009 Sound of Numbers S.L. 72 Manual de Usuario Recinto contra recinto Fachada directa © 2009 Sound of Numbers S.L. Cálculos 73 Vía directa Vía de transmisión © 2009 Sound of Numbers S.L. 74 Manual de Usuario Arista 6.2 Factor de Seguridad Ya que la finalidad última del proyectista es obtener los valores de aislamiento y compararlos con los valores límite de cumplimiento según el CTE DB-HR, SONarchitect aporta a esta tarea la idea de factor de seguridad. En muchos de los casos no sólo se busca el cumplimiento sino también la calidad acústica de la construcción, este factor de seguridad se aplica a todas las comparaciones alzando los límites hasta un valor deseado, indicado por el factor de seguridad residente en el botón para el efecto, situado encima de la barra de estado. Por ejemplo, si el valor límite para aislamiento acústico a ruido aéreo entre dos recintos es de 50 dBA, el valor calculado es de 52 dBA, y FS=1,0, dicho aislamiento es etiquetado como CUMPLE. En cambio si FS=2,0, el aislamiento entre ambos recintos NO CUMPLE, ya que ahora el límite está situado en los 53 dBA. Análogamente para el caso del ruido de impactos, pero por debajo. NOTA: El factor de seguridad se expresa de forma multiplicativa y no en decibelios. Así, por ejemplo, un factor de seguridad 2 significa duplicar el nivel exigido por la norma, o, lo que es lo mismo, requerir 3 dB más de lo especificado por la norma. © 2009 Sound of Numbers S.L. Cálculos 75 Factor de seguridad © 2009 Sound of Numbers S.L. Tema VII Informes Informes 7 77 Informes Como objetivo final del proyectista está la obtención de las fichas justificativas del aislamiento acústico del edificio según el Código Técnico de Edificación, en su Documento Básico de Protección frente al ruido, DB-HR. Con SONarchitect se puede generar un archivo PDF en el que están contenidos todos los resultados necesarios para la justificación, listos para su entrega a la administración. El contenido del informe se puede configurar por el usuario: Seleccionar datos de salida Los datos de salida, determinarán la estructura del documento informe justificativo del DBHR. En él se podrá incluir: · Portada · Clasificación acústica del edificio · Resultados Globales · Mediciones · Reverberación · Fichas justificativas © 2009 Sound of Numbers S.L. 78 7.1 Manual de Usuario Portada Si la casilla de portada está activada, se incluirá una primera hoja a modo de portada que contendrá la vista del edificio seleccionada por el usuario antes de emitir el informe (así el usuario puede escoger una vista general del edificio de su gusto o bien algún detalle específico) y los datos de identificación del proyecto como nombre, autor, organización, referencia y fecha, tal y como muestra el ejemplo: Portada © 2009 Sound of Numbers S.L. Informes 7.2 79 Clasificación acústica del edificio Más allá del cumplimiento de los requisitos del DB HR, SONarchitect permite clasificar el aislamiento de cada recinto en los niveles de calidad (A/B/C/D/E) descritos en los estándares de nueve países europeos (Dinamarca DS 490:2001, Noruega NS 8175:2005, Suecia SS 25267:2004, Finlandia SFS 5907:2004, Islandia IST 45:2003, Alemania VDI 4100:1994, Francia Guide Qualitel:2000, Holanda NEN 1070:1999, Lituania STR 2.01.07:2003). Y, dado que dispone del resultado del aislamiento en todos los recintos, puede clasificar también el edificio entero en base a los valores del aislamiento máximo, mínimo y medio. Además de la estricta verificación del cumplimiento, esta información se puede hacer llegar al promotor y/o clientes finales como un indicador de la excelencia del diseño acústico de la construcción. Activando la casilla para la inclusión de la clasificación acústica del edificio, se añaden dos páginas que contienen seis histogramas que representan los niveles de aislamiento de todo el edificio. La estructura del histograma es la siguiente: Estructura del Histograma De esta forma se disponen los histogramas para: · Aislamiento a ruido aéreo en recintos habitables (DnT,A) · Aislamiento a ruido aéreo en recintos protegidos (DnT,A) · Aislamiento a ruido de impactos en recintos protegidos (Ln,w) · Aislamiento a ruido aéreo en recintos protegidos frente a instalaciones (DnT,A) · Aislamiento a ruido de impactos en recintos protegidos frente a instalaciones (Ln,w) © 2009 Sound of Numbers S.L. 80 Manual de Usuario · Aislamiento a ruido exterior en recintos protegidos (D2m,nT,Atr) 7.3 Resultados globales Al incluir los resultados globales del proyecto, se añade una página al informe en la que se resume el cumplimiento acorde con el DB-HR de todos los recintos del edificio. Para ello se computan todos los recintos clasificándolos por tipología, por exigencias de aislamiento, y por exigencias de tiempo de reverberación. En cada una de las categorías se indica el total de recintos encuadrado en ella, el número de ellos que cumplen con lo exigido y el restante número que no cumple. Las diferentes categorías son las siguientes: RECINTOS POR TIPOLOGÍA · Espacios de uso común · Recintos de actividad o instalaciones · Recintos habitables · Estancias en edificio residencial o sanitario · Dormitorios en edificio residencial o sanitario · Estancias en edificio cultural, docente, administrativo o religioso · Aulas en edificio cultural, docente, administrativo o religioso · Restaurantes y comedores TIPOS DE EXIGENCIAS EN AISLAMIENTO · Habitables con huecos en el separador · Habitables · Misma unidad de uso · Protegidos con huecos en el separador · Protegidos · Protegidos frente a instalaciones · Ruido Exterior © 2009 Sound of Numbers S.L. Informes 81 TIPOS DE EXIGENCIAS EN REVERBERACIÓN · Espacios de uso común · Aulas y salas de conferencias · Restaurantes y comedores A modo de conclusión se enuncia el dictamen de cumplimiento del proyecto según el Documento Básico de Protección Frente al Ruido del Código Técnico de la Edificación (DBHR). © 2009 Sound of Numbers S.L. 82 Manual de Usuario Página Resumen global 7.4 Mediciones Como ayuda para la puesta en obra y la elaboración de presupuestos, SONarchitect elabora una serie de hojas que contienen la superficie en metros cuadrados de cada una de las distintas soluciones constructivas utilizadas en el proyecto. Los datos se disponen como sigue: © 2009 Sound of Numbers S.L. Informes 83 Solución constructiva utilizada 7.5 Reverberación Ya que el Tiempo de Reverberación es un parámetro que debe evaluarse en recintos de Uso común, Aulas y salas para uso docente, cultural, administrativo, o religioso además de en Restaurantes y Comedores (véase Usos), SONarchitect establece en el informe una lista de todos los recintos destinados a estos usos indicando su nombre (denominación del usuario y planta) su tipo, volumen, tiempo de reverberación, requisito y el dictamen de cumplimiento o no de lo requerido por el DB-HR. 7.6 Fichas justificativas Puesto que la finalidad de realizar este tipo de proyectos es la de evaluar el aislamiento entre cada par de recintos de un edificio, y dejar constancia de ello mediante un informe, ficha justificativa, SONarchitect reporta el análisis de aislamiento de aquellos pares de recintos que el usuario desee. Cuando el proyectista elige añadir al informe la mínima cantidad de estas fichas justificativas se incluyen aquellos casos más limitativos de todos los posibles tipos distintos de enfrentamientos o cálculos. Cada una de las fichas posee la misma estructura de datos: · Una representación gráfica en 3D del par de recintos (excepto para el aislamiento a ruido exterior, que sólo se representa el recinto dado), · Descripción del recinto emisor (o fachada): Tipo de Recinto, Nombre, Unidad de Uso y volumen (o tipo ruido exterior y nivel de día de ruido exterior Ld) · Datos acústicos de los flancos pertenecientes al recinto emisor (fachada) implicados en el cálculo de aislamiento. · Descripción del recinto receptor: Tipo de Recinto, Nombre, Unidad de Uso y volumen. © 2009 Sound of Numbers S.L. 84 Manual de Usuario · Datos acústicos de los flancos pertenecientes al recinto emisor (fachada) implicados en el cálculo de aislamiento. · Histograma de los valores de aislamiento y la posición del valor de aislamiento entre ese par de recintos con respecto a la distribución de valores en el resto del edificio: Siguiendo la estructura definida anteriormente. (Véase Clasificación acústica del edificio) · Resumen del cumplimiento de los niveles de aislamiento según el DB-HR, indicando, según corresponda el Aislamiento a Ruido Aéreo, el Nivel de Presión de Ruido de Impactos, o ambos. © 2009 Sound of Numbers S.L. Informes 85 Ficha justificativa (Página 1) © 2009 Sound of Numbers S.L. 86 Manual de Usuario Ficha justificativa (Página 2) © 2009 Sound of Numbers S.L. Tema VIII FAQ 88 8 Manual de Usuario FAQ A continuación contestamos a alguna de las preguntas que pueden surgir al utilizar SONarchitect CTE. 8.1 ¿Por qué SONarchitect no me deja dibujar lo que yo quiero? SONarchitect no es una herramienta de dibujo. SONarchitect es un programa de cálculo acústico para ayudarte en el diseño acústico de tus proyectos. Con este fin, SONarchitect supervisa continuamente tu dibujo, y corrige automáticamente cualquier situación que detecte que podría complicar innecesariamente el análisis acústico del edificio conforme al DB HR. El proyectista que usa SONarchitect debe ser consciente en todo momento que para el método de cálculo del DB HR no sólo no es necesario trabajar con una réplica exacta de los planos del edificio, sino que es contraproducente. Es necesario simplificar los planos del edificio hasta conseguir un modelo sencillo que tenga pleno sentido acústico. Así, por ejemplo, SONarchitect no dispone de herramientas para trazar arcos o circunferencias, porque la norma no contempla paramentos curvos. Por ello es necesario aproximar cualquier curva del plano mediante una serie de segmentos rectos. En realidad, esto pasa siempre trabajando con ordenadores, por ejemplo en AutoCAD. Pero si bien en AutoCAD se trata de aproximar una curva mediante múltiples segmentos para conseguir un resultado visual lo más parecido a una curva, en SONarchitect, y en el DB HR, se debe intentar aproximar la superficie con el menor número posible de segmentos rectos, para evitar introducir en el modelo acústico del edificio innumerables paramentos de superficie despreciable que sólo complicarían el análisis posterior de los resultados, y cualquier actuación sobre éstos. SONarchitect es capaz de calcular el comportamiento acústico de miles de encuentros en segundos, pero no es éste el problema, sino qué haría a continuación el proyectista, al encontrarse con cientos de microparticiones que comprobar o sobre las que actuar, con resultados de baja fiabilidad por sus dimensiones. Cualquier paramento curvo aproximado con tres o cuatro segmentos rectos aporta suficiente precisión al cálculo (mayor que la requerida por la norma) sin complicar el árbol de resultados y su manejo. De la misma forma que con las curvas, SONarchitect supervisa el trazado de particiones demasiado pequeñas, la creación de microrrecintos sin sentido constructivo, los falsos encuentros y la concordancia entre plantas. Esto puede requerir del proyectista un periodo de adaptación al método de dibujo en SONarchitect y al planteamiento general de qué dibujar y cómo a partir de un plano realista del edificio, a cambio de facilitar grandemente el análisis de los resultados y su manejo, y, lo que es más importante, la robustez de los mismos, evitando artefactos de dibujo que podrían inducir resultar erróneos al calcular un edificio distinto al que pretendía el proyectista. Dado que las restricciones a la flexibilidad de dibujo han de ser necesariamente limitadas, aún con la supervisión automática se recomienda prestar especial atención a la coherencia del proyecto durante el dibujado para evitar desagradables sorpresas en el cálculo. En particular, dibujando plantas similares a partir de plantillas importadas, se recomienda utilizar el imán a la plantilla sólo en la primera planta, dibujando el resto de plantas con © 2009 Sound of Numbers S.L. FAQ 89 imán exclusivamente a las plantas anteriores, teniendo las plantillas correspondientes sólo como guía visual. De esta forma se garantiza una correcta correspondencia entre plantas, sin falsos encuentros, aún en el caso habitual en que las plantillas presenten ligeras desviaciones entre sí. 8.2 ¿Por qué SONarchitect importa plantillas pero no plantas directamente? ¿Por qué tengo que redibujar una planta que tengo ya dibujada en AutoCAD? SONarchitect no es una herramienta de dibujo. SONarchitect es un programa de cálculo acústico para ayudarte en el diseño acústico de tus proyectos. Las aparentemente simples herramientas de dibujo en SONarchitect son en realidad herramientas avanzadas de descripción de un modelo geométrico específicamente desarrollado para el cálculo del DB HR. Al igual que las herramientas de dibujo en SONarchitect están específicamente diseñadas para el cálculo acústico, el proyectista debe adaptar su modelo al cálculo acústico. Es importante que el proyectista conozca los fundamentos básicos del DB HR, y simplifique el edificio para adaptarlo convenientemente al método de cálculo. No es en interés de SONarchitect, SONarchitect es capaz de calcular cualquier geometría por compleja que sea en cuestión de segundos y sin despeinarse. Es en interés del sentido acústico de los resultados del cálculo, y su correspondencia con el edificio real que se va a construir. Y aquí se da la paradoja de que no se va a conseguir una mayor significancia o precisión de los resultados a base de introducir un modelo más complejo, en el que cada esquina y cada pequeño recoveco tenga su reflejo. No, con eso sólo se conseguiría complicar enormemente el árbol de resultados, haciendo inviable para el proyectista humano su análisis y gestión, así como forzar la norma, que está diseñada para trabajar con modelos simplificados de la realidad. Por ello el proyectista debe repensar sus detallados planos en términos de unidades de uso, recintos y particiones. Recintos sencillos, particiones claras. Con esto no se pretende que el proyectista reconvierta las habitaciones de su edificio a simples cubos. No, para eso no estaría trabajando con SONarchitect. Con SONarchitect es posible mantener la geometría básica de todos los recintos y encuentros, por complicados que sean, pero se debe repensar el proyecto en términos de recintos y particiones con sentido acústico, y esto requiere un nuevo dibujo a partir de los planos constructivos, mucho más detallados y complejos que lo que se requiere para el cálculo del DB HR. Adicionalmente, véase la respuesta a la pregunta anterior. 8.3 En mi ordenador SONarchitect se ve peor que en otros ¿está mal mi copia de SONarchitect? No. SONarchitect utiliza extensivamente las capacidades gráficas y de proceso paralelo de la tarjeta gráfica a través del estándar OpenGL. Lamentablemente, no todos los fabricantes ni todas las tarjetas presentan una absoluta compatibilidad con el estándar, a pesar de las proclamas de los fabricantes, y tampoco todas las tarjetas tienen las mismas capacidades © 2009 Sound of Numbers S.L. 90 Manual de Usuario en cuanto a velocidad, memoria y presentación. Para conseguir los mejores resultados con SONarchitect es importante disponer de una buena tarjeta aceleradora compatible con OpenGL con los drivers actualizados, pero aún así es posible que la configuración de la tarjeta no permita las mejores prestaciones visuales de SONarchitect. Es posible que cambiando la configuración específica de la tarjeta a través de la aplicación que habitualmente proporciona el fabricante la visualización mejore. En cualquier caso, esto en ningún modo afecta a la precisión y fiabilidad de los cálculos, sólo a la calidad visual de los gráficos y a la velocidad de procesamiento. Tengo una pantalla gigante, y cuando trabajo con SONarchitect maximizado los movimientos en pantalla son lentos ¿está mal mi copia de SONarchitect? No. Lo que está mal es el emparejamiento de tu tarjeta gráfica y tu monitor. Un monitor muy grande, con mucha resolución, requiere mucha velocidad y mucha memoria para la visualización en pantalla, memoria que o bien suministra la tarjeta gráfica o bien la memoria principal del ordenador (RAM). La RAM del ordenador es mucho más lenta que la memoria de la tarjeta gráfica, y ha de pasar más obstáculos antes de llegar a la pantalla. Con monitores de mucha resolución se han de emplear tarjetas gráficas especialmente rápidas y con mucha memoria, o bien trabajar sin ocupar toda la pantalla con aplicaciones con carga gráfica como SONarchitect. Cambia la tarjeta, o prueba a reducir algo el tamaño de la ventana hasta encontrar un equilibrio razonable entre velocidad y tamaño. 8.4 El catálogo de soluciones constructivas de SONarchitect incluye sólo unos pocos fabricantes, ¿por qué? La base de datos de soluciones constructivas de SONarchitect incluye el catálogo de elementos constructivos del CTE, y, adicionalmente, soluciones constructivas de fabricantes y asociaciones de fabricantes con ensayos acústicos. Los fabricantes y asociaciones de fabricantes incluidos en la base de datos de SONarchitect están en ella por voluntad propia, reconocen la importancia de una herramienta como SONarchitect para la calidad de la construcción en España, y patrocinan la actualización gratuita de la base de datos para todos los usuarios de SONarchitect. Sound of Numbers no restringe el acceso a la base datos de SONarchitect de ningún fabricante, ni favorece en modo alguno a unos fabricantes por delante de otros. Cualquier fabricante con ensayos acústicos de sus soluciones puede entrar en la base de datos de SONarchitect. La lista de fabricantes y asociaciones de fabricantes con presencia en la base de datos se puede encontrar en la ventana de información de SONarchitect. 8.5 ¿Qué pasa si pierdo la llave de seguridad de SONarchitect? La llave de seguridad que acompaña a tu copia de SONarchitect es tu licencia de uso. Cuando compras SONarchitect, en realidad estás comprando una llave personalizada de acceso al uso de SONarchitect. Si pierdes la llave, pierdes la licencia de uso, y si quieres seguir usando SONarchitect deberás adquirir una nueva licencia. Por ello has de ser consciente de la importancia de la llave, y conservarla con la diligencia adecuada. © 2009 Sound of Numbers S.L. FAQ 91 Has de tener en cuenta además que la llave de seguridad está personalizada para cada usuario. Si pierdes la llave y cae en las manos equivocadas, es posible que alguien haga un uso indebido de la misma, con las consiguientes responsabilidades para su propietario, que está obligado a su custodia tal y como consta en el Acuerdo de Licencia. 8.6 ¿Qué pasa si se me estropea la llave de seguridad de SONarchitect? Pueden ocurrir tres cosas. Si la avería está cubierta por la garantía del fabricante, Sound of Numbers te mandará una nueva a vuelta de correo libre de gastos. Si la avería no está cubierta, por haberse extinguido la garantía, o por negligencia en el cuidado y uso de la llave, Sound of Numbers te mandará una nueva a vuelta de correo, pero deberás cubrir el coste de la nueva llave, su programación, y envío. Si la avería se debe a un intento de desmontar la llave, perderás tu licencia, y Sound of Numbers y el fabricante de las llaves se reservan el derecho a emprender acciones legales en tu contra, tal y como consta en el Acuerdo de Licencia. En cualquier caso, debes mandar la llave averiada a Sound of Numbers para su inspección por nuestros técnicos. Sólo podrás conseguir una nueva llave sin el coste de una licencia nueva si nos remites la vieja llave. 8.7 ¿Es posible conseguir una copia pirata de SONarchitect? SONarchitect es fruto del duro trabajo de gente que se esfuerza a diario para conseguir hacer de SONarchitect la herramienta óptima para el cálculo acústico en edificación, facilitando así el trabajo de arquitectos y proyectistas, abriendo nuevas oportunidades de trabajo y desarrollo profesional para muchos técnicos, y contribuyendo a la mejora de la calidad acústica de la edificación en España. Este trabajo sólo es posible si la gente que desarrolla SONarchitect puede ganarse la vida con ello. SONarchitect no pertenece a ninguna multinacional del software, ni está amparado por ningún oligopolio del software técnico. SONarchitect está desarrollado por un puñado de acústicos e ingenieros. Los desarrolladores de SONarchitect no reciben ningún canon antipiratería, antes bien al contrario, como programadores y especialistas en cálculo numérico no sólo no lo disfrutan sino que lo sufren profesionalmente de forma especial. El coste de una licencia profesional de SONarchitect se amortiza en muy pocos proyectos solamente por el número de horas que se ahorra el proyectista al utilizarlo en lugar de cualquiera de las otras herramientas disponibles, por no hablar de la calidad del resultado final. La aparición de una copia pirata de SONarchitect, como de cualquier otro software del mercado, es sólo cuestión de tiempo. En función de los argumentos anteriormente expuestos, y con el fin de proteger nuestro trabajo, los desarrolladores de SONarchitect, aprovechando su enorme complejidad, hemos introducido intencionadamente múltiples trampas silenciosas en el código, como legítima protección de nuestro trabajo. En consecuencia, Sound of Numbers no se hace responsable de los problemas de cumplimiento y verificación con que se pueda encontrar el proyectista que haga uso de una copia no autorizada de SONarchitect. © 2009 Sound of Numbers S.L. 92 Manual de Usuario Glosario -EEditar planta 34 Eliminar 37, 46 Error: Faltan Materiales Escalar DXF 39 Estancias 59 -33D 42 -A- -F- Abrir 7 Acabado 58 Acabados por defecto 30 Acercar 43 Acotar 36 Actividades 59 Actualizar Base de Datos 62 Adherir 34 Aireador 46, 56 Alejar 43 Ángulo 38 Asignar 52 Asterisco 70 Aulas 59 Autoguardado 7 Factor de seguridad 74 Fachada 46, 49, 57 Falta solución 68 Fichas justificativas 83 Flechas de dirección 36 Forjado 46, 48 Forjado Virtual 36, 42, 48 -GGalería 57 Guardar 7 Guardar como... 7 -H- -BBalcón 57 Bandas de octava Borrar 36, 37 46 Habitables Histograma 55 -I- -CCapialzado 46, 52, 56 Catálogo 46 Clasificación acústica del edificio Comedores 59 Cota 38 Cubierta 46, 48 79 Imagen 55 Imán 34 Importar DXF 39 Índice de aislamiento a ruido aéreo 55 Índice de aislamiento a ruido de impacto Índice de reducción vibracional 65 Informes 77 Instalaciones 59 -D- -L- Descriptor 55 Desplazar 36 Dormitorios 59 Líneas © 2009 Sound of Numbers S.L. 59 79 36 55 Glosario -M- -T- Masa por unidad de superficie Mediciones 82 Microrrecintos 70 -NNueva planta 34 Nuevo material 52 -OOcultar planta 34 Ordenar plantas 34 Ortogonal 36 55 Tecla C 46 Tecla Control 36 Tecla f 49 Tecla i 49 Tecla R 36 Tecla Shift 36, 49 Tecla X 36 Techo suspendido 48 Tercios de octava 55 Tiempo de reverberación Trasdosado 50 58 -UUniones Elásticas Uso común 59 Usos 59 -PPaleta 52, 53 Paralela 38 Partición 46, 49 Perpendicular 36, 38 Plantillas DXF 39 Preferencias 53 Propiedades 7 Propiedades de proyecto Puerta 46, 56 Puertas 52 93 65 -V- 27 Ventana 46, 56 Ventanas 52 Ventilación 52 Ver planta 34 Vías de transmisión 68 -Z- -R- Zoom 43 Restaurantes 59 Resultados 68 Reverberación 83 Ruido exterior 28 -SSalas 59 Scroll Wheel 36, 43 Seleccionar 36, 37 Soluciones por defecto Suelo flotante 48 Suprimir 37 29 © 2009 Sound of Numbers S.L. Gracias por utilizar SONarchitect. El equipo de Sound of Numbers S.L.