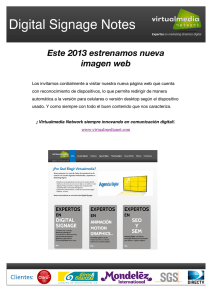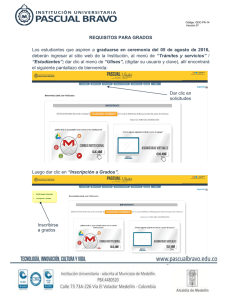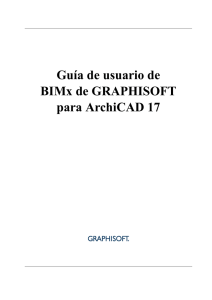Comandos de Menú de BIMx Desktop Viewer
Anuncio

Introducción Introducción Utilizando el GRAPHISOFT BIMx Desktop Viewer (BIMx) podrá explorar los modelos 3D creados con GRAPHISOFT ARCHICAD de forma interactiva. BIMx Desktop Viewer está disponible gratuitamente desde aquí: http://www.graphisoft.es/downloads/bimx/ BIMx proporciona una navegación 3D en tiempo real del diseño arquitectónico – mejorado con gravedad, control de capas, modo vuelo, reconocimiento de accesos y recorridos pre-grabados – para una exploración del modelo 3D de última generación. Con un clic de ratón pueden visualizarse varias informaciones de los elementos, como acabados de superficie, volúmenes, tamaños y cantidades. Se pueden extraer medidas exactas durante el recorrido en tiempo real para ayudar a las decisiones de diseño y de costes. Se pueden publicar Proyectos de ARCHICAD como Modelos BIMx (*.bimx) con un asistente o con el Publicador. Para más detalles, ver la Guía de Referencia de ARCHICAD. Tiene disponibles de forma gratuita varios modelos BIMx en la web de GRAPHISOFT BIMx: bimx.graphisoft.com La tarjeta de referencias rápidas de BIMx le brinda una vista rápida de los comandos de funcionamiento. Puede descargar este archivo PDF desde esta página web: http://www.graphisoft.es/downloads/bimx/bimx_desktop.html Requerimientos de Sistema Para los requisitos del sistema, véase http://www.graphisoft.es/support/system_requirements/AC20/bimx.html. Iniciar BIMx Desktop Viewer Haga doble clic en el icono de BIMx Desktop Viewer para iniciar la aplicación. Si tiene un archivo de modelo BIMx, haga doble clic sobre él para abrirlo en BIMx Desktop Viewer. Consulte las siguientes secciones para mayor información acerca del uso de BIMx Desktop Viewer: Comandos de Menú de BIMx Desktop Viewer Herramientas y atajos de navegación BIMx Guía del Usuario de BIMx Desktop Viewer de GRAPHISOFT 5 Comandos de Menú de BIMx Desktop Viewer Comandos de Menú de BIMx Desktop Viewer • • • • Haga doble clic en el modelo BIMx para abrirlo el el visor, o use el comando Archivo > Abrir desde el menú BIMx. Para acceder al menú BIMx, pulse la tecla ESC. Para regresar a la ventana de navegación, vuelva a pulsar la tecla ESC. Para optimizar el espacio de trabajo al máximo en Windows, utilizar F11. Escoger entre Opciones de Menús 1. Haga clic y mantenga presionada la opción que desee cambiar. 6 Guía del Usuario de BIMx Desktop Viewer de GRAPHISOFT Comandos de Menú de BIMx Desktop Viewer 2. Aparecerán las opciones disponibles. 3. Mueva el cursor encima de las opciones. 4. Cuando el cursor esté situado sobre la opción deseada, suelte el cursor para activar dicha opción. Edición de ajustes numéricos Si el ajuste que está editando es un valor numérico (como puede ser la velocidad de navegación), puede cambiar el valor solo arrastrando el ratón a la izquierda (para reducir el valor) o a la derecha (para incrementarlo). No es posible introducir valores directamente. Menú ARCHIVO Haga clic en Abrir para buscar un modelo BIMx (*.bimx). Proyecto muestra la ruta y el nombre del modelo abierto. Guía del Usuario de BIMx Desktop Viewer de GRAPHISOFT 7 Comandos de Menú de BIMx Desktop Viewer Una vez abierto un modelo BIMx, haga clic en Examinar Hyper-modelo para escoger entre múltiples vistas 3D y posiciones de cámara, si el modelo las contiene. Escoja una y luego haga clic en Abrir Modelo 3D para abrirlo en BIMx Desktop Viewer. Menú DEFINICIONES El diálogo de Definiciones contiene todos los parámetros relacionados con la visualización del modelo BIMx y su control de navegación. Modo de Render Escoja un modo de Render para visualizar el modelo BIMx. • Focos: vea la escena como si llevara una linterna en la cabeza • Iluminación Global: Disponible para modelos que fueron calculados usando Iluminación Global. • Blanco y Negro: Disponible para modelos que se calcularon usando la Iluminación Global, pero sólo eran visibles los mapas de iluminación de IG, para una imagen de escala de grises. • Sombreado Simple: Iluminación básica con materiales y contornos. • Plano: Muestra materiales con iluminación ambiental. Puede añadir detalle activando SSAO. • Gouraud: muestra los materiales con iluminación simple • Metálico: Similar a Focos, pero omite los materiales • Líneas Ocultas: Sin Sombreado. Muestra los bordes de la geometría de la escena. Es posible que algunos de estos métodos no estén disponibles, dependiendo de la tarjeta gráfica que esté utilizando. 8 Guía del Usuario de BIMx Desktop Viewer de GRAPHISOFT Comandos de Menú de BIMx Desktop Viewer Consejos para escoger un modo de Render • El método de Iluminación Global le brinda la visualización más realista del modelo. Para acceder a él, se debe calcular la Iluminación Global para el modelo. Nota: La opción de de renderizado en Blanco y Negro (Iluminación Global) también está disponible para modelos calculados con la Iluminación Global. • El modo Focos es un método de renderizado más simple comparado con el de Iluminación Global , pero está disponible en todos los dispositivos (con la posible excepción de ordenadores extremadamente antiguos). • En el caso de los ordenadores muy antiguos (siempre y cuando cumplan los requisitos mínimos del sistema), se garantiza la disponibilidad de los modos de renderizado Gouraud, Plano e Iluminación Global (si se calculó). Fondo BIMx ofrece las siguientes opciones de fondo de pantalla: • CIELO (imagen de Cielo por defecto de BIMx) • BLANCO • GRIS • NEGRO • DEGRADADA En el caso de que quiera utilizar imágenes personalizadas para el fondo, debe reemplazar los archivos .bmp incluidos en la carpeta BIMx/Data/Textures/Skybox. Vista Estéreo BIMx puede mostrar el modelo en modo Stereo. Están disponibles los siguientes métodos: • Derecha/Izquierda • ROJO/CYAN Nota: necesitará unas gafas especiales Stereo para poder disfrutar de esta característica. • Quad Buffer: disponible solo con controladores NVIDIA. • DES. Nota: no hay opciones de Vista Estéreo disponibles si están en Vista Paralela. (Haga clic en F8 para desactivar la Vista Paralela). SSAO Active el efecto SSAO (Screen Space Ambient Occlusion) para añadir profundidad a la escena. Es efectivo cuando se utiliza conjuntamente con el modo de Renderizado Plano. Aunque no es una técnica tan sofisticada como la Iluminación global, su efecto es similar y no se requiere un proceso de cálculo previo. Guía del Usuario de BIMx Desktop Viewer de GRAPHISOFT 9 Comandos de Menú de BIMx Desktop Viewer Notas: • Iluminación de pixel con SSAO solo está disponible si la tarjeta gráfica admite el estándar OpenGL 2.0. Normalmente, los portátiles antiguos no pueden beneficiarse de esta función. • SSAO aún no está disponible en los dispositivos móviles, debido a las limitaciones de hardware. Cono Rango valor: 10-120 Velocidad Rango valor: 10-1000 Este parámetro define la velocidad de navegación por defecto. Valores altos dan como resultado mayor velocidad. Observe que puede incrementar la velocidad de navegación temporalmente pulsando la tecla ‘SHIFT’ (mayúsculas). Sensibilidad del Ratón Rango valor: 10-50 Invertir Ratón Esta opción invierte las direcciones de navegación del ratón. Unidades Las distancias medidas se pueden visualizar en unidades métricas o imperiales Comandos de Definiciones Adicionales Los siguientes parámetros están disponibles si ha activado las Sombras (haga clic en F3). El límite del valor del parámetro está entre paréntesis. Altitud del Sol (10-80) Azimut del Sol (0-360) Brillo del Sol (-100 - +100) Filtrado del Sol: Actívelo para mejorar la calidad de las sombras solares. Altura de la Cámara (600-2000) Radio de la Cámara (150-400) Ayudas Emergentes Si esta opción está activa, aparecerá una ventana emergente de Ayuda sobre algunas zonas del menú de Definiciones. También, se muestra un desplegable de ayuda inicial en pantalla cuando abre un Modelo BIMx. 10 Guía del Usuario de BIMx Desktop Viewer de GRAPHISOFT Comandos de Menú de BIMx Desktop Viewer Menú CAPAS El proyecto BIMx preserva las capas del modelo original de ARCHICAD. Utilice el menú Capas BIMx para controlar la visibilidad de las capas del modelo marcando las casillas de nombres de capas que desee. Menú GALERÍA El menú Galería incluye los comandos con los que puede visualizar recorridos predefinidos. • REPRODUCIR EN REPOSO iniciará o continuará la reproducción en estilo salvapantallas - es decir, después de un cierto tiempo de reposo. • Los clips se reproducen en secuencia si SECUENCIA' está activo (haga clic en "Secuencia" para activarla), de otro modo solamente se reproducirá el clip actual. Atajos de Galería • • • Clic en la imagen para saltar a esa posición o para iniciar el clip. Pulse P para iniciar el clip actual. Pulse Shift + P para reproducir la secuencia de todos los clips desde el primero. Menú de CONTROLES El menú de CONTROLES muestra la lista de los comandos básicos de navegación y sus atajos de teclado internacional. La mayoría de estas funciones son explícitas por sí solas y son comunmente usadas en la mayoría de los juegos de arcade. Funciones Menú Movimiento Mover Rápido Mover Despacio Agacharse Saltar Subir Más Bajo Modo Volar Herramienta Info Herramienta Medir Contornos Sombras Solares Captura Vista Paralela Modo Mapa Atajo de Teclado ESCAPE W, S, A, D y las teclas de Flecha SHIFT CMD o CTRL C BARRA ESPACIO AV PAG RE PAG F I M O F3 F5 F8 RETROCESO Para atajos de navegación adicionales, véase Herramientas y atajos de navegación BIMx. Guía del Usuario de BIMx Desktop Viewer de GRAPHISOFT 11 Comandos de Menú de BIMx Desktop Viewer Menú INFO El menú Info muestra información básica sobre el proyecto activo y su licencia BIMx: • Versión: La versión y nº de fabricación de su BIMx. • Tipo Licencia: Tipo de licencia BIMx (completa, educacional). También muestra si está usando la versión de Iluminación Global de BIMx. • Modelo Origen: El nombre del archivo de ARCHICAD guardado a BIMx. • Número de Triángulos: Los modelos de BIMx están hechos de triángulos 3D. La velocidad de la navegación 3D y la memoria usada por BIMx están íntimamente relacionadas con el número de triángulos en el modelo 3D. Tenga en cuenta que este valor es aproximadamente dos o tres veces superior al del recuento de polígono mostrado en el Contabilizado de Polígonos de ARCHICAD, debido a que se utilizan algoritmos de cálculo geométrico distintos. • Uso de RAM: Muestra el tamaño de RAM, en bites, usada por el proyecto • Uso de Vídeo RAM: Muestra el tamaño de Vídeo RAM, en bites, usada por el proyecto • Buscar Actualizaciones: Haga clic en este comando para saber si hay alguna versión actualizada de GRAPHISOFT BIMx Desktop Viewer. • Ayuda Online de BIMx: Le lleva a un archivo de Ayuda. Componentes del Uso de Vídeo RAM en Dispositivos Móvil Estos datos hacen referencia a la memoria de Vídeo RAM necesaria para visualizar el modelo en los dispositivos móviles iOS compatibles. • Geometría: Basada en el recuento de triángulos. • Texturas: La aplicación BIMx para dispositivos móviles optimiza de forma automática las texturas en cierta medida, pero si su modelo BIMx es demasiado grande para ejecutarse en el dispositivo móvil, puede probar a reducir el tamaño y la complejidad. Si el modelo BIMx se guardó utilizando la Iluminación global, se requerirá memoria RAM de vídeo adicional para los siguientes dos componentes de texturas: • Iluminación global de superficies planas: la textura de iluminación aplicada a las superficies planas, e • Iluminación global de superficies curvadas: la textura de iluminación aplicada a las superficies curvadas Advertirá que las superficies curvadas requieren de menos memoria que las superficies planas. 12 Guía del Usuario de BIMx Desktop Viewer de GRAPHISOFT Herramientas y atajos de navegación BIMx Herramientas y atajos de navegación BIMx Nota: La tarjeta de referencias rápidas de BIMx le brinda una vista rápida de los comandos de funcionamiento. Descargue el PDF con el lenguaje deseado desde esta página web: http://www.graphisoft.com/products/bim-explorer/downloads.html Modo Volar vs. Modo Andar La tecla F cambia entre el Modo Volar y el Modo Andar. El Modo Andar proporciona una sensación más realista, incluyendo las siguientes funciones: • • • • • Reconocimiento de Abertura para distinguir, durante la navegación, las estructuras sólidas del edificio tales como muros, pilares, forjados, puertas y ventanas. Gravedad para mantener la altura de la cámara sobre forjados, escaleras o rampas. Pulsando SHIFT y CONTROL al mismo tiempo activará la velocidad de la luz, que es diez veces más rápida que correr. Manteniendo pulsado el botón derecho del ratón mientras volamos va a mantenernos en una altura fija. Esto es útil mientras estamos grabando un clip en el que volamos alrededor del edificio, por ejemplo. Manteniendo pulsado el botón derecho del ratón mientras andamos bloqueará la vista horizontalmente para una perspectiva recta. Herramienta Info Pulsando la tecla I durante la navegación, activará la Herramienta Info. En este modo, el cursor cambia a la forma de una cruz y el elemento seleccionado se ilumina. Haciendo clic sobre el elemento abrirà la paleta de Info, la cual nos mostrará la información básica del elemento seleccionado. Se muestran los siguientes datos en la Herramienta Info: • Tipo – Tipo de Elemento (p.ej. Muro, Forjado) • ID • Capa – Capa del elementos del modelo de ARCHICAD • Parámetros de elementos, según proceda – p. ej.: altura, ancho, espesor, volumen, estructura (si es compuesta), inclinación, área o pendiente. Estos valores se toman de los parámetros de elementos del modelo de ARCHICAD. • Nombre Ítem de Biblioteca (según se aplique) • Etiquetas (siempre y cuando el elemento tenga valores rellenados para estas etiquetas). P. ej., Posición, Función Estructural Nota: Estos datos de la Herramienta Info solo están disponibles si está explorando un modelo BIMx guardado desde ARCHICAD 16 o posterior. (Los modelos BIMx guardados desde versiones anteriores de ARCHICAD solo muestran un conjunto limitado de estos datos). Guía del Usuario de BIMx Desktop Viewer de GRAPHISOFT 13 Herramientas y atajos de navegación BIMx Modo Mapa Esta función le ayuda a encontrar su posición actual en el plano del edificio durante la navegación. Pulse la tecla de RETROCESO durante la navegación para proyectar la sección correspondiente de la planta sobre la vista 3D actual. Su posición y dirección se marcan con una flecha. Use la rueda del ratón para alejar/acercar el plano. Herramienta Medir Pulse M para activar la herramienta de medir. La distancia tridimensional desde la cámara al centro del punto se calcula y se muestra como Distancia a Cámara. Para medir la distancia entre dos puntos, haga clic con el botón derecho del ratón y seleccione dos puntos. La distancia resultante se calculará y se mostrará como Distancia Medida. Captura Pulse F5 para capturar la vista actual a un archivo .png. La imagen tendrá la misma resolución que su captura BIMx actual. El archivo .png se guardará con un nombre único en la carpeta BIMx\Capturas\, ubicada en su carpeta Usuario\Nome de Usuario\Documentos. Vista Paralela Pulse F8 para activar la vista paralela. Use el ratón para rotar el modelo y la rueda del ratón para acercar/alejar. Mantenga pulsado el botón derecho del ratón y muévalo para arrastrar el modelo (pan). Nota: Las opciones de Vista Estéreo (menú Definiciones) no están disponibles en la Vista Paralela. Salir Mantenga pulsada la tecla Z y, a continuación, pulse ESC para salir. 14 Guía del Usuario de BIMx Desktop Viewer de GRAPHISOFT