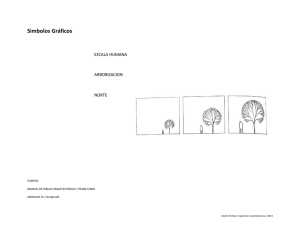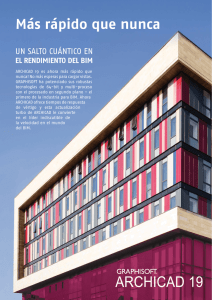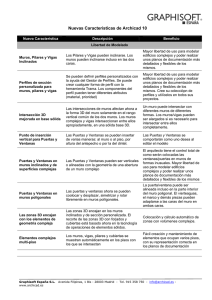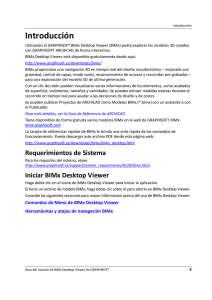el Hyper-Modelo BIMx
Anuncio

Guía de usuario de BIMx de GRAPHISOFT para ArchiCAD 17 GRAPHISOFT® Visite la web de GRAPHISOFT en http://www.archicad.es para obtener información sobre los distribuidores locales y la disponibilidad de producto. Guía de usuario de BIMx de GRAPHISOFT para ArchiCAD 17 Copyright © 2013 por GRAPHISOFT, todos los derechos reservados. Está estrictamente prohibida la reproducción, copia o traducción sin previa autorización escrita. Marcas Registradas ArchiCAD® es una marca registrada de GRAPHISOFT. El resto de marcas son propiedad de sus respectivos titulares. Contenido GRAPHISOFT BIMx _____________________________________________ 5 Requisitos técnicos . . . . . . . . . . . . . . . . . . . . . . . . . . . . . . . . . . . . . . . . . . . . . . . . . . . . . . . . . . . . . 6 Opciones de Licencia de BIMx . . . . . . . . . . . . . . . . . . . . . . . . . . . . . . . . . . . . . . . . . . . . . . . . . . . 7 Guardar Modelo ArchiCAD como Modelo BIMx 3D . . . . . . . . . . . . . . . . . . . . . . . . . . . . . . . . . . 8 Compartir Modelo BIMx 3D . . . . . . . . . . . . . . . . . . . . . . . . . . . . . . . . . . . . . . . . . . . . . . . . . . . . . 9 Abrir Modelo BIMx 3D en la Aplicación de Escritorio . . . . . . . . . . . . . . . . . . . . . . . . . . . . . . . . 12 Guardar o subir (enviar) el Hyper-Modelo BIMx . . . . . . . . . . . . . . . . . . . . . . . . . . . . . . . . . . . . 13 Usar el Publicador para crear un Hyper-Modelo BIMx . . . . . . . . . . . . . . . . . . . . . . . . . . . 14 Utilizar el Asistente Hyper-Modelo BIMx . . . . . . . . . . . . . . . . . . . . . . . . . . . . . . . . . . . . . 19 Volver a publicar Hyper-Modelo BIMx . . . . . . . . . . . . . . . . . . . . . . . . . . . . . . . . . . . . . . . 23 BIMx: Notas sobre el Tamaño de Modelo, las Texturas y las Sombras . . . . . . . . . . . . . . . . . . . 24 Limitar el contenido “Extra” del Modelo . . . . . . . . . . . . . . . . . . . . . . . . . . . . . . . . . . . . . . 24 Formatos de Textura . . . . . . . . . . . . . . . . . . . . . . . . . . . . . . . . . . . . . . . . . . . . . . . . . . . . . . 25 Efectos de Textura de Canal Alfa . . . . . . . . . . . . . . . . . . . . . . . . . . . . . . . . . . . . . . . . . . . . 25 Sombras . . . . . . . . . . . . . . . . . . . . . . . . . . . . . . . . . . . . . . . . . . . . . . . . . . . . . . . . . . . . . . . 25 Defectos de Sombras Solares . . . . . . . . . . . . . . . . . . . . . . . . . . . . . . . . . . . . . . . . . . . . . . . 25 Comandos del menú BIMx . . . . . . . . . . . . . . . . . . . . . . . . . . . . . . . . . . . . . . . . . . . . . . . . . . . . . 26 Menú ARCHIVO . . . . . . . . . . . . . . . . . . . . . . . . . . . . . . . . . . . . . . . . . . . . . . . . . . . . . . . .27 Menú DEFINICIONES . . . . . . . . . . . . . . . . . . . . . . . . . . . . . . . . . . . . . . . . . . . . . . . . . . . . 28 Modo de Render . . . . . . . . . . . . . . . . . . . . . . . . . . . . . . . . . . . . . . . . . . . . . . . . . . . . 28 Fondo . . . . . . . . . . . . . . . . . . . . . . . . . . . . . . . . . . . . . . . . . . . . . . . . . . . . . . . . . . . . .29 Vista Estéreo . . . . . . . . . . . . . . . . . . . . . . . . . . . . . . . . . . . . . . . . . . . . . . . . . . . . . . . 29 Cono . . . . . . . . . . . . . . . . . . . . . . . . . . . . . . . . . . . . . . . . . . . . . . . . . . . . . . . . . . . . .29 Velocidad . . . . . . . . . . . . . . . . . . . . . . . . . . . . . . . . . . . . . . . . . . . . . . . . . . . . . . . . . .30 Sensibilidad del Ratón . . . . . . . . . . . . . . . . . . . . . . . . . . . . . . . . . . . . . . . . . . . . . . . . 30 Invertir Ratón . . . . . . . . . . . . . . . . . . . . . . . . . . . . . . . . . . . . . . . . . . . . . . . . . . . . . . 30 Unidades . . . . . . . . . . . . . . . . . . . . . . . . . . . . . . . . . . . . . . . . . . . . . . . . . . . . . . . . . .30 Comandos de Definiciones Adicionales . . . . . . . . . . . . . . . . . . . . . . . . . . . . . . . . . . 30 Menú ILUMINACIÓN GLOBAL . . . . . . . . . . . . . . . . . . . . . . . . . . . . . . . . . . . . . . . . . . . 31 Ejemplo Falloff y Precisión de la Muestra . . . . . . . . . . . . . . . . . . . . . . . . . . . . . . . . 31 Menú CAPAS . . . . . . . . . . . . . . . . . . . . . . . . . . . . . . . . . . . . . . . . . . . . . . . . . . . . . . . . . . . 32 Menú GALERÍA . . . . . . . . . . . . . . . . . . . . . . . . . . . . . . . . . . . . . . . . . . . . . . . . . . . . . . . . . 32 Añadir Ángulos de la Cámara (posiciones) a su proyecto . . . . . . . . . . . . . . . . . . . . 32 Grabar películas de navegación . . . . . . . . . . . . . . . . . . . . . . . . . . . . . . . . . . . . . . . . 32 Editar la Galería . . . . . . . . . . . . . . . . . . . . . . . . . . . . . . . . . . . . . . . . . . . . . . . . . . . . 33 Usar la Galería . . . . . . . . . . . . . . . . . . . . . . . . . . . . . . . . . . . . . . . . . . . . . . . . . . . . . 33 Atajos de Galería . . . . . . . . . . . . . . . . . . . . . . . . . . . . . . . . . . . . . . . . . . . . . . . . . . . . 33 Guía de usuario de BIMx de GRAPHISOFT para ArchiCAD 17 3 Menú de CONTROLES . . . . . . . . . . . . . . . . . . . . . . . . . . . . . . . . . . . . . . . . . . . . . . . . . . Menú INFO . . . . . . . . . . . . . . . . . . . . . . . . . . . . . . . . . . . . . . . . . . . . . . . . . . . . . . . . . . . . Componentes del Uso de Vídeo RAM en Dispositivos Móvil . . . . . . . . . . . . . . . . . Herramientas y atajos de navegación BIMx . . . . . . . . . . . . . . . . . . . . . . . . . . . . . . . . . . . . . . . . Modo Volar vs. Modo Andar . . . . . . . . . . . . . . . . . . . . . . . . . . . . . . . . . . . . . . . . . . . . . . Herramienta Info . . . . . . . . . . . . . . . . . . . . . . . . . . . . . . . . . . . . . . . . . . . . . . . . . . . . . . . . Modo Mapa . . . . . . . . . . . . . . . . . . . . . . . . . . . . . . . . . . . . . . . . . . . . . . . . . . . . . . . . . . . . Herramienta de Medición . . . . . . . . . . . . . . . . . . . . . . . . . . . . . . . . . . . . . . . . . . . . . . . . . Capturar . . . . . . . . . . . . . . . . . . . . . . . . . . . . . . . . . . . . . . . . . . . . . . . . . . . . . . . . . . . . . . . Vista Paralela . . . . . . . . . . . . . . . . . . . . . . . . . . . . . . . . . . . . . . . . . . . . . . . . . . . . . . . . . . . Salir . . . . . . . . . . . . . . . . . . . . . . . . . . . . . . . . . . . . . . . . . . . . . . . . . . . . . . . . . . . . . . . . . . 4 33 34 35 35 35 35 36 36 36 36 36 Guía de usuario de BIMx de GRAPHISOFT para ArchiCAD 17 GRAPHISOFT BIMx BIMx de GRAPHISOFT le permite crear un modelo de evaluación interactivo a partir de su proyecto ArchiCAD. Las funciones necesarias para crear y compartir un modelo BIMx, y para visualizarlo en su ordenador, están incluidas en ArchiCAD 17. Los clientes verán una presentación profesional del proyecto en 3D y se beneficiarán de una exploración en tiempo real del diseño arquitectónico sin necesidad de instalar software de arquitectura. Usted o sus clientes pueden explorar esta presentación de diversas maneras: Formato Modelo BIMx 3D: para BIMx Desktop Viewer o dispositivos móviles Guarde el modelo ArchiCAD en formato Modelo BIMx (.bimx). • Puede visualizar el modelo BIMx 3D en su ordenador, utilizando la aplicación de escritorio BIMx incluida en ArchiCAD 17. • Los clientes pueden visualizar el modelo utilizando la aplicación gratuita de visualización BIMx Desktop Viewer, descargable desde http://www.graphisoft.com/downloads/bimx/bimx_desktop.html • Puede compartir el modelo BIMx 3D a la Nuve en bimx.graphisoft.com • El modelo BIMx 3D se puede abrir y explorar en iPad u otro dispositivo móvil Formato Hyper-Modelo BIMx: sólo para dispositivos móviles Crear un hyper-modelo BIMx a partir de un Grupo de Publicación, utilizando el Publicador de ArchiCAD o el asistente arrancado desde Archivo > Publicar Hyper-Modelo BIMx. • El archivo resultante (formato .bimx) puede guardarse y transferirse a un dispositivo móvil • Puede publicar el hyper-modelo a la Nuve en bimx.graphisoft.com El archivo Modelo BIMx es compatible con las aplicaciones BIMx para iPad y otros dispositivos móviles, pero no se puede visualizar con la aplicación de escritorio BIMx. Ambos el modelo BIMx 3D (guardado desde el archivo ArchiCAD) y el hyper-modelo (creado desde un Grupo de Publicación) utilizan el formato .bimx. Sin embargo, a diferencia del modelo BIMx 3D, el hyper-modelo puede incluir el conjunto de documentación completo. Utilizar un dispositivo móvil para visualizar esta documentación 2D/ 3D, dentro de una estructura lógica y interconectada. Para obtener más información sobre las funciones del hyper-modelo BIMx, véase bimx.graphisoft.com. Cada uno de los temas es detallado abajo: Guardar Modelo ArchiCAD como Modelo BIMx 3D Compartir Modelo BIMx 3D Abrir Modelo BIMx 3D en la Aplicación de Escritorio Guardar o subir (enviar) el Hyper-Modelo BIMx Guía de usuario de BIMx de GRAPHISOFT para ArchiCAD 17 5 Requisitos técnicos Requisitos técnicos • Los requisitos de hardware/software para BIMx de GRAPHISOFT son los mismos que los de ArchiCAD 17. • BIMx para ArchiCAD 17 sólo está disponible en las versiones de 64 bits para MacOS y Windows. (El paquete de descarga gratuita del Visor BIMx también incluye una versión de 32-bit para Windows.) • El formato de archivo de BIMx para ArchiCAD 17 ha cambiado con respecto al de ArchiCAD 16. • Un proyecto BIMx creado con ArchiCAD 17 no se podrá abrir con BIMx para ArchiCAD 16 • El archivo hyper-modelo BIMx, creado en ArchiCAD 17, es compatible con las aplicaciones BIMx para iPad y otros dispositivos móviles, pero no se puede visualizar con la aplicación de escritorio BIMx • Al explorar el Modelo BIMx, el rendimiento puede variar en función del tamaño del modelo y de la capacidad de la memoria de la tarjeta gráfica de vídeo. Si tiene previsto trabajar con modelos de gran tamaño, asegúrese de utilizar una tarjeta de vídeo de gran capacidad. Encontrará una lista de tarjetas gráficas recomendadas en: http:/archicadwiki.com/Video_Cards Si tiene previsto visualizar el Modelo BIMx en un dispositivo móvil, son aplicables los requisitos de tamaño del modelo y de compatibilidad de dispositivos. Para más información, consulte http://archicadwiki.com/BIMx/Optimization. 6 Guía de usuario de BIMx de GRAPHISOFT para ArchiCAD 17 Opciones de Licencia de BIMx Opciones de Licencia de BIMx BIMx con ArchiCAD COMPLETO Y contrato de servicio de software • Uso ilimitado de las funciones completas de BIMx • Espacio de almacenamiento ilimitado para modelos públicos • Opción de proteger con contraseña los proyectos BIMx cargados • Opción de transferencia privada de proyectos BIMx a los clientes a través del sitio (oculto en relación con el acceso público) • Espacio de almacenamiento suplementario para modelos no listados y protegidos con contraseña BIMx con ArchiCAD COMPLETO SIN contrato de servicio de software • Uso ilimitado de las funciones completas de BIMx • Espacio de almacenamiento ilimitado para modelos públicos • Todos los proyectos cargados son públicos (no existe opción de protegerlos con contraseña ni puede quitarlos del listado) Usuarios EDU Si dispone de una licencia EDU de ArchiCAD, puede utilizar todas las funciones de BIMx sin licencia de BIMx. Sin embargo, sólo se puede enviar modelos EDU al sitio BIMx. • Uso ilimitado de las funciones completas de BIMx • Espacio de almacenamiento ilimitado para modelos públicos • Todos los proyectos cargados son públicos (no existe opción de protegerlos con contraseña ni puede quitarlos del listado) Guía de usuario de BIMx de GRAPHISOFT para ArchiCAD 17 7 Guardar Modelo ArchiCAD como Modelo BIMx 3D Guardar Modelo ArchiCAD como Modelo BIMx 3D 1. Abra el proyecto en ArchiCAD y compruebe la consistencia del modelo y sus texturas antes de iniciar el proceso para guardar. Si desea consejos acerca de cómo optimizarlos, consulte BIMx: Notas sobre el Tamaño de Modelo, las Texturas y las Sombras. Nota: No podrá modificar el modelo 3D ni las texturas, una vez abiertos en la aplicación BIMx. 2. Abra la ventana 3D (perspectiva cónica o axonométrica). 3. Vaya al comando Archivo > Guardar como, y elija el formato de archivo BIMx. 4. Otorgue un nombre al archivo. Opciones de Exportación de BIMx 5. Haga clic en Opciones para que aparezcan las Opciones de Exportación BIMx: • Añada cámaras como ítems separados de galería: Cada cámara arrancará una película diferente 8 Guía de usuario de BIMx de GRAPHISOFT para ArchiCAD 17 Compartir Modelo BIMx 3D • Crear una película para la galería: Todos los ítems de la Galería se ejecutarán como una sola película • Limitar navegación a los ítems de galería: La navegación del proyecto BIMx resultante estará limitada a las vistas y vídeos guardados en la Galería (en lugar del proyecto entero) 6. En caso de que haya activado Iniciar BIMx después de guardar en el cuadro de diálogo Guardar, la aplicación BIMx de GRAPHISOFT se inicia automáticamente y el modelo exportado se carga en la memoria del programa. Compartir Modelo BIMx 3D Puede compartir su modelo BIMx con otros miembros de la comunidad BIMx o con colaboradores, utilizando el servicio online de compartición de modelos de GRAPHISOFT. Todo lo que necesitará es iniciar sesión, usando su cuenta de GRAPHISOFT. Si no tiene una cuenta todavía, el diálogo de Inicio de Sesión le redireccionará a la página web de registro. Siga los siguientes pasos para compartir su modelo BIMx: 1. En la ventana BIMx, pulse la tecla ESCAPE de su teclado para acceder a los menús de BIMx. 2. Haga clic en Archivo. 3. Desde los comandos de la derecha, haga clic en Compartir Modelo BIMx. Guía de usuario de BIMx de GRAPHISOFT para ArchiCAD 17 9 Compartir Modelo BIMx 3D Iniciar sesión a su cuenta de GRAPHISOFT 1. Si no ha compartido un modelo BIMx anteriormente, se le pedirá que Inicie Sesión. Nota: No necesitará iniciar sesión la próxima vez que quiera compartir un modelo BIMx; la autentificación será automática. Si no desea que el programa recuerde sus datos de inicio de sesión, haga clic en Cerrar Sesión el cuadro de diálogo de Compartir Modelo BIMx. • La primera vez que inicie sesión (si tiene una licencia Comercial), se le pedirá de crear una cuenta de empresa, y usted será el propietario de la cuenta de la empresa. Se le preguntará si desea añadir personas adicionales de su empresa para el inicio de sesión en la cuenta (sujeto a su previa aprobación como propietario). • Si su empresa ya tiene una cuenta de GRAPHISOFT asociada a su licencia, aparecerá el diálogo de Unir Cuenta: debe unir esta cuenta antes de poder compartir su modelo BIMx. 2. Una vez iniciada la sesión aparece el cuadro de diálogo de Compartir Modelo BIMx. Proporcione el nombre y la descripción del modelo, así como las opciones de subida (estas opciones varían dependiendo del tipo de licencia de su ArchiCAD). 10 Guía de usuario de BIMx de GRAPHISOFT para ArchiCAD 17 Compartir Modelo BIMx 3D Ver Opciones de Licencia de BIMx. Nota: Podrá modificar posteriormente la descripción y parámetros de acceso del modelo subido, iniciando sesión en su cuenta de GRAPHISOFT desde un navegador web. 3. Si lo desea, haga clic en Escoger una Imagen y escoja un archivo para utilizarlo como imagen de previsualización. 4. Haga clic en Compartir. 5. Una vez completado el envío del modelo aparecerá un vínculo web que redirecciona a la ubicación web de su modelo. Podrá proporcionar este vínculo a otras personas, las cuales podrán descargar y visualizar su modelo. Guía de usuario de BIMx de GRAPHISOFT para ArchiCAD 17 11 Abrir Modelo BIMx 3D en la Aplicación de Escritorio Abrir Modelo BIMx 3D en la Aplicación de Escritorio El visualizador BIMx Desktop Viewer es una aplicación Mac/Win nativa que le permite explorar el modelo Explorador BIM en ordenadores de sobremesa y portátiles, utilizando el modo de render de su elección. Está disponible para su descarga en http://www.graphisoft.com/downloads/bimx/bimx_desktop.html. 1. Inicie su aplicación BIMx si no se inicia automáticamente. 2. Abra el menú Archivo y haga clic en el comando Abrir. 3. Seleccione el archivo de proyecto BIMx que desea abrir. 4. Pulse la tecla ESCAPE de su teclado para acceder a los menús de BIMx. 5. Ahora puede empezar a editar el proyecto BIMx, si es necesario. Por ejemplo: • inicializar Iluminación Global • cambiar visibilidad de la capa • añadir cámaras, guardar una ruta de animación Para optimizar el espacio de trabajo al máximo en Windows, utilizar F11. Para más detalles, vea Comandos del menú BIMx. 12 Guía de usuario de BIMx de GRAPHISOFT para ArchiCAD 17 Guardar o subir (enviar) el Hyper-Modelo BIMx Guardar o subir (enviar) el HyperModelo BIMx Un Conjunto de Publicación se puede guardar como un archivo hyper-modelo BIMx, y/o se puede enviar a la Nuve, directamente desde el Publicador de ArchiCAD. El archivo resultante BIMx puede descargarse por cualquiera que desee visualizar la documentación de modelo en un dispositivo móvil. Ambos el modelo BIMx 3D (guardado desde el archivo ArchiCAD) y el hyper-modelo (creado desde un Grupo de Publicación) utilizan el formato .bimx. A diferencia del modelo BIMx 3D, el hyper-modelo: • sólo se puede visualizar con un iPad o un iPhone • puede contener la documentación completa de su proyecto ArchiCAD: el modelo 3D, más vistas, planos e incluso recorridos cámara. (Se puede filtrar el contenido 3D y reducir el grupo de planos publicados.) Para crear un hyper-modelo, debe configurar un Conjunto de Publicación en ArchiCAD, que será publicado en formato hyper-modelo. Hay dos maneras para hacerlo: utilizar el Publicador (esto le ofrece más opciones) o arrancar un asistente desde el menú Archivo de ArchiCAD (esto es más sencillo, pero le ofrece menos opciones). Usar el Publicador para crear un Hyper-Modelo BIMx Con este método, utilizar el Publicador de ArchiCAD para configurar un Conjunto de Publicación y optimizar opciones para el hyper-modelo resultante. Se recomienda este método si está familiarizado con Conjuntos de Publicación, y si puede optimizar su modelo manualmente para limitar el tamaño modelo (esto puede ser importante dependiendo de la capacidad del dispositivo móvil usado para visualizar el hyper-modelo BIMx). Si utiliza el Publicador-Organizador para crear un hyper-modelo, puede: • Definir renderizado de Iluminación Global para la vista 3D • Añadir cámaras al hyper-modelo, no solo vistas 3D y planos • Optimizar la jerarquía de la estructura de archivo, utilizando el modo Organizador del Publicador • Escoger ítems específicos del Conjunto de Publicación para publicarlos como el hypermodelo Utilizar el Asistente Hyper-Modelo BIMx Este método se inicia con el comando Archivo > Publicar Hyper-Modelo BIMx. Esto le quiará por el asistente que le ayuda a configurar un Conjunto de Publicación de hyper-modelo en unos pocos pasos sencillos. Esto es el método más fácil si no está familiarizado con Conjuntos de Publicación. Incluye también una opción incorporada que servirá de ayuda para optimizar el tamaño del modelo a fin de mejorar el rendimiento de visualización en dispositivos móviles. La utilización del asistente para crear un hyper-modelo tiene las siguientes limitaciones: Guía de usuario de BIMx de GRAPHISOFT para ArchiCAD 17 13 Guardar o subir (enviar) el Hyper-Modelo BIMx • • • El renderizado de Iluminación Global no está disponible Recorridos cámara o otras vistas no se pueden incluir El hyper-modelo creado con el asistente puede incluir solo la vista 3D, más todos los planos, sin planos, o un subgrupo de planos seleccionado. Dentro del asistente no se puede escoger entre planos individuales. (Obviamente, se puede editar el contenido del Conjunto de Publicación más tarde, utilizando el modo Organizador del Publicador). También puede usar este método para volver a publicar un Conjunto de Publicación de hypermodelo existente, con un solo clic. Usar el Publicador para crear un Hyper-Modelo BIMx Crear Conjunto de Publicación Utilizar el modo Organizador del Publicador para crear el Conjunto de Publicación deseado: recopile la combinación de planos y la vista 3D que desea incluir en el hyper-modelo. 14 Guía de usuario de BIMx de GRAPHISOFT para ArchiCAD 17 Guardar o subir (enviar) el Hyper-Modelo BIMx Generar Iluminación Global para la vista 3D Opcionalmente puede escoger renderizado de Iluminación Global para su vista 3D en el hypermodelo BIMx. Para hacerlo, seleccione la vista 3D desde la lista de ítems del Conjunto de Publicación en el Publicador. Haga clic en Opciones para acceder al cuadro de diálogo Opciones de Exportación BIMx, con la opción de generar Iluminación Global. Iluminación Global proporciona una vista más realista, pero incrementa el tiempo de renderizado. Tenga en cuenta que la Iluminación global consume memoria adicional, de forma que la probabilidad de fallos también aumenta con el tamaño del modelo. Opciones de Galería para Recorrido de Cámara Si el Conjunto de Publicación contiene un recorrido cámara (como en la captura encima), Opciones de Exportación BIMx incluye opciones de Galería. Ver Opciones de Exportación de BIMx. Definir Propiedades de Publicación En el cuadro de diálogo Propiedades de Publicación, escoger el modo de publicar el hypermodelo: Subir (enviar) el Hyper-modelo BIMx o Guardar. • Subir (enviar) el Hyper-modelo BIMx envia el archivo a la Nuve en el Sitio de transferencia BIMx en bimx.graphisoft.com. (Debe registrarse antes de usar este sitio.) El proceso es el mismo que la compartición desde la Aplicación de escritorio BIMx. Guía de usuario de BIMx de GRAPHISOFT para ArchiCAD 17 15 Guardar o subir (enviar) el Hyper-Modelo BIMx Ver descripción en Compartir Modelo BIMx 3D. • Elegir si subir al Dominio Público, o a una Carpeta Privada. Si escoje Carpeta Privada, tiene la opción de proteger el archivo con contraseña. Ver Opciones de Licencia de BIMx. • Opcionalmente, renombre el archivo hyper-modelo. Nota: El Hyper-modelo incluirá la Info de Proyecto ArchiCAD y los datos de Previsualización de Proyecto. • Opcionalmente, marque Guardar copia local y inserte una ruta archivo de destino. Esto guardará una copia local del hyper-modelo además de enviarlo a la Nuve. 16 Guía de usuario de BIMx de GRAPHISOFT para ArchiCAD 17 Guardar o subir (enviar) el Hyper-Modelo BIMx • Guardar guardará el Hyper-modelo en la ruta de destino seleccionado. • Debe elegir la opción Crear un solo archivo para poder acceder al formato Hyper-modelo BIMx. • Inserte una ruta archivo de destino. • Escoger Hyper-modelo BIMx como formato. El proceso de Publicación En el Publicador, seleccione su Conjunto de Publicación y haga clic en Publicar. Guía de usuario de BIMx de GRAPHISOFT para ArchiCAD 17 17 Guardar o subir (enviar) el Hyper-Modelo BIMx Aparece el cuadro de diálogo Proceso de Publicador: Si está enviando el hyper-modelo BIMx a la Nuve, el Enviador BIMx también aparecerá para mostrar el estado del envío. Utilice este cuadro de diálogo para detener el envío o iniciar el proceso de nuevo como necesite. Si el proceso encuentra cualquier problema, se le avisará de este problema. Haga clic en Detalles para ver más informaciones. 18 Guía de usuario de BIMx de GRAPHISOFT para ArchiCAD 17 Guardar o subir (enviar) el Hyper-Modelo BIMx Utilizar el Asistente Hyper-Modelo BIMx Utilizar este método (Archivo > Publicar Hyper-Modelo BIMx) para crear un nuevo Grupo de Publicación de hyper-modelo BIMx o para volver a publicar uno existente, utilizando el asistente. Empiece definiendo la vista deseada en la ventana 3D. Esta será la base de su Hyper-modelo. Después de arrancar el asistente, podrá • Optimizar el contenido 3D del modelo • Limitar los Planos incluidos en el Hyper-modelo a un único subgrupo 1. Utilice el comando Archivo > Publicar Hyper-Modelo BIMx. Crear nuevo Conjunto de Publicación 2. En el cuadro de diálogo que aparece, elija Crear nuevo Conjunto de Publicación. 3. Elija un método de publicación: Subir a la Nuve o Guardar Archivo. • Subir a la Nuve envia el archivo al Sitio de transferencia BIMx en bimx.graphisoft.com. (Debe registrarse antes de usar este sitio.) El proceso es el mismo que la compartición desde la Aplicación de escritorio BIMx. Ver descripción en Compartir Modelo BIMx 3D. Guía de usuario de BIMx de GRAPHISOFT para ArchiCAD 17 19 Guardar o subir (enviar) el Hyper-Modelo BIMx 4. Opcionalmente, renombre el archivo hyper-modelo. Nota: El Hyper-modelo incluirá la Info de Proyecto ArchiCAD y los datos de Previsualización de Proyecto. 5. Filtre el contenido 3D del modelo según sea necesario. Las opciones Esconder Objetos y Mantener Elementos Estructurales solamente ayudan a optimizar el tamaño modelo, que puede ser importante dependiendo de la capacidad del dispositivo móvil usado para visualizar el hyper-modelo BIMx. Ver también BIMx: Notas sobre el Tamaño de Modelo, las Texturas y las Sombras. 6. Escoja el contenido de Plano para incluir en el Hyper-modelo BIMx. • • 20 Todo el Libro de Planos Sin Planos Guía de usuario de BIMx de GRAPHISOFT para ArchiCAD 17 Guardar o subir (enviar) el Hyper-Modelo BIMx • Elija un Subgrupo. Se puede reducir el contenido 2D del Grupo de Publicación para incluir un único Subgrupo de planos solamente. Seleccione el Subgrupo deseado en el listado de Subgrupos que aparece. Nota: Al usar este asistente para crear un nuevo Grupo de Publicación, no se puede añadir o eliminar Planos individuales. Para hacerlo, debe usar el Publicador-Organizador. Ver Crear Conjunto de Publicación. 7. En la pantalla final, defina las opciones dependiendo del método de publicación seleccionado (Enviar o Guardar). • Si está enviando el Hyper-modelo BIMx: • Elegir si subir al Dominio Público, o a una Carpeta Privada. Si escoje Carpeta Privada, tiene la opción de proteger el archivo con contraseña. Guía de usuario de BIMx de GRAPHISOFT para ArchiCAD 17 21 Guardar o subir (enviar) el Hyper-Modelo BIMx • Si está guardando el Hyper-modelo BIMx: • Inserte una ruta archivo de destino. 8. Haga clic en Publicar. Aparece el cuadro de diálogo Proceso de Publicador: 22 Guía de usuario de BIMx de GRAPHISOFT para ArchiCAD 17 Guardar o subir (enviar) el Hyper-Modelo BIMx Si está enviando el hyper-modelo BIMx a la Nuve, el Enviador BIMx también aparecerá para mostrar el estado del envío. Si el proceso encuentra cualquier problema, se le avisará de este problema con detalles. Volver a publicar Hyper-Modelo BIMx Para publicar un hyper-modelo existente, realice una de las siguientes acciones: • Seleccione el Hyper-modelo desde el Publicador, y utilice el botón Publicar para publicar una parte o todo. Guía de usuario de BIMx de GRAPHISOFT para ArchiCAD 17 23 BIMx: Notas sobre el Tamaño de Modelo, las Texturas y las Sombras • Utilice Archivo > Publicar Hyper-modelo BIMx. En el cuadro de diálogo que aparece, escoja el Hyper-modelo deseado. • Haga clic en Publicar para volver a publicarlo sin cambios; o • Haga clic en Organizador para acceder al Organizador y modificar el contenido del Conjunto de Publicación. En este caso, seguirá los pasos descritos en: Usar el Publicador para crear un Hyper-Modelo BIMx. BIMx: Notas sobre el Tamaño de Modelo, las Texturas y las Sombras Estos consejos tienen como propósito optimizar el modelo de ArchiCAD antes de guardarlo en el formato BIMx. Si su modelo BIMx se va a visualizar en dispositivos móviles, como puede ser un iPhone, es posible que sea deseable una optimización adicional a fin de mejorar el rendimiento. Para obtener más información, consulte la página de BIMx del sitio web de GRAPHISOFT en http://archicadwiki.com/BIMx/Optimization. Limitar el contenido “Extra” del Modelo Si experimenta limitaciones de la memoria al crear el Modelo BIMx (por ejemplo, durante la inicialización de la Iluminación global), pruebe a eliminar o reducir los siguientes componentes del modelo. Esto servirá de ayuda para optimizar el tamaño del modelo y mejorar el rendimiento de BIMx: • • • • 24 mobiliario (p.ej. sillas) objetos GDL (p. ej., tiradores de puertas) otros objetos derivados de extensiones (p. ej., árboles, personas) otros elementos no esenciales Guía de usuario de BIMx de GRAPHISOFT para ArchiCAD 17 BIMx: Notas sobre el Tamaño de Modelo, las Texturas y las Sombras Normalmente, estos elementos “extra” ocupan mucho espacio en la memoria. Es posible que una sola silla ocupe más memoria que todos los muros del proyecto. Formatos de Textura BIMx soporta los siguientes formatos de textura de superficie: jpg, bmp, tif, tga, png, gif. Si una textura falla al cargarse por alguna razón, el objeto relacionado se mostrará con su color de material. Efectos de Textura de Canal Alfa BIMx soporta efectos de canal alfa con imágenes 32-bit tif, tga y bmp. Para que BIMx detecte los efectos de canal alfa, debe activar la transparencia en el material/textura de ArchiCAD. Sin embargo, los objetos transparentes no necesariamente se visualizan utilizando el orden de visualización correcto; hacerlo afectaría negativamente al rendimiento. Sombras Las Sombras se renderizan en BIMx usando la extensión OpenGL ARB_shadow. Funciona renderizando la escena desde el punto de vista del sol en un mapa de textura. Este mapa de testura es entonces proyectado en la escena y el OpenGL determinará si un píxel está en sombra o no. Los mapas de textura grandes producirán sombras de mayor calidad. El tamaño máximo es determinado por su tarjeta gráfica (la memoria gráfica disponible y el tamaño máximo de textura permitido). Algunas tarjetas gráficas pueden tener 256 MB de memoria, pero solamente permiten un tamaño máximo de textura de 4096 x 4096. Una textura de sombra es normalmente de 24-bit. • Una textura de sombreado de 8192x8192 consumirá 200 MB de memoria gráfica • Una textura de sombreado de 4096x4096 consumirá 50 MB de memoria gráfica • Una textura de sombreado de 2048x2048 consumirá 12.5 MB de memoria gráfica BIMx intentará generar la textura de sombreado lo mayor posible, empezando por 8192x8192. Luego, si falla, intentará con el tamaño medio y así sucesivamente. La altitud, azimut y brillo de la sombra son controlados via el menú Definiciones BIMx. Ver Menú DEFINICIONES. Para desactivar las sombras, defina el brillo de la sombra del sol casi a cero. Defectos de Sombras Solares Dependiendo de la memoria de video disponible y del tamaño físico de su modelo, las sombras arrojadas pueden mostrarse defectuosas. Esto es debido a que BIMx no puede colocar todo el modelo dentro del mapa de sombras con buena calidad. Modelos más pequeños y más memoria de video mejorarán el resultado. La iluminación global genera mejores sombras, que pese a todo son estáticas. Guía de usuario de BIMx de GRAPHISOFT para ArchiCAD 17 25 Comandos del menú BIMx Comandos del menú BIMx En esta sección se explican los comandos del menú BIMx, usados al visualizar un Modelo 3D BIMx en la aplicación de escritorio BIMx (o en el espectador gratuito BIMx Desktop Viewer). • • • Una vez haya guardado el modelo de ArchiCAD a BIMx, visualizará el modelo BIMx y navegará en él en la ventana de navegación. Para acceder al menú BIMx, pulse la tecla ESC. Para regresar a la ventana de navegación, vuelva a pulsar la tecla ESC. Si está usando un visor (sin licencia ArchiCAD disponible) Se puede visualizar y navegar en el modelo BIMx desde un ordenador de sobremesa o portátil utilizando la aplicación gratuita de visualización de BIMx, descargable desde http://www.graphisoft.com/downloads/bimx/bimx_desktop.html. En este caso (si no está disponible una licencia ArchiCAD), las siguientes funciones BIMx NO están disponibles: • Todas las funciones que incluyan la modificación activa del modelo o guardar el archivo en cualquier formato (p. ej., compartirlo, registrar un nuevo recorrido de cámara o añadir una vista a la galería). • Inicialización Iluminación Global. (Sin embargo, si el modelo BIMx ya se ha inicializado, puede utilizar el modo de Render Iluminación global). 26 Guía de usuario de BIMx de GRAPHISOFT para ArchiCAD 17 Comandos del menú BIMx Escoger entre Opciones de Menús 1. Haga clic y mantenga presionada la opción que desee cambiar. 2. Aparecerán las opciones disponibles. 3. Mueva el cursor encima de las opciones. 4. Cuando el cursor esté situado sobre la opción deseada, suelte el cursor para activar dicha opción. Edición de ajustes numéricos Si el ajuste que está editando es un valor numérico (como puede ser la velocidad de navegación), puede cambiar el valor solo arrastrando el ratón a la izquierda (para reducir el valor) o a la derecha (para incrementarlo). No es posible introducir valores directamente. Menú ARCHIVO El menú Archivo incluye las funciones E/S básicas del programa. • El comando Abrir abre un archivo de proyecto BIMx para su edición. • El comando Guardar guarda el proyecto en formato .bimx. Este formato se puede visualizar en todo tipo de visores de BIMx, incluyendo iPad, iPhone y iPod Touch, así como en la aplicación de escritorio. • Compartir Modelo BIMx envia el proyecto al Sitio de Transferencia BIMx (Nuve) en bimx.graphisoft.com. Guía de usuario de BIMx de GRAPHISOFT para ArchiCAD 17 27 Comandos del menú BIMx Menú DEFINICIONES El diálogo de Definiciones contiene todos los parámetros relacionados con la visualización del modelo BIMx y su control de navegación. Modo de Render Escoja un modo de Render para visualizar el modelo BIMx. • Focos: vea la escena como si llevara una linterna en la cabeza • Iluminación global: disponible si dispone de Iluminación global calculada. (Véase consejos abajo.) • Blanco y Negro: disponible si dispone de Iluminación global calculada. (Véase consejos abajo.) • Iluminación de pixel con SSAO: método de Render avanzado que ofrece una mayor profundidad a la escena • Plano: muestra los materiales sin iluminación • Gouraud: muestra los materiales con iluminación sencilla • Metálico: igual que Focos, pero sin materiales • Líneas Ocultas: Sin Sombreado. Muestra los bordes de la geometría de la escena. Es posible que algunos de estos métodos no estén disponibles, dependiendo de la tarjeta gráfica que esté utilizando. Consejos para escoger un modo de Render • • 28 El método de Iluminación Global le brinda la visualización más realista del modelo. Para acceder a él, primero debe inicializar el motor de Iluminación global. (Vaya al menú de Iluminación global y haga clic en Inicializar.) Es posible que este método lleve algún tiempo, dependiendo del tamaño del modelo. Para los modelos muy grandes, es posible que desee utilizar Iluminación de pixel con SSAO hasta haber terminado completamente el modelo. Nota: La opción de de renderización Blanco y Negro (Iluminación Global) también está disponible una vez calculada la Iluminación Global. Si ha renderizado el modelo en el ordenador de sobremesa utilizando Iluminación global, el modelo BIMx resultante, al ser visualizado en un dispositivo móvil, también puede mostrarse con Iluminación global. Guía de usuario de BIMx de GRAPHISOFT para ArchiCAD 17 Comandos del menú BIMx • • • • • Tenga en cuenta que la Iluminación global consume memoria adicional, de forma que la probabilidad de fallos también aumenta con el tamaño del modelo. Para evitarlo, debe dividir los modelos muy grandes en dos o más partes y calcular la iluminación global para cada parte por separado. Iluminación de pixel con SSAO es una técnica avanzada sin el tiempo de cálculo requerido por la Iluminación global en el caso de los modelos grandes. Aunque no es una técnica tan sofisticada como la Iluminación global, su efecto es similar y no se requiere un proceso de cálculo previo. Este método aún no está disponible en los dispositivos móviles, debido a las limitaciones de hardware. Iluminación de pixel con SSAO solo está disponible si la tarjeta gráfica admite la norma OpenGL 2.0. Normalmente, los portátiles antiguos no pueden beneficiarse de esta función. El modo Focos es un método de Render más sencillo que la Iluminación global y que la Iluminación Pixel, pero está disponible en todos los dispositivos (con la posible excepción de los ordenadores muy antiguos). En el caso de los ordenadores muy antiguos (siempre y cuando cumplan los requisitos mínimos del sistema), se garantiza la disponibilidad de los modos de Render Gouraud y Plano. Fondo BIMx ofrece las opciones de fondo siguientes: • CIELO (imagen por defecto de BIMx) • BLANCO • GRIS • NEGRO • DEGRADADA En el caso de que quiera utilizar imágenes propias para el fondo, debe reemplazar los archivos .bmp incluidos en la carpeta BIMx/Texturas/Skybox. Vista Estéreo BIMx puede mostrar el modelo en modo Stereo. Están disponibles los siguientes métodos: • Derecha/Izquierda • ROJO/CYAN Nota: necesitará unas gafas especiales Stereo para poder disfrutar de esta característica. • Quad Buffer: disponible solo con controladores NVIDIA. • Desact. Nota: no hay opciones de Vista Estéreo disponibles si están en Vista Paralela. (Haga clic en F8 para desactivar la Vista Paralela). Cono Rango valor: 10-120 Guía de usuario de BIMx de GRAPHISOFT para ArchiCAD 17 29 Comandos del menú BIMx Velocidad Rango valor: 10-1000 Este parámetro define la velocidad de navegación por defecto. Valores altos dan como resultado mayor velocidad. Observe que puede incrementar la velocidad de navegación temporalmente pulsando la tecla ‘SHIFT’ (mayúsculas). Sensibilidad del Ratón Rango valor: 10-50 Invertir Ratón Esta opción invierte las direcciones de navegación del ratón. Unidades Las distancias medidas se pueden visualizar en unidades métricas o imperiales Comandos de Definiciones Adicionales Los siguientes parámetros están disponibles si ha activado las Sombras Solares (haga clic en F3). El límite del valor del parámetro está entre paréntesis. Altitud del Sol (10-80) Azimut del Sol (0-360) Brillo del Sol (-100 - +100) Sobreexposición solar (-100 - +100) Filtrado solar: actívelo para mejorar la calidad de las sombras solares. Altura de la Cámara (600-2000) Radio de la Cámara (150-400) Rayo Solar Esta opción visualiza el rayo solar si la cámara mira hacia el sol. Ayudas Emergentes Si esta opción está activa, aparecerá una ventana emergente de Ayuda sobre algunas zonas del menú de Definiciones. También controla si el desplegable de ayuda se muestra en el centro de la ventana al abrir el modelo BIMx. 30 Guía de usuario de BIMx de GRAPHISOFT para ArchiCAD 17 Comandos del menú BIMx Menú ILUMINACIÓN GLOBAL Para poder ver el modelo con el modo de Iluminación Global, primero debe renderizar el modelo. 1. Escoja INICIALIZAR para preparar el modelo para la visualización en Iluminación Global. Nota: Esta función no está disponible en la aplicación de BIMx Viewer. 2. Escoja Iluminar vista o Iluminar todo. Esta opción afecta a la longitud del proceso de cálculo de la Iluminación Global. • ILUMINAR VISTA: ilumina las superficies visibles solamente desde el punto de vista de la cámara actual. • ILUMINAR TODO: ilumina todas las superficies. Nota: Inicialización puede ser un proceso largo dependiendo del tamaño del modelo (número de triángulos), del hardware de su ordenador (RAM, Video RAM, procesador, tipo de tarjeta gráfica) y de las opciones de Iluminación Global que elija. La inicialización puede fallar si su modelo es demasiado grande ya que cada punto de su modelo necesita ser procesado separadamente en la memoria de su ordenador. Cuanta más memoria gráfica tenga, mayor será el modelo que podrá inicializar. Cancele el proceso pulsando la tecla ESC. Puede terminar el proceso más tarde. Las superficies tratadas se guardan en el archivo de proyecto y en el archivo .exe. Al activar para terminar el proceso, el punto de partida serà un porcentaje anterior al que se canceló en su momento. Ejemplo Falloff y Precisión de la Muestra Estas opciones afectan a a longitud del proceso de renderizado y a la calidad de las imágenes resultantes. Guía de usuario de BIMx de GRAPHISOFT para ArchiCAD 17 31 Comandos del menú BIMx Si su Ejemplo falloff es menor que 1000-2000, pruebe a definir la Precisión de la Muestra a BAJO. Esto hará que el degradado de las sombras sea menos suave y más pixelizado, pero provocará un renderizado más rápido. Nota: Cambiar el ejemplo falloff invalidará cualquier iluminación previemante calculada. Menú CAPAS El proyecto BIMx preserva las capas del modelo original de ArchiCAD. Utilice el menú Capas BIMx para controlar la visibilidad de las capas del modelo marcando las casillas de nombres de capas que desee. Nota: la Iluminación global renderiza el estado actual del modelo. Al conmutar la visibilidad de las capas se ocultan y se muestran los elementos, de forma que tendrá que volver a calcular la iluminación global para visualizar el modelo correctamente iluminado. Menú GALERÍA El menú Galería incluye los comandos con los que puede añadir recorridos predefinidos y fotos de la posición de la cámara de su proyecto. Ver también Si está usando un visor (sin licencia ArchiCAD disponible). Añadir Ángulos de la Cámara (posiciones) a su proyecto Para añadir ángulos de la cámara pulse F4 Nota: Esta función no está disponible en la aplicación de BIMx Viewer (si no está disponible una licencia ArchiCAD). Grabar películas de navegación • Para iniciar el modo de grabación: Pulse SHIFT+R. • Para iniciar/parar la grabación: Clic con el botón izquierdo del ratón. • Para salir del modo de grabación: Pulse SHIFT+R. Debe de estar en modo pausa al salir del modo grabación o perderá la animación. Se pueden grabar animaciones en modo perspectiva y en modo ortogonal (F8). 32 Guía de usuario de BIMx de GRAPHISOFT para ArchiCAD 17 Comandos del menú BIMx Editar la Galería Para cambiar el orden de las animaciones guardadas en a Galería pulse MOVER IZQUIERDA / MOVER DERECHA. Usar la Galería Haga clic en cualquiera de los siguientes tres comandos o en todos ellos para ajustar las preferencias de reproducción. • REPRODUCIR AL INICIAR reproducirá la secuencia de clips. • REPRODUCIR EN REPOSO iniciará o continuará la reproducción en estilo salvapantallas - es decir, después de un cierto tiempo de reposo. • Los clips se reproducen en secuencia si SECUENCIA' está activo (haga clic en "Secuencia" para activarla), de otro modo solamente se reproducirá el clip actual. • LIMITAR LA NAVEGACIÓN A LAS VISTAS DE LA GALERÍA: La navegación del proyecto BIMx resultante estará limitada a las vistas y vídeos guardados en la Galería. Atajos de Galería • • • Clic en la imagen para saltar a esa posición o para iniciar el clip. Pulse P para iniciar el clip actual. Pulse Shift + P para reproducir la secuencia de todos los clips desde el primero. Menú de CONTROLES El menú de CONTROLES muestra la lista de los comandos básicos de navegación y sus atajos de teclado internacional. La mayoría de estas funciones son explícitas por sí solas y son comunmente usadas en la mayoría de los juegos de arcade. Funciones Menú Movimiento Movimiento Rápido Movimiento Lento Atajo de Teclado ESCAPE W,S, A, D y las teclas de Flecha SHIFT CMD o CTRL Guía de usuario de BIMx de GRAPHISOFT para ArchiCAD 17 33 Comandos del menú BIMx Agachar Saltar Subir ALT BARRA ESPACIO AV PAG Más Bajo Modo Volar Info Herramienta de Medición Contornos Sombras Arrojadas Capturar Vista Paralela Modo Mapa RE PAG F C M O F3 F5 F8 RETROCESO Para atajos de navegación adicionales, véase Herramientas y atajos de navegación BIMx. Menú INFO El menú Info muestra información básica sobre el proyecto activo y su licencia BIMx: • Versión: La versión y nº de fabricación de su BIMx. • Tipo Licencia: Tipo de licencia BIMx (completa, educacional). También muestra si está usando la versión de Iluminación Global de BIMx. • Modelo Origen: El nombre del archivo de ArchiCAD guardado a BIMx. • Número de Triángulos: Los modelos de BIMx están hechos de triángulos 3D. La velocidad de la navegación 3D y la memoria usada por BIMx están íntimamente relacionadas con el número de triángulos en el modelo 3D. Tenga en cuenta que este valor es aproximadamente dos o tres veces superior al del recuento de polígono mostrado en el Contabilizado de Polígonos de ArchiCAD, debido a que se utilizan algoritmos de cálculo geométrico distintos. • Uso de RAM: Muestra el tamaño de RAM, en bites, usada por el proyecto • Uso de Vídeo RAM: Muestra el tamaño de Vídeo RAM, en bites, usada por el proyecto 34 Guía de usuario de BIMx de GRAPHISOFT para ArchiCAD 17 Herramientas y atajos de navegación BIMx Componentes del Uso de Vídeo RAM en Dispositivos Móvil Estos datos hacen referencia a la memoria de Vídeo RAM necesaria para visualizar el modelo en los dispositivos móviles iOS compatibles. • Geometría: Basada en el recuento de triángulos. • Texturas: La aplicación BIMx para dispositivos móviles optimiza de forma automática las texturas en cierta medida, pero si su modelo BIMx es demasiado grande para ejecutarse en el dispositivo móvil, puede probar a reducir el tamaño y la complejidad. Si guarda el modelo BIMx utilizando la Iluminación global, se requerirá memoria RAM de vídeo adicional para los siguientes dos componentes de texturas: • Iluminación global de superficies planas: la textura de iluminación aplicada a las superficies planas, e • Iluminación global de superficies curvadas: la textura de iluminación aplicada a las superficies curvadas Advertirá que las superficies curvadas requieren de menos memoria que las superficies planas. Herramientas y atajos de navegación BIMx Modo Volar vs. Modo Andar La tecla F cambia entre el Modo Volar y el Modo Andar. El Modo Andar proporciona una sensación más realista, incluyendo las siguientes funciones: • Reconocimiento de Abertura para distinguir, durante la navegación, las estructuras sólidas del edificio tales como muros, pilares, forjados, puertas y ventanas. • Gravedad para mantener la altura de la cámara sobre forjados, escaleras o rampas. • Pulsando SHIFT y CONTROL al mismo tiempo activará la velocidad de la luz, que es diez veces más rápida que correr. • Manteniendo pulsado el botón derecho del ratón mientras volamos va a mantenernos en una altura fija. Esto es útil mientras estamos grabando un clip en el que volamos alrededor del edificio, por ejemplo. • Manteniendo pulsado el botón derecho del ratón mientras andamos bloqueará la vista horizontalmente para una perspectiva recta. Herramienta Info Pulsando la tecla I durante la navegación, activará la Herramienta Info. En este modo, el cursor cambia a la forma de una cruz y el elemento seleccionado se ilumina. Haciendo clic sobre el elemento abrirà la paleta de Info, la cual nos mostrará la información básica del elemento seleccionado. Se muestran los siguientes datos en la Herramienta Info: • Tipo – Tipo de Elemento (p.ej. Muro, Forjado) Guía de usuario de BIMx de GRAPHISOFT para ArchiCAD 17 35 Herramientas y atajos de navegación BIMx • • • • • ID Capa – Capa del elementos del modelo de ArchiCAD Parámetros de elementos, según proceda – p. ej.: altura, ancho, espesor, volumen, estructura (si es compuesta), inclinación, área o pendiente. Estos valores se toman de los parámetros de elementos del modelo de ArchiCAD. Nombre Ítem de Biblioteca (según se aplique) Etiquetas ( siempre y cuando el elemento tenga valores rellenados para estas etiquetas). P. ej., Posición, Función Estructural Nota: Estos datos de la Herramienta Info solo están disponibles si está explorando un modelo BIMx guardado desde ArchiCAD 16 o 17. (Los modelos BIMx guardados desde versiones anteriores de ArchiCAD solo muestran un conjunto limitado de estos datos). Modo Mapa Esta función le ayuda a encontrar su posición actual en el plano del edificio durante la navegación. Pulse la tecla de RETROCESO durante la navegación para proyectar la sección correspondiente de la planta sobre la vista 3D actual. Su posición y dirección se marcan con una flecha. Use la rueda del ratón para alejar/acercar el plano. Herramienta de Medición Pulse M para activar la herramienta de medir. La distancia tridimensional desde la cámara al centro del punto se calcula y se muestra como Distancia a Cámara. Para medir la distancia entre dos puntos, haga clic con el botón derecho del ratón y seleccione dos puntos. La distancia resultante se calculará y se mostrará como Distancia Medida. Capturar Pulse F5 para capturar la vista actual a un archivo bmp de 24-bit. La imagen tendrá la misma resolución que su vista actual (su resolución de pantalla). El archivo .bmp se guardará con un nombre único en la carpeta BIMx\Capturas\, ubicada en su carpeta Documentos de Usuario. Cuando captura desde una aplicación de visor BIMx autoejecutable, las imágenes de captura se guardan en el mismo directorio en el que está la aplicación. Vista Paralela Pulse F8 para activar la vista paralela. Use el ratón para rotar el modelo y la rueda del ratón para acercar/alejar. Mantenga pulsado el botón derecho del ratón y muévalo para arrastrar el modelo (pan). Nota: Las opciones de Vista Estéreo (menú Definiciones) no están disponibles en la Vista Paralela. Salir Mantenga pulsada la tecla Z y, a continuación, pulse ESC para salir. 36 Guía de usuario de BIMx de GRAPHISOFT para ArchiCAD 17