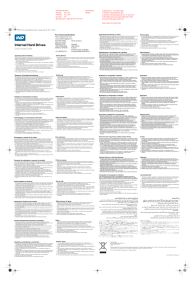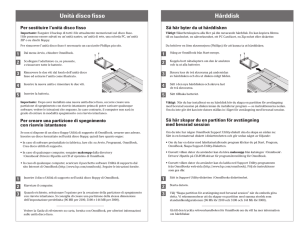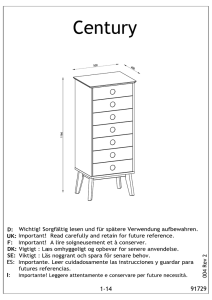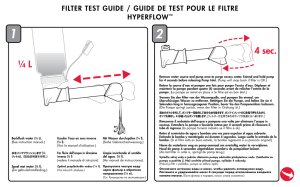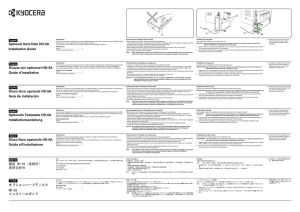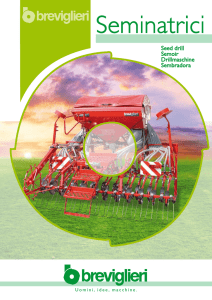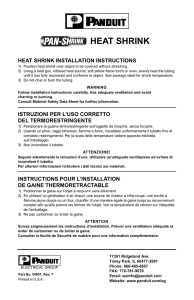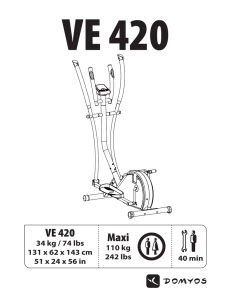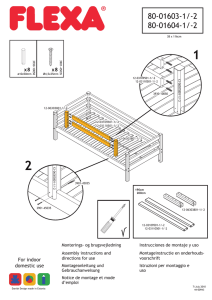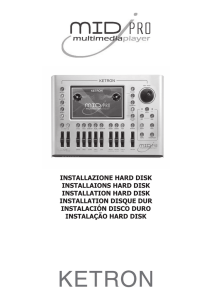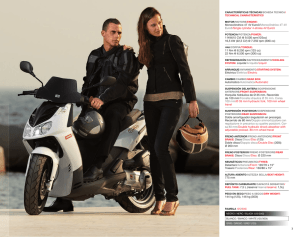Uw harddisk formatteren Formatting your hard disk
Anuncio

Conceptronic CHD2SUSB3 NEDERLANDS Conceptronic CHD2SUSB3 Uw harddisk formatteren Als de harde schijf in uw mobiele harddisk box niet geformatteerd is, of als u de schijf opnieuw wilt formatteren, kunt u de onderstaande instructies volgen. Klik op de Start-knop van Windows en selecteer 'Alle programma's', 'Bureau-accessoires', 'Uitvoeren'. Geef de opdracht 'diskmgmt.msc' in (zonder de aanhalingstekens) en klik op 'OK' om de opdracht uit te voeren. Het venster Schijfbeheer verschijnt op uw scherm. Selecteer in het onderste gedeelte van het venster uw nieuwe harde schijf (met niettoegewezen ruimte). Klik met de rechter muisknop op uw nieuwe harddisk en selecteer 'Nieuw eenvoudig volume'. De formatteerwizard verschijnt op uw scherm. Klik op 'Volgende' om door te gaan. Selecteer de grootte voor uw nieuwe schijf. Standaard is de maximale grootte geselecteerd. Als u meer schijfvolumes op uw harde schijf wilt maken, moet u de grootte van uw eerste volume kleiner maken. Als u 1 volume wilt maken, kunt u de maximale grootte zo laten. Klik op 'Volgende' om door te gaan. Selecteer de schijfletter die u aan het nieuwe volume wilt geven. Standaard wordt de eerste beschikbare letter getoond. Klik op 'Volgende' om door te gaan. Selecteer uw formatteeropties. U kunt het bestandssysteem en de volumenaam wijzigen en kiezen voor 'Snelformatteren'. Klik op 'Volgende' om door te gaan. NB: Partities van meer dan 32 GB kunnen met Windows schijfbeheer alleen worden geformatteerd met het NTFS-bestandssysteem. Nu ziet u een overzicht van de gekozen opdrachten. Selecteer 'Voltooien' om de formatteerwizard te sluiten en uw harddisk te formatteren. Na afloop van het formatteren wordt de schijf in het venster Schijfbeheer aangeduid met 'In orde'. U kunt de geformatteerde schijf nu gebruiken. Veel plezier met uw Conceptronic mobiele harddisk box! www.conceptronic.net ENGLISH ESPAÑOL Conceptronic CHD2SUSB3 Conceptronic CHD2SUSB3 Formatting your hard disk Formatear el disco duro When the hard disk in your mobile hard disk box is not formatted, or you want to format it again, you can follow the format instructions below. Siga las instrucciones siguientes si el disco duro de la caja portátil para disco duro no está formateado o desea formatearlo de nuevo: Click on the “Start” button and select “All Programs”, “Accessories”, “Run”. Enter the command “diskmgmt.msc” (without the quotes) and click “OK” to run the command. The Disk Management tool of Windows will appear on your screen. A continuación aparecerá en pantalla la herramienta de gestión de disco de Windows. Select your new hard disk (with unallocated disk space) from the bottom section of the list. Right click your new hard disk and select “New Simple Volume”. The Format Wizard will appear on your screen. Click “Next” to continue. Select the size for your new hard disk. By default, the maximum size is specified. If you want to create multiple volumes on your hard disk, reduce the size to the required size of your first volume. If you want to create 1 volume, keep the maximum size. Click “Next” to continue. Select which drive letter you want to assign to the new volume. By default, the first available drive letter is shown. Click “Next” to continue. Select your format options. You can change the file system, change the volume label and choose for “Perform a quick format”. Click “Next” to continue. Note : Partitions bigger than 32GB can only be formatted with the NTFS file system when using the Windows Disk Management. You will see a summary of the selected commands. You can now use the formatted hard disk. Enjoy the use of your Conceptronic 2.5” mobile hard disk box! Seleccione su nuevo disco duro (con espacio de disco sin asignar) de la sección inferior de la lista. Haga clic con el botón derecho del ratón en su nuevo disco duro y seleccione “Nuevo volumen simple”. A continuación aparecerá en pantalla el asistente de formato. Haga clic en “Siguiente” para continuar. Seleccione el tamaño para el nuevo disco duro. De forma predeterminada se especifica el máximo tamaño posible. Si desea crear múltiples volúmenes en su disco duro, reduzca el tamaño del primer volumen hasta el tamaño deseado. Si desea crear un único volumen, deje el tamaño máximo. Haga clic en “Siguiente” para continuar. Seleccione la letra de la unidad que desea asignar al nuevo volumen. Por defecto aparecerá la primera letra disponible para la unidad. Haga clic en “Siguiente” para continuar. Seleccione las opciones de formato. Si lo desea, puede cambiar el sistema de archivos, la etiqueta del volumen y escoger “Realizar un formato rápido”. Haga clic en “Siguiente” para continuar. Select “Finish” to close the Format Wizard and start formatting your hard disk. When the format is completed, the hard disk will be shown in the Disk Management as “Healthy”. Haga clic en el botón “Inicio” y seleccione “Todos los programas”, “Accesorios” y “Ejecutar”. Introduzca el comando “diskmgmt.msc” (sin las comillas) y haga clic en “Aceptar” para ejecutar el comando. Nota: Cuando se utiliza la herramienta de gestión de disco de Windows, las particiones superiores a 32 GB sólo pueden formatearse con el sistema de archivos NTFS. Aparecerá un resumen de los comandos seleccionados. Seleccione “Finalizar” para cerrar el asistente de formato y empezar a formatear el disco duro. Una vez finalizado el proceso, la herramienta de gestión de disco mostrará el disco duro como “Correcto”. Ya puede utilizar el disco duro formateado. ¡Disfrute del uso de su caja portátil para disco duro de 2,5” de Conceptronic! FRANCAIS DEUTSCH Conceptronic CHD2SUSB3 Conceptronic CHD2SUSB3 Formatieren der Festplatte Formatage de votre disque dur Wenn die Festplatte in Ihrer mobilen Festplattenbox nicht formatiert ist, oder wenn Sie sie erneut formatieren möchten, führen Sie bitte die unten angeführten Schritte durch. Si le disque dur de votre boîtier à disque dur externe n’est pas formaté, ou si vous voulez le reformater, vous pouvez suivre les instructions figurant ci-dessous. Klicken Sie auf die Schaltfläche „Start” und wählen Sie „Alle Programme”, „Zubehör”, „Eingabeaufforderung”. Geben Sie den Befehl „diskmgmt.msc” (ohne Anführungs- und Schlusszeichen) ein und klicken Sie auf “OK”, um den Befehl auszuführen. Cliquez sur la touche « Démarrer » puis sélectionnez « Tous les programmes », « Accessoires », et « Run ». Entrez dans la commande « diskmgmt.msc » (sans les guillemets) et cliquez sur OK pour lancer la commande. Daraufhin wird das Datenträgerverwaltungs-Tool von Windows auf Ihrem Bildschirm angezeigt. L’application de gestion de disque de Windows apparaîtra à l’écran. Wählen Sie Ihre neue Festplatte (mit nicht zugewiesenem Festplattenspeicher) im unteren Teil der Liste aus. Rechtsklicken Sie auf Ihre neue Festplatte und klicken Sie dann auf „Neues einfaches Volumen”. Daraufhin wird der Formatierungsassistent auf Ihrem Bildschirm angezeigt. Klicken Sie auf „Weiter“. Wählen Sie die Größe für Ihre neue Festplatte aus. Standardmäßig ist die maximale Größe angegeben. Wenn Sie mehrere Volumen auf Ihrer Festplatte erstellen möchten, reduzieren Sie die Größe auf die gewünschte Größe für das erste Volumen. Wenn Sie nur 1 Volumen erstellen möchten, behalten Sie die maximale Größe bei. Klicken Sie auf „Weiter“. Sélectionnez votre nouveau disque dur (avec un espace disque non assigné) depuis la section se trouvant en bas de la liste. Cliquez avec la touche droite de la souris sur votre nouveau disque dur et sélectionnez « New Simple Volume ». L’assistant de l’application de formatage apparaîtra à l’écran. Cliquez sur « Suivant » pour continuer. Sélectionnez la capacité de votre nouveau disque dur. Par défaut, la capacité maximale est indiquée. Si vous voulez créer plusieurs partitions sur votre disque dur, réduisez la capacité voulue de votre première partition. Si vous voulez créer une seule partition, adoptez la capacité maximale. Cliquez sur « Suivant » pour continuer. Wählen Sie den Laufwerksbuchstaben, den Sie dem neuen Volumen zuweisen möchten. Standardmäßig wird der erste freie Laufwerksbuchstabe angezeigt. Klicken Sie auf „Weiter“. Sélectionnez la lettre d’identification de l’unité que vous voulez affecter à la nouvelle partition. Par défaut, la première lettre d’unité disponible apparaît à l’écran. Cliquez sur « Suivant » pour continuer. Wählen Sie Ihre Formatierungsoptionen. Sie können das Dateisystem sowie die Datenträgerbezeichnung ändern und die „Schnellformatierung“ auswählen. Klicken Sie auf „Weiter“. Sélectionner les options de formatage. Si vous changez de système de fichiers, changez le nom de la partition et utilisez la fonction « Perform a quick format ». Cliquez sur « Suivant » pour continuer. Hinweis: Partitionen, die größer sind als 32GB, können bei Verwendung von Windows Disk Management [Datenträgerverwaltung] nur mit dem NTFS-Dateisystem formatiert werden. Remarque : les partitions de plus de 32 GB ne peuvent être formatées qu’avec le système de fichiers NTFS si vous utilisez l’application de gestion de disque de Windows. Es erscheint eine Zusammenfassung der ausgewählten Befehle. Vous obtiendrez un résumé des commandes sélectionnées. Klicken Sie auf „Fertigstellen”, um den Formatierungsassistenten zu schließen und mit dem Formatieren Ihrer Festplatte zu beginnen. Sélectionnez « Finish » pour refermer l’assistant de formatage et commencer à formater votre disque dur. Sobald die Formatierung fertig gestellt ist, wird die Festplatte in der Datenträgerverwaltung als „Gesund“ angezeigt. Lorsque le formatage sera terminé, le disque dur sera identifié par l’application de gestion de disque de Windows sous le nom « Healthy » (correct). Jetzt können Sie die formatierte Festplatte verwenden. Vous pouvez maintenant utiliser votre disque dur formaté. Viel Spaß mit Ihrer mobilen 2,5“ Festplattenbox von Conceptronic! Nous espérons que vous aurez plaisir à utiliser votre boîtier à disque dur externe de 2,5’’ de Conceptronic ! ITALIANO PORTUGUES Conceptronic CHD2SUSB3 Conceptronic CHD2SUSB3 Come formattare il disco rigido Formatar o seu disco rígido Quando il disco rigido contenuto nel Box per hard disk mobile non è formattato, o si desidera riformattarlo, basta seguire le istruzioni qui riportate: Quando o disco rígido da caixa para disco rígido transportável não estiver formatado, ou se o quiser formatar novamente, pode seguir as instruções de formatação seguintes. Fare clic sul pulsante “Start” e selezionare “Tutti i programmi”, “Accessori”, “Esegui”. Introdurre il comando “diskmgmt.msc” (senza le virgolette) e fare clic su “OK” per eseguire il comando. Clique no botão “Start” (Iniciar) e seleccione “All Programs” (Todos os programas), “Accessories” (Acessórios) e “Run” (Executar). Introduza o comando “diskmgmt.msc” (sem as aspas) e clique em “OK” para executá-lo. Lo strumento di Windows Disk Management apparirà sullo schermo. Vai aparecer no seu ecrã a ferramenta de gestão do disco. Selezionare il nuovo disco rigido (con lo spazio disco non allocato) dalla sezione al di sotto della lista. Fare clic con il tasto destro del mouse sul nuovo hard disk e selezionare “New Simple Volume” (Nuovo volume semplice). Il Programma di formattazione assistita apparirà sullo schermo. Fare clic su “Next” per continuare. Selezionare le dimensioni del nuovo hard disk. Per default, viene specificata la dimensione massima. Se si desiderano creare molteplici volumi sul disco rigido, ridurre alle dimensioni di cui si desidera dotare il primo volume. Se si vuole creare un solo volume, mantenere le dimensioni massime. Fare clic su “Next” per continuare. Seleccione o seu novo disco rígido (sem espaço em disco atribuído) na parte de baixo da lista. Clique com o botão direito do rato no seu disco rígido novo e seleccione “New Simple Volume” (Volume simples novo). Vai aparecer no seu ecrã o Assistente de Formatação. Clique em “Next” (Seguinte) para continuar. Seleccione o tamanho para o seu novo disco rígido. Por defeito, é especificado o tamanho máximo. Se quiser criar múltiplos volumes no seu disco rígido, reduza o tamanho para o tamanho que desejar para o primeiro volume. Se quiser criar 1 volume, mantenha o tamanho máximo. Clique em “Next” (Seguinte) para continuar. Selezionare la lettera di unità da assegnare al nuovo volume. Per default, appare la prima lettera di unità disponibile. Fare clic su “Next” per continuare. Selezionare le opzioni di formattazione. È possibile modificare il file system, cambiare l’etichetta di volume e selezionare “Perform a quick format” (Esegui formattazione veloce). Fare clic su “Next” per continuare. Seleccione qual a letra da unidade que quer atribuir ao novo volume. Por defeito, é mostrada a primeira letra de unidade disponível. Clique em “Next” (Seguinte) para continuar. Seleccione as suas opções de formatação. Pode mudar o sistema de ficheiros, mudar a etiqueta de volume e pedir uma “Perform a quick format” (Realizar formatação rápida). Clique em “Next” (Seguinte) para continuar. Nota: Le partizioni con oltre 32 GB si possono formattare esclusivamente con il file system NTFS quando viene usato lo strumento di Windows Disk Management. Nota: Apparirà un sunto dei comandi selezionati. Selezionare “Finish” per chiudere il Programma di formattazione assistita e iniziare a formattare il disco rigido. Una volta terminata la formattazione, nel Disk Management il disco rigido apparirà come “Healthy” (Sano). Ora è possibile usare il disco rigido formattato. As partições com mais de 32 GB só podem ser formatadas com o sistema de ficheiros NTFS quando se usar a ferramenta de Gestão de Disco do Windows. Vai poder ver um resumo dos comandos seleccionados. Seleccione “Finish” (Terminar) para fechar o Assistente de Formatação e começar a formatar o seu disco rígido. Quando a formatação estiver concluída, o disco rígido aparece na Gestão de Discos como “Healthy” (em bom estado). Pode agora usar o disco rígido que formatou. Divertitevi usando il Box per hard disk 2,5” mobile di Conceptronic! Desfrute da sua caixa para disco rígido transportável 2,5” da Conceptronic!