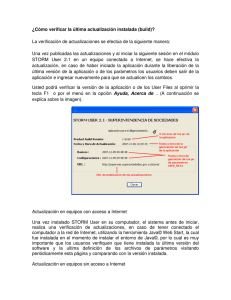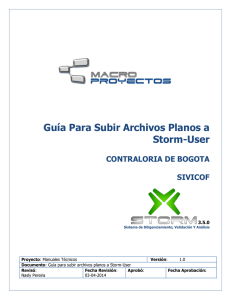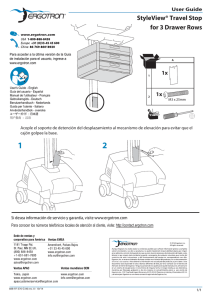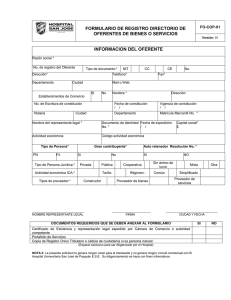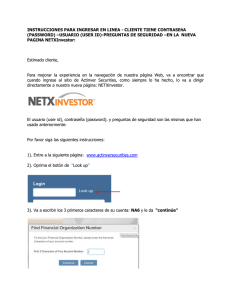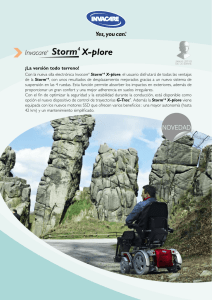MANUAL DE USUARIO STORM User - Contraloría General de la
Anuncio
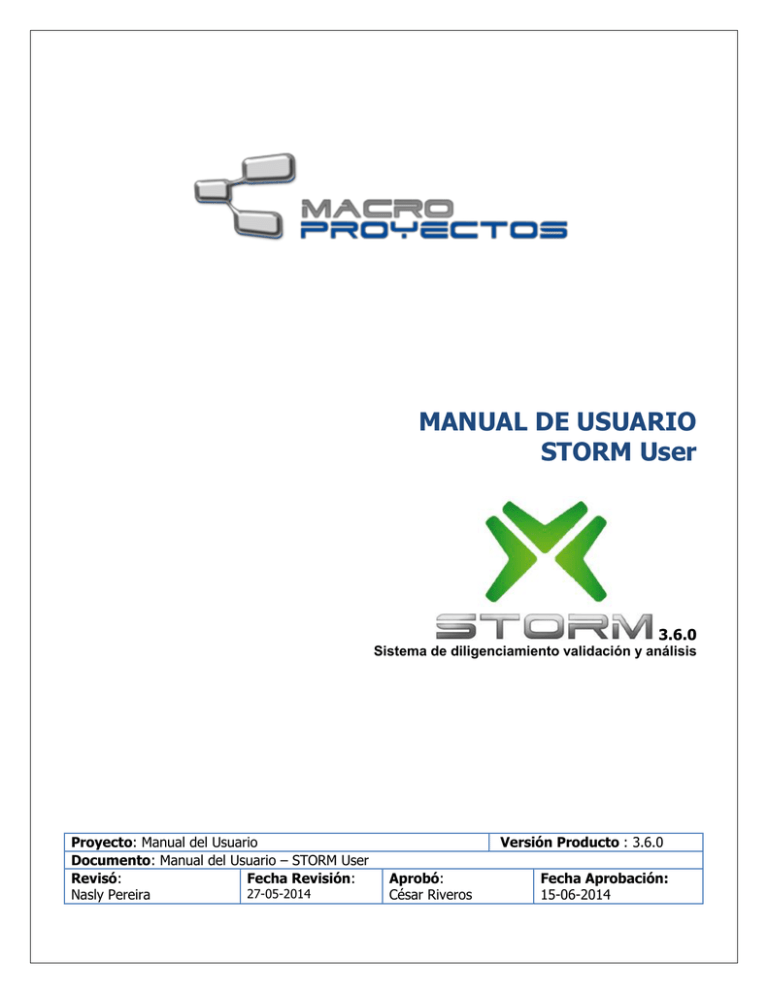
MANUAL DE USUARIO STORM User 3.6.0 Sistema de diligenciamiento validación y análisis Proyecto: Manual del Usuario Documento: Manual del Usuario – STORM User Revisó: Fecha Revisión: 27-05-2014 Nasly Pereira Versión Producto : 3.6.0 Aprobó: César Riveros Fecha Aprobación: 15-06-2014 MACRO PROYECTOS Manual del Usuario – STORM User Contenido 1. Introducción .....................................................................................................................................................4 2. Características y funcionalidades del módulo STORM User .............................................................................5 3. Conceptos Básicos Previos ...............................................................................................................................5 4. Requerimientos mínimos de Hardware y Software .........................................................................................7 5. Instalación.........................................................................................................................................................8 6. Ejecución del sistema .................................................................................................................................... 11 a. Actualización de parámetros locales ......................................................................................................... 11 b. Inicio del Sistema ....................................................................................................................................... 13 c. Registro de un nuevo Supervisado ............................................................................................................ 14 7. Sesión Iniciada – Barras, Menús y Botones ................................................................................................... 16 a. Barras de herramientas ............................................................................................................................. 16 Barra de titulo ................................................................................................................................................ 16 Barra de menú ............................................................................................................................................... 17 Barra de herramientas estándar ................................................................................................................... 17 b. Menús de navegación................................................................................................................................ 17 Tareas del Menú Archivo ............................................................................................................................... 17 Tareas del Menú Herramientas ..................................................................................................................... 18 Tareas del Menú Opciones ............................................................................................................................ 20 Tareas del Menú Ayuda ................................................................................................................................. 21 c. Botones de acceso rápido ......................................................................................................................... 22 8. Cargue de Archivos Planos Para Formularios Catálogos ............................................................................... 24 9. Cargue Archivos planos Para Formularios Generales.................................................................................... 25 10. Diligenciamiento de Información .............................................................................................................. 26 Opción Nueva Modalidad: ............................................................................................................................. 26 Opción Ver Autorizaciones ............................................................................................................................ 28 11. Área de trabajo del Sistema ...................................................................................................................... 28 a. Sección 1 – Selección de Formulario Electrónico. ..................................................................................... 29 b. Sección 2 – Bloques o Secciones ............................................................................................................... 29 c. Sección 3 – Área de información ............................................................................................................... 30 d. Sección 4 – Área de diligenciamiento ........................................................................................................ 33 Tipos de celdas .............................................................................................................................................. 34 Página 2 MACRO PROYECTOS Manual del Usuario – STORM User 12. Generación de archivos para enviar .......................................................................................................... 36 13. Administración de archivos ....................................................................................................................... 37 14. Procesos Especiales ................................................................................................................................... 38 a. Proceso de Asignación ............................................................................................................................... 38 b. Proceso de Validación ............................................................................................................................... 38 c. Corregir errores de validación ................................................................................................................... 39 15. Diligenciamiento de informes en hoja de cálculo. .................................................................................... 40 a. Características inmodificables de la hoja de cálculo. ................................................................................ 42 b. Celdas de la hoja de cálculo que identifican datos.................................................................................... 43 Historial de Revisiones........................................................................................................................................... 45 Página 3 MACRO PROYECTOS Manual del Usuario – STORM User 1. Introducción STORM es un sistema de supervisión y control que permite mediante el diseño y posterior diligenciamiento de formularios, reportar información estructurada. Información que una vez validada por la misma aplicación, puede ser consultada y analizada fácil y ágilmente. STORM-User es el módulo de STORM que permite a los supervisados diligenciar las estructuras entregadas por la Entidad de supervisión para ser reportadas. Esté módulo se alimenta de los user_files definidos en la base de datos central, que le indican la composición de los informes, formularios, columnas, bloques, renglones, celda, que pueden ser actualizados a través de Internet mediante herramientas como Java Web Start o manualmente si es necesario. Permite también exportar las estructuras a hojas de cálculo como Excel® o Calc ® permitiendo el diligenciamiento y carga posterior al módulo para su validación y generación del archivo a enviar. Página 4 MACRO PROYECTOS Manual del Usuario – STORM User 2. Características y funcionalidades del módulo STORM User Se instala de forma local en los equipos del Supervisado. Permite el diligenciamiento de forma local y remota de la información solicitada por la Entidad de supervisión. Permite retomar el diligenciamiento de la información en cualquier momento, facilitando trabajar y alimentar los formularios en diferentes momentos. Permite copiar y pegar desde el portapapeles del equipo, agilizando el diligenciamiento. Se comunica con herramientas de ofimática como hojas de cálculo, reduciendo la necesidad de diligenciar varias veces. Permite exportar e importar archivos desde hojas electrónicas en estructuras generadas por el módulo. Ejecuta las fórmulas de asignación, validación, alarmas, indicadores y asignación a base de datos. El presente manual de usuario del módulo de Procesamiento STORM-SERVER está diseñado para orientar y familiarizar al usuario del mismo en cuanto a los términos, características y uso de la herramienta. No obstante el dominio de la misma depende de su frecuente utilización y la práctica que se desarrolle en torno a ella. 3. Conceptos Básicos Previos El Módulo de STORM-USER se parametriza conforme a lo establecido por la “Entidad de supervisión” para la supervisión y el control de la información enviada por las Entidades supervisadas. STORM-User es el módulo de STORM que permite a los Sujetos de Control diligenciar las estructuras entregadas por la Entidad de supervisión para ser reportadas. Antes de iniciar labores con el módulo, es importante aclarar ciertos conceptos básicos para el manejo de la aplicación: La información que va a ser diligenciada debes ser una información estándar tanto en su diseño como en su estructura. Página 5 MACRO PROYECTOS Manual del Usuario – STORM User La máxima estructura existente se denomina Informe o Modalidad. Esta agrupa a todas las demás estructuras que tienen características comunes, permitiendo manejar una uniformidad conceptual respecto a la información que se solicita. Cada informe o modalidad se presenta por separado y una sola vez por periodicidad y fecha de corte. La estructura inmediatamente inferior al informe o modalidad es el Formulario. Un formulario electrónico pertenece a un informe o modalidad y se identifica mediante su código y nombre. Una columna es un conjunto de celdas organizado de manera vertical. La cantidad de columnas aplica para todo el formulario electrónico e igual que estos, se identifican por su código y nombre. Además de las columnas existen las secciones o bloques. Estas pueden ser fijas o variables. Son fijas cuando el número de filas está definido desde su diseño y no se permitirá la inserción de nuevas filas al diligenciarlo. Son variables cuando permiten a quien diligencia insertar filas. Todos los bloques de un formulario tienen igual número de columnas. La cantidad de filas de cada uno de los bloques de un formulario puede variar. Un bloque es una matriz de celdas o casillas, estas últimas son la unidad mínima de información, donde se registran directamente los datos a reportar. Cada celda permite ingresar en ella al momento de ser diligenciada un tipo de datos específico, este puede ser numérico, alfabético, alfanumérico, fecha o un valor a partir de una listas de selección. Este tipo de dato no permite ingresar valores manualmente, solo seleccionar un único valor de los relacionados en la lista. En conclusión, una modalidad-informe está compuesta por formularios, estos a su vez por columnas y filas, las cuales se agrupan como secciones-bloques. Por último, la intersección entre una columna y una fila se denomina celda. Las celdas pueden ir en blanco, llevar valores de acuerdo a la información que debe ser reportada en ellas, o pueden estar bloqueadas para el diligenciamiento de datos. Página 6 MACRO PROYECTOS Manual del Usuario – STORM User Concepto gráfico de una Modalidad-Informe y sus componentes 4. Requerimientos mínimos de Hardware y Software Antes de instalar el módulo STORM User, verifique que el equipo de cómputo donde se instalará cumple con los siguientes requerimientos mínimos (Para equipos con sistemas operativos Microsoft©.) Hardware Computador Pentium de 266MHz – (Pentium 4 Recomendado) 64 MB de memoria RAM – (Recomendado 512MB) Espacio disponible en disco duro de 100MB para el módulo, 150 MB adicionales para el RunTime Enviroment de JAVA© si no está previamente instalado. Software Sistema operativo Microsoft Windows© 98/2000/XP/Vista/8. El Sistema operativo debe soportar RunTime Enviroment de JAVA© (JRE). JAVA©-RunTime Enviroment (JRE) Versión 1.5 (versión 7). Conexión a Internet (Recomendado). Opcionalmente, para utilizar la opción de generación y diligenciamiento de informes o modalidades en hoja de cálculo, es requerida como mínimo de Microsoft Excel© versión 2000 u Open Office Calc versión 2.0. El módulo STORM User está desarrollado en JAVA©. Para ejecutarlo es indispensable tener instalado previamente el RunTime Enviroment de JAVA© (JRE) en el equipo de cómputo. Página 7 MACRO PROYECTOS Manual del Usuario – STORM User En caso de requerir diligenciar archivos de más de 20000 celdas, se debe aumentar el consumo de memoria virtual al iniciar la aplicación. Comuníquese con soporte técnico de la Entidad de supervisión. 5. Instalación La instalación del módulo STORM User, es un proceso sencillo, basta con seguir cada uno de los pasos descritos a continuación. 1. Ejecute el programa de instalación haciendo doble clic en uno del los icono del programa de instalación, dependiendo de las necesidades y si ya tiene el entorno de Java©: a. Instalador STORM User (+JRE 1.5).exe. En el cuadro de Bienvenida se realizan algunas recomendaciones para el proceso de instalación, léalas cuidadosamente y dé clic en el botón Siguiente. Página 8 MACRO PROYECTOS Manual del Usuario – STORM User Lea cuidadosamente la Licencia de Uso del sistema, y dé clic en el botón Acepto. Seleccione de la lista la memoria a utilizar según el volumen de información que va a manejar y el equipo de cómputo utilizado, dé clic en el botón Siguiente. Seleccione la ruta en donde está instalado Java, dé clic en el botón Siguiente. Página 9 MACRO PROYECTOS Manual del Usuario – STORM User 2. Se desplegará una nueva ventana indicando la ruta del disco duro en la cual instalará el módulo STORM User. Por defecto es: C:\Archivos de programa\Storm<SIGLA_SUPERVISOR>. Si desea instalarlo en otra ubicación digite en el área dispuesta para ello e identificada con el rótulo: Directorio de Destino. Para continuar haga clic en el botón Instalar. 3. El proceso de instalación del software STORM User está en proceso. Espere que dicho proceso automático termine, dé clic en el botón Siguiente. 4. Al terminar la instalación de STORM User haga clic en el botón Terminar. Página 10 MACRO PROYECTOS Manual del Usuario – STORM User El proceso de instalación ha adicionado un grupo de programas en su computador, los cuales pueden ser verificados en el menú de Inicio – Todos los Programas – STORM User – Entidad de supervisión. Igualmente el proceso de instalación generó un acceso directo en el escritorio del computador, desde el cual es posible iniciar el sistema STORM User. Recuerde que si tiene instalado en el equipo de cómputo el software de RunTime Enviroment de JAVA© (JRE) versión 1.5 o posterior, el paso anteriormente mencionado no se ejecutará. 6. Ejecución del sistema Para iniciar la aplicación STORM User haga doble clic sobre el icono ubicado en el escritorio de su computador o accediendo al Menú Inicio\Programas\STORM User - Entidad de supervisión a. Actualización de parámetros locales El sistema antes de iniciar, realiza una verificación de actualizaciones, en caso de tener conectado el computador a la red de Internet, utilizando la herramienta Java© Web Start, la cual fue instalada en el momento de instalar el entorno de Java©. Página 11 MACRO PROYECTOS Manual del Usuario – STORM User Si el sistema encuentra una nueva versión en Internet, mostrará la siguiente ventana. Espere que termine este proceso automático de actualización. STORM User utiliza estructuras de parámetros locales denominadas User_files, en cada equipo en el cual se instala y ejecuta. Estas estructuras de parámetros locales trabajan con los datos extraídos de la base de datos central y son indispensables para el correcto funcionamiento de STORM User. La información de las estructuras de los informes o modalidades, formularios y celdas entre otras, hacen parte de estas estructuras de parámetros locales. Si la Entidad de supervisión modifica los User_files, el Supervisado puede acceder a esas modificaciones mediante la actualización de las estructuras de parámetros locales. Esta actualización se realizará mediante un proceso automático basado en JAVA© Web Start, siendo completamente transparente para el usuario final, y teniendo la ventaja que permite además la actualización de la aplicación en el caso determinado. Al momento de intentar la actualización, el equipo debe estar conectado a Internet de lo contrario la aplicación localizará las últimas versiones de los archivos de la aplicación y de los archivos de usuario e iniciará la sesión sin modificaciones. Si estando conectado a internet y habiendo actualizaciones disponibles, la aplicación no actualiza automáticamente. Se debe configurar el manejo de Archivos Temporales de Internet para JAVA. Página 12 MACRO PROYECTOS Manual del Usuario – STORM User 1. Ejecutar el comando Javaws –viewer. 2. Pulsar el botón “Configuración” (Settings) del área Archivos Temporales de Internet (Temporary Internet Files) en la pestaña “general”. 3. Quitar la verificación de la casilla “Conservar los archivos temporales en mi equipo” (Keep temporary files on my computer). 4. Pulsar el botón “Aceptar” (Ok). 5. En la pestaña “general” pulsar nuevamente el botón “Aceptar” (Ok). 6. Reiniciar StormUser. b. Inicio del Sistema El sistema STORM User, cuenta con un certificado de firma digital, el cual garantiza la integridad del sistema y otorga confianza a la empresa que lo está instalando. Si desea que la anterior ventana no aparezca en las ejecuciones siguientes, cheque la opción Confiar siempre en el contenido de este editor, y dé clic en el botón Ejecutar. Para iniciar el proceso del diligenciamiento de la información, STORM User exige una identificación previa antes de exhibir su entorno y permitir trabajar sobre ella. Un inicio de sesión en STORM User implica un proceso de registro y autenticación. La ventana de inicio de sesión presenta un campo denominado: Empresa, en la primera línea se ingresa el Código asignado por la Entidad de supervisión al Supervisado, en la segunda parte, si el código asignado corresponde al mismo NIT se ingresa el dígito de verificación. En la segunda línea se ingresa la contraseña de acceso al módulo, esta contraseña no necesariamente debe corresponder con la contraseña de envío en el módulo StormWeb. Bajo el campo ‘Empresa’ se encuentran tres (3) botones. El botón ‘Aceptar’ inicia la sesión, el botón ‘Cancelar’ concluye el proceso de inicio de sesión, el botón ‘Registrar’ se utiliza para crear o modificar datos de nuevas empresas en el mismo equipo. Página 13 MACRO PROYECTOS Manual del Usuario – STORM User Ventana de Inicio de sesión. c. Registro de un nuevo Supervisado Ubicada en la parte inferior al centro, en la ventana de inicio de sesión, se encuentra el botón Registrar. Este permite crear nuevas empresas para el módulo o modificar los datos con que se registró previamente la empresa. Esto implica que en un mismo equipo de cómputo, es posible diligenciar y validar la información de múltiples empresas sin necesidad de hacer múltiples instalaciones. Al hacer clic sobre el botón Registrar se despliega una nueva ventana para el ingreso de la información de registro: Código: Se debe ingresar el número de identificación asignado al Supervisado. Tipo de Código: Se debe indicar si el número ingresado es CC (Código) o NIT. Razón Social: Se debe indicar el nombre del Supervisado. Contraseña y Confirmación contraseña: Se debe ingresar la contraseña que se utilizará en adelante para autenticarse en el sistema, en el siguiente campo se debe ingresar nuevamente la contraseña confirmándola. Área o Agrupación: Se debe seleccionar el Área o agrupación a la cual pertenece el Supervisado. Página 14 MACRO PROYECTOS Manual del Usuario – STORM User Ventana de Registro empresas. Para eliminar o modificar los datos de una empresa previamente registrada en STORM User, en la ventana de inicio debe ingresarse el código y luego pulsar el botón Registrar. Se desplegará la misma ventana de registro de empresa, pero cargando los datos correspondientes al código ingresado. Allí puede modificar los demás datos y pulsando el botón Aceptar guardará el cambio; pulsando el botón Eliminar y confirmado la orden, se procede con la eliminación de los datos de identificación del Supervisado. Al modificar la Razón Social o eliminar una empresa por el sistema, los archivos previamente creados para esta no se modifican ni se eliminan. Página 15 MACRO PROYECTOS Manual del Usuario – STORM User Procedimiento de modificación de una empresa. 7. Sesión Iniciada – Barras, Menús y Botones Terminada la autenticación y la carga de los archivos necesarios para la ejecución de la aplicación se puede iniciar el diligenciamiento de un informe o modalidad. El entorno que se despliega al autenticarse correctamente está compuesto por: a. Barras de herramientas Barra de titulo La barra de título es un distintivo de todas las aplicaciones. Está compuesta por el icono del programa, su título, y los botones de acciones de ventana (minimizar, restaurar y maximizar). Página 16 MACRO PROYECTOS Manual del Usuario – STORM User Además al hacer clic sobre el icono del programa se despliega un menú que permite realizar otras acciones sobre la ventana como moverla o modificar su tamaño. Barra de menú La barra de menú contiene todas las opciones y comandos que se pueden ejecutar en STORM User. Cada menú contiene tareas que pueden estar activas o inactivas en determinado momento. Barra de herramientas estándar La barra de herramientas estándar contiene caminos a los comandos de menú más utilizados en la aplicación. Dichos comandos son representados a través de botones que contienen un icono que representa la acción que se va a realizar. Estos botones no están activos todo el tiempo. Este comportamiento está determinado según el lugar de la aplicación en que nos encontremos. Un botón inactivo se despliega en tonos de gris y su función no puede ser ejecutada cuando tiene ese tono. b. Menús de navegación Los menús contienen listas de tareas que permiten dar órdenes a la aplicación, a continuación se describen las tareas de los diferentes menús Tareas del Menú Archivo Nueva Modalidad: Permite cargar las estructuras en blanco y generar un nuevo informe o modalidad para su diligenciamiento. La combinación de teclas 'Alt'+'N' permite ejecutar esta tarea de modo rápido. Página 17 MACRO PROYECTOS Manual del Usuario – STORM User Abrir Modalidad: Permite abrir un informe o modalidad existente para continuar su diligenciamiento. La combinación de teclas 'Alt'+'A' permite ejecutar esta tarea de modo rápido. Guardar Modalidad: Permite guardar los cambios hechos en el informe o modalidad abierto. Es recomendable utilizar con frecuencia este comando para no perder los cambios que se realicen. La combinación de teclas 'Alt'+'G' permite ejecutar esta tarea de modo rápido. Cerrar Modalidad: Permite cerrar el informe o modalidad actualmente abierto, sin necesidad de cerrar la aplicación. Cambiar usuario actual: Permite sin necesidad de cerrar la aplicación autenticarse como un Supervisado distinto. Salir: Permite salir de la aplicación. La combinación de teclas 'Alt' 'X' permite ejecutar esta tarea de modo rápido. Tareas del Menú Herramientas Exportar hoja de cálculo: Permite exportar las estructuras de un informe o modalidad a un archivo en formato XLS, dando la opción a quien así lo prefiere de diligenciar a través de herramientas de hojas de cálculo. Debe seleccionar el archivo de la ruta donde se encuentra guardado con la información ya diligenciada. Página 18 MACRO PROYECTOS Manual del Usuario – STORM User Esta tarea facilita diligenciamiento a quienes están acostumbrados a hacerlo en aplicaciones como las mencionadas. Es importante aclarar que sobre estas aplicaciones solamente se puede diligenciar la información con el fin de ser importada posteriormente a STORM User. Los procesos de asignación, validación y generación de archivo para envío, solamente se ejecutan al interior de STORM User. Esta opción No está activa para los formularios que sean definidos como tipo Catalogo. Importar hoja de cálculo: Permite importar un informe o modalidad previamente exportado desde STORM User. Al ejecutar esta tarea, STORM User carga tanto las estructuras como los datos contenidos en ellas, dejándolas listas para continuar con el proceso, ya sea finalizando el diligenciamiento o iniciando las validaciones. Esta opción No está activa para los formularios que sean definidos como tipo Catalogo. Cambiar contraseña: Permite realizar el cambio de contraseña al Usuario que está registrado ante Storm User. El usuario debe diligenciar los datos solicitados y luego dar clic en el botón Aceptar. Filtrar formulario actual: Permite hacer filtros a las columnas del formulario a partir de la información digitada desplegando únicamente las filas donde se cumplan las condiciones establecidas en el filtro. Quitar filtro: Permite anular el filtro creado y restablecer la vista de todas las celdas, después de haber aplicado un filtro. Insertar filas: Permite a través de este botón insertar varias filas sin necesidad de pulsar n veces el botón “Insertar Fila”. El sistema solicita la cantidad de filas que se van a insertar, luego haga clic en el botón Aceptar. Página 19 MACRO PROYECTOS Manual del Usuario – STORM User Tareas del Menú Opciones El menú opciones permite al usuario acomodar algunas opciones de la aplicación a sus gustos, aumentando o reduciendo la interacción con ella. Visualización: Permite cambiar el estilo visual de la aplicación, esto implica una forma diferente de verla, en cuanto a colores y tonos de las imágenes. Seleccione el tema y haga clic en el botón Aceptar. Autoguardar: Activa o desactiva el modo de autoguardado; desde la creación de un informe o modalidad, al cambiar de formulario y al cerrar el informe o modalidad se guarda los cambios automáticamente sin consultar al usuario. Si Autoguardar esta desactivado se debe usar manualmente el comando guardar para almacenar los cambios. Diligenciamiento: Autodimensionar filas en formularios fijos: Se utiliza para el alto de las filas se ajuste o no a una sola línea, se usa principalmente en los casos en que la descripción de la fila es larga. Ver código de filas: Al ser activado, muestra el código de identificación de la cada fila ubicándolo en la primera columna en un formulario. Página 20 MACRO PROYECTOS Manual del Usuario – STORM User Ver ayuda en celdas: Al ser activado muestra un texto explicativo del tipo de contenido que debe ir en cada celda. Preguntar antes de eliminar fila: Al habilitar esta opción exige confirmar que se desea eliminar una fila al momento de indicar esa orden, si no está habilitada, elimina la fila sin preguntar. Mostrar todas las columnas: Permite en caso de haber generado un filtro que oculte columnas, volver a desplegarlas todas. (Mostrar/Ocultar) Columnas: Permite especificar al sistema si se desea ocultar o desplegar columnas específicas. Ubicar archivos: Facilita encontrar los archivos con la información diligenciada, al seleccionar esta opción, el sistema solicita se indique un informe o modalidad y abre en un explorador la ruta donde se almacenan los archivos para la modalidad seleccionada y correspondientes al Supervisado con la sesión activa. Ubicar directorio STR: Permite ver el path donde se guardan los archivos str que se han guardado en el proceso de diligenciamiento de los formularios. Ver autorizaciones: Lista las autorizaciones creadas en la Entidad de supervisión, permitiendo iniciar el diligenciamiento a partir de estas. Para que esta funcionalidad se comporte de forma adecuada, es necesario que el equipo donde se desarrolle esta tarea se encuentre conectado a Internet. Configurar proxy: Permite realizar la configuración para la conexión al Proxy de la Entidad identificando el host, puerto, usuario y contraseña entre otros. Tareas del Menú Ayuda Página 21 MACRO PROYECTOS Manual del Usuario – STORM User Este menú permite acceder a la ayuda de la aplicación. Ayuda: Contiene toda la información referente al funcionamiento de la aplicación sirviendo como punto de apoyo para los posibles inconvenientes en el proceso de diligenciamiento, al proporcionar al usuario con datos que puedan resolver estos problemas. Acerca de: Muestra información relacionada con el producto como la versión de esta, la fecha de actualización y URL. La tecla 'F1’ permite ejecutar esta tarea de modo rápido. c. Botones de acceso rápido Los botones se encuentran sobre la barra de herramientas estándar y son atajos a los comandos de menú más utilizados en la aplicación. Nueva Modalidad: Permite cargar las estructuras en blanco y generar un nuevo informe o modalidad para su diligenciamiento. Abrir Modalidad: Permite abrir un informe o modalidad existente para continuar su diligenciamiento. Guardar Modalidad: Permite guardar los cambios hechos en el informe o modalidad abierto. Es recomendable utilizar con frecuencia este comando para no perder los cambios que se realicen. Imprimir formulario actual: Permite imprimir un formulario existente. Importar Hoja de Cálculo: Permite importar un informe o modalidad que previamente ha sido exportado desde Página 22 MACRO PROYECTOS Manual del Usuario – STORM User STORM User. Exportar Hoja de cálculo: Permite exportar las estructuras de un informe o modalidad a un archivo en formato XLS, dando la opción a quien así lo prefiere de diligenciar a través de herramientas de hojas de cálculo. Filtrar formulario actual: Permite agregar filtros a formularios que poseen esta característica. Quitar Filtro: Borra los filtros establecidos en el formulario actual. Insertar fila: Permite adicionar filas, solamente esta activa para formularios variables. Borrar fila: Permite eliminar filas, solamente esta activa para formularios variables que tengan filas insertadas. Cargar desde plano: Permite realizar el cargue de información desde un archivo plano. Asignar al formulario actual: Permite ejecutar las fórmulas de asignación asociadas al formulario sobre el cual se está ubicado. Asignar todos los formularios: Similar al anterior comando pero asigna a todos los formularios pertenecientes a un mismo informe o modalidad. Validar formulario actual: Permite ejecutar las fórmulas de validación asociadas al formulario sobre el cual se está ubicado. Validar todos los formularios: Similar al anterior comando pero valida a todos los formularios pertenecientes a un mismo Página 23 MACRO PROYECTOS Manual del Usuario – STORM User informe o modalidad. Generar archivo Str: Los archivos con extensión STR son el formato de archivos manejado por el STORM User. Este almacena el informe o modalidad completamente válida y lista para ser enviado. 8. Cargue de Archivos Planos Para Formularios Catálogos La funcionalidad de carga de formularios a partir de archivos planos por medio de la herramienta Storm User permitirá a los usuarios cargar más de cincuenta mil (50.000) registros para ser procesados en la aplicación. Al seleccionar el botón de carga de archivo plano se permitirá indicar la ruta y el nombre del archivo plano que contiene los datos del formulario a alimentar. Al realizar el cargue del mismo, se muestra la información contenida en él, de la siguiente manera: El archivo plano debe llevar la siguiente estructura: Código de cuenta | columna1 | columna2 | columna3 ... |columna n Dependiendo el formulario a subir en el archivo plano se definen las columnas 1,2,3…n. Es decir se tiene en cuenta la estructura del formulario para definir el archivo plano. Se realiza solo el cargue los nodos hoja (cuentas hoja). Si en el archivo plano se asigna a una celda un tipo de dato que no corresponde al que tiene configurado en el Storm User, al cargar el archivo plano la herramienta deja esta celda en blanco. Si se asigna en el archivo plano una fecha que no tiene el formato de fecha correcto definido en la celda, el Storm User validará la celda señalando esta en color rojo. El cargue por archivo plano debe continuar con el proceso de validación del formulario para identificar los posibles errores de datos. En el caso de las celdas con tipo de dato parámetro (lista desplegable), el archivo plano debe llevar el código del parámetro definido en la lista respectiva. Página 24 MACRO PROYECTOS Manual del Usuario – STORM User 9. Cargue Archivos planos Para Formularios Generales La funcionalidad de carga de formularios a partir de archivos planos por medio de la herramienta Storm User permitirá a los usuarios cargar más de cincuenta mil (50.000) registros para ser procesados en la aplicación. Al seleccionar el botón de carga de archivo plano permitirá indicar la ruta y el nombre del archivo plano que contiene los datos del formulario a alimentar. El archivo plano debe llevar la siguiente estructura: La extensión del archivo debe ser .txt. El archivo no debe llevar línea de encabezado (nombre del formulario ni títulos de columnas, etc). Cada campo (celda de cada columna) que se alimentará debe separarse con una línea vertical o pipeline (|) de los demás campos. Cada salto de línea implica una nueva fila. Una línea sin caracteres (ni espacios) implica un cambio de sección o bloque. Un valor de celda nulo no debe llevar dato entre los separadores (||) Se deben conservar las características de los campos del formulario para que estos se carguen adecuadamente; esto depende de cada formulario. Las celdas con tipo de dato parámetro (lista desplegable) deberán llevar el código del parámetro. Las celdas con tipo de dato fecha deben tener estructura AAAA/MM/DD (con 4 dígitos para año, 2 para mes y 2 para año y con separador de barra oblicua). Las celdas con tipo de dato booleano (checkbox) que van marcadas deben llevar el texto VERDADERO; las que no van marcadas deben llevar el texto FALSO. El nombre del archivo debe coincidir con el código del formulario a cargar. Excepciones Si en el archivo plano se asigna a una celda un tipo de dato que no corresponde al que tiene configurado en el Storm User, al cargar el archivo plano la herramienta deja esta celda en blanco; por ejemplo, cuando se adiciona en un campo numérico datos alfabéticos, así como se muestra en la siguiente figura. Página 25 MACRO PROYECTOS Manual del Usuario – STORM User Tipo de Dato No Correspondiente Otro caso sucede cuando asignamos en el archivo plano una fecha que no existe en las celdas de tipo de dato fecha, el Storm User validará la celda señalando esta con color rojo, como se muestra en la siguiente figura. 10. Diligenciamiento de Información Opción Nueva Modalidad: Para iniciar el diligenciamiento de una modalidad o informe, se debe seleccionar la opción Nueva Modalidad. Una vez seleccionada, se despliega una ventana que permite indicar los parámetros de la información a diligenciar. Allí debe seleccionarse el informe, la periodicidad con que se presenta el mismo y la fecha de corte para la información. Ventana de parámetros para diligenciar. El área de Informe despliega una lista de selección que permite escoger un informe o modalidad de la lista de todos los informes o modalidades existentes asociados al Supervisado y que en algún momento podrían ser solicitados. Dependiendo del informe o modalidad seleccionado, en él área de Periodicidad despliega una lista de selección que permite seleccionar la periodicidad con que se presenta el informe o modalidad seleccionado. En el área de fecha de corte se sugiere la fecha de corte asociada a la periodicidad e inmediatamente anterior al día en que se inicia el diligenciamiento. Estos valores pueden modificarse indicando Página 26 MACRO PROYECTOS Manual del Usuario – STORM User manualmente la fecha para la cual se hace cierre de cuentas y según es solicitada por la Entidad de supervisión. Esta fecha se valida al momento de hacer la recepción de la información, en caso de no coincidir la fecha de corte del archivo con la autorizada, el archivo será rechazado. El año debe ingresarse a cuatro (4) dígitos, el mes y el día a dos (2) dígitos, cada grupo separado por la barra inclinada hacia la derecha (/). Una vez indicados los parámetros, hacer clic sobre el botón Buscar. Si un informe o modalidad no corresponde a la periodicidad seleccionada, la aplicación presenta un mensaje de error solicitando que se seleccione la periodicidad adecuada para el informe o modalidad. Notificación de error en los parámetros seleccionados. También, si los parámetros indicados, corresponden a los parámetros de un archivo previamente generado, STORM User indicará que ya existe un archivo para ellos. Notificación de archivo ya existente con los parámetros seleccionados. Al crear un nuevo archivo con datos de otro previamente diligenciados, se pierde la información del archivo inicial. Si desea crear un archivo nuevo, sin importar si existe uno previo, se debe responder ‘Si’, si lo que se quiere es abrir uno previamente creado, se debe responder ‘No’ e ingresar por la opción ‘Abrir informe’. Página 27 MACRO PROYECTOS Manual del Usuario – STORM User Opción Ver Autorizaciones Al pulsar el botón Ver Autorizaciones, el módulo Storm User intenta establecer conexión con el servidor de la Entidad de supervisión, si es posible establecerla, listará las autorizaciones vigentes y haciendo doble clic sobre ellas, permitirá iniciar el diligenciamiento del informe o modalidad para la fecha de corte y periodicidad seleccionados. En caso de no poder establecer conexión, desplegara un mensaje informativo al respecto. Notificación de imposibilidad de conexión con él servidor. Una vez abierto un informe o modalidad para una fecha de corte, bajo la barra estándar, se despliega un área de trabajo que contiene la estructura del primer formulario electrónico que hace parte del informe o modalidad. El área de trabajo está conformada por unas estructuras que no cambian, pero su contenido si se modifica dependiendo del formulario electrónico seleccionado. 11. Área de trabajo del Sistema En esta área es donde se ingresan los datos propios de cada uno de los formularios electrónicos que componen el informe o modalidad seleccionado. Esta área está dividida en cuatro (4) secciones: Descripción del área de Trabajo. Página 28 MACRO PROYECTOS Manual del Usuario – STORM User a. Sección 1 – Selección de Formulario Electrónico. En la parte superior; encabezado por la palabra `Formulario´ se encuentra un recuadro donde se puede seleccionar el formulario electrónico a diligenciar. Haciendo clic dentro de este recuadro, se despliega una lista de formularios electrónicos que componen el informe o modalidad seleccionado. Área de selección del formulario b. Sección 2 – Bloques o Secciones Al lado izquierdo en el área de trabajo, aparece el nombre de las secciones o bloques que componen el formulario, cada bloque es una agrupación de información. Pueden o no ser iguales entre ellos y pueden ser independientes o interdependientes de acuerdo con la forma en que fueron diseñados, pero como característica común, todos los bloques pertenecientes a un formulario tienen el mismo número de columnas (aunque no necesariamente todas estén habilitadas. Para seleccionar uno de ellos se debe hacer clic sobre este, de esta forma se habilita el área de diligenciamiento a la derecha, sobre la cual se digitan o copian celda por celda los datos a reportar. Área de bloques. Entre el área de selección de bloques y el área de diligenciamiento, se encuentra la barra de división, haciendo clic sobre ella y arrastrándola horizontalmente se puede definir un tamaño diferente al entregado por defecto en la aplicación. Página 29 MACRO PROYECTOS Manual del Usuario – STORM User En la parte superior de la barra de división se encuentran dos (2) flechas una hacia la izquierda y una hacia la derecha. Haciendo clic sobre la flecha hacia la izquierda, se oculta el área de bloques, dejando a la vista solamente el área de diligenciamiento y pulsando sobre la flecha de la derecha se vuelve a la posición inicial. De manera contraría, al hacer clic sobre la flecha hacia la derecha, se oculta el área de diligenciamiento, dejando a la vista solamente el área de bloques y se vuelve al estado anterior pulsando sobre la flecha de la izquierda. Área de bloques formulario de catálogo. Si el formulario está definido como catálogo en ésta área se muestra el catálogo en forma de árbol el cual se puede desplegar o contraer según la necesidad, la siguiente es la imagen que se muestra cuando un formulario está definido como catálogo. c. Sección 3 – Área de información Bajo la sección de bloques se encuentra la sección de identificación que permite saber sin necesidad de cambiarse de pantalla o cerrar la aplicación datos como: Empresa, informe o modalidad, formulario, bloque, fecha de corte y periodicidad, y los cuales cambiarán dinámicamente con el cambio de alguno de estos parámetros. Página 30 MACRO PROYECTOS Manual del Usuario – STORM User Área de información Si el formulario que se está trabajando está definido como catálogo el Área de Información muestra una barra de íconos los cuales ayudan al funcionamiento y trabajo de dichos formularios. La siguiente es el Área de Información con un formulario definido como Catalogo. Área de información - catálogos Los botones se encuentran sobre el Área de Información utilizados para los formularios definidos como catalogo, se definen a continuación. Expandir todo Permite expandir de manera detallada todo el árbol. Contraer todo Permite contraer todo el árbol. Expandir seleccionado Permite expandir el detalle del nodo donde esté ubicado el cursor. Contraer seleccionado Permite contraer el detalle del nodo donde esté ubicado el cursor. Página 31 MACRO PROYECTOS Manual del Usuario – STORM User Agregar o quitar elementos Permite realizar filtros por código o nombre de cuenta, igualmente seleccionar la (s) cuenta(s) que el usuario define para que solo se puedan ver en el cuadro de diligenciamiento. Remover Filtros Permite eliminar los filtros que fueron definidos por la opción anterior. Vista previa Permite generar una vista previa de la información por cada una de las cuentas que se ha diligenciado. Esta vista contiene dos opciones para exportar la información a XLS, así: - Exportar datos a archivo planos: Permite exportar los datos a xls que se han diligenciado y que están en la vista previa. Exportar todo a archivo plano: Permite exportar todo a xls (datos y totales) que se tienen en la vista previa. Página 32 MACRO PROYECTOS Manual del Usuario – STORM User Para las dos opciones el sistema solicita que se indique el path donde se va a guardar la información. Adicionalmente a los botones del Área de trabajo para los formularios de catálogo se tienen un menú que se activa haciendo clic derecho sobre cualquier bloque del formulario. Las opciones que contiene el menú son: - Agregar o quitar elementos (filtro): Permite realizar filtros por código o nombre de cuenta, igualmente seleccionar la (s) cuenta(s) que el usuario define para que solo se puedan ver en el cuadro de diligenciamiento. - Borrar datos diligenciados en selección: Permite borrar los datos que estén diligenciados en el bloque seleccionado. Limpiar datos de todo el formulario: Permite limpiar todos los datos del todo el formulario que estén diligenciados. Buscar cuenta: Permite realizar búsqueda por código de cuenta. d. Sección 4 – Área de diligenciamiento Es el área donde aparece la matriz con las estructuras propias del formulario y bloque seleccionado. Dependiendo del número de columnas, es posible que aparezca en la parte inferior de esa área de trabajo, una barra de desplazamiento horizontal que permitirá, según la posición, ver las columnas adicionales y diligenciarlas. Página 33 MACRO PROYECTOS Manual del Usuario – STORM User La forma correcta de utilizar esta barra de desplazamiento es pulsando sobre cualquiera de las flechas que se encuentran a los extremos de esta, teniendo en cuenta que cada una apunta a la dirección indicada. También, se podrá desplazar mediante un clic sostenido sobre ella y moviendo el Ratón en el sentido deseado. Área de diligenciamiento En ocasiones el nombre de una columna es muy largo y ocupa una gran parte del área de diligenciamiento, al ancho de cada columna se puede reducir o ampliar ubicándose sobre la línea que delimita la descripción de la columna y arrastrando el Ratón mientras se pulsa el botón izquierdo del Ratón. Esto mismo puede hacerse con la columna de descripción de filas modificando su ancho permitiendo leer todo el contenido de la descripción para las filas y reduciendo el tamaño para dedicar al área de trabajo un mayor espacio. Tipos de celdas Las celdas están definidas para ingresar en ellas información. Para facilitar el diligenciamiento y prevenir el ingreso de datos no adecuados, las celdas reciben información específica y permiten que el usuario conozca que tipo de información recibirán. Las celdas por naturaleza tienen un color que permite a simple vista identificar si se debe o no ingresar datos en ellas. Una celda de color blanco implica que sobre ella se puede diligenciar información. Una celda de color gris sin texto sobre ella, implica que allí no va ningún dato. Una celda de color gris sobre la cual aparece el texto ‘Bloqueado’, implica que está bloqueada y en ese momento sobre ella no se puede diligenciar ningún tipo de información. Esta celda puede desbloquearse dependiendo de la información que se ingrese en otras celdas. Página 34 MACRO PROYECTOS Manual del Usuario – STORM User Una celda de color verde no es editable por parte del usuario, es una celda destino de un valor, que será ingresado en ella por la aplicación al ejecutar el proceso de asignación. Tipos de datos Ubicando el puntero del Ratón sobre una celda, se despliega el tipo de información que debe contener. Por ejemplo: Tipo de celda Identificador al ubicar el mouse sobre la celda Numérico Números Alfabético Texto sin números Alfanumérico Cualquier Texto Fecha Fecha AAAA/MM/DD Parámetros. Lista de selección Si esta activa la opción: Ver ayuda en celdas, haciendo clic sobre la celda, se muestra una ayuda avanzada que permite ver más información sobre los datos que debe contener la celda. Ayuda en celdas Página 35 MACRO PROYECTOS Manual del Usuario – STORM User 12. Generación de archivos para enviar El último paso al finalizar el diligenciamiento y tener como completamente válido un informe o modalidad, es generar el archivo para enviar con extensión STR. Para esto, hay que hacer clic sobre el botón Generar Str, STORM User inicia el proceso de validación y si lo encuentra correcto, genera el archivo, con la misma estructura mencionada anteriormente en su nombre y con la extensión STR. No se puede generar archivos que no son completamente válidos, si un archivo no es válido en su totalidad, STORM User presentará un mensaje indicando que hay errores, y desplegará la ventana de errores de validación para que sean corregidos y posteriormente se reintente la generación. Tampoco es posible generar un archivo sin datos. Mensaje de no generación por errores de validación. Cuando el archivo es válido completamente, al pulsar el botón Generar Str se despliega una ventana indicando datos propios del archivo que se generará, indicando los formularios que contienen información y relacionando de los formularios disponibles en la modalidad los que no llevan datos. En la ventana que se despliega, se solicita confirmación para generar el archivo a partir de esos datos. Si se confirma. Se generará el archivo. Solicitud de confirmación para generación de archivo STR. Página 36 MACRO PROYECTOS Manual del Usuario – STORM User A partir de la confirmación, se crea el archivo con extensión .STR y se despliega una ventana indicando donde se almacenó. Mensaje de generación de archivo Str. 13. Administración de archivos STORM User maneja tres (3) clases de archivos; actuales, hojas de cálculo y enviados. Los archivos actuales tienen extensión XML y corresponden a los archivos que se están diligenciando y se almacenan para continuar posteriormente su diligenciamiento en la aplicación. Los archivos de hojas de cálculo tienen extensión XLS son los archivos que se exportan para diligenciar sobre hojas de cálculo con el fin de importarlos posteriormente. Recordar que para los formularios definidos como Catálogos no se tiene la opción de exportaros a xls. Y los enviados son los archivos que se crean al pulsar el botón: Generar STR. Estos son los archivos que se envían a la entidad supervisora, Tienen extensión STR. Se almacenan en disco duro así: Informes Actuales: C:\Documents and Settings\<Nombre del usuario>\ Storm<Sigla_Supervisor>\StormUser\inf_actuales Informes Diligenciados: C:\Documents and Settings\<Nombre del usuario>\ storm<Sigla_Supervisor>\StormUser\inf_enviados Hojas de cálculo: C:\ Documents and Settings\<Nombre del usuario>\ storm<Sigla_Supervisor>\StormUser\\inf_excel Página 37 MACRO PROYECTOS Manual del Usuario – STORM User 14. Procesos Especiales Debido a la importancia de los procesos de asignación y validación durante el diligenciamiento y para la recepción adecuada de la información, hacemos un énfasis especial en estos dos procesos, en las páginas siguientes. a. Proceso de Asignación El proceso de asignación consiste en la ubicación de un valor específico en una celda, producto de una operación aritmética, por parte de STORM User. Al presionar el botón: Asignar al formulario actual o Asignar a todo, STORM User busca dentro del informe o modalidad los valores de ciertas celdas específicas, desarrolla las operaciones que le fueron indicadas con estos valores y el resultado lo despliega en la celda que le fue indicada. Para la asignación de resultados correctos, deben haber sido diligenciadas todas las celdas en las que se basa la asignación para reflejar el resultado. Cuando se pulsa el botón: Asignar al formulario actual, se ejecutan las fórmulas de asignación que están relacionadas con los valores del formulario sobre el cual se está ubicado. De tal forma que se reflejaran en las celdas de color verde de este formulario, los valores que resultan de las operaciones aritméticas utilizadas en las fórmulas de asignación. Cuando se pulsa el botón: Asignar todo, se ejecutan las fórmulas de asignación para todo el informe o modalidad. De tal forma que se reflejaran en las celdas de color verde de todos los formularios, los valores que resultan de las operaciones aritméticas utilizadas en las fórmulas de asignación. Se sugiere utilizar el botón: Asignar al formulario actual, durante el diligenciamiento de cada formulario y al finalizar el diligenciamiento completo utilizar el botón: Asignar todo. b. Proceso de Validación El proceso de validación es igualmente importante y útil que el de asignación, pero está orientado en otro sentido. La información que se reporta ante la entidad supervisora debe permanecer entre ciertos rangos, si la información sale de esos rangos por exceso o por defecto implica que esta misma no es válida y que debe ser rechazada. La validación de la información reportada se ejecuta tanto en STORM User como en el servidor al recibirla. Página 38 MACRO PROYECTOS Manual del Usuario – STORM User El proceso de validación consiste entonces en la comparación de un valor digitado, no importa si es numérico, alfanumérico o fecha, contra los rangos definidos por la entidad supervisora en cada caso. Al presionar el botón: Validar formulario actual, STORM User ejecuta las validaciones asociadas con todos los bloques y celdas que componen el formulario sobre el cual se encuentra ubicado, buscado dentro del informe o modalidad los valores de las celdas que serán validados, desarrolla las comparaciones y operaciones que fueron indicadas y despliega el resultado. Si hay validaciones entre formularios y presentan errores de validación, estos se desplegarán en los dos (2) formularios. Al presionar el botón: Validar todo, STORM User ejecuta todas las validaciones sin discriminar formularios, buscado dentro del informe o modalidad los valores de las celdas que serán validados, desarrolla las comparaciones y operaciones que le fueron indicadas y despliega el resultado. El resultado de Validar Todo es más amplio que el de Validar formulario actual, por lo cual se sugiere utilizar el botón Validar formulario actual, durante el diligenciamiento de cada formulario, y al finalizar el diligenciamiento completo utilizar el botón: Validar todo. c. Corregir errores de validación Cuando ejecuta el proceso de validación y encuentran errores que implican corregir información diligenciada, estos se despliegan en una ventana y pueden ser revisado sobre ella o copiados y pegados en cualquier otra aplicación para imprimirlos desde esta. La estructura de los errores indica información que permite al usuario que diligencia resolver las causas de los mismos, y adicionalmente contiene otra información que posiblemente se solicite por el encargado de dar soporte al interior de la entidad supervisora al momento de prestar servicio de soporte al mismo. El mensaje entonces está compuesto por: Tipo de error, Formulario en que ocurre, Bloque del formulario, Descripción del error, Mensaje adicional, Datos para soporte. Ventana de errores de validación Página 39 MACRO PROYECTOS Manual del Usuario – STORM User Hay ocasiones en que despliega una lista muy grande de errores de validación, principalmente cuando valida desde el comienzo del diligenciamiento sin ingresar suficiente información. En la parte superior de la ventana de validación se encuentra un campo de texto que permite digitar sobre él para filtrar los errores. Dependiendo la información que se digite en ese campo, los errores que se despliegan se irán reduciendo y se desplegarán solamente los errores que dentro de su cuerpo tengan el texto que se ha diligenciado. Adicionalmente, haciendo doble clic sobre la línea que despliega el mensaje de error se despliega una ventana con detalles sobre el error y que permite ubicar directamente la celda que contiene el error resaltándola con color rojo. Como el área de la ventana donde se despliega la lista de errores es limitada, se sugiere copiar el texto de los errores y pegarlo en una herramienta de edición de texto u hoja de cálculo. Se pueden seleccionar todos los errores haciendo clic sobre la primera fila y manteniendo pulsada la tecla “Shift” y haciendo clic sobre la última fila. Eso equivale a pulsar simultáneamente las teclas “Ctrl” y “A” para seleccionar todo. Luego se pulsan las teclas “Ctrl” “C” para copiar y ubicado sobre la aplicación sobre la cual se va a pegar se pulsa “Ctrl” “V” para pegar. 15. Diligenciamiento de informes en hoja de cálculo. Como una opción adicional, teniendo en cuenta la amplia divulgación, facilidad de manejo y conocimiento de gran parte de los usuarios de las herramientas como hojas de cálculo como Microsoft Excel© y Open Office Calc©. STORM User permite el diligenciamiento de los informes o modalidades a través de estas herramientas. Página 40 MACRO PROYECTOS Manual del Usuario – STORM User Para el adecuado funcionamiento de esta funcionalidad adicional, STORM User debe ejecutarse en un equipo Microsoft Excel© versión 2000 o superior, u Open Office Calc© 2.0. A continuación se describe el procedimiento a seguir para diligenciar mediante Microsoft Excel©. Está funcionalidad, además de permitir trabajar con una herramienta de uso común, permite copiar y pegar, lo que facilita a las diferentes empresas copiar datos de otras aplicación y de forma masiva, o incluso copiar desde archivos planos generados con aplicaciones de terceros a la grilla de Microsoft Excel©. Pulsando el botón: Exportar Hoja de Cálculo, se toman las estructuras del informe o modalidad actual y los datos diligenciados sobre el mismo y se exportan, creando un archivo con extensión XLS. STORM User indica el nombre con que fue generado el archivo y la carpeta donde lo guardó para que el usuario lo ubique y abra para diligenciar sobre éste. Este proceso tardará un tiempo mayor mientras más información tenga el archivo que genera y mientras menores sean las características del equipo. Página 41 MACRO PROYECTOS Manual del Usuario – STORM User Ventana de confirmación de generación de archivo XLS. Una vez abierto el informe o modalidad en Microsoft Excel© se puede reconocer una estructura básica que lo compone y que es necesario respetar para evitar inconvenientes al cargarlo para ser validado y generar el archivo en STORM User. Grilla del archivo XLS a. Características inmodificables de la hoja de cálculo. Al abrir el archivo lo primero que se debe hacer es cambiar las características de transición de la aplicación. Esto se hace entrando por el menú: Herramientas, seleccionando: Opciones, en la pestaña: Transición y deshabilitando las dos (2) casillas de verificación correspondientes a la sección: Opciones de hoja. Este proceso permite que ciertos datos y valores que se calculan desde donde se copia, sean tomados de forma adecuada, y hagan una transición correcta entre el archivo origen y este nuevo destino. Página 42 MACRO PROYECTOS Manual del Usuario – STORM User b. Celdas de la hoja de cálculo que identifican datos Las filas 1 a 7 identifican el documento, de acuerdo al informe o modalidad, formulario, tipo de moneda, empresa a la que pertenece y fecha de corte. Ninguna de estas filas debe ser modificada. Si se entrara por la opción: Proteger Hoja del menú Herramientas. Ninguna de las cedas no modificables podría alterarse. Esta opción viene deshabilitada por defecto, pues impide insertar filas y esta tarea es necesaria para los formularios electrónicos variables. La columna A identifica los bloques y cada una de las filas que los componen. Los bloques están identificados con su número entre paréntesis cuadrados así [1] y su nombre. Además del diligenciamiento de las celdas, respecto al formulario lo único que debe hacerse es insertar filas en los formularios variables ya mencionados. Es de suma importancia al trabajar con un formulario variable, e insertar nuevas filas, identificarlas con el número de la misma, si no se identifican adecuadamente, estas pueden no ser leídas al convertirlas a STORM User. Cada celda identifica y valida el tipo de dato que debe llevar en ella. Una celda numérica valida que el tipo de dato ingresado sea numérico y una de fecha o parámetro hace lo mismo. Para que estas celdas de parámetros sean identificadas correctamente los datos de los parámetros están incluidos en cada una de las hojas a partir de la fila 10001. Por ello, si se van a borrar filas, es importante no eliminarlas, sino borrar los datos que se han insertado en ellas. Eliminar las filas puede causar comportamiento inadecuado al cargar el archivo. Para que el informe o modalidad se importe adecuadamente, su nombre debe conservar la estructura adecuada xx_yyyyyyyyy_aaaammdd.xls x=Código del tipo de informe o modalidad, y=código de la empresa, aaaa=año, mm=mes, dd=dia _=separador de los datos. Una vez diligenciado y guardado, el archivo puede cargarse a STORM User haciendo clic en el botón: Importar hoja de cálculo. Página 43 MACRO PROYECTOS Manual del Usuario – STORM User Ventana de búsqueda del archivo XLS. En esta ventana debe seleccionarse el archivo que se desea y pulsar el botón: Abrir. La aplicación después de cargar las estructuras y datos, desplegará el área de trabajo con la información diligenciada. En ese punto se puede continuar con el diligenciamiento dentro de STORM User y ejecutar los procesos de asignación y validación. STORM User no lee archivos de hojas de cálculo diferentes a los generados por él mismo, si intenta cargar a STORM User un archivo sin el formato adecuado, bien sea por modificaciones al mismo, o porque no las tuvo en ningún momento, el archivo no será cargado adecuadamente, incluso, aún cuando cargue información, las posibilidades de rechazo del mismo por parte del servidor al momento de enviarlo son muy elevadas. La opción adicional de exportar a Microsoft Excel u Open Office Calc, no está activa para los formularios que sean definidos como CATALOGO. Página 44 MACRO PROYECTOS Manual del Usuario – STORM User Historial de Revisiones Fecha Versión Descripción Autores 22-09-2009 1.0 Manual inicial de usuario. Juan Rodríguez. 03-12-2009 2.0 Actualización del Manual definitivo con Alcides Sánchez todas las funcionalidades de la última versión del sistema 05-03-2010 3.0 Estandarización de imágenes y conceptos 31-05-2012 3.2.0 Revisión ortográfica y gramatical, cohesión Edwin Uribe. de textos. Verificación de las funcionalidades descritas en el aplicativo. 05-06-2012 3.2.0 Revisión de contenido de Documento 18-07-2013 3.2.0 Revisión y actualización a nivel general del Nasly Pereira R. manual. 27-05-2014 3.6.0 Actualización en funcionalidades, textos e Nasly Pereira R. imágenes de la nueva versión que César Riveros contempla el manejo de catálogo. Andrés Felipe Erazo. Mario Martínez Página 45 MACRO PROYECTOS Manual del Usuario – STORM User MACRO PROYECTOS LTDA Carrera 7 Bis A # 124-40 Bogotá D. C. Colombia. info@macroproyectos.com (+571) 4780022 www.macroproyectos.com STORM -Sistema de Diligenciamiento, validación y análisis de información, está protegido por Derechos de Autor – República de Colombia. Derechos Reservados, CopyRight ©. Prohibida su reproducción total o parcial. Página 46