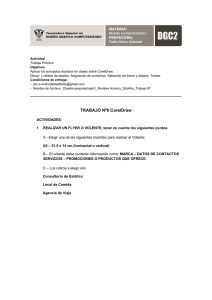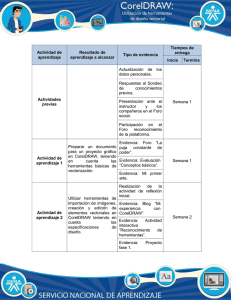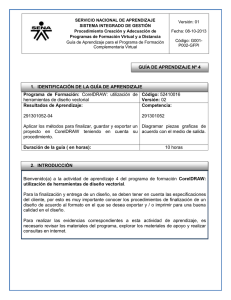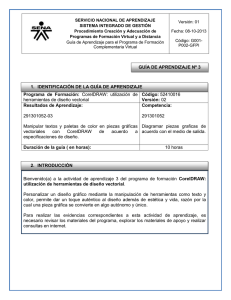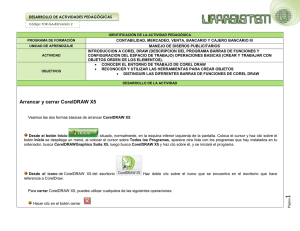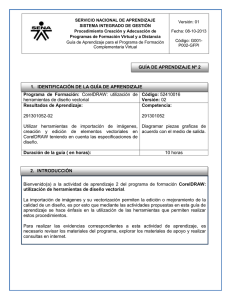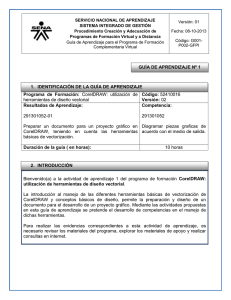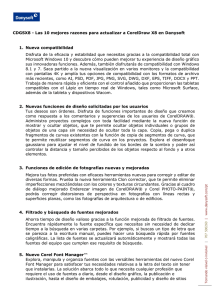Pulse INTRO para continuar - Ra-Ma
Anuncio

Primer capítulo del libro CorelDRAW 11 Superfácil Puede adquirirlo por correo pulsando el botón inferior Pulse INTRO para continuar INSTRUCCIONES PARA EL MANEJO DE ESTE DOCUMENTO Para salir pulse CONTROL+Q. Para avanzar página pulse la tecla AvPág. Para retroceder página pulse la tecla RePág. Para hacer zoom mantenga presionada la tecla CONTROL y pulse la tecla + o - del teclado numérico. Para desplazar la imagen arrastre con el puntero, que tomará el aspecto de una mano. Para salir del modo pantalla completa y trabajar con la interface de Acrobat Reader pulse CONTROL+L. Para imprimir una o más páginas, pulse CONTROL+P y ajuste los valores en el panel. Si necesita ayuda extra sobre el funcionamiento de Acrobat Reader, pulse F1. Utilización del CD-ROM de prácticas El CD-ROM que acompaña al libro CorelDraw 11 Superfácil, ha sido diseñado cuidadosamente para que constituya un valioso complemento al texto del libro. Gracias al CD, podrá realizar cómodamente los ejercicios y resolver cualquier duda que tenga sobre cómo realizarlos. También podrá visualizar vídeos en los que se detalla el funcionamiento práctico de las herramientas. Así podrá ver, con sus propios ojos, lo que se explica en el texto del libro. Le sugerimos que utilice el material disponible en el CD-ROM siguiendo estos pasos: 1 Abra el explorador de Windows y sitúese en la carpeta correspondiente al capítulo que esté estudiando. Ordene en sentido ascendente de nombres los archivos pulsando una o dos veces sobre la columna «Nombre». Pulse aquí una o dos veces para ordenar por nombre Vídeos Ejercicios 2 Realice una primera visualización secuencial de los vídeos incluidos en la carpeta para obtener una visión general y directa de los temas que se van a tratar. Para activar un vídeo haga doble click sobre el archivo correspondiente. 3 Comience la lectura del capítulo y vaya combinándola con la realización de los ejercicios y la visualización atenta de los vídeos correspondientes a cada uno de los temas que vaya leyendo. vii Índice Introducción . . . . . . . . . . . . . . . . . . . . . . . . . . . . . . . . . . 1 ¡Bienvenido a CorelDraw 11! ....................................................... 3 ¿Para qué sirve CorelDraw? ......................................................... 3 ¿Qué es CorelDraw? .................................................................... 4 Sobre este libro .............................................................................. 7 Antes de empezar.......................................................................... 8 1 Operaciones básicas . . . . . . . . . . . . . . . . . . . . . . . . . 11 Algunas convenciones ................................................................. 13 El Tablero de Dibujo .................................................................... 15 Salir de CorelDraw ...................................................................... 22 Ajustes para empezar a trabajar ................................................. 23 Si algo va mal .............................................................................. 24 Creación de Rectángulos ............................................................. 25 Limpiando la pantalla ................................................................... 29 Selección de Objetos ................................................................... 30 Borrado de Objetos ..................................................................... 35 Coloreado de Objetos .................................................................. 36 Desplazamiento de Objetos ......................................................... 41 Superposición de Objetos ............................................................ 45 Selección de Objetos ocultos ....................................................... 48 Duplicación de Objetos ................................................................ 49 Deshacer operaciones ................................................................. 51 Dimensionamiento, Estirado y Reflexión de Objetos ................... 52 Rotación e Inclinación de Objetos ............................................... 57 Repetición de la última operación ................................................ 59 Control de pantalla ....................................................................... 62 Uso del Navegador ...................................................................... 65 Ejercicio resumen del capítulo 1 .................................................. 66 Guardando dibujos ....................................................................... 68 xii índice 2 Manejo de Objetos . . . . . . . . . . . . . . . . . . . . . . . . . . . 73 Recuperación de Documentos .................................................... 75 Normas generales sobre el manejo de Objetos ........................... 78 Creación de Elipses ..................................................................... 78 Creación de Líneas Abiertas ....................................................... 81 Creación de Líneas Cerradas ...................................................... 84 Creación de Polígonos y Estrellas ............................................... 89 Creación de Formas Básicas ....................................................... 93 Creación de Texto Artístico ........................................................ 95 Agrupación de Objetos .............................................................. 109 Creación de espirales y rejillas .................................................. 114 Visión a pantalla completa ......................................................... 117 Control de Páginas .................................................................... 118 Configuración de Página ........................................................... 121 Administración de Color ............................................................ 124 Impresión de un dibujo ............................................................... 127 Ejercicio resumen del capítulo 2 ................................................ 129 3 Perfilado de Objetos . . . . . . . . . . . . . . . . . . . . . . . . 133 Introducción al Perfilado de Objetos ......................................... 135 Perfilado de Rectángulos ........................................................... 136 Perfilado de Elipses ................................................................... 137 Perfilado de Texto Artístico ...................................................... 139 Perfilado de Líneas .................................................................... 146 Funciones adicionales de edición de Nodos............................... 155 Convertir a Curvas .................................................................... 165 Trazado de Curvas Bézier ......................................................... 167 Combinación de Objetos ............................................................ 169 Separación y unión de Nodos .................................................... 173 Perfilado de Polígonos y Estrellas ............................................. 176 Cuchillo, Borrador, Deformador y Agreste ............................... 177 Soldar, Intersectar y Recortar Objetos ...................................... 186 Estrategias para el dibujo de Objetos de Línea ......................... 191 Ejercicio resumen del capítulo 3 ................................................ 201 índice xiii 4 Manejo de Rellenos . . . . . . . . . . . . . . . . . . . . . . . . 203 ¿Qué son los Rellenos? ............................................................. 205 Eliminar el Relleno actual .......................................................... 206 Rellenos de Colores uniformes .................................................. 207 Ventana acoplable COLOR ...................................................... 208 Relleno Degradado .................................................................... 209 Relleno de Patrones................................................................... 216 Rellenos de Textura................................................................... 222 Aplicación interactiva de Rellenos ............................................ 228 Rellenos por defecto .................................................................. 232 Relleno Interactivo de Malla ..................................................... 235 Estrategias para la aplicación de Rellenos ................................ 239 Ejercicio resumen del capítulo 4 ................................................ 246 5 Manejo de Contornos . . . . . . . . . . . . . . . . . . . . . . . 251 ¿Qué son los Contornos? ........................................................... 253 Atributos de Contorno ............................................................... 253 Asignación de Color .................................................................. 254 Pluma de Contorno .................................................................... 255 Anchura del Contorno ............................................................... 264 Contorno por defecto ................................................................. 265 Conversión de Contornos en Objetos ........................................ 267 Ejercicio resumen del capítulo 5 ................................................ 268 6 Ayudas al dibujo . . . . . . . . . . . . . . . . . . . . . . . . . . . 271 Introducción ............................................................................... 273 Ayuda disponible en CorelDraw ............................................... 273 Concepto y manejo de Cliparts .................................................. 277 Borrar transformaciones ........................................................... 282 Copia de propiedades entre Objetos .......................................... 282 Herramienta Cuentagotas.......................................................... 284 Dibujo de precisión con las Reglas ............................................ 285 Modos de visualización .............................................................. 292 Cuadrícula.................................................................................. 294 Líneas-guía ................................................................................ 298 Alineación y Distribución de Objetos ........................................ 303 xiv índice El Menú Interactivo ................................................................... 307 Bloqueo de Objetos ................................................................... 308 Barra de Propiedades ................................................................ 309 Opciones por defecto ................................................................ 310 Puntero de hilos ......................................................................... 310 Utilización del Portapapeles....................................................... 312 Importación/Exportación de Objetos ......................................... 315 Carpeta de Recortes ................................................................. 323 Estrategias de dibujo .................................................................. 326 7 Manejo de Bitmaps . . . . . . . . . . . . . . . . . . . . . . . . . 331 Dibujo Bitmap y dibujo Vectorial ............................................... 333 Dónde conseguir Bitmaps.......................................................... 341 Añadir Bitmaps al Documento activo........................................ 344 Trabajando con Bitmaps ............................................................ 346 Utilización de Objetos Recortados y Flotantes .......................... 350 Vectorización de Bitmaps.......................................................... 352 Conversión de dibujos Vectoriales en Bitmaps ......................... 359 Panel de Efectos Bitmap ........................................................... 363 Efectos especiales para Bitmaps ............................................... 367 Ejercicio resumen del capítulo 7 ................................................ 375 8 Dibujo avanzado . . . . . . . . . . . . . . . . . . . . . . . . . . . 379 Introducción ............................................................................... 381 Recuperar la forma original de un Objeto ................................. 381 Efecto Perspectiva .................................................................... 382 Efecto Envoltura (deformaciones plásticas) .............................. 387 Efecto Distorsión ....................................................................... 396 Efecto Mezcla ........................................................................... 401 Efecto Silueta ............................................................................ 415 Efecto Extrusión ........................................................................ 422 Efecto Lente .............................................................................. 429 Transparencia ............................................................................ 438 Efecto de Sombra Interactiva.................................................... 448 PowerClip .................................................................................. 457 Ajuste del Color ......................................................................... 464 Herramienta Transformar ......................................................... 467 Copiar, Clonar y Borrar Efectos ............................................... 469 índice Herramienta de Medios Artísticos ............................................ 469 Adaptación de Texto a Curvas .................................................. 476 Texto de Párrafo ....................................................................... 482 Cotas ......................................................................................... 484 Estrategias para el dibujo avanzado........................................... 488 9 Apéndice . . . . . . . . . . . . . . . . . . . . . . . . . . . . . . . . . . 497 Ventanas acoplables .................................................................. 499 Panel de Importación ................................................................. 502 Tipografía .................................................................................. 507 Exportación de imágenes para la Web ...................................... 516 Sobre CorelDraw 11 Superfácil ................................................ 522 Índice analítico . . . . . . . . . . . . . . . . . . . . . . . . . . . . . . 525 ··· xv INTRODUCCIÓN Introducción ¿Qué es CorelDraw? Sobre este libro Antes de comenzar a trabajar 1 INTRODUCCIÓN 3 ¡ Bienvenido a CorelDraw 11! Si usted ha decidido introducirse en el apasionante mundo del diseño por ordenador a través de CorelDraw 11, reciba nuestra enhorabuena por su elección. Ya sólo necesita una buena guía (como la que tiene ahora en sus manos) para lanzarse a explorar la magia de este fascinante universo. A medida que lea las páginas de este libro y realice los ejercicios propuestos, irá adquiriendo habilidades que hasta ahora le parecían inalcanzables y reservadas únicamente a los profesionales. Le aseguramos que hemos trabajado muy duro en este manual para conseguir un texto claro, directo y eficaz a fin de contarle, sin rodeos ni tecnicismos, todo lo que debe saber sobre CorelDraw. El texto está estructurado para que, ya desde las primeras páginas, usted pueda realizar diseños sencillos que, a medida que avance en la lectura, se irán haciendo progresivamente más sofisticados hasta alcanzar, en los últimos capítulos, la calidad del diseño profesional. En resumen: el objetivo de este libro es enseñarle a manejar una poderosa herramienta capaz de plasmar todo lo que su mente pueda imaginar. ¡Adelante, pues! ¿Para qué sirve CorelDraw? CorelDraw es una herramienta válida para un diseñador profesional, pero su sencillez de manejo también la hace ideal para el usuario de PC no especializado en diseño gráfico, que tan sólo pretende añadir a sus trabajos un toque profesional mediante la incorporación de ilustraciones, esquemas, rótulos, etc., o simplemente adentrarse en el mundo del diseño gráfico por ordenador, ya sea por pura afición o con vistas a aprender una profesión de futuro. CorelDraw le permitirá realizar todo tipo de ilustraciones de calidad profesional que podrá utilizar para crear portadas, pósteres, anuncios publicitarios, cuestionarios, diagramas, rótulos sofisticados, dibujos técnicos, ilustrar informes, trabajos escolares o universitarios, crear pantallas espectaculares que podrán ser utilizadas en presentaciones multimedia, programas, utilidades, creación de páginas Web, etc. 4 ... ¿Para qué sirve CorelDraw? En resumen, usted descubrirá que, gracias a CorelDraw, se le han abierto las puertas del fascinante mundo de los gráficos por ordenador, quedando a su alcance proezas que hasta ahora estaban reservadas únicamente a los diseñadores gráficos. ¿Qué es CorelDraw? CorelDraw es un programa de diseño vectorial orientado a objetos, caracterizado por su gran potencia y facilidad de manejo. Probablemente se esté preguntando qué significa el calificativo de “vectorial orientado a objetos” aplicado a un programa de dibujo, y en qué le afecta a usted este hecho. Enseguida se lo explicamos: Al dibujar con CorelDraw, usted crea OBJETOS y seguidamente los coloca en el lugar apropiado. Los Objetos pueden ser líneas, curvas, polígonos, círculos, formas complejas, textos, etc., y su característica más notable es que mantienen su individualidad respecto al resto de los otros Objetos. Un Objeto típico puede ser un pez tropical. Dibujar con CorelDraw puede compararse a trabajar sobre una pizarra adhesiva, utilizando objetos dibujados y recortados en cartulina. INTRODUCCIÓN 5 La técnica de trabajo consistiría en crear objetos y seguidamente adherirlos al panel. Si quisiéramos cambiar la posición de un objeto, bastaría con despegarlo y volverlo a colocar en su nueva ubicación sin que esta maniobra afectara al resto de los objetos. El cambio, por tanto, requeriría un esfuerzo mínimo. Sin embargo, si la misma tarea se realizara con la técnica tradicional, es decir, utilizando pinceles y pintura, los distintos elementos del dibujo quedarían firmemente unidos al soporte, de tal manera que sería imposible cambiarlos de lugar. Si eso fuera imprescindible, habría que volverlos a dibujar y, adicionalmente, repintar el elemento original, lo que supondría un considerable trabajo. Dibujando con CorelDraw, no sólo le será posible cambiar de lugar los Objetos sin ningún esfuerzo, sino que, además, podrá colorearlos, ampliarlos, reducirlos, estirarlos, girarlos, deformarlos, invertirlos y duplicarlos tantas veces como desee. Por todo ello, cuando trabaja con CorelDraw no debe preocuparse demasiado del tamaño, color y posición de los elementos que conformarán la composición. Lo más práctico es crear Objetos y a continuación ensayar con sus posiciones relativas, colores, tamaños, etc. hasta conseguir el efecto deseado. Mediante la utilización repetida del Objeto «Pez tropical» se ha creado el acuario. Observe que todos los especímenes se han obtenido mediante ligeras modificaciones de un mismo Objeto 6 ... ¿Qué es CorelDraw? El término VECTORIAL significa que los Objetos quedan definidos mediante vectores, es decir, que CorelDraw utiliza los valores numéricos que describen geométricamente a los Objetos. Por ejemplo, una línea recta queda determinada por las coordenadas de sus extremos, y una circunferencia por la posición del centro y la longitud del radio. Pero no se alarme, sólo queremos ampliar su cultura. Todos esos complicados cálculos los hace CorelDraw internamente. Usted sólo tiene que concentrarse en dibujar, de la misma forma en que lo haría con un lápiz sobre un papel. Le anticipamos algunas de las ventajas que ofrece el dibujo Vectorial: Los dibujos suelen ocupar muy poca memoria. Los Objetos pueden someterse a profundas transformaciones sin que pierdan un ápice de calidad. A partir del vaso de la izquierda se pueden obtener ilimitadas versiones de la misma ilustración con la sola aplicación de un efecto de deformación plástica La calidad final de un Objeto será tan buena como lo sea el medio de representación (impresora o pantalla). 1.6 .p p.p 0 0 p .p. p 0 30 p .p. p 0 10 Estos ejemplos han sido impresos con resoluciones de 1.600, 300 y 100 p.p.p., respectivamente INTRODUCCIÓN 7 Los Objetos ya creados pueden ser guardados y reutilizados en otros dibujos, conservando la capacidad de ser modificados si fuera necesario. De hecho, CorelDraw suministra más de 10.000 Objetos ya creados (Clipart) que podrá utilizar libremente en sus trabajos, ahorrando tiempo y ganando en calidad profesional. Sobre este libro Este libro va dirigido tanto a usuarios sin experiencia en el campo del diseño gráfico como a los profesionales que quieran aprender a utilizar CorelDraw 11. Su objetivo principal es enseñarle, paso a paso, a usar CorelDraw de forma productiva, para que, en un tiempo mínimo, pueda utilizarlo en su propio beneficio, ya sea imprimiendo documentos de todo tipo o creando ilustraciones que puedan ser incorporadas a otras aplicaciones, tales como tratamientos de textos, hojas de cálculo, programas de presentaciones, Webs, etc. Para conseguir este objetivo, hemos utilizado un lenguaje claro y directo, apoyado en ilustraciones explicativas. También hemos incorporado un gran número de ejercicios de dificultad progresiva a fin de que practique las técnicas que vaya aprendiendo. Le aseguramos que el aprendizaje de CorelDraw es una experiencia muy divertida, y que los beneficios que obtendrá de ello le sorprenderán muy gratamente, sea cual sea el uso que les dé. 8 CORELDRAW 11 Superfácil Antes de empezar Antes de pasar al próximo capítulo, donde comenzará a trabajar con CorelDraw, considere las siguientes sugerencias: CorelDraw trabaja bajo Windows y, por tanto, le sería de gran ayuda estar familiarizado con ese entorno. Si no tiene experiencia en Windows, le recomendamos que antes de comenzar con CorelDraw realice el tutorial de Windows. Para ello, pulse el y seguidamente seleccione el icono , y acceda al aparbotón tado «Fundamentos de Windows». Si ya tiene instalado CorelDraw 11 y usted u otro usuario ya ha trabajado con él, es probable que se hayan modificado inadvertidamente algunos valores por defecto que pueden modificar el comportamiento básico de CorelDraw, dificultándole la comprensión de las explicaciones que encontrará en este libro. Para evitar esa eventualidad, le recomendamos que vuelva a instalar CorelDraw 11, con lo que restablecerá los valores originales. De esta forma conseguiremos que las explicaciones coincidan con la realidad. En este mismo sentido, le aconsejamos que reinstale el programa si por un error de manipulación o cualquier otra causa, pierde la configuración habitual y no puede recuperar la situación normal en un tiempo razonable. Reinstalándolo perderá un máximo de diez minutos; si no lo hace, puede perder muchas horas. Como complemento a lo dicho anteriormente, desaconsejamos que se aventure por zonas inexploradas, ya que, si bien toda exploración es positiva, durante el aprendizaje existe el riesgo de que active inadvertidamente modos de funcionamiento especiales de los que no sepa salir, oculte elementos importantes o bloquee funciones que deberían estar disponibles. En cambio, sí le recomendamos que practique cuanto pueda sobre las técnicas ya aprendidas para familiarizarse con ellas y propiciar así un avance más sólido. Como probablemente ya sabe por experiencia, los programas suelen tener ocasionalmente comportamientos incomprensibles. CorelDraw 11 no es una excepción y, en ocasiones, se encontrará con reacciones anómalas. En tales casos, puede optar por salir del programa y volverlo a iniciar con un Documento diferente, o incluso terminar la sesión de Windows y comenzar de nuevo. Si el problema persistiera, considere la posibilidad de estar haciendo algo mal. También puede ocurrir que los diseñadores de CorelDraw hayan dejado algunos cabos sueltos y usted se encuentre balanceándose en el extremo de uno de ellos. INTRODUCCIÓN 9 En tal caso, sólo podemos recomendarle que utilice su imaginación para rodear el obstáculo. Corel Corporation suministra en el paquete algunas direcciones y teléfonos en los que podrá plantear sus dudas y quejas. Si su problema es de los que tienen solución no debe preocuparse: Corel atiende bien a sus clientes autorizados. La forma óptima de aprender CorelDraw es comenzar la lectura de este manual desde el principio, sentado delante del ordenador, e ir progresando ordenadamente, realizando todas las prácticas propuestas y tomándose el tiempo necesario para Corel dominar las técnicas descritas. DRAW 11 La correcta ejecución de los ejercicios le servirán como práctica y como constatación de que ha asimilado correctamente el contenido de los apartados precedentes. Posiblemente, en alguna ocasión llegue a pensar que los autores de este libro le han tendido trampas para obligarle a trabajar más de lo necesario, al no informarle oportunamente de técnicas con las que podría haber resuelto fácilmente el ejercicio que se le planteó dos páginas antes. La razón de ello es que queremos que trabaje con las manos y con la cabeza hasta que adquiera la destreza necesaria. Sólo cuando haya demostrado que sabe manejar la sierra de mano, le entregaremos la sierra eléctrica. Así apreciará su auténtico valor y sabrá cuándo debe utilizar una y otra. ··· 1 OPERACIONES BÁSICAS 11 Operaciones básicas Convenciones El Tablero de Dibujo Gestión básica de Objetos 1 OPERACIONES BÁSICAS 13 Algunas convenciones Aunque suponemos que usted conoce el entorno Windows, recordaremos a continuación algunos conceptos y operaciones básicas, y la forma en que se representarán en este manual. Puntero El movimiento del ratón se traslada a la pantalla mediante el PUNTERO, que suele tener forma de flecha o de cruz. El Puntero puede considerarse como la prolongación virtual (dentro de la pantalla) de su dedo índice, y en este manual se represen. tará con una cruz: Click El ratón es el instrumento básico para el manejo de CorelDraw. Hay varias formas de utilizar el ratón. La expresión «Click» significa que debe pulsar el botón izquierdo una vez y soltarlo inmediatamente. El resultado de esta operación suele ser la selección del elemento sobre el que se ha situado el Puntero. A esta operación también se le llama «PULSAR». En este manual se da por supuesto que el botón izquierdo es el principal, y el derecho, el secundario. Windows ofrece la posibilidad de cambiarlo, si ése fuera su deseo. Click·Click Significa que debe pulsar dos veces sucesivas el botón izquierdo del ratón y soltarlo inmediatamente. Para que surta efecto, es necesario que las dos Pulsaciones se realicen dentro de un corto intervalo de tiempo, pudiéndose ajustar la duración de este intervalo en el panel de control de Windows. El resultado de esta operación suele ser la activación de la función señalada por el Puntero. También se designa como «DOBLE PULSACIÓN». Clic... ...k La expresión «Clic...» significa que debe presionar el botón izquierdo del ratón y no soltarlo hasta que se le indique. Esta operación también se llama «ARRASTRE» y generalmente se usa para desplazar el elemento sobre el que se ha colocado el Puntero. La operación de soltar el botón después de un «Clic...» se representa como «...k». 14 14 ... Algunas convenciones Menú Como todas las aplicaciones Windows, CorelDraw dispone de un MENÚ desplegable situado en la parte superior de la pantalla. Cuando tenga que utilizarlo para acceder a alguna opción, se indicarán, separadas por el signo « », las distintas elecciones y alternativas que deba tomar. MENÚ : VENTANA PALETAS DE COLOR PALETA CMYK PREDETERMINADA Para seleccionar una secuencia de opciones, haga Click en la primera y continúe haciendo Click en las sucesivas opciones a medida que se vayan desplegando nuevas listas y paneles. Para salir del Menú, pulse la tecla ESC. También puede desplazarse por los Menús con las teclas de desplazamiento del cursor. Cuando la opción deseada esté resaltada, pulse INTRO o haga Click sobre ella. Algunas opciones de Menú disponen de teclas rápidas de activación que le permitirán ahorrar tiempo. Por ejemplo, la secuencia: «MENÚ: ARCHIVO NUEVO», es equivalente a pulsar CONTROL+N. El signo «+» indica que debe mantener oprimida la primera tecla mientras pulsa la segunda. La tecla que debe mantener presionada puede ser una de estas tres: MAY (Mayúsculas), CTRL (Control) o ALT (Alternativa). 15 1 OPERACIONES BÁSICAS Utilización de mayúsculas Para facilitar la comprensión del texto, hemos utilizado mayúsculas en aquellas palabras que tengan un significado específico en el contexto del trabajo propio de CorelDraw. Así, por ejemplo, podría encontrar una frase como ésta: «La Selección de un Objeto tiene como objeto...». El término «Objeto» posee en CorelDraw un significado muy específico y diferenciado del comúnmente aceptado, de ahí que cuando utilicemos la palabra «Objeto» para referirnos a su significado restringido, utilicemos mayúsculas. El Tablero de Dibujo Supongamos que ya tiene instalado CorelDraw 11 en su ordenador. Para comenzar a trabajar despliegue, pulsando CONTROL+ESC, el menú de INICIO de Windows, Pulse , a continuación sobre ,y sobre la opción . Después de algunos segundos, tendrá en finalmente sobre la referencia su pantalla lo que denominaremos en adelante TABLERO DE DIBUJO. #-Área de Dibujo "-Reglas -Barra de Titulo &-Marco de Página -Barra de Menús $-Barra de Herramientas '-Barra de Estado %-Barras de Desplazamiento -Paleta de Colores !-Caja de Herramientas -Barra de Propiedades -Contador de pág. Los elementos principales que integran el Tablero de Dibujo se describirán en los próximos apartados 16 16 ... El Tablero de Dibujo Si al ejecutar la aplicación apareciera en medio de la pantalla la ventana «Bienvenido a CorelDraw», Pulse sobre el icono correspondiente a la opción NUEVO GRÁFICO y accederá al Tablero de Dibujo. Más adelante y a medida que las conozca, podrá utilizar el resto de opciones En el caso de que el panel «Bienvenido a CorelDraw» no aparezca, inicie un nuevo documento pulsando CONTROL+N o bien siguiendo la secuencia: MENÚ: ARCHIVO NUEVO Antes de nada, proceda a maximizar la ventana del programa si no lo está. Observe que que permiten controlar el estado en la esquina superior derecha hay tres iconos de la ventana: Maximización de la ventana del programa El icono central puede adoptar dos estados: indica que la ventana no está maximizada (no ocupa toda la pantalla). Si lo Pulsa, la ventana se expandirá hasta ocupar toda la pantalla. Le aconsejamos que trabaje con la ventana maximizada a fin de disponer de más espacio para dibujar. significa que la ventana ya está maximizada. Si lo Pulsa reducirá su tamaño y ya no ocupará toda la pantalla. Si la ventana no está maximizada (icono Arrastrando sus bordes o esquinas. visible), podrá redimensionarla 1 OPERACIONES BÁSICAS M a xim iza d a 17 N o m a xim iza d a Plegado de ventana Si Pulsa el botón de la ventana exterior correspondiente al programa CorelDraw, la ventana que lo contiene se plegará en el botón y pasará a la Barra de Tareas de Windows. Podrá desplegarla nuevamente haciendo Click sobre el botón en la Barra de Tareas. Con esta acción no se termina la ejecución del programa. Únicamente se hace desaparecer transitoriamente de la pantalla. correspondiente al documento (esquina adyacente interior) la Si Pulsa el icono ventana que contiene el documento de trabajo se plegará en una pequeña barra que usted podrá desplegar Pulsando el correspondiente icono. Cerrar ventana Pulsando sobre este botón , terminará definitivamente la sesión de trabajo con CorelDraw. Sólo debe utilizarlo cuando desee cerrar CorelDraw. A pesar de la drástica acción de este botón, no debe preocuparse por cerrarlo accidentalmente. Si lo Pulsa y existe algún documento pendiente de Guardar, CorelDraw se lo advertirá y le pedirá su autorización explícita para seguir adelante. 18 18 ... El Tablero de Dibujo Observe que existen dos series con los tres iconos descritos. La superior corresponde a la ventana del programa CorelDraw y la inferior a la ventana del documento activo. Ambas deben estar maximizadas. Documento Programa A continuación describiremos brevemente los elementos que integran el Tablero de Dibujo: 1 BARRA DE TÍTULO, común a todas las aplicaciones Windows, le muestra el nombre del documento con el que está trabajando. Por defecto, CorelDraw le asigna el nombre «Gráfico1», «Gráfico2», etc. 2 BARRA DE MENÚS, que contiene numerosas funciones y opciones organizadas jerárquicamente por temas y subtemas. Algunas opciones son ejecutables directamente mediante la pulsación de combinaciones de teclas Las opciones que aparecen atenuadas no están disponibles transitoriamente 1 OPERACIONES BÁSICAS 19 3 En la banda izquierda del Tablero de dibujo encontrará una regleta vertical con 14 iconos, denominada CAJA DE HERRAMIENTAS. Cada icono representa una herramienta con una función específica y diferente. Aunque enseguida aprenderá su función, puede averiguar su utilidad colocando el Puntero sobre cualquiera de ellas durante más de 2 segundos. ¡Compruébelo! Selección Forma o Perfilado Zoom Mano alzada Rectángulo Elipse Polígono Formas básicas Texto Mezcla interactiva Cuentagotas Contorno Relleno Relleno interactivo 4 Para realizar mediciones, dispone de dos REGLAS graduadas que le resultarán de especial interés para dibujo técnico, en el que la precisión es importante. 20 20 ... El Tablero de Dibujo 5 El ÁREA DE DIBUJO hace las veces de papel de dibujo, y en ella se crearán y distribuirán los Objetos que configuren el dibujo. 6 La BARRA DE HERRAMIENTAS le facilita el acceso directo a un grupo de herramientas y funciones. Usted podrá añadir sus herramientas favoritas o bien eliminar aquellas que no utilice con frecuencia. En la configuración básica, se incluyen un grupo de las más usadas por el usuario medio. Si sitúa el Puntero sobre cualquiera de ellas quedará resaltada, y si lo mantiene inmóvil durante más de un segundo obtendrá una breve indicación de su utilidad. 7 Las BARRAS DE DESPLAZAMIENTO se utilizan para desplazar el área de visualización cuando el dibujo rebasa los límites de la ventana de imagen. 1 OPERACIONES BÁSICAS 21 8 Observe que el centro de la pantalla está ocupado por un rectángulo resaltado, al que llamaremos MARCO DE PÁGINA, que representa la página de impresión. Aunque se puede dibujar en todo el Área de Dibujo, sólo se imprimirá aquello que se encuentra dentro de los límites impuestos por el Marco de Página. Por tal razón es conveniente que se acostumbre a dibujar en ese área, aunque siempre podrá utilizar el espacio disponible fuera del Marco de Página para depositar objetos auxiliares, de la misma manera que una mesa de dibujo, además de al papel, puede dar soporte transitorio a toda clase de elementos accesorios. En las ilustraciones que acompañan a los ejercicios y ejemplos, no se representará el Marco de Página, a menos que sea relevante para la explicación correspondiente 9 La BARRA DE ESTADO es utilizada por CorelDraw para suministrarle información sobre las acciones que está realizando en cada momento, así como de las características de los Objetos con los que está trabajando. También ofrece sugerencias sobre las posibles acciones a realizar en cada momento. 22 22 ... El Tablero de Dibujo 10 Un documento CorelDraw puede estar constituido por una o más páginas. El CONTADOR DE PÁGINAS le informa del número de la página actual y le permite eliminar, insertar y seleccionar páginas. 11 Bordeando el flanco derecho del Área de Dibujo se encuentra la PALETA DE COLORES DESLIZANTE, que contiene múltiples celdillas coloreadas que le permitirán aplicar colores a los Objetos creados. La gama de colores puede ampliarse deslizando el mosaico de colores mediante la Pulsación de los botones y , situados en sendos extremos de la Paleta. 12 La BARRA DE PROPIEDADES, situada normalmente bajo la Barra de Herramientas, cambia de aspecto cada vez que usted selecciona una nueva Herramienta o realiza una nueva acción. Su función es suministrarle información en tiempo real que pueda ayudarle en su trabajo, así como ofrecerle un conjunto de controles con los que podrá ajustar y calibrar las acciones que esté realizando en cada momento. Salir de CorelDraw Lo segundo que debe aprender sobre una aplicación es cómo salir de ella. Para hacerlo, pulse ALT+F4 o siga la secuencia: MENÚ : ARCHIVO SALIR si ha iniciado un dibujo y no lo ha guardado, CorelDraw le mostrará una caja de diálogo, en la que tendrá que elegir (haciendo Click sobre la opción adecuada) entre: SÍ (guardar los cambios), NO (perderlos) o CANCELAR (para volver a CorelDraw) 1 OPERACIONES BÁSICAS Otra forma de salir de CorelDraw es Pulsando sobre el botón derecho de la Barra de Título. 23 , situado en el extremo Pulse aquí Salga de CorelDraw utilizando cada uno de los métodos descritos. Ajustes para empezar a trabajar Por razones didácticas creemos conveniente realizar algunos ajustes en el funcionamiento básico de CorelDraw. Estos cambios facilitarán el trabajo y mejorarán la comprensión del funcionamiento de CorelDraw. En el resto del libro se asumirá que estos cambios se han realizado. Si no fuera éste el caso, podría encontrarse con comportamientos imprevistos y ocasionalmente incomprensibles. Ajuste de la resolución de la pantalla El Tablero de Dibujo de CorelDraw está optimizado para visualizarse a una resolución de 800 x 600 o más. Si la resolución fuera menor (por ejemplo 640 x 480), algunas de las estructuras que incluye el programa (como la Barra de Propiedades) podrían aparecer incompletas por falta de espacio. Para cambiar la resolución de la pantalla tendrá que acceder al PANEL DE CONTROL de ) y selecWindows ( , tabla CONFIcionar el ítem PANTALLA GURACIÓN. Arrastre entonces el cursor móvil del recuadro «Resolución de pantalla» hasta ajustar la resolución a 800 x 600 o más. 24 24 ... Ajustes para empezar a trabajar Deshabilitación del seguimiento de nodos El Perfilado permite cambiar la forma básica de los Objetos mediante la herramienta de Perfilado, cuyo funcionamiento se tratará más adelante. No obstante, la versión 11 de CorelDraw permite el Perfilado de Objetos sin necesidad de activar esa herramienta aunque, como contrapartida, el trabajo se vuelve más complejo y confuso, en especial a los usuarios inexpertos. Si no desactiváramos esta opción, las explicaciones y el aprendizaje se verían interferidos continuamente por esta característica que sólo puede ser (no está claro que lo sea) útil para los usuarios expertos. Para deshabilitarla siga la secuencia: MENÚ: HERRAMIENTAS OPCIONES ESPACIO DE TRABAJO CIÓN desactive la opción «Activar seguimiento de Nodos» VISUALIZA- Si algo va mal Debido a la gran flexibilidad del entorno de trabajo de CorelDraw, existe el riesgo de que accidentalmente desplace u oculte alguno de los elementos de trabajo presentes en el Tablero de Dibujo. También puede cambiar el funcionamiento básico de CorelDraw. 1 OPERACIONES BÁSICAS 25 Si en cualquier momento detectara la ausencia de algún elemento importante, o apareciera un comportamiento inusual, lo más aconsejable es reinstalar nuevamente CorelDraw siguiendo el procedimiento estándar. De esta forma recuperará la configuración original en pocos minutos. Si optara por esta solución no debe preocuparse por los documentos que haya creado con CorelDraw, puesto que el proceso de instalación del programa respetará su integridad. Creación de Rectángulos Bien, ya sabe lo suficiente para comenzar a crear Objetos. Empezaremos por el más simple: El RECTÁNGULO. Para crear Rectángulos, lo primero que debe hacer es activar en la Caja de Herramientas (4ª posición). Para activarlo Pulse sobre él, el botón que representa a un rectángulo tras lo cual se volverá más claro , dando la impresión de que se ha hundido. Eso significa que la herramienta Rectángulo está activa, y que los Objetos que puede crear ahora son Rectángulos. Para crear un Rectángulo, lleve el Puntero al Área de Dibujo y haga Clic... sobre el punto donde desee situar uno de los vértices del Rectángulo, seguidamente Arrastre el ratón (sin soltar el botón) hasta el punto donde quiera situar el vértice opuesto. Observará que a medida que desplaza el ratón se genera un rectángulo variable. Cuando adquiera la forma adecuada, suelte el botón y el Rectángulo se habrá creado. Composición realizada únicamente con Rectángulos. Estos elementos son particularmente útiles para ilustraciones que representen edificios y obras arquitectónicas 26 26 ... Creación de Rectángulos Utilizaremos el viñeteado para mostrar una secuencia temporal de las etapas más importantes de un proceso. En este caso se describe gráficamente la operación de crear un Rectángulo Le recordamos que la expresión «Clic...» significa pulsar y mantener oprimido el botón izquierdo del ratón hasta que se le indique. La expresión «...k» le señala el punto donde debe liberar el botón. Por extensión, la expresión «Click» indica que debe Pulsar y soltar en una misma acción el botón izquierdo del ratón. Si mantiene pulsada la tecla CONTROL, MAYÚSCULAS, o bien ambas al mismo tiempo, mientras realiza determinadas operaciones, se introducirán interesantes variaciones en el comportamiento de CorelDraw. Durante la creación de un Rectángulo, los efectos son los siguientes: Manteniendo pulsada la tecla MAYÚSCULAS, conseguirá que el Rectángulo que se está formando crezca simétricamente en torno al punto donde comenzó a dibujarlo. 1 OPERACIONES BÁSICAS Si en lugar de Rectángulos desea crear CUADRADOS, mantenga pulsada la tecla CONTROL durante el proceso. CorelDraw se encargará de que todos los lados tengan la misma longitud. Si mantiene pulsadas las teclas CONTROL y MAYÚSCULAS durante la operación, obtendrá Cuadrados centrados con respecto al punto donde inició su creación. Observe que la Barra de Propiedades muestra información en tiempo real sobre la ubicación (x e y) y el tamaño del Objeto que se está creando. Si está trabajando con medidas exactas le será de gran ayuda esta información. a) Intente crear un conjunto de Rectángulos y Cuadrados (utilizando la tecla CONTROL) de tamaño y posición similares a las propuestas. No se preocupe si el resultado no es bueno. Sólo se trata de adquirir soltura en la creación de Rectángulos. Si tiene que borrar los Objetos que acaba de crear, le adelantamos que en el siguiente apartado, titulado «Limpiando la pantalla», le enseñaremos cómo hacerlo. 27 28 28 ... Creación de Rectángulos (¡) Cuando tenga que crear Objetos que se solapen mutuamente, como es el caso de los tres Rectángulos concéntricos del ejercicio, empiece a crearlos de mayor a menor tamaño. En los próximos apartados comprenderá el porqué de esta norma. b) Dibuje un Rectángulo y seguidamente añada a cada vértice un Cuadrado centrado. Para hacerlo fácilmente, comience a dibujarlos situando el Puntero en el vértice, al tiempo que presiona MAYÚSCULAS, para que queden centrados, y CONTROL, para que sean Cuadrados. Dibujo de Rectángulos inclinados Si Pulsa durante más de un segundo sobre el quinto botón de la Caja de Herramientas, se desplegará un conteniendo dos botones. El pripequeño panel corresponde a la herramienta Recmero de ellos tángulo ya tratada. El segundo representa a la herramienta «Rectángulo de 3 puntos», cuya utilidad consiste en crear Rectángulos inclinados. Si Pulsa sobre el botón , quedará activada la herramienta Rectángulo de 3 puntos y además la posición 5ª de la Caja de Herramientas quedará representada por el icono , en tanto no seleccione la herramienta alternasiguiendo el método descrito. tiva Este anagrama ha sido realizado con varios Rectángulos inclinados No olvide este importante detalle, pues de lo contrario puede experimentar cierta confusión cuando intente localizar una determinada herramienta que «misteriosamente» ha desaparecido de su ubicación en la Caja de Herramientas, cuando lo que ha ocurrido en realidad es que ha quedado oculta por la herramienta alternativa que comparte la misma posición. Cuando una herramienta comparte la misma posición que otras, el correspondiente icono muestra un pequeño triángulo en el ángulo inferior derecho para recordárselo. 1 OPERACIONES BÁSICAS Una vez que tenga activa la herramienta Rectángulo de 3 puntos para trazar un Rectángulo inclinado: 29 , proceda así 1 Pulse y arrastre para trazar el segmento director que determinará la inclinación del futuro Rectángulo. Cuando adquiera la inclinación deseada suelte el botón. 2 Desplace el ratón (sin pulsar el botón) hasta que el Rectángulo transitorio adquiera el tamaño y la forma deseada. Pulse entonces el botón izquierdo del ratón para confirmar la creación del Rectángulo. Manteniendo presionada la tecla CONTROL hasta que inicie el paso 2, podrá ajustar la inclinación del segmento director en saltos de 15º. También podrá utilizar las teclas MAYÚSCULAS y CONTROL durante el resto del proceso de creación. Limpiando la pantalla Una de las funciones que más anhela el usuario novel de un programa de diseño gráfico es la de “borrón y cuenta nueva” para deshacerse de los abundantes errores que ha cometido y concederse una nueva oportunidad de hacerlo mejor. Como puede ver, no le hemos hecho esperar. Para borrar todos los Objetos presentes en el Área de Dibujo, puede Cerrar el Documento actual y Abrir otro nuevo. Para hacerlo, siga la secuencia: MENÚ : ARCHIVO CERRAR CorelDraw le muestra una caja de diálogo en la que debe tomar una decisión respecto a la pregunta: «¿Guardar cambios a Gráfico1?». Haga Click en la opción NO y el Tablero de Dibujo quedará limpio para abrir un nuevo Documento. Pulse: ARCHIVO NUEVO o CONTROL+N y dispondrá entonces de un Documento limpio de Objetos donde poder seguir trabajando 30 30 ... Limpiando la pantalla Si Abre un Documento Nuevo sin previamente Cerrar el Documento actual, se encontrará con dos o más Documentos abiertos simultáneamente. Aunque ya trataremos la forma de trabajar con más de un Documento, de momento le recomendamos no Abrir más de un Documento al mismo tiempo. Cierre el Documento actual y Abra uno Nuevo donde podrá repetir el ejercicio anterior. Repita este ciclo hasta conseguir unos resultados satisfactorios. Selección de Objetos Ahora el Área de Dibujo debería mostrar los Rectángulos correspondientes al ejercicio anterior. Si no es así, constrúyalos nuevamente para que pueda experimentar con los conceptos que se desarrollarán a continuación. Supongamos que desea modificar algún Rectángulo en particular, ya sea cambiándolo de lugar, coloreándolo o estirándolo. Lo primero que tiene que hacer es SELECCIONARLO para que CorelDraw «sepa» con qué Objeto quiere trabajar. Para Seleccionar un Objeto debe tener activa la herramienta de Selección, y eso se consigue haciendo Click sobre el de la Caja de Herramientas. icono Una vez activada la herramienta de Selección (el icono aparecerá hundido ), sólo tiene que situar el Puntero sobre el Objeto que desee Seleccionar y hacer Click. En ese instante aparecerán ocho cuadrados negros (denominados TIRADORES) rodeando al Objeto, señal inequívoca de que está Seleccionado. Si observa la Barra de Estado, podrá ver el mensaje «Rectángulo en Capa 1». Objeto Seleccionado En esta composición, formada por varios tipos de Objetos, se ha Seleccionado uno de ellos 1 OPERACIONES BÁSICAS 31 Selección de un Objeto Si Pulsa sobre otro Rectángulo, los ocho cuadrados negros (Tiradores) rodearán al Rectángulo que acaba de Seleccionar, al tiempo que desaparecen del anterior, que dejará de estar Seleccionado. Además de los Tiradores, aparece una X en el centro del Objeto. Pronto veremos su utilidad. Observe que al crear un Objeto éste queda Seleccionado automáticamente. A veces resulta muy práctico Seleccionar varios Objetos simultáneamente para poder realizar modificaciones sobre todos ellos en una sola operación. Existen dos métodos para Seleccionar varios Objetos: Método A Haga Click sobre un Objeto y seguidamente Seleccione los demás (haciendo Click sobre ellos de uno en uno) mientras mantiene presionada la tecla de MAYÚSCULAS. Comprobará que, de esa forma, el área limitada por los ocho Tiradores se ampliará hasta un perímetro rectangular que abarque a todos los Objetos Seleccionados y que la X se reubica en el centro geométrico del perímetro. En la ilustración se ha recogido secuencialmente la Selección de tres Objetos (los Objetos Seleccionados se representan en gris para mayor claridad). Obsérvese que el área limitada por los Tiradores siempre es rectangular y contiene todos los Objetos Seleccionados ... Selección de Objetos 32 32 Si desea descartar uno de los elementos incluidos en la Selección, sólo tiene que hacer Click sobre él (mientras mantiene presionada la tecla de MAYÚSCULAS) y el Objeto dejará de formar parte del grupo Seleccionado. Observe que en la Barra de Estado (zona inferior) se le indica el número de Objetos Seleccionados. Método B Con la herramienta de Selección activa, haga Clic... sobre uno de los vértices de un rectángulo imaginario que contenga ÍNTEGRAMENTE todos los Objetos que desee Seleccionar. Arrastre ahora el ratón, sin soltar el botón, hasta el vértice opuesto y suelte el botón. Comprobará que todos los Objetos contenidos en el marco punteado se Seleccionan simultáneamente. ) * . ) - , ) . + / * - , . + / * Selección de un grupo de Objetos (C, D y E) por el método B Si algún Objeto queda parcialmente fuera del marco de Selección, NO será Seleccionado. En la ilustración precedente, sólo se Seleccionan los Rectángulos C, D y E. Sin embargo, si durante el proceso de Selección mantiene presionada la tecla ALT, serán Seleccionados todos los Objetos que total o PARCIALMENTE queden dentro del marco de Selección. - , + / 1 OPERACIONES BÁSICAS 33 Podrá saber si un Objeto está incluido en el grupo de Selección (Seleccionado) porque los Objetos Seleccionados presentan un pequeño cuadrado blanco en uno de sus vértices (aquel por donde inició su construcción). También está permitido combinar ambos métodos de Selección. Para ello, tenga en cuenta que si la tecla de MAYÚSCULAS no está presionada, cualquier Selección que realice (por el método A o B) sustituirá a la anterior, mientras que si la tecla MAYÚSCULAS está presionada, cualquier Selección (realizada por el método A o B) se acumulará a la anterior. Por otro lado (con MAYÚSCULAS presionada), si Pulsa Objetos que ya están Seleccionados, lo que en realidad hace es DESELECCIONARLOS. Si desea anular la Selección actual, pulse la tecla ESC o haga Click sobre un punto del Área de Dibujo que esté libre de Objetos. Por último, sepa que haciendo Click·Click o bien siguiendo la secuencia: sobre el botón de la Herramienta de Selección MENÚ: EDICIÓN SELECCIONAR TODO OBJETOS se Seleccionan todos los Objetos presentes en el Área de Dibujo. En relación con los grupos de Objetos Seleccionados al mismo tiempo, debe tener en cuenta que se comportan como un solo Objeto. Este hecho tiene gran importancia para las acciones que se van a tratar en los próximos apartados, ya que le permitirá manejar como un solo bloque varios Objetos, ya sea para colorearlos, duplicarlos, escalarlos, desplazarlos, etc. Vea, por ejemplo, cómo a partir de un grupo de Rectángulos Seleccionados al mismo tiempo se han obtenido dos copias más pequeñas escalando y desplazando en bloque todos los Objetos. 34 34 ... Selección de Objetos Un sistema alternativo para Seleccionar Objetos consiste en hacerlo según sea el orden de antigüedad de creación de cada uno de ellos. Para aplicar esta técnica basta con pulsar repetidas veces la tecla de TABULACIÓN (situada a la izquierda de la tecla «Q»). A cada pulsación se Seleccionará un Objeto diferente. Puede invertir el orden de Selección manteniendo presionada la tecla MAYÚSCULAS mientras pulsa la tecla de TABULACIÓN. Cuando se acaba de crear un Objeto, éste queda Seleccionado automáticamente, por lo que si se desea ejercer alguna acción sobre él, como borrarlo o colorearlo, no tendrá que volverlo a Seleccionar. La herramienta de Selección es la más empleada; por eso CorelDraw le ofrece un sistema rápido para activarla: basta con que pulse la barra espaciadora del teclado. Si vuelve a pulsarla, se reactivará la herramienta que estaba vigente en el momento de la conmutación. Si, teniendo Seleccionado un grupo de Objetos, intenta Seleccionar sólo uno de ellos, no podrá hacerlo a menos que anule primero la Selección actual pulsando la tecla ESC o Pulsando sobre un lugar libre de Objetos. Después haga Click sobre el Objeto que desee Seleccionar. Si Pulsa nuevamente sobre un Objeto o grupo de Objetos Seleccionados, los Tiradores se transformarán en flechas. Para volver a recuperar los Tiradores normales vuelva a Pulsar sobre ellos. a) Dibuje los Rectángulos propuestos. 1 OPERACIONES BÁSICAS 35 b) Utilizando el método A, Seleccione sucesivamente los siguientes grupos de Objetos: ABCD, AEF, ACDG y FBE. c) Seleccione los Objetos CDEF por el método A y descarte el C y el E. d) Utilizando el método B, Seleccione (sin utilizar MAYÚSCULAS) los siguientes grupos: AB, FA, DE y FE. e) Utilizando la tecla ALT, Seleccione los grupos: FG, BCD y FCG. f) Seleccione los Objetos AB y C e intente seguidamente Seleccionar solamente el A. g) Cree varios Rectángulos y Selecciónelos uno a uno utilizando la tecla de Tabulación (situada a la izquierda de la tecla "Q"). Borrado de Objetos La operación contraria a la de creación de Objetos es la de BORRADO. Para eliminar un Objeto o grupo de Objetos, sólo tiene que Seleccionarlos y pulsar la tecla SUPR. También puede hacerlo a través de la secuencia: MENÚ : EDICIÓN ELIMINAR Para Borrar un Objeto recién creado, no es necesario Seleccionarlo explícitamente, basta con pulsar la tecla SUPR. Si desea eliminar todos los Objetos del Área de Dibujo, Selecciónelos haciendo o bien siguiendo la secuencia Click·Click sobre la herramienta de Selección MENÚ: EDICIÓN SELECCIONAR TODO OBJETOS Una vez Seleccionados todos los Objetos, pulse la tecla SUPR. 36 36 ... Borrado de Objetos a) Cree un Rectángulo e inmediatamente después Bórrelo pulsando la tecla SUPR. b) Borre, uno a uno, todos los Rectángulos del ejercicio anterior. Coloreado de Objetos Ahora que ya sabe cómo Seleccionar Objetos, está en condiciones de realizar transformaciones sobre ellos. Empezaremos por el COLOREADO. Con el Coloreado armónico de los distintos Objetos que forman una ilustración se eleva su calidad visual Lo primero que debe saber es que los Objetos se componen de dos partes: CONTORNO y RELLENO. El Contorno es la línea exterior envolvente, y el Relleno es el área limitada por el Contorno. Un Objeto puede imaginarse como un armazón de alambre (Contorno) sobre el que se ha tendido un tejido terso (Relleno). Contorno Relleno ... Borrado de Objetos 1 OPERACIONES BÁSICAS 37 Ambos elementos, Contorno y Relleno, admiten ser Coloreados independientemente. Para Colorear un Objeto, sólo tiene que Seleccionarlo, situar el Puntero sobre la Paleta de Colores Deslizante (zona derecha de la pantalla) y hacer Click sobre la celdilla del Color que desee utilizar. Use el botón izquierdo del ratón para Colorear el interior (Relleno) y el derecho para Colorear el borde (Contorno). Coloreado de un Objeto Si no encuentra el Color adecuado, puede deslizar la Paleta de Colores haciendo Clic... sobre las flechas situadas en los extremos superior e inferior de la Paleta, o bien situado en su extremo inferior. expandirla Pulsando sobre el botón Además de los Colores contenidos en la Paleta, dispone del Color INVISIBLE, representado por el icono situado en el extremo superior de la Paleta. Para Colorear un Objeto con el Color X, haga Click sobre el icono . Si Colorea con el Color X el Contorno de un Objeto, el Objeto quedará reducido a su Relleno, y si Colorea el Relleno, el Objeto quedará convertido en un Contorno rodeando a un gran agujero. Objeto con Contorno y Relleno Con Contorno X Con Relleno X 38 38 ... Coloreado de Objetos Si comete la imprudencia de Colorear el Contorno y el Relleno de un Objeto con el Color X, dejará de ver el Objeto hasta que vuelva a Colorearlo con Colores visibles. Si necesita Seleccionar un Objeto que se ha vuelto invisible, pulse varias veces la tecla de tabulación (situada a la izquierda de la letra «Q») hasta que reaparezcan los Tiradores rodeando al Objeto invisible, momento que debe aprovechar para asignarle un Color Opaco (distinto de X) que le devuelva la visibilidad. También puede intentar Seleccionarlo trazando un marco de Selección (Método B) a manera de red sobre el área en la que sospecha que está el Objeto “extraviado”. Cuando usted crea un Objeto, CorelDraw le asigna automáticamente los Colores por defecto, que son Negro para el Contorno y X (Invisible) para el Relleno. Esto significa que los Objetos que ha creado hasta ahora son «transparentes» o, dicho con propiedad, carecen de Relleno. Tenga en cuenta que los Objetos con Rellenos distintos de X son opacos, de tal manera que pueden ocultarse mutuamente e incluso puede darse el caso de que uno de ellos quede totalmente oculto bajo otro de Color Opaco. Por eso le advertimos anteriormente que, para crear varios Objetos que se solapen mutuamente, debía comenzar a dibujarlos por el más grande, a fin de que los más pequeños fueran quedando encima. Si lo hiciera al revés, se irían ocultando mutuamente siempre que no tuvieran Relleno X (invisible). En este ejemplo puede ver que, en el segundo caso, los Rectángulos se han ocultado mutuamente, ya que los Objetos más recientes son colocados automáticamente por encima de los de creación más antigua. ¡Compruébelo usted mismo! Observe que el Color Blanco puede tener el mismo aspecto que el Color X, pero esto es sólo aparente. Si crea un Objeto Blanco sobre otro ya existente, lo ocultará porque es opaco. Sin embargo, si crea un Objeto con Relleno X dejará ver al Objeto que hay debajo. ... Coloreado de Objetos La diferencia entre un Objeto con Relleno Blanco y otro con Relleno X es la misma que existe entre un armazón de alambre cubierto de tela blanca o sin tela. Esta diferencia dejará de ser evidente si los coloca sobre un fondo blanco. 1 OPERACIONES BÁSICAS Relleno Blanco Relleno X Si piensa que el Color Invisible (X) sólo puede traerle problemas, se equivoca. Además de las numerosas aplicaciones que irá descubriendo a medida que avance en el dominio de CorelDraw, considere, por ejemplo, la posibilidad de ocultar parte de un Objeto, colocando encima otro Objeto con Contorno X y Relleno del mismo Color que el fondo, o bien de superponer varios Objetos con Relleno X para que no se oculten mutuamente. En la ilustración siguiente puede apreciar la utilización de Contorno X para obtener una imagen compacta y, en el caso de la oreja, para “parchear” parte del Contorno Negro del Rectángulo que representa a la oreja. Si Pulsa sobre una celdilla de Color sin tener Seleccionado algún Objeto, CorelDraw entenderá que desea establecer ese Color por defecto (el Color por defecto de fábrica es el Blanco). Si fuera así, confirme en la caja de diálogo que se habrá desplegado. 39 40 40 ... Coloreado de Objetos El Color del Relleno y del Contorno del Objeto Seleccionado aparecen en el extremo derecho de la Barra de Estado. Si no encuentra el tono de Color exacto en la Paleta de Colores Deslizante, Pulse durante dos segundos sobre el tono más parecido. CorelDraw desplegará una pequeña matriz de 7 x 7 cubierta de diminutas celdillas de tonalidades próximas. Pulse sobre la celdilla que muestre el tono que prefiera y el Objeto Seleccionado adquirirá ese matiz. También se pueden Colorear Objetos por adiciones sucesivas de un nuevo tono. Suponga que dispone de un Objeto Coloreado de Amarillo. Si desea modificar el Color del Objeto en dirección al Rojo pero sin llegar a él, Seleccione el Objeto Coloreado y Pulse varias veces sucesivas sobre el Color Rojo mientras mantiene presionada la tecla CONTROL. A cada Pulsación, el color original del Objeto Seleccionado se teñirá, en saltos del 10%, con el nuevo Color. Es una operación equivalente a añadir un nuevo color a un bote de pintura para cambiar su tonalidad original. También resulta muy útil esta técnica para aplicarla a varios Objetos que han sido Seleccionados al mismo tiempo y que presentan diferentes Colores. En este caso, cada Objeto evolucionará por separado hacia el Color Pulsado. Otra técnica que puede utilizar para Colorear Objetos es la de Pulsar sobre la celdilla de Color elegida en la Paleta de Colores y Arrastrar el Puntero, sin soltar el botón izquierdo del ratón, hasta el Objeto al que desee aplicar esa tonalidad. Cuando esté posicionado sobre el Relleno del Objeto, suelte el botón. Para Colorear el Contorno libere el botón cuando el Puntero esté justamente sobre el Contorno. Observe que el Puntero cambia de forma según esté situado sobre el Relleno o sobre el Contorno del Objeto, facilitándole así la elección del momento en el que debe soltar el botón, especialmente cuando se trata de colorear Contornos. Le recordamos que si Selecciona varios Objetos al mismo tiempo y Pulsa sobre un Color de la Paleta, todos los Objetos Seleccionados tomarán el Color que acaba de Pulsar. ... Coloreado de Objetos 1 OPERACIONES BÁSICAS 41 a) Coloree los Rectángulos de forma similar a la propuesta en el ejercicio. Recuerde que puede desplazar la Paleta en busca de nuevos Colores. b) Seleccione simultáneamente todos los Objetos y adjudíqueles el Color Blanco al Relleno y Negro al Contorno. c) Seleccione todos los Rectángulos al mismo tiempo y adjudíquele el Color X al Relleno. Vuelva a Seleccionarlos uno a uno y reponga el Color original. d) Seleccione todos los Objetos y Pulse sucesivamente el Color Rojo mientras mantiene presionada la tecla CONTROL. Todos los Objetos deberán evolucionar suavemente hacia el Rojo. Desplazamiento de Objetos Una de las operaciones que con más frecuencia se realizan sobre los Objetos es la de cambiarlos de lugar. Las tres versiones se han realizado Desplazando los diferentes Objetos que representan peces 42 42 ... Desplazamiento de Objetos Para DESPLAZAR un Objeto, Selecciónelo, seguidamente haga Clic... sobre él y, sin soltar el botón, Arrástrelo hasta la nueva posición. Por último, suelte el botón y el Objeto habrá cambiado de lugar. Desplazamiento de Objetos Como norma general, acostúmbrese a Arrastrarlo Pulsando sobre la “N” que aparece en su centro. Utilizando esta técnica, podrá incluso Desplazarlos teniendo activa una Herramienta distinta a la de Selección (por ejemplo la de Rectángulo). Para Desplazar un grupo de Objetos, Selecciónelos, haga Clic... sobre cualquiera de los Objetos Seleccionados o sobre la : central y continúe como en el caso de un solo Objeto. Todos los Objetos Seleccionados se Desplazarán conservando sus posiciones relativas. Normalmente, para Desplazar un Objeto se hace Clic... sobre él y se Arrastra, fundiendo en una sola operación la Selección y el Desplazamiento. Esta doble operación suele producirse involuntariamente cuando se está intentando Seleccionar un grupo de Objetos y se inicia el marco de Selección sobre otro Objeto. El resultado es el Arrastre del Objeto en cuestión. Enseguida veremos cómo solucionar éstos y otros errores de manipulación. Lo que deseaba hacer Lo que ocurrió ... Desplazamiento de Objetos 1 OPERACIONES BÁSICAS 43 Para Desplazar un Objeto previamente Seleccionado, puede utilizar las teclas de desplazamiento del cursor como alternativa al ratón. Este sistema presenta la ventaja de permitir movimientos horizontales o verticales muy precisos. La cuantía del Desplazamiento, correspondiente a cada pulsación de la tecla, puede ajustarse a voluntad. Para ello, siga la secuencia: MENÚ: HERRAMIENTAS OPCIONES Pulse en la ventana de selección izquierda sobre el ítem REGLAS (grupo DOCUMENTO) y escriba en el campo DESPLAZAMIENTO, el valor de Desplazamiento. Puede modificar el valor actual haciendo Click sobre las flechas que incorpora la caja, o bien Pulsando sobre el valor actual y tecleándolo directamente (sugerimos el valor de 1 mm). También puede ajustar el campo SÚPER DESPLAZAMIENTO para calibrar el valor del Desplazamiento que se producirá si mantiene presionada la tecla MAYÚSCULAS mientras pulsa las teclas de desplazamiento del cursor. Si, por ejemplo, lo ajusta a 10 (se lo recomendamos), los Desplazamientos del Objeto (Pulsando MAYÚSCULAS) se harán en saltos diez veces mayores que los especificados en el campo DESPLAZAMIENTO (en este caso de 1 x 10 = 10 mm). En el campo MICRODESPLAZAMIENTO puede indicar un factor de reducción (por ejemplo 10) y conseguirá (Pulsando la tecla CONTROL) desplazamientos de 0,1 mm. Haga Click sobre el botón ACEPTAR y el ajuste se mantendrá vigente hasta que vuelva a cambiarlo, aunque sólo estará vigente para ese Documento. Si desea aplicarlo a todos los Documentos nuevos Pulse Herramientas Guardar configuración como predeterminada. Cuando desee Desplazar un Objeto con el ratón en sentido horizontal o vertical sin que se desvíe, asegúrese de tener presionada la tecla CONTROL en el momento de soltar el botón del ratón al llegar al destino. 44 44 ... Desplazamiento de Objetos A medida que trabaje con CorelDraw y se vaya convirtiendo en un experto, comprobará que la mayoría de los Desplazamientos se realizan con la tecla CONTROL pulsada. ¡Empiece ya a utilizarla! Mientras esté Desplazando un Objeto puede, pulsando la tecla de Tabulación, intercambiar entre dos tipos de visualización: normal y simplificada, mostrando esta última modalidad el Objeto con Contorno de color azul y sin Relleno. a) Partiendo de los Rectángulos del ejercicio anterior, Desplácelos a las posiciones propuestas. A continuación, vuelva a dejarlos en las posiciones iniciales. b) Seleccione simultáneamente los Objetos ABC y Desplácelos hacia la izquierda. Después vuelva a Seleccionarlos y déjelos en su lugar de origen. ¡No olvide utilizar la tecla CONTROL! ... Desplazamiento de Objetos 1 OPERACIONES BÁSICAS 45 Superposición de Objetos Cuando dos o más Objetos ocupan la misma posición, se ocultan parcial o totalmente a menos que tengan Relleno de Color Invisible (X). Cada vez que usted crea un Objeto, CorelDraw le asigna automáticamente un nivel de jerarquía, tanto más alto cuanto más reciente sea el Objeto, de tal manera que los Objetos más nuevos ocultan a los más antiguos. Con Color X Con Colores Opacos Naturalmente, esta jerarquía de Superposición no siempre coincide con nuestras expectativas lógicas, y es frecuente que una taza se empeñe en ocultarse bajo el correspondiente plato por el simple hecho de que fue dibujada antes que él. Como solución a este problema, CorelDraw ofrece varias funciones orientadas a modificar la jerarquía de Superposición de los Objetos. 46 46 ... Superposición de Objetos Para cambiar el orden jerárquico de un Objeto, Selecciónelo y siga la secuencia: MENÚ: ORGANIZAR opciones: ORDEN aparecerá una nueva extensión del Menú con siete HACIA ADELANTE: Sitúa el Objeto por encima de todos. HACIA ATRÁS: Sitúa el Objeto por debajo de todos. AVANZAR UNA: Avanza el Objeto un puesto hacia arriba en su posición jerárquica. Esta opción y su opuesta se utilizan cuando disponemos de varios Objetos Superpuestos cuyo orden relativo queremos ajustar. RETROCEDER UNA: Se mueve un escalón hacia abajo en la jerarquía. DELANTE DE...: Permite situar un Objeto por encima de otro. Para usar esta opción Seleccione uno o más Objetos, Pulse sobre la opción DELANTE DE... y, cuando el , Pulse sobre el Objeto sobre el que desee Puntero se convierta en una Superponer los Objetos Seleccionados. DETRÁS DE...: Igual que el anterior, pero situándolos inmediatamente debajo. ORDEN INVERSO: Se aplica sobre un grupo de Objetos Seleccionados para invertir su jerarquía. El proceso es similar a tomar entre los dedos un mazo de naipes y darles un giro de 180 grados. Como alternativa más rápida al Menú, puede utilizar las combinaciones de teclas: CTRL + REPÁG............. Subir un escalón. CTRL + AVPÁG............ Bajar un escalón. MAY + REPÁG............. Poner encima de todos. MAY + AVPÁG............ Poner debajo de todos. ... Superposición de Objetos 1 OPERACIONES BÁSICAS A veces, al usar la opción AVANZA UNA o RETROCEDE UNA, puede ocurrir que no se consiga el efecto esperado hasta después de repetir la operación varias veces. Eso se debe a que entre el Objeto que se desea elevar/sumergir y el de referencia existen varios escalones, correspondientes a otros tantos Objetos que se crearon entre ambos y que ahora pueden estar ubicados en otros lugares. Para conseguir invertir las posiciones de dos Objetos que no fueron creados uno a continuación del otro, puede ser necesario ascender/descender varios escalones, y eso se consigue repitiendo la operación correspondiente tantas veces como sea preciso. Para facilitar la tarea, se aconseja utilizar las combinaciones de teclas rápidas. Las opciones DELANTE DE... y DETRÁS DE... facilitan mucho el trabajo en Superposiciones en las que existen muchos Objetos intermedios. Para situar, por ejemplo, el Objeto D inmediatamente encima del C, Seleccione el D, active la función DELANTE DE... y Pulse con el Puntero (que habrá tomado forma de ) sobre el Objeto C. Las opciones DELANTE DE... y DETRÁS DE... son una alternativa precisa a la técnica de repetición anteriormente descrita, que debe utilizar siempre que haya un número considerable de escalones entre las posiciones origen y destino. ) * + , ) - . / * + , ) - . / * + , - . / Si tiene problemas con Objetos que se niegan a remontarse sobre otros, pruebe a colocar ambos Objetos dentro del Marco de Página e intente entonces la maniobra de Superposición. Si coloca un Objeto con Relleno X sobre otro Objeto de manera que lo cubra completamente, no podrá Seleccionar el Objeto situado debajo a menos que lo Pulse justamente sobre el Contorno. La Selección de Objetos ocultos es un tema muy importante al que dedicaremos una atención especial en el próximo apartado. 47 48 48 ... Superposición de Objetos a) Cree cinco Cuadrados Superpuestos con la disposición que muestra la figura A. b) Mediante la utilización de la opción ORDEN INVERSO, deberá obtener la disposición que muestra la figura B. c) Seleccione el Rectángulo más hundido del grupo y hágalo ascender hasta la superficie, paso a paso, usando las teclas rápidas (CONTROL+ REPÁG/ AVPÁG). Repita la operación con cada uno de los Rectángulos hasta obtener la disposición reflejada en la figura A. d) Realice la operación anterior, pero utilizando la combinación (MAY+AVPÁG), volviendo a la figura B. e) Intercale el Cuadrado más claro en el centro, usando la opción DETRÁS DE... o DELANTE DE..., para conseguir la figura C. f) Dibuje un Rectángulo con Relleno X sobre un Objeto ya existente. Compruebe que sólo puede Seleccionar el Objeto inferior Pulsando sobre su Contorno. Figura A Figura B Figura C Selección de Objetos ocultos En dibujos complicados, la Selección de un Objeto que está situado por debajo de otro puede resultar difícil. En este apartado trataremos la forma de resolver los casos más usuales. ... Superposición de Objetos 1 OPERACIONES BÁSICAS 49 El Objeto está debajo de otro con Relleno X Pulse sobre el Contorno del Objeto situado por debajo. Para Arrastrarlo sitúe el Puntero sobre el Contorno o sobre la central. El Objeto está debajo de otro con Relleno Opaco Pulse sobre el área donde cree que está el Objeto a Seleccionar, mientras mantiene Pulsada la tecla ALT. Si hubiera varios Objetos apilados puede Seleccionar cualquiera de ellos Pulsando (tecla ALT presionada) sucesivamente sobre el área donde se encuentra el Objeto elegido. A cada Pulsación se Seleccionará, en secuencia, uno diferente. Para Desplazar el Objeto Seleccionado, Arrástrelo Pulsando central. sobre la Duplicación de Objetos Con frecuencia resulta necesario disponer de varios Objetos iguales. Sería un derroche de trabajo dibujarlos uno a uno. CorelDraw ofrece para optimizar la tarea de crear Objetos iguales la sencilla, aunque potente, función de Duplicación que nos permite crear estructuras repetitivas con facilidad y precisión. La Duplicación sistemática de Objetos indivíduales puede ahorrar mucho trabajo tal como resulta evidente en el diseño propuesto 50 50 ... Duplicación de Objetos El proceso de DUPLICAR Objetos es casi idéntico al de Desplazamiento, salvo que, durante el Arrastre y antes de soltar el botón izquierdo del ratón, debe hacer Click con el botón derecho. Cuando suelte el botón izquierdo, comprobará que el Objeto no desaparece de su posición original y que, por tanto, se ha Duplicado. También puede Duplicar el Objeto Seleccionado pulsando la tecla «+» del teclado numérico. En este caso, el Objeto-copia quedará Superpuesto exactamente sobre el original, por lo que no se apreciarán cambios en la pantalla. Sin embargo, si Pulsa y Desplaza el Objeto Seleccionado, descubrirá que debajo estaba oculto el Objeto original. Naturalmente, puede Duplicar en bloque varios Objetos Seleccionados manteniendo sus posiciones relativas. Esta técnica se usa para Duplicar estructuras formadas por más de un Objeto. Para Duplicar grupos de Objetos, Selecciónelos y Arrastre cualquiera de los Objetos Seleccionados o la central. Cuando los haya situado en el lugar elegido suelte el botón izquierdo después de haber hecho Click con el derecho. La posibilidad de conservar el original (haciendo Click en el botón derecho antes de soltar el izquierdo) es una opción que podrá utilizar en casi todas las transformaciones que realice sobre Objetos en las que esté implicado el cambio de forma o posición. Partiendo de la figura A, obtenga la B siguiendo estos pasos: Seleccione y Duplique uno a uno los Rectángulos de la figura A, al tiempo que los Desplaza ligeramente. Observe que las copias obtenidas se han Coloreado con tonos más oscuros, se les ha eliminado el Contorno (Color X) y se han situado debajo de los originales. Esta técnica le proporcionará efectos de sombra que mejorarán el aspecto de sus dibujos. ... Duplicación de Objetos Figura A 1 OPERACIONES BÁSICAS 51 Figura B Deshacer operaciones Con demasiada frecuencia suele ocurrir que realizamos una operación cuyo resultado final no es el esperado y nos gustaría regresar hacia atrás en el tiempo, justo hasta el instante en que cometimos el error. CorelDraw dispone de su propia “máquina del tiempo”, que nos permite DESHACER las últimas operaciones realizadas. También es posible arrepentirse del arrepentimiento y reconstruir nuevamente el camino desandado, mediante la función REHACER. Esta potente función facilita mucho el trabajo y nos proporciona una red de seguridad que nos estimula a ser audaces en nuestra exploración sin arriesgarnos a perder el trabajo realizado. El número de operaciones que se pueden Deshacer o Rehacer es de 99 por defecto, pero puede ser ajustado a otro valor siguiendo la secuencia: MENÚ : HERRAMIENTAS OPCIONES ESPACIO DE TRABAJO GENERAL ajuste al valor preferido el campo NORMAL (recuadro «Niveles de deshacer») y Pulse ACEPTAR. Tenga en cuenta que cuanto mayor sea el número, más memoria se utilizará Para Deshacer la última acción realizada, puede pulsar las teclas CONTROL+Z, y para Rehacer la última operación Deshecha utilice CONTROL+MAY+Z, o bien siga la secuencia: MENÚ : EDICIÓN haga Click sobre la opción DESHACER... y el último cambio efectuado se anulará. Observe que CorelDraw le indica el tipo de operación que va a Deshacer. Debajo de la opción Deshacer se encuentra la opción REHACER, que Rehace la última operación Deshecha 52 52 ... Deshacer operaciones Limpie el Área de Dibujo y realice el diseño propuesto formado por 25 Rectángulos. Deshaga las últimas 30 operaciones y, a continuación, Rehágalas. Debería volver a la situación de comienzo. Dimensionamiento, Estirado y Reflexión de Objetos Como ya sabe, al Seleccionar un Objeto aparecen ocho cuadrados negros bordeándolo. Estos cuadrados actúan como “tiradores” que pueden ser usados para cambiar el tamaño del Objeto (Dimensionarlo), Estirarlo y Reflejarlo en sentido vertical u horizontal. A partir del ejemplar de la izquierda se han obtenido los demás por Reflexión y Estirado Dimensionamiento de Objetos Para cambiar el tamaño de un Objeto sin cambiar sus proporciones, haga Clic... sobre cualquiera de los cuatro Tiradores de las esquinas y Arrástrelo, sin soltar el botón, hacia afuera para ampliar o hacia adentro para reducir. Cuando haya alcanzado el tamaño apropiado, suelte el botón. ... Deshacer operaciones 1 OPERACIONES BÁSICAS 53 Dimensionamiento de Objetos Si desea utilizar los Tiradores de las esquinas y al mismo tiempo modificar las proporciones, puede hacerlo manteniendo presionada la tecla ALT mientras Arrastra el Tirador. En la Barra de Propiedades podrá consultar la magnitud de los cambios e incluso ajustarlos con precisión escribiendo en los campos correspondientes. Estirado de Objetos Para Estirar un Objeto en sentido horizontal, Arrastre uno de los Tiradores situados a la derecha e izquierda del Objeto. Si se desea un Estiramiento en sentido vertical, utilice el Tirador superior o inferior. La ilustración derecha se ha obtenido Estirando la izquierda Estiramiento de un Objeto 54 54 ... Dimensionamiento, Estirado y Reflexión de Objetos Reflexión de Objetos Cuando se aplica una REFLEXIÓN a un Objeto, éste aparece como si hubiese sido reflejado en un espejo. La Reflexión puede hacerse en sentido horizontal, para intercambiar la parte derecha con la izquierda; en sentido vertical, para situar la parte superior abajo y la inferior arriba; o en ambos sentidos simultáneamente, para sumar los efectos anteriores. Considere, además, que al mismo tiempo que se Refleja un Objeto, puede Estirarse o Dimensionarse. El mismo Objeto ha sido sometido a varios tipos de Reflexión Para Reflejar un Objeto, Arrastre un Tirador cualquiera en dirección al Tirador opuesto y cuando lo haya sobrepasado, el Objeto “rodará” sobre sí mismo y aparecerá Reflejado. Obtendrá Reflexiones proporcionales si usa los Tiradores de las esquinas, y Estiradas si usa los Tiradores centrales. Practique con las distintas posibilidades y observe la Barra de Propiedades, donde se le indica la escala de Ampliación o Estiramiento que se está aplicando. Proceso de Reflexión de Objetos 1 OPERACIONES BÁSICAS Si mantiene presionada la tecla MAYÚSCULAS durante la operación, todas estas transformaciones se realizarán simétricamente respecto al centro del Objeto, y si usa la tecla CONTROL, obtendrá Dimensionamientos proporcionales a escala 100%, 200%, 300%, etc. Consulte la Barra de Propiedades. Porcentaje de ampliación Si durante la operación de Arrastrar un Tirador hace Click sobre el botón derecho, conservará el Objeto original, de tal forma que, al soltar el botón, obtendrá dos Objetos: el original y el escalado. Considere la posibilidad de que el original quede oculto debajo del escalado. Recurra al control de Superposición de Objetos para restablecer el orden correcto. Para crear Objetos concéntricos, Arrastre uno de los Tiradores de las esquinas mientras mantiene presionada la tecla MAYÚSCULAS y, antes de soltar el botón izquierdo, haga Click sobre el derecho. a) Dibuje un Rectángulo e incluya otro pequeño en la esquina superior izquierda. 55 56 56 ... Dimensionamiento, Estirado y Reflexión de Objetos b) Seguidamente (usando el botón derecho) realice 6 Copias de ambos Objetos (Selecciónelos simultáneamente) y aplique sobre cada una de las copias las transformaciones siguientes: Reducción proporcional (use los Tiradores de los vértices) al 50% (consulte la Barra de Propiedades). (*) Los porcentajes señalados son orientativos. Si sólo consigue un 48,4% (por ejemplo) en lugar del 50%, habrá cumplido el objetivo. Más adelante aprenderá a ajustar este valor con exactitud. Aumento proporcional (Tiradores de los vértices) al 115%. Estiramiento en sentido horizontal (use Tiradores izquierdo/derecho) de un 150%. Estiramiento en sentido vertical (use Tiradores arriba/abajo) de un 30%. Reflexión vertical y horizontal manteniendo el mismo tamaño. Use la tecla CONTROL. Reflexión lateral con Estiramiento horizontal del 115%. c) Dibuje un Rectángulo y seguidamente obtenga 7 Copias concéntricas. Para ello, Arrastre los Tiradores de las esquinas mientras presiona la tecla MAYÚSCULAS. No olvide pulsar el botón derecho antes de soltar el izquierdo. 1 OPERACIONES BÁSICAS 57 Rotación e Inclinación de Objetos La ROTACIÓN e INCLINACIÓN de un Objeto le permitirá adaptar los Objetos a cualquier dirección espacial, facilitándole en gran medida la composición de su dibujo. Rotación Inclinación Cada vez que Selecciona un Objeto, aparecen ocho Tiradores, cuya función ya conoce. Si ahora vuelve a hacer Click sobre el Objeto Seleccionado, los Tiradores se convierten en flechas de doble punta y aparece en el centro del Objeto un círculo blanco nucleado que actúa como CENTRO DE GIRO. Estos nuevos elementos de manipulación le permitirán ROTAR e INCLINAR el Objeto Seleccionado. Si desea volver nuevamente a los Tiradores, haga otra vez Click sobre el Objeto. Antes de Rotar un Objeto, puede cambiar el Centro de Giro haciendo Clic... sobre el círculo nucleado y Arrastrándolo hasta el lugar elegido. Si lo que desea es Girar el Objeto en torno a sí mismo, deje el Centro de Giro en su lugar. Compruebe el efecto que la tecla CONTROL tiene sobre la ubicación del Centro de Giro. Una vez decidido el Centro de Giro, haga Clic... sobre cualquiera de las dobles flechas curvadas situadas en las esquinas y, sin soltar el botón, mueva el ratón en sentido circular, con lo que conseguirá que el Objeto gire. Cuando alcance la posición deseada, suelte el botón. Rotación de Objetos 58 58 ... Rotación e Inclinación de Objetos La Inclinación se consigue Arrastrando las dobles flechas rectas horizontales o verticales. Inclinación de Objetos Si realiza estas operaciones pulsando la tecla CONTROL, las Rotaciones e Inclinaciones sólo se podrán realizar en intervalos fijos (por defecto 15 grados). Es muy útil cuando se desee Girar 45 ó 90 grados un Objeto. La pulsación del botón derecho del ratón, antes de soltar el izquierdo, conserva el Objeto original, es decir, lo Duplica. Utilice esta técnica para obtener series de Objetos iguales con distribución circular, tales como las marcas horarias de un reloj. a) Dibuje tres Rectángulos iguales y Gire el primero 30 grados (2 saltos de 15 grados) a la derecha sobre sí mismo, el segundo 45 grados sobre el vértice inferior izquierdo (coloque ahí el círculo nucleado), y el tercero 75 grados sobre su vértice superior derecho, dejando en todos los casos la imagen del Rectángulo original. b) Dibuje tres Rectángulos e Inclínelos (conservando el original) hasta conseguir las situaciones propuestas. 1 OPERACIONES BÁSICAS 59 c) Para dibujar las marcas horarias del reloj, se ha Girado un Rectángulo (con el centro de giro desplazado al centro de la esfera) en intervalos de 30 grados, al tiempo que se conservaba el original. ) + * Repetición de la última operación La posibilidad de REPETIR la última operación efectuada constituye una potente opción para crear estructuras repetitivas de forma fácil, rápida y segura. La utilización de la repetición de la última operación ha facilitado considerablemente la creación de este dibujo en el que predominan las estructuras repetitivas Siempre que desee Repetir la última operación, pulse la combinación CONTROL+R o bien siga la secuencia: MENÚ : EDICIÓN REPETIR... (última operación) 60 60 ... Repetición de la última operación La operación que se Repite se realizará sobre el Objeto actualmente Seleccionado. Seguidamente se detallan tres ejemplos de aprovechamiento de esta instrucción. Sígalos con atención y repítalos hasta conseguir un resultado satisfactorio. Ejemplo 1: Dibujo de una cerca Dibuje el primer pilote con la herramienta Rectángulo. Desplácelo a la derecha mientras mantiene presionada la tecla CONTROL a fin de evitar cualquier desviación hacia arriba o hacia abajo. Antes de soltar el botón izquierdo, haga Click sobre el derecho para conservar el original. Si, ahora que ya tiene dos pilotes, pulsa CONTROL+R, se Repetirá la última operación y tendrá un nuevo pilote con el mismo Desplazamiento asignado en la operación anterior. Repita la pulsación CONTROL+R hasta obtener la longitud de cerca requerida. Añada dos Rectángulos horizontales para completarla. Para darle un aspecto de profundidad, Seleccione toda la cerca, haga Click sobre cualquier pilote y aparecerán las flechas de Giro e Inclinación. Arrastre la flecha vertical para Inclinar la cerca. Proceso de inclinación de la cerca 1 OPERACIONES BÁSICAS 61 Ejemplo 2: Dibujo de un árbol Dibuje un Rectángulo delgado e Inclínelo en sentido vertical para aguzarlo. Desplace el Centro de Giro a la base del Rectángulo y seguidamente hágalo Girar unos 5 grados, procurando que solape parcialmente al original. Antes de soltar el botón izquierdo, haga Click sobre el derecho para conservar el original. Pulse ahora CONTROL+R tantas veces como sea necesario para completar un círculo. Seleccione ahora todos los Rectángulos generados, asígneles Relleno Verde y Contorno X, y obtendrá una masa uniforme que podrá Estirar en sentido horizontal o vertical según el tipo de árbol que quiera representar. Por último, añádale un Rectángulo para representar el tronco. Etapas en la creación de un árbol Ejemplo 3: Aplicación de un atributo o propiedad Seleccione un Objeto y aplíquele el Color Rojo. Si ahora Selecciona cualquier otro Objeto y pulsa CONTROL+R, observará que se vuelve Rojo. Este procedimiento es válido para aplicar al Objeto Seleccionado la última transformación efectuada, ya sea Desplazamiento, Giro, Dimensionamiento o algunas otras que se tratarán más adelante. 62 62 62 CORELDRAW 11 Superfácil Control de pantalla Cuando se trabaja sobre un Dibujo complejo, el Área de Dibujo puede resultar demasiado estrecha. En este apartado trataremos sobre la forma de expandir este y limitado horizonte mediante el manejo combinado de las herramientas ZOOM PANORÁMICA . de la Para usar estas herramientas debe Pulsar durante dos segundos el tercer icono Caja de Herramientas. Cuando lo haga, se desplegará un mosaico lateral con dos iconos. Al Pulsar cualquiera de ellos, se activará la función asociada y se replegará el mosaico quedando como representante el icono seleccionado. Veremos ahora la función y el manejo de cada una de ellas, pero antes sería aconsejable que dibujara varios Rectángulos de distintos tamaños y Colores sobre el Área de Dibujo. Manejo del Zoom básico La herramienta Zoom (3ª posición) funciona bajo el mismo principio que la lupa, en el sentido de que no cambia el tamaño real de los Objetos, sino que se limita a mostrarlos a mayor o menor tamaño, de acuerdo con los deseos del usuario. Puede activarse Pulsando sobre el botón correspondiente tas o bien pulsando la tecla F2. de la Caja de Herramien- Una vez que haya activado la herramienta Zoom (el Puntero tomará la forma puede seguir dos procedimientos diferentes: ), Pulsando con el botón izquierdo sobre un punto del Área de Dibujo, conseguirá que la imagen se amplíe en un factor de 2X. 1 OPERACIONES BÁSICAS 63 Si Pulsa con el botón izquierdo mientras mantiene presionada la tecla MAYÚSCULA o bien Pulsa con el botón derecho, conseguirá el efecto contrario, es decir, la imagen se reducirá en un factor de 2X. Otra peculiaridad interesante de la herramienta Zoom es que, al mismo tiempo que cambia el factor de ampliación, resitúa la imagen en la pantalla centrando el punto donde estaba situado el Puntero en el momento de hacer Click. Esta doble función del Zoom le permite, en una sola operación, ajustar el factor de aumento y reubicar el dibujo. Para aplicar la segunda técnica disponible, haga Clic... en el vértice de un imaginario rectángulo, desplace el Puntero, sin soltar el botón, hasta el vértice opuesto, y entonces suelte el botón. El área delimitada de esta forma se expansionará hasta ocupar todo el área disponible en la pantalla. Con un poco de práctica, conseguirá en un par de acciones situar el dibujo en el lugar adecuado y con el tamaño deseado. Una vez que lo haya conseguido, seleccione cualquier otra herramienta para desactivar la herramienta Zoom. Uso del Zoom con marco Herramienta Panorámica A pesar de que con la herramienta Zoom se puede reubicar fácilmente el Dibujo, CorelDraw incorpora otra herramienta específica para este propósito. (3ª posición) o bien pulsando la tecla H. Para usarla actívela Pulsando el botón Lleve el Puntero, convertido en una mano , sobre el punto que desee reubicar, haga Clic... y, sin soltar el botón, Arrástrelo hasta su nueva posición. Por último suelte el botón cuando consiga la posición deseada. 64 64 ... Control de pantalla Todavía dispone de dos sistemas alternativos a esta herramienta: Pulsando las teclas de desplazamiento del cursor mientras mantiene presionada la tecla ALT, conseguirá desplazamientos horizontales y verticales del Área de Dibujo. También podrá utilizar las típicas Barras de Desplazamiento, que acompañan a todas las aplicaciones Windows, Arrastrando el botón deslizano Pulsando sobre los botones de flecha y para pequeños te desplazamientos. Para familiarizarse con la herramienta Zoom y Panorámica, realice las siguientes acciones: a) Dibuje en cada una de las esquinas del Marco de Página un pequeño Cuadrado Girado 45 grados. b) Obtenga, mediante la utilización del Zoom, sucesivas visiones, con la máxima amplitud posible, de cada uno de los Cuadrados. c) Realice el ejercicio anterior utilizando la herramienta de Panorámica para desplazarse de un Cuadrado a otro. A continuación, realice la misma tarea utilizando las Barras de Desplazamiento y las teclas de desplazamiento del cursor. ... Control de Pantalla 1 OPERACIONES BÁSICAS 65 Uso del Navegador Además de las opciones mencionadas en el apartado anterior, CorelDraw le ofrece una herramienta adicional de uso sencillo e intuitivo que le permite posicionarse fácilmente en cualquier parte de un Documento. Su utilización tiene sentido cuando el nivel de aumento es lo suficientemente alto como para que no puedan visualizarse todos los Objetos al mismo tiempo en la pantalla. En tales casos Pulse, sin soltar el botón, sobre el icono situado en la esquina inferior derecha del Área de Dibujo y aparecerá un visor en el que se muestra todos los elementos existentes en el Área de Dibujo. Navegador En el interior del visor aparece un marco con una cruz en el centro que señala el área que en cada momento se está viendo en la pantalla. Arrastrando el ratón, con el botón izquierdo presionado, podrá desplazarse con facilidad por el Área de Dibujo, ya que tendrá una visión panorámica de todo el Documento. Una vez haya conseguido la visión deseada suelte el botón del ratón y podrá seguir trabajando en el área seleccionada. 66 66 66 CORELDRAW 11 Superfácil Ejercicio resumen del capítulo 1 Para consolidar lo aprendido en este capítulo, le proponemos una composición realizada exclusivamente con Rectángulos a los que se han aplicado las técnicas ya aprendidas. No se preocupe si no consigue un resultado impecable y tiene que emplear demasiado tiempo. El objetivo de este ejercicio es obligarle a luchar contra un gran número de dificultades, a fin de que aprenda a utilizar con destreza las herramientas que ya conoce. Considere estas sugerencias: El triángulo del tejado es un Cuadrado Girado 45 grados y parcialmente oculto detrás de la torre. El tejado contiguo es un Rectángulo Inclinado. El árbol y el sol se han conseguido Girando, mediante Repeticiones, un Rectángulo previamente Inclinado. Después se han ocultado los Contornos asignándoles el Color X. El rótulo «SE VENDE» está formado por Rectángulos (algunos Inclinados). 1 OPERACIONES BÁSICAS 67 Para conseguir el disco interior del sol, sitúe el centro de Giro debajo de la base del Rectángulo (separado un cierto espacio) antes de ejecutar el primer Giro-Copia. Por último, incluya un Rectángulo Coloreado debajo del disco solar para que éste aparezca de otro Color. Las sombras se consiguen Duplicando, mediante Reflexión vertical, los Objetos originales e Inclinando los Objetos obtenidos. Cuando tenga dudas, consulte el dibujo realizado con Relleno X, donde puede ver las estructuras utilizadas y en el que hemos incluido, para facilitarle el trabajo, una copia ampliada del rótulo «SE VENDE». Si cree que ha necesitado demasiado tiempo y esfuerzo en realizar este sencillo dibujo, está en lo cierto. Sin embargo, debe considerar que ha invertido un 90% de su trabajo en aprender a manejar CorelDraw y un 10% en dibujar. Cuando haya terminado este libro, sólo tardará un 10% en hacer el mismo dibujo, y podemos asegurarle que sonreirá cuando recuerde las técnicas que utilizó y la forma en que solucionó las dificultades que se le plantearon. Tenga siempre en cuenta que los ejercicios que le proponemos en este libro han sido cuidadosamente diseñados para que aprenda a manejar CorelDraw. Podríamos haberle descrito con exactitud milimétrica los pasos a dar y con seguridad habría conseguido su objetivo sin apenas esfuerzo pero, como contrapartida, habría omitido el 90% del trabajo y, por tanto, el aprendizaje habría sido mínimo. 68 68 ... Ejercicio resumen del capítulo 1 Considere que el tiempo que emplea en resolver dificultades no es tiempo perdido, sino la base de todo aprendizaje real. Lo importante no es conocer todas las herramientas de CorelDraw, sino saber cuándo y cómo utilizarlas. Enseñárselo es el objetivo principal de este libro. Guardando dibujos Cuando desee terminar una sesión de CorelDraw sin perder el trabajo realizado, ya sea para conservarlo o bien para continuarlo en sesiones posteriores, debe GUARDARLO en su ordenador. Para ello, siga la secuencia: MENÚ : ARCHIVO si se trata de un Documento Nuevo que todavía no ha Guardado (lo sabrá porque en la Barra de Título figurará «GRÁFICO 1»), haga Click sobre la opción GUARDAR COMO y se desplegará el panel GUARDAR DIBUJO. Si, por el contrario, se trata de un dibujo que Guardó con anterioridad, sólo tiene que hacer Click sobre la opción GUARDAR y CorelDraw actualizará la copia anterior con los nuevos cambios Suponiendo que se trate de un Documento Nuevo y haya elegido la opción GUARDAR COMO, se habrá desplegado el panel GUARDAR DIBUJO, donde tendrá que realizar las siguientes acciones: Carpeta seleccionada Contenido de la carpeta seleccionada Nombre con el que se Guardará el Documento 1 OPERACIONES BÁSICAS 69 1 Haga Click sobre el campo NOMBRE DE ARCHIVO y escriba el nombre con el que desee Guardar el Documento. CorelDraw le asigna por defecto la extensión CDR. 2 En la ventana de selección GUARDAR EN figura el nombre de la carpeta donde se Guardará el Documento. Si no es el correcto, Pulse sobre la ventana y seleccione una nueva carpeta. El contenido de la carpeta seleccionada se mostrará en la ventana situada inmediatamente debajo. Si existen archivos de tipo CDR, es decir, generados por CorelDraw, pueden estar precedidos por un pequeño icono denominado MINIATURA. La Miniatura es una imagen simplificada del contenido de una página (generalmente la primera) del Documento y facilita en muchos casos su identificación. Le recomendamos que disponga de una carpeta específica para Guardar los Documentos CorelDraw. Le recordamos que Pulsando el botón podrá ascender de nivel en la estructura de crea una nueva carpeta dentro de la actual. Ambos carpetas y que el botón botones aparecen en la ventana GUARDAR DIBUJO. 3 Pulse el botón GUARDAR para almacenar el Documento. Los Documentos generados con CorelDraw reciben automáticamente la extensión CDR. Por ejemplo: «GRÁFICO1.CDR». El panel GUARDAR DIBUJO dispone de varias opciones interesantes que le resultarán muy útiles en algunos casos. Veámoslas: Guardar sólo los Objetos Seleccionados Si desea Guardar un Objeto o grupo de Objetos como un Documento independiente, Selecciónelos (antes de entrar al panel) y haga Click sobre la opción SÓLO LO SELECCIONADO. Después proceda como en el caso general y conseguirá un nuevo Documento que sólo contendrá los Objetos que usted Seleccionó. Tenga en cuenta que esta opción sólo estará presente si existía algún Objeto Seleccionado en el momento de ejecutar la función de Guardar. Guardar Documentos para las versiones 5, 6, 7, 8 , 9 y 10 Si necesitara Guardar el Documento para editarlo con la versión 5, 6, 7, 8, 9 ó 10 de CorelDraw, seleccione en la ventana VERSIÓN el ítem correspondiente a la versión deseada. En otro caso, deberá figurar activo el ítem «Versión 11.0». 70 70 ... Guardando dibujos Tipo de archivo En el recuadro GUARDAR COMO TIPO, seleccione (si no lo estuviera ya) el ítem «CDR-CorelDRAW». Si selecciona otro ítem, el Documento se archivará con otro formato, que podrá ser utilizado por la aplicación correspondiente. Más adelante veremos la utilidad de los formatos PAT (patrones de relleno). Calidad de simulación La ventana de selección MINIATURA debería estar ajustada a 10 K. La Miniatura se incluye en los archivos y luego se utiliza para mostrar una simulación simplificada del Documento y facilitarle así su identificación antes de recuperarlo. Cuanta más memoria le asigne, mayor será la calidad de esa imagen. Fuentes embebidas en el Documento Suponga que ha terminado un dibujo y desea abrirlo en otro ordenador. Puede encontrarse con la desagradable sorpresa de que algunos de los tipos de letras empleadas en su trabajo no estén instaladas en el nuevo ordenador y no pueda, por tanto, recrear sus textos tal como los concibió. Si, previniendo esta eventualidad, activa la opción INCORPORAR FUENTES CON TRUEDOC (TM), CorelDraw se encargará de guardar una copia de las fuentes utilizadas para poder regenerar correctamente los textos incluidos en el Documento. Active esta opción siempre que exista la posibilidad de que surja la necesidad de abrir el Documento en otro ordenador. Terminación del proceso Cuando haya terminado, haga Click sobre el botón GUARDAR para Guardar el Documento, o bien sobre CANCELAR para salir del panel sin Guardar el Documento. Si intenta Guardar un Documento con el mismo nombre de otro Guardado anteriormente, CorelDraw le pedirá autorización para sustituirlo por la nueva versión. Tenga en cuenta que si autoriza la sustitución, perderá la versión antigua para siempre. ... Guardando dibujos 1 OPERACIONES BÁSICAS Es una saludable costumbre Guardar frecuentemente (con la opción GUARDAR) el Documento con el que está trabajando, en especial después de haber realizado cambios laboriosos. Evitará así la pérdida del trabajo en el caso de un bloqueo del sistema, lo que ocurre con cierta frecuencia. Puede utilizar también las teclas rápidas CONTROL+S. CorelDraw incorpora varios sistemas de seguridad para protegerle en el caso de que la sesión de CorelDraw se interrumpa de forma accidental (corte de corriente, apagado involuntario, bloqueo del programa o del sistema, etc.). Le conviene conocerlos por si pierde accidentalmente información valiosa: Copias automáticas de seguridad CorelDraw realiza automáticamente cada cierto tiempo (20 minutos por defecto) una copia de seguridad en una carpeta especial, aunque puede seleccionar otra carpeta, si ése es su deseo. La copia de seguridad automática se almacena con el mismo nombre del Documento, pero precedido por la expresión «AUTOCOPIA_DE_SEGURIDAD_DE». El archivo de seguridad se elimina cada vez que Guarde el Documento correspondiente. Si sufre un accidente (corte de corriente, bloqueo, desconexión accidental), recupere el archivo de seguridad y Guárdelo con el nombre que prefiera. De esa forma sólo habrá perdido el trabajo realizado después de la última copia de seguridad automática. Si ejecuta CorelDraw y existe una autocopia de seguridad activa, lo que significa que algo fue mal en la última sesión, CorelDraw le informará de ello y le pedirá instrucciones al respecto. Archivos de respaldo Los archivos de respaldo se crean automáticamente cada vez que usted Guarda un Documento grabado con anterioridad en el disco duro. En tal caso, CorelDraw crea un archivo denominado «COPIA_DE_SEGURIDAD_ DE_nombrearchivo» igual al de la versión que se va a sustituir. Recuperando estos archivos, podrá disponer de la versión anterior a la última operación de Guardar Documento. Suponga que Abre el Documento A guardado anteriormente y lo modifica. Al guardar nuevamente el Documento modificado, CorelDraw realiza una copia de la versión antigua con el nombre «Copia_de_seguridad_de_A». 71 72 72 ... Guardando dibujos Al final tendrá dos versiones del documento A, una con la versión antes de la modificación y otra con la versión modificada. Si comete algún error en la última versión, siempre podrá recurrir a la anterior como mal menor. Recuerde que las versiones de respaldo comienzan por «Copia_de_seguridad_de_» y terminan con el nombre del Documento. También debe tener presente que cada vez que Guarda un Documento, aunque no lo cierre, reemplaza la versión de respaldo por la siguiente. Para personalizar las características de seguridad siga la secuencia: MENÚ: HERRAMIENTAS OPCIONES ESPACIO DE TRABAJO Pulse el ítem GUARactive (si no lo está) la opción COPIA DE SEGURIDAD AUTOMÁTICA DAR CADA: y ajuste los minutos entre copias automáticas en el campo MINUTOS active la opción CARPETA ESPECÍFICA sólo si desea disponer del archivo AUTOCOPIA_DE_SEGURIDAD_DE... en una carpeta diferente a la que Corel utiliza por defecto. Para crear archivos de tipo COPIA_DE_ SEGURIDAD_DE... active la opción HACER COPIA DE SEGURIDAD AL GUARDAR Guarde el Documento con el nombre: EJERC-1, salga de CorelDraw e inícielo nuevamente. Consiga información y manuales gratis visitando nuestra página WWW.terra.es/personal2/cordoba Nuestros libros, publicados por la editorial RA-MA y Alfaomega, se venden en librerías de Europa y América. Para adquirirlos por correo: Si reside en América visite la Web www.Alfaomega.com.mx Si reside en Europa pulse sobre el libro que desee adquirir. Equipo Superfácil + información