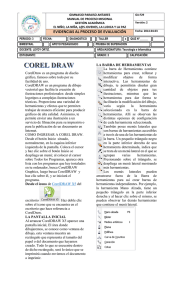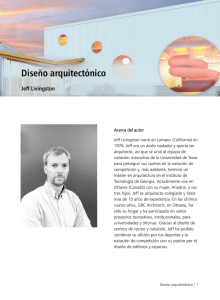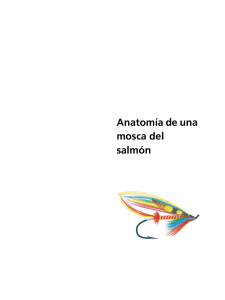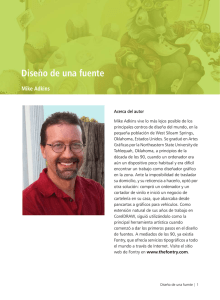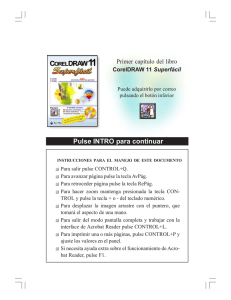Arrancar y cerrar CorelDRAW X5
Anuncio
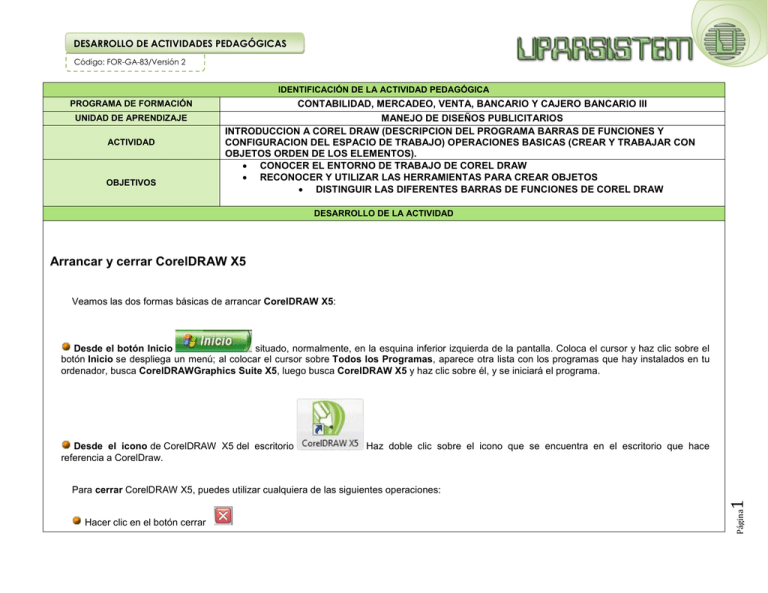
DESARROLLO DE ACTIVIDADES PEDAGÓGICAS Código: FOR-GA-83/Versión 2 IDENTIFICACIÓN DE LA ACTIVIDAD PEDAGÓGICA PROGRAMA DE FORMACIÓN UNIDAD DE APRENDIZAJE ACTIVIDAD OBJETIVOS CONTABILIDAD, MERCADEO, VENTA, BANCARIO Y CAJERO BANCARIO III MANEJO DE DISEÑOS PUBLICITARIOS INTRODUCCION A COREL DRAW (DESCRIPCION DEL PROGRAMA BARRAS DE FUNCIONES Y CONFIGURACION DEL ESPACIO DE TRABAJO) OPERACIONES BASICAS (CREAR Y TRABAJAR CON OBJETOS ORDEN DE LOS ELEMENTOS). CONOCER EL ENTORNO DE TRABAJO DE COREL DRAW RECONOCER Y UTILIZAR LAS HERRAMIENTAS PARA CREAR OBJETOS DISTINGUIR LAS DIFERENTES BARRAS DE FUNCIONES DE COREL DRAW DESARROLLO DE LA ACTIVIDAD Arrancar y cerrar CorelDRAW X5 Veamos las dos formas básicas de arrancar CorelDRAW X5: Desde el botón Inicio situado, normalmente, en la esquina inferior izquierda de la pantalla. Coloca el cursor y haz clic sobre el botón Inicio se despliega un menú; al colocar el cursor sobre Todos los Programas, aparece otra lista con los programas que hay instalados en tu ordenador, busca CorelDRAWGraphics Suite X5, luego busca CorelDRAW X5 y haz clic sobre él, y se iniciará el programa. Desde el icono de CorelDRAW X5 del escritorio referencia a CorelDraw. Haz doble clic sobre el icono que se encuentra en el escritorio que hace Hacer clic en el botón cerrar Página 1 Para cerrar CorelDRAW X5, puedes utilizar cualquiera de las siguientes operaciones: DESARROLLO DE ACTIVIDADES PEDAGÓGICAS Código: FOR-GA-83/Versión 2 Pulsar la combinación de teclas ALT+F4. Hacer clic sobre el menú Archivo y elegir la opción Salir. La pantalla inicial Al arrancar CorelDRAW X5 aparece una pantalla inicial como ésta, vamos a ver sus componentes fundamentales. La pantalla que se muestra a continuaciónpuede no coincidir exactamente con la que ves en tu ordenador, ya que cada usuario puede decidir qué elementos quiere que se vean en cada momento. Página 2 En la pantalla inicial observas una gran porción blanca de la pantalla: esa es la ventana de dibujo. El rectángulo del centro con la sombra proyectada, representa la página de dibujo. Normalmente sólo se imprime la parte del dibujo que queda incluida en la página de dibujo. Puedes utilizar el resto del espacio de la ventana de dibujo, denominado mesa de trabajo, para mantener a mano las herramientas y los elementos que utilizarás mientras dibujas. DESARROLLO DE ACTIVIDADES PEDAGÓGICAS Página 3 Código: FOR-GA-83/Versión 2 DESARROLLO DE ACTIVIDADES PEDAGÓGICAS Código: FOR-GA-83/Versión 2 CREACIÓN DE OBJETOS EN CorelDRAW La Herramienta Rectángulo En la barra de Herramientas, encontrarás la herramienta Rectángulo y la verás como se observa en la imagen. Al seleccionar la herramienta Rectángulo, la barra de propiedades se modifica, para mostrar los atributos de la herramienta que podemos cambiar. Para crear rectángulos, primero selecciona la herramienta Rectángulo arrastra el ratón hasta crear un rectángulo de la forma deseada. . Haz clic en la página de dibujo y sin soltar Para crear cuadrado, presiona la tecla Ctrl, mientras arrastras el ratón con la herramienta rectángulo, en dirección diagonal. Si presionas simultáneamente las teclas Ctrl + Shift mientras arrastras el ratón, el punto donde comienzas a dibujar pasa a ser el centro del cuadrado. Otra opción de la Herramienta es el rectángulo de 3 puntos Para crear un rectángulo de 3 puntos, primero selecciona la herramienta Rectángulo 3 puntos. Página 4 Haz clic en la página de dibujo y sin soltar arrastra el ratón hasta crear una línea, que sera la base del rectángulo, y luego tienes que definir su altura que deseas. DESARROLLO DE ACTIVIDADES PEDAGÓGICAS Código: FOR-GA-83/Versión 2 RECURSOS Y EQUIPOS REQUERIDOS Página 5 TABLERO MARCADOR, GUIA DE APRENDIZAJE VIDEO BEAM