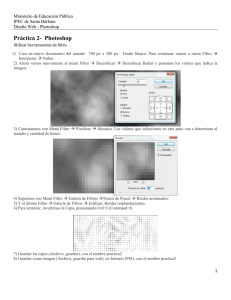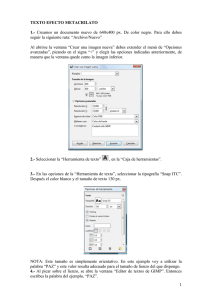MANUAL ADVISOR DESARROLLO
Anuncio

ADVISOR
MODELO DE DESARROLLO
C/. Nil Fabra, 34-36 – Entlº 2ªB – 08012 Barcelona – Tlf. 93 237 42 41 – www.aldeso.net
1
1
INDICE
1
ÍNDICE ............................................................................................................................................... 2
2
ENTORNO ......................................................................................................................................... 3
3
AREA DE TRABAJO DE LA APLICACION ................................................................................ 3
4
BARRA DE ESTADO ....................................................................................................................... 4
5
BARRA DE HERRAMIENTAS DE MENU ................................................................................... 4
6
MENU CONTEXTUAL .................................................................................................................... 6
7
MENU DE APLICACION ............................................................................................................... 6
8
MENU DE PROCESOS DE LA APLICACION ............................................................................ 9
9
VISTAS ............................................................................................................................................. 10
10
FILTROS Y EXPRESIONES ......................................................................................................... 14
11
VENTANAS DE CONSULTA ........................................................................................................ 15
12
VENTANAS DE CONSULTA CON EDICION DE DATOS ...................................................... 16
13
ELEMENTOS COMUNES ............................................................................................................. 17
14
DEFINIDOR AMBITO DE INSTALACION .............................................................................. 18
15
ENLACE DE FORMULARIOS ..................................................................................................... 19
16
SOPORTE DE DIVERSOS IDIOMAS ......................................................................................... 20
17
GENERADOR CONTROLES DE INTERFACE ........................................................................ 20
18
GENERADOR DE CLASES Y SCRIPTS ..................................................................................... 21
19
EJEMPLO DE CLASE GENERADA ........................................................................................... 22
20
BASE DE MODELO DE HERENCIAVISUAL ........................................................................... 22
21 BASE DE MODELO DE HERENCIA ELEMENTOS NO VISUALES Y DE
CONFIGURACION ................................................................................................................................. 23
22
BASE DE DATOS............................................................................................................................ 24
C/. Nil Fabra, 34-36 – Entlº 2ªB – 08012 Barcelona – Tlf. 93 237 42 41 – www.aldeso.net
2
2
ENTORNO
ADVISOR es un entorno de trabajo orientado a MDI (Multiple Document Interface),
que comprende varios elementos:
3
Menú de aplicación
Barra de herramientas de menú
Área de trabajo de la aplicación
Menú contextual
Barra de estado
Menú de procesos de la aplicación
AREA DE TRABAJO DE LA APLICACION
El área de trabajo de la aplicación es aquella zona destinada a la ventana hija, que es la
que contiene las funcionalidades específicas del proceso o consulta.
Existen varios tipos de ventanas hijas, diferenciadas en base a si permiten la edición o
no directamente sobre la parrilla de datos.
C/. Nil Fabra, 34-36 – Entlº 2ªB – 08012 Barcelona – Tlf. 93 237 42 41 – www.aldeso.net
3
4
BARRA DE ESTADO
La barra de estado es la que aparece en la parte inferior de la aplicación y muestra
datos de versión de la aplicación, grupo de usuarios, usuario activo y estado de
conexión y recuperación de datos.
La imagen muestra una representación de los datos de usuario
5
BARRA DE HERRAMIENTAS DE MENU
Representa en formato gráfico las funciones principales del menú. Es un acceso
inmediato a la opción de menú. En cada ventana hija que se abre, añade los ítems con
representación gráfica.
La imagen es una muestra de una barra de herramientas
La imagen muestra un menú de trabajo de una ventana hija genérica.
El resto de menús generados por el implantador en el momento de enlazar con los
datos de cliente amplían o reducen la funcionalidad que se muestra en el menú
genérico. Siempre representan opciones del menú de aplicación y en el caso que así se
haya definido, opciones del menú contextual de la ventana hija activa. La barra de
herramientas del menú puede variar conforme se activa o desactiva una ventana hija o
ventana dependiente.
A continuación se explican las opciones del menú genérico
Ítem de Menú Descripción
Selecciona todos los ítems de registro de datos de la parrilla de
datos de la ventana hija activa.
Deselecciona todos los ítems de registro de datos de la parrilla de
datos de la ventana activa.
Copia el contenido del objeto activo.
Pega el contenido de texto del portapapeles en el objeto activo, si
éste lo admite.
C/. Nil Fabra, 34-36 – Entlº 2ªB – 08012 Barcelona – Tlf. 93 237 42 41 – www.aldeso.net
4
Si los datos representados en la parrilla de la ventana activa se han
agrupado por una o varias columnas, expande la agrupación para
mostrar todos los registros dependientes.
Se mueve al primer registro de la colección.
Se mueve al registro anterior de la colección.
Se mueve al siguiente registro de la colección.
Se mueve al último registro de la colección.
Refresca los datos de la ventana activa.
Permite la generación de un filtro de usuario. Esta opción abre un
cuadro de diálogo en el que el usuario puede definir un filtro para
acotar el conjunto de resultados que se muestran en la parrilla de
datos de la ventana activa. La imagen muestra una representación
de la ventana de filtro de usuario.
El usuario selecciona la columna por la que filtra en la lista de la izquierda y escribe el
tipo de filtro y el parámetro en las cajas combinadas y de texto de la derecha. Pulsando
el tabulador puede abrir tantas cajas de filtro como se necesiten.
C/. Nil Fabra, 34-36 – Entlº 2ªB – 08012 Barcelona – Tlf. 93 237 42 41 – www.aldeso.net
5
6
MENU CONTEXTUAL
El menú contextual es el que se muestra cuando el usuario hace clic con el botón
derecho del ratón sobre el control o formulario activo. El menú contextual está
formado por las opciones principales del menú de aplicación. En todo caso, los ítems
del menú contextual se definen por el administrador o implantador en el momento de
la creación del menú y son modificables o ampliables según las necesidades.
La imagen muestra un menú contextual genérico
7
MENU DE APLICACION
Es el menú que aparece en la parte superior de la ventana ADVISOR, inmediatamente
debajo del título. Este menú dispone de opciones genéricas disponibles para todas las
aplicaciones.
Este menú es el contenedor de los menús de las diferentes pantallas child (o ventana
hija, que aparece dentro del contenedor, dentro del área de trabajo).
C/. Nil Fabra, 34-36 – Entlº 2ªB – 08012 Barcelona – Tlf. 93 237 42 41 – www.aldeso.net
6
Ítem de menú Descripción
Archivo
Archivo – Exportar
Archivo – Imprimir
Pantalla
Archivo – Salir
Edición
Ver
Registro
Herramientas
Herramientas Opciones
Menú contenedor de funciones básicas que se realizan sobre el
entorno MDI.
Permite exportar a Excel el contenido de una ventana hija. Esta
opción se activa cuando se abre la ventana hija, siempre que ésta
permita la exportación a Excel.
Imprime la pantalla, creando un documento de Word y lo lanza
sobre la impresora.
Sale de la aplicación y cierra la sesión del usuario en ADVISOR.
Contenedor de funciones de selección y copia. Inicialmente, no
muestra ningún subítem.
Contenedor de funciones de visualización.
Contenedor de funciones aplicables a un registro de datos o a una
selección de registros.
Menú contenedor de Herramientas de configuración y accesorias.
Gestión de opciones generales de la aplicación:
Directorios de trabajo de la aplicación.
Datos de conexión FTP para datos que se transmiten vía
FTP.
Datos de conexión a servicios Web. Para Datos que se
transmiten vía Servicio Web.
Comportamiento y estilos de las opciones del menú lateral
de procesos.
La imagen muestra una representación de la pantalla en cuestión.
C/. Nil Fabra, 34-36 – Entlº 2ªB – 08012 Barcelona – Tlf. 93 237 42 41 – www.aldeso.net
7
Herramientas Contraseña
Herramientas
Conexiones
Le permite al usuario modificar su clave de acceso. La imagen
muestra una representación de la pantalla de Contraseña.
Muestra la ventana de configuración de datos de conexión a las
bases de datos de trabajo de la aplicación. En la figura se pueden
ver las dos conexiones necesarias. La primera contra la base de
datos de”Metadata”, que es la que contiene la configuración de
seguridad y acceso de la aplicación. La Segunda corresponde a la
conexión de enlace con los datos del cliente.
Ayuda
Contenedor del menú ayuda
Ayuda - Índice
Acceso al índice de la ayuda de la aplicación
Acceso a la ventana de datos de información. Esta ventana además
muestra los ensamblados y versiones de los que se compone la
Ayuda – Acerca de …
aplicación y da acceso a información genérica de sistema. La
siguiente ventana muestra la imagen de cuadro “Acerca de …”
C/. Nil Fabra, 34-36 – Entlº 2ªB – 08012 Barcelona – Tlf. 93 237 42 41 – www.aldeso.net
8
8
MENU DE PROCESOS DE LA APLICACION
El menú de procesos de la aplicación lo conforma la ventana lateral que se muestra en
la parte izquierda de la aplicación. En ella se localizan todos los procesos y consultas a
las que puede acceder un usuario. Los ítems y subítems dependen de la implantación
específica. Estos ítems son los que dan acceso a las ventanas hijas donde se
implementa un proceso o funcionalidad concreto.
Este menú es configurable por parte del administrador e incorpora procesos
administrativos que tienen efecto sobre el propio ADVISOR.
La imagen muestra una representación de un posible menú lateral de procesos
C/. Nil Fabra, 34-36 – Entlº 2ªB – 08012 Barcelona – Tlf. 93 237 42 41 – www.aldeso.net
9
9
VISTAS
Las vistas son los elementos que construyen la visualización final de los datos. Cada
objeto de datos debe de tener como mínimo una vista. Por defecto, cuando se asocia
un nuevo objeto de datos a ADVISOR, se genera una vista denominada “vista genérica
automática”, que es de tipo global, es decir, está disponible para todos los usuarios.
Existen en ADVISOR dos tipos de vistas:
1. Vistas globales
Están disponibles para todos los usuarios del sistema. Una modificación en
cualquiera de las características configurables está automáticamente a
disposición del resto de los usuarios del sistema.
2. Vistas de usuario
Vistas disponibles únicamente para el usuario que las ha creado. No están
disponibles para el resto de los usuarios.
La mayoría de los menús de la aplicación disponen del ítem de menú “vistas” que da
acceso a la creación y gestión de las mismas.
Todas las ventanas de presentación de datos y
edición de datos sobre una parrilla de datos,
tiene una vista activa, ya sea global o de
usuario. El hecho de que el usuario disponga
de diversas vistas, le permite tener diferentes
puntos de vista de la información, mostrando
en
cada
caso
aquellos
elementos
imprescindibles para el estudio de la
información.
La imagen es una representación de un menú
con las opciones de gestión de vistas.
C/. Nil Fabra, 34-36 – Entlº 2ªB – 08012 Barcelona – Tlf. 93 237 42 41 – www.aldeso.net
10
Creación de una vista.
Se accede a la creación de una vista haciendo clic sobre la opción de menú “nueva”.
El cuadro de dialogo que se muestra requiere los datos que se indican a continuación
Dato
Descripción
Nombre
Número máximo de
filas
Nombre de la vista Ej. (Facturas año 2005)
Número máximo de filas que se muestran. Sirve para acotar la
cantidad de datos que se recuperan y así preservar los recursos
disponibles. Si se quieren recuperar todas las disponibles se
pondrá un cero, lo que recuperará todas las filas que cumplan
con el filtro especificado.
Indica si se trata de una consulta global o de usuario.
Consulta global
Activación de una vista.
Se accede a la opción de activación haciendo clic sobre el ítem de menú “activar” del
submenú de vistas. Sólo hay que hacer clic sobre la vista que se desea activar.
Una vez activada la vista, se convierte en la vista por defecto que cargará cuando el
usuario abra el proceso o la consulta.
C/. Nil Fabra, 34-36 – Entlº 2ªB – 08012 Barcelona – Tlf. 93 237 42 41 – www.aldeso.net
11
Administración de la vista.
Al hacer clic sobre la opción de menú “administrar”, se abre el cuadro de diálogo de
administración de vistas.
Este cuadro de diálogo muestra las vistas existentes para el proceso o consulta actual,
previa selección de la vista a configurar, se cargan las características personalizables.
Estas características están distribuidas en sendas carpetas que se explican a
continuación:
Visualización u ocultación de campos de la vista (ver)
El usuario selecciona el
o los campos que
desea visualizar u
ocultar y con los
botones hace que
pasen de la columna
de “disponibles” a la
columna “visible”
Establecer el orden de recuperación y visualización de registros (orden).
En este caso, se
selecciona la columna
de cuadro de la
derecha, se establece
el tipo de ordenación
(ascendente
o
descendente) y se
pulsa el botón que
muestra la fecha hacia
la derecha. Para quitar
la
ordenación,
se
selecciona el campo en
la lista de la izquierda y
se pulsa el botón que
muestra la flecha hacia la izquierda.
C/. Nil Fabra, 34-36 – Entlº 2ªB – 08012 Barcelona – Tlf. 93 237 42 41 – www.aldeso.net
12
Filtro de selección de registros (filtro).
El usuario dispone de un
entorno gráfico en el que
puede
generar
las
condiciones de selección de
registros.
Estos filtros (filtros de
usuario) se aplican en el
momento
de
la
recuperación de datos junto
con los filtros de nivel
superior.
Formateo de campos (formateo de campos).
Mediante la selección de los
campos en la lista de la
izquierda se cargan los
cuadros combinados de la
derecha que permiten
definir
algunas
características
de
visualización de los mismos,
como pueden ser la
alineación horizontal y
vertical, el formato y
sumatorio.
Las opciones de formato y
sumatorio solamente están disponibles para campos de tipo numérico. El
formato además está disponible para datos de fecha.
Acepta formatos del tipo:
###,##0
###,##0.00
dd/MM/yyyy
C/. Nil Fabra, 34-36 – Entlº 2ªB – 08012 Barcelona – Tlf. 93 237 42 41 – www.aldeso.net
13
10
FILTROS Y EXPRESIONES
Existen cuatro tipos de filtro que se pueden definir en ADVISOR:
1. Filtro global. Filtro que afecta al binomio ventana / objeto de datos. Este filtro
está definido normalmente por el administrador con la finalidad de preservar
los recursos disponibles.
2. Filtro de búsqueda. Filtro definido globalmente por el administrador o
implantador a nivel de objeto de datos y que actúa cuando se abre en ADVISOR
una ventana de búsqueda de datos genérica.
3. Filtro de vista. Definido a nivel de vista de usuario. (ver vistas)
4. Filtro usuario/Filtro Exprés. Filtros definidos por el usuario utilizando el filtro
exprés o el cuadro de diálogo de filtro.
La expresión es el elemento que conforma junto con el parámetro el predicado o
condición de selección de registros.
Para consultas exprés, globales y de búsqueda están disponibles las siguientes
expresiones:
Expresión
<Valor1>..<Valor 2>
><Valor>
<<Valor>
= <Valor>
>= <Valor>
<= <Valor>
<><Valor>
<Valor>
Descripción
Busca los registros que están entre <Valor1> y <Valor 2>
Busca los registros más grandes que <Valor>
Busca los registros más grandes que <valor>
Condición de registros iguales a <Valor>
Condición de valores más grandes o iguales a <Valor>
Condición de valores más pequeños o iguales a <Valor>
Condición de valores diferentes a <Valor>
Condición de valores que contiene <Valor> por defecto. Este
comportamiento se ve modificado por la definición global de
expresión de filtro aplicado al binomio Formulario/Objeto de
negocio. El comportamiento puede ser:
Por defecto (Contiene)
Igual que …
Más grande que …
Más grado o igual que …
Empieza por …
Termina con …
Más pequeño que …
Más pequeño o igual que …
Estas opciones son modificadas por el administrador para un
grupo de usuarios.
En el caso de filtro de selección, la expresión de búsqueda se crea de forma gráfica.
C/. Nil Fabra, 34-36 – Entlº 2ªB – 08012 Barcelona – Tlf. 93 237 42 41 – www.aldeso.net
14
11 VENTANAS DE CONSULTA
Las ventanas de consulta muestran datos al usuario, pero no permiten la edición
directa sobre la parrilla de datos. En este caso, la edición, en caso de que exista se
realizará sobre cuadros de dialogo habilitados al uso que actúan como contenedores
de los elementos de negocio y comprobaciones y validaciones.
El filtro exprés en las ventanas de consulta siempre está activado.
La recuperación de datos en las ventanas de consulta se realiza en segundo plano, lo
que significa que mientras se está recuperando los datos de una consulta, el usuario
puede seguir trabajando en otra ventana.
La imagen muestra una ventana de consulta característica.
C/. Nil Fabra, 34-36 – Entlº 2ªB – 08012 Barcelona – Tlf. 93 237 42 41 – www.aldeso.net
15
12 VENTANAS DE CONSULTA CON EDICION DE DATOS
Muestra los datos recuperados al usuario, pero permiten la edición de registro.
El filtro exprés está activo sólo cuando la parrilla se encuentra en modo “consulta”.
Añade opciones genéricas de búsqueda, recuperación y actualización de datos. La
lógica de negocio se encuentra en la base de datos o bien en el objeto de negocio
asociado a la ventana. La validación del registro se realiza en dos pasos, en el
momento de la escritura en el campo de la parrilla y una validación posterior en el
momento de guardar el registro.
Este tipo de ventana tiene dos modos de trabajo.
Modo
Consulta
Descripción
Representado por el icono azul de la parte superior derecha de la
ventana hija.
En modo consulta el filtro exprés está activado y le permite al
usuario especificar opciones de filtro en las columnas del filtro
exprés.
C/. Nil Fabra, 34-36 – Entlº 2ªB – 08012 Barcelona – Tlf. 93 237 42 41 – www.aldeso.net
16
Edición
Representado por el icono del lápiz de la parte superior derecha
de la ventana hija.
En modo de edición el filtro exprés se desactiva hasta que el
usuario confirma o rechaza las modificaciones realizadas. El
objeto entra en modo edición cuando el usuario hace
modificaciones sobre alguno de los campos editables de la parrilla
de datos, o bien cuando hace clic sobre el botón nuevo del menú.
En el caso de la edición, el usuario puede añadir, borrar y
modificar el conjunto de registros disponibles. Sólo cuando el
usuario acepte las modificaciones se activará el proceso de
modificación de los registros sobre la base de datos. En el caso de
cancelar la edición, se cancelarán todas las modificaciones
realizadas hasta el momento que no hayan sido salvadas con
anterioridad.
La Barra de Herramientas del menú contiene cuatro nuevos iconos:
Modo
Descripción
Mostrar todo
Representado por el icono. Permite al usuario visualizar los datos
almacenados
Representado por el icono. Permite al usuario crear un nuevo en
la base de datos.
Representado por el icono. Permite al usuario editar el contenido
del registro seleccionado.
Representado por el icono. Permite al usuario eliminar el registro
seleccionado.
Nuevo
Editar
Borrar
13 ELEMENTOS COMUNES
El elemento común de la ventana es el filtro exprés. El filtro exprés es el elemento que
le permite al usuario especificar una condición de selección de registros por cada una
de las columnas que conforman el objeto de datos. Es una fila especial y diferenciada
del resto de la parrilla de datos.
El usuario puede definir en cada una de las columnas la condición de filtro y del
parámetro del filtro. (Para más información ver filtros)
C/. Nil Fabra, 34-36 – Entlº 2ªB – 08012 Barcelona – Tlf. 93 237 42 41 – www.aldeso.net
17
14 DEFINIDOR AMBITO DE INSTALACION
Controlador de menús de la aplicación.
Esto permite la generación del menú que posteriormente se asocia al formulario. La
generación de los menús es dinámica y es posible cambiar textos, imágenes y
comandos.
C/. Nil Fabra, 34-36 – Entlº 2ªB – 08012 Barcelona – Tlf. 93 237 42 41 – www.aldeso.net
18
Definidor de permisos por grupo de usuarios. Se asocian los permisos a nivel de opción
de menú de usuario.
15 ENLACE DE FORMULARIOS
En esta parte se enlazan los formularios de trabajo de la aplicación con los objetos de
datos y se asocian al modelo los formularios de edición.
C/. Nil Fabra, 34-36 – Entlº 2ªB – 08012 Barcelona – Tlf. 93 237 42 41 – www.aldeso.net
19
16 SOPORTE DE DIVERSOS IDIOMAS
Mediante la asociación de identificadores en lugar de nombres concretos se posibilita
que la aplicación trabaje en diversos idiomas en función de la selección del usuario.
17 GENERADOR CONTROLES DE INTERFACE
Permite la generación del código de la clase parcial de diseño. Mediante el uso del
conjunto de controles personalizados, se posibilita el cambio dinámico de permisos y
descripciones de los campos sin necesidad de recompilado.El conjunto de controles
personalizados dispone de propiedades de validación en la entrada de usuarios
mediante expresiones regulares.
Genera código para la clase parcial Designer.
C/. Nil Fabra, 34-36 – Entlº 2ªB – 08012 Barcelona – Tlf. 93 237 42 41 – www.aldeso.net
20
18 GENERADOR DE CLASES Y SCRIPTS
Mediante el generador de clases y scripts se permite la creación de los objetos de
negocio de la aplicación además de la generación de código de los formularios de lista
y edición. El modelo utiliza la sobre escritura de la “Windows Procedure” para sacar el
mayor partido posible al entorno de trabajo. Así mismo, en los formularios de vista se
utilizan los trabajos en segundo plano para evitar la sensación de premura en la
apertura de pantallas y la obtención de datos, provocando así una mayor fluidez del
entorno.
C/. Nil Fabra, 34-36 – Entlº 2ªB – 08012 Barcelona – Tlf. 93 237 42 41 – www.aldeso.net
21
19 EJEMPLO DE CLASE GENERADA
Modelo de objeto de negocio distribuido en el modelo de vista y el modelo de datos.
TTPrueba y TTPruebaDB.
//**************************************************************************************
**************
//***** TTPrueba
*****
//**************************************************************************************
**************
publicclassTTPrueba
{
#region 'Definición de delegados'
public delegate void ExceptionHandler(object sender, LastErrorEventArgs e);
public event ExceptionHandlerOnException;
public delegate void StatusChanged(object sender, DataStatusChange e);
public event StatusChangedOnDataStatusChanged;
#endregion
#region 'Variables privadas de Objeto'
private Int32 il_id = -1;
private decimal idec_value = 0;
#endregion
#region "Variables privadas de Clase"
private string is_LastError = string.Empty;
privateRegStatusii_Estado = RegStatus.Added;
private string is_ConnectionString = string.Empty;
privateboolib_Modified = false;
#endregion
20 BASE DE MODELO DE HERENCIAVISUAL
Herencia visual de ADVISOR. La estructura de objetos visuales que muestra la imagen
es la que da lugar a los objetos visuales concretos de las aplicaciones.
C/. Nil Fabra, 34-36 – Entlº 2ªB – 08012 Barcelona – Tlf. 93 237 42 41 – www.aldeso.net
22
21 BASE DE MODELO DE HERENCIA ELEMENTOS NO VISUALES
Y DE CONFIGURACION
C/. Nil Fabra, 34-36 – Entlº 2ªB – 08012 Barcelona – Tlf. 93 237 42 41 – www.aldeso.net
23
22 BASE DE DATOS
SQLSERVER2008 R2 o superior.
C/. Nil Fabra, 34-36 – Entlº 2ªB – 08012 Barcelona – Tlf. 93 237 42 41 – www.aldeso.net
24