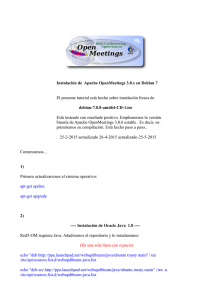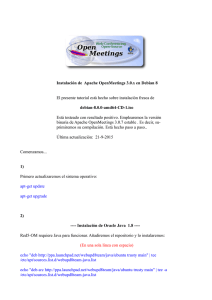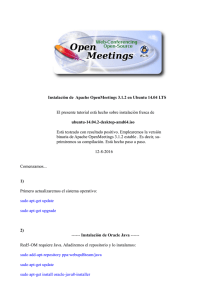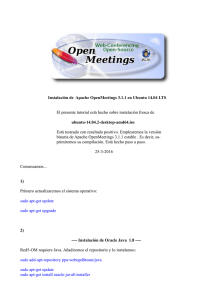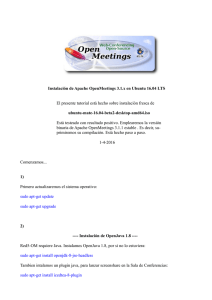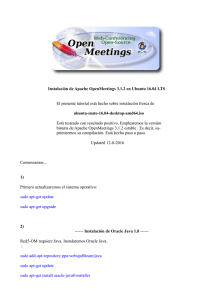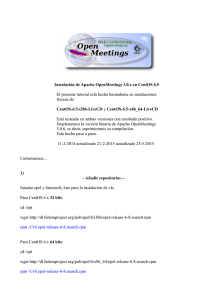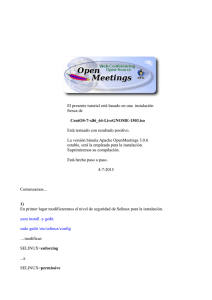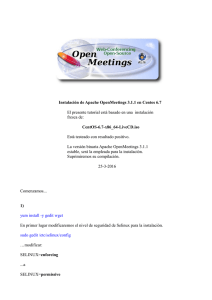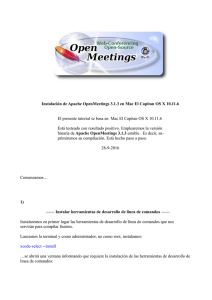Instalación de Apache OpenMeetings 3.0.x en Debian 7 El presente
Anuncio
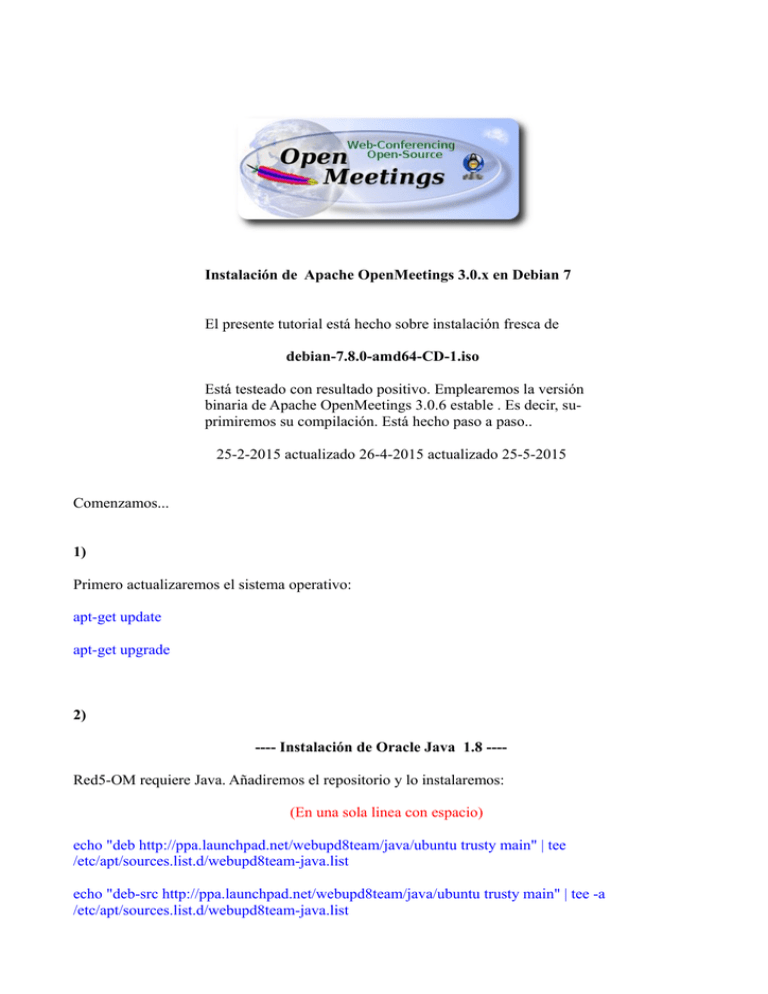
Instalación de Apache OpenMeetings 3.0.x en Debian 7 El presente tutorial está hecho sobre instalación fresca de debian-7.8.0-amd64-CD-1.iso Está testeado con resultado positivo. Emplearemos la versión binaria de Apache OpenMeetings 3.0.6 estable . Es decir, suprimiremos su compilación. Está hecho paso a paso.. 25-2-2015 actualizado 26-4-2015 actualizado 25-5-2015 Comenzamos... 1) Primero actualizaremos el sistema operativo: apt-get update apt-get upgrade 2) ---- Instalación de Oracle Java 1.8 ---Red5-OM requiere Java. Añadiremos el repositorio y lo instalaremos: (En una sola linea con espacio) echo "deb http://ppa.launchpad.net/webupd8team/java/ubuntu trusty main" | tee /etc/apt/sources.list.d/webupd8team-java.list echo "deb-src http://ppa.launchpad.net/webupd8team/java/ubuntu trusty main" | tee -a /etc/apt/sources.list.d/webupd8team-java.list Pag 1 apt-key adv --keyserver hkp://keyserver.ubuntu.com:80 --recv-keys EEA14886 apt-get update Para que acepte la licencia automáticamente cuando instalemos: (En una sola linea sin espacio) echo oracle-java8-installer shared/accepted-oracle-license-v1-1 select true | sudo /usr/bin/debconfset-selections ...ahora instalamos Oracle Java 8: apt-get install oracle-java8-installer Para Environment JAVA_HOME: apt-get install oracle-java8-set-default Para ver la versión java activa: java -version 3) ---- Instalación de LibreOffice ---LibreOffice es necesario para convertir a pdf los archivos subidos. Wheezy con escritorio trae instalado LibreOffice. 4) --- Instalación de ImageMagic, Sox y Swftools --ImageMagic se encarga de los archivos de imagen. Lo instalamos junto a algunas librerias: apt-get install imagemagick gdebi libgif4 libjpeg62 synaptic zlib1g-dev liboil0.3 unzip make Sox se encarga del trabajo con el audio. Lo compilamos: cd /opt wget http://sourceforge.net/projects/sox/files/sox/14.4.1/sox-14.4.1.tar.gz tar xzvf sox-14.4.1.tar.gz Pag 2 cd /opt/sox-14.4.1 ./configure make && make install Swftools se encarga de convertir a swf los archivos subidos. No emplee una versión más reciente. Carece de pdf2swf. Para 64 bit: cd /opt wget https://launchpad.net/ella-renaissance/ella-renaissance-beta/beta1/+download/swftools_0.9.11_amd64.deb dpkg -i swftools_0.9.1-1_amd64.deb Bloqueamos la versión: echo "swftools hold" | sudo dpkg --set-selections Para 32 bit: cd /opt wget http://www.tataranovich.com/debian/pool/squeeze/main/s/swftools/swftools_0.9.1-1_i386.deb dpkg -i swftools_0.9.1-1_i386.deb Bloqueamos la versión: echo "swftools hold" | sudo dpkg --set-selections 5) ---- Instalación de Adobe flash player ---OpenMeetings aún necesita Adobe Flash Player para las salas. Añadimos repositorios para poder instalarlo: gedit /etc/apt/sources.list ...y copiamos estas dos lineas: deb http://ftp.us.debian.org/debian wheezy contrib non-free deb http://ftp.us.debian.org/debian wheezy contrib Pag 3 ...guardamos, actualizamos: apt-get update ...e instalamos: apt-get install flashplugin-nonfree 6) ---- Instalación de Jodconverter ---Jodconverter interviene en la conversión de archivos subidos cd /opt wget http://jodconverter.googlecode.com/files/jodconverter-core-3.0-beta-4-dist.zip unzip jodconverter-core-3.0-beta-4-dist.zip 7) ---- Compilación de FFmpeg ---Ffmpeg se encarga del trabajo con el video.. La siguiente compilación se basa en: https://trac.ffmpeg.org/wiki/CompilationGuide/Ubuntu Instalamos librerías que necesitaremos para la compilación: (En una sola linea con espacio entre ellas) apt-get -y --force-yes install autoconf automake build-essential libass-dev libfreetype6-dev libgpac-dev libsdl1.2-dev libtheora-dev libtool libva-dev libvdpau-dev libvorbis-dev libxcb1-dev libxcb-shm0-dev libxcb-xfixes0-dev pkg-config texi2html zlib1g-dev nasm Hacemos una carpeta donde descargar las fuentes necesarias: mkdir ~/ffmpeg_sources cd ~/ffmpeg_sources ...y descargamos: Pag 4 wget http://www.tortall.net/projects/yasm/releases/yasm-1.3.0.tar.gz wget http://download.videolan.org/pub/x264/snapshots/last_x264.tar.bz2 wget -O fdk-aac.zip https://github.com/mstorsjo/fdk-aac/zipball/master wget http://downloads.sourceforge.net/project/lame/lame/3.99/lame-3.99.5.tar.gz wget http://downloads.xiph.org/releases/opus/opus-1.1.tar.gz wget http://webm.googlecode.com/files/libvpx-v1.3.0.tar.bz2 wget http://ffmpeg.org/releases/ffmpeg-snapshot.tar.bz2 Una vez descargadas, comenzamos la compilación: 1) --- Yasm --cd ~/ffmpeg_sources tar xzvf yasm-1.3.0.tar.gz cd yasm-1.3.0 ./configure --prefix="$HOME/ffmpeg_build" --bindir="$HOME/bin" make make install make distclean 2) --- libx264 --cd ~/ffmpeg_sources tar xjvf last_x264.tar.bz2 cd x264-snapshot* (En una sola linea con espacio entre ellas) PATH="$HOME/bin:$PATH" ./configure --prefix="$HOME/ffmpeg_build" --bindir="$HOME/bin" --enable-static PATH="$HOME/bin:$PATH" make Pag 5 make install make distclean 3) --- libfdk-aac --cd ~/ffmpeg_sources unzip fdk-aac.zip cd mstorsjo-fdk-aac* autoreconf -fiv ./configure --prefix="$HOME/ffmpeg_build" --disable-shared make make install make distclean 4) --- libmp3lame --cd ~/ffmpeg_sources tar xzvf lame-3.99.5.tar.gz cd lame-3.99.5 ./configure --prefix="$HOME/ffmpeg_build" --enable-nasm --disable-shared make make install make distclean 5) --- libopus --cd ~/ffmpeg_sources tar xzvf opus-1.1.tar.gz Pag 6 cd opus-1.1 ./configure --prefix="$HOME/ffmpeg_build" --disable-shared make make install make distclean 6) --- libvpx --cd ~/ffmpeg_sources tar xjvf libvpx-v1.3.0.tar.bz2 cd libvpx-v1.3.0 PATH="$HOME/bin:$PATH" ./configure --prefix="$HOME/ffmpeg_build" --disable-examples PATH="$HOME/bin:$PATH" make make install make clean 7) --- ffmpeg --cd ~/ffmpeg_sources tar xjvf ffmpeg-snapshot.tar.bz2 cd ffmpeg (En una sola linea con espacio entre ellas) PATH="$HOME/bin:$PATH" PKG_CONFIG_PATH="$HOME/ffmpeg_build/lib/pkgconfig" ./configure --prefix="$HOME/ffmpeg_build" --extra-cflags="-I$HOME/ffmpeg_build/include" --extra-ldflags="-L$HOME/ffmpeg_build/lib" --bindir="$HOME/bin" --enable-gpl --enable-libass --enable-libfdk-aac --enable-libfreetype --enable-libmp3lame --enable-libopus --enable-libtheora --enable-libvorbis --enable-libvpx --enable-libx264 --enable-nonfree PATH="$HOME/bin:$PATH" make make install Pag 7 make distclean hash -r ----------------------------------La compilación ha concluido. -----------------------------------Los archivos compilados se encuentran en: ~/bin ...y: ~/ffmpeg_build/bin Copiaremos todos ellos a /usr/local/bin para hacerlos efectivos: cd ~/bin cp ffmpeg ffplay ffprobe ffserver vsyasm x264 yasm ytasm /usr/local/bin cd ~/ffmpeg_build/bin cp lame /usr/local/bin 8) ---- Instalación y configuración de MariaDB servidor de datos---MariaDB es el servidor base de datos. Añadimos repositorio: sudo apt-get install python-software-properties sudo apt-key adv --recv-keys --keyserver keyserver.ubuntu.com 0xcbcb082a1bb943db sudo add-apt-repository 'deb http://mirror6.layerjet.com/mariadb/repo/5.5/debian wheezy main' ...actualizamos: apt-get update ...e instalamos: apt-get install mariadb-server Pag 8 Se abrirá una ventana para introducir una contraseña. Escriba una → Aceptar (OK)→ Enter ...y pedirá repetir la contraseña: Pag 9 Lanzamos MariaDB: /etc/init.d/mysql start Hacemos una base de datos: mysql -u root -p ...pedirá la contraseña que acabe elegir. Con el siguiente comando haremos una base de datos llamada open306: MariaDB [(none)]> CREATE DATABASE open306 DEFAULT CHARACTER SET 'utf8'; Ahora hacemos un usuario con todos los permisos para esta base de datos: (En una sola linea con espacio entre ellas) MariaDB [(none)]> GRANT ALL PRIVILEGES ON open306.* TO 'openmeetings'@'localhost' IDENTIFIED BY '123456' WITH GRANT OPTION; * open306 ............es el nombre de la base de datos. * openmeetings ...es el usuario para esta base de datos. * 123456 ….........es la contraseña del usuario anterior llamado openmeetings. Puede cambiar los datos...mas recuérdelos! Ahora salimos de MariaDB: MariaDB [(none)]> quit 9) ---- Instalación de OpenMeetings ---Instalaremos OpenMeetings en /opt/red5306. El resto de información se basará en esta carpeta. Por tanto llamaremos red5306 a la carpeta de instalación. La hacemos: mkdir /opt/red5306 cd /opt/red5306 wget http://apache.rediris.es/openmeetings/3.0.6/bin/apache-openmeetings-3.0.6.zip Pag 10 unzip apache-openmeetings-3.0.6.zip ...borramos el archivo: rm -f apache-openmeetings-3.0.6.zip Hacemos a nobody propietario de esta carpeta de instalación: chown -R nobody /opt/red5306 Descargamos e instalamos el conector entre MariaDB y OpenMeetings: cd /opt wget http://repo1.maven.org/maven2/mysql/mysql-connector-java/5.1.35/mysql-connector-java5.1.35.jar ...y lo copiamos a donde debe estar: cp /opt/mysql-connector-java-5.1.35.jar /opt/red5306/webapps/openmeetings/WEB-INF/lib Configuramos los datos de MariaDB para nuestro OpenMeetings: cd /opt/red5306/webapps/openmeetings/WEB-INF/classes/META-INF mv persistence.xml persistence.xml-ori mv mysql_persistence.xml persistence.xml gedit /opt/red5306/webapps/openmeetings/WEB-INF/classes/META-INF/persistence.xml ...cambie en la linea 78 , Url=jdbc:mysql://localhost:3306/openmeetings ...a , Url=jdbc:mysql://localhost:3306/open306 ...es el nombre de la base de datos que hicimos. ...cambie en la linea 83 , Username=root Pag 11 ...a , Username=openmeetings ...es el usuario que hicimos para la base de datos. ...cambie en la linea 84 , Password=" /> ...a , Password=123456" /> ...es la contraseña que hicimos para el usuario “openmeetings”. Si eligió distintos nombres, usuario, contraseña o base de datos, aquí ha de cambiarlos. Protegemos el archivo: chmod 640 /opt/red5306/webapps/openmeetings/WEB-INF/classes/META-INF/persistence.xml 10) ---- Script para lanzar red5-OpenMeetings ---Descargamos el script de lanzamiento para red5: cd /opt (En una sola linea sin espacio) wget https://cwiki.apache.org/confluence/download/attachments/27837303/red5? version=1&modificationDate=1424862050974&api=v2 ...cuando la descarga se haya completado pulse Ctrl+c en el teclado, dentro de la shell. Renombramos el archivo a red5: mv red5?version=1 red5 ...y lo copiamos a: cp red5 /etc/init.d/ ...le damos permiso de ejecución: chmod +x /etc/init.d/red5 Pag 12 11) Lanzamos MariaDB si aún no lo está: /etc/init.d/mysql start ...y ahora lanzamos red5-OpenMeetings: /etc/init.d/red5 start ...aparecerán dos lineas de texto en la shell: start-stop-daemon: --start needs --exec or --startas Try 'start-stop-daemon --help' for more information. ...no preste atención. Todo funciona correctamente. ...aguarde unos segundos hasta que se lance completamente, y después vaya a: http://localhost:5080/openmeetings/install ...aparecerá esta página: Pag 13 ...clic en Siguiente (abajo del todo) y nos mostrará la configuración de la base de datos que hicimos: ...clic en Siguiente nuevamente: ...aquí se ha de introducir necesariamente, para poder continuar la instalación, lo siguiente: Nombre de usuario = elija un nombre... este ususario será administrador Contraseña = una contraseña ...para el usuario anterior Pag 14 Dirección de correo = Correo...del usuario anterior Time Zone del usuario = Pais donde está este servidor Organización(Dominios) Nombre = ejemplo-openmeetings ...nombre del grupo a elegir Clic en Último y en la nueva página que aparece (abajo) hacemos clic en Finalizar. Habremos de esperar unos segundos hasta que se rellenen las tablas de la base de datos. Cuando haya concluido, aparecerá esta página: ...clic en Entrar a la Aplicación ..y nos llevará a la entrada de OpenMeetings: Pag 15 Introduzca nombre de usuario y contraseña que recién haya elegido y... ...Felicidades! La próxima vez que acceda a OpenMeetings será a través de: http://localhost:5080/openmeetings Recuerde abrir los siguientes puertos: 5080 1935 8088 ….para que se pueda acceder a OpenMeetings desde otras máquinas. 14) ---- Configuración de OpenMeetings ---Una vez haya accedido a OpenMeetings, diríjase a: Administration → Configuration Pag 16 ...introduzca los parámetros para el idioma, la conversión de archivos, el audio y el video: Clic en default_lang_id ...y arriba a la derecha en Value escribir: 8 para el idioma español Clic en: swftools_path...y arriba a la derecha en Value escribir: /usr/local/bin Clic en: imagemagick_path...y arriba a la derecha en Value escribir: /usr/bin Clic en: sox_path...y arriba a la derecha en Value escribir: /usr/local/bin Clic en: ffmpeg_path...y arriba a la derecha en Value escribir: /usr/local/bin Clic en: office.path...y arriba a la derecha en Value escribir (32 bit): /usr/lib/libreoffice Clic en: office.path...y arriba a la derecha en Value escribir (64 bit): /usr/lib/libreoffice Clic on: jod.path...and to the right in Value type: /opt/jodconverter-core-3.0-beta-4/lib Pag 17 Ahora OpenMeetings está configurado para funcionar debidamente. 15) Borraremos los archivos que ya no sirven, a no ser que quiera guardarlos. rm -f /opt/jodconverter-core-3.0-beta-4-dist.zip rm -f /opt/mysql-connector-java-5.1.34.jar rm -f /opt/sox-14.4.1.tar.gz rm -f -R /opt/sox-14.4.1 Y esto es todo. -----------------------------------Si tiene alguna duda o pregunta, por favor planteela en los foros de Apache OpenMeetings: Pag 18 http://openmeetings.apache.org/mail-lists.html Gracias Alvaro Bustos