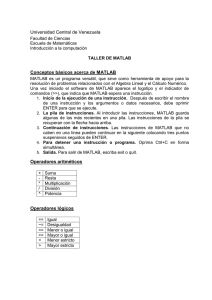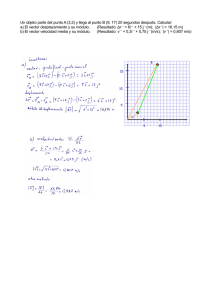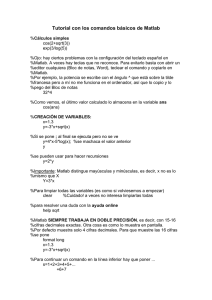Análisis y Síntesis de Circuitos con MATLAB®
Anuncio

Análisis y Síntesis de Circuitos con MATLAB
1.
Introducción
Este tutorial ha sido desarrollado a partir del libro de Edward Kamen y Bonnie Heck, Fundamentals of Signals and Systems Using Matlab, publicado por Prentice Hall. Aquí pretendemos cubrir los comandos básicos de MATLAB necesarios para introducirnos en el análisis y
síntesis de circuitos. Para más información sobre los comandos tendremos que acudir a los
manuales oficiales de MATLAB.
MATLAB es, conceptualmente, un lenguaje de programación de alto nivel. Contiene
amplias librerías de funciones matemáticas que nos permitirán operar con matrices y obtener
representaciones gráficas de datos. Iniciamos MATLAB mediante el correspondiente icono en
el escritorio de Windows-98 o mediante el item correspondiente en el menú de inicio. Acto
seguido se abrirá una ventana que nos permitirá ir introduciendo datos y comandos de manera
interactiva. Detrás de cada comando debemos pulsar la tecla de retorno (‘return’, ‘enter’ o ‘↵’)
para que este sea ejecutado. Como veremos más adelante podemos leer los datos de un fichero,
o incluso leer una secuencia de comandos. Para salir de MATLAB teclearemos ‘exit’.
2.
MATLAB Básico
2.1
Definición de variables
Asignamos valores numéricos a las variables simplemente tecleando las expresiones correspondientes:
a = 1+2
lo cual resulta:
a =
3
Si colocamos ; al final de la expresión, el resultado se almacena en a pero no aparece en
pantalla. Por ejemplo teclear a = 1+2;.
MATLAB utiliza los siguientes operadores aritméticos:
+
suma
resta
*
multiplicación
/
división
^
potencia
'
transposición
Sistemas Electrónicos para el Tratamiento de la Información
Curso 2002-2003
Ingeniero en Electrónica - Primer curso
Dept. E. y E., E.S.I., Universidad de Sevila
Página 1 de 14
MATLAB Básico
Una variable puede ser asignada mediante una fórmula que emplee operadores aritméticos,
números o variables previamente definidas. Por ejemplo, como a estaba definida de antemano,
la siguiente expresión es válida:
b = 2*a;
Para visualizar o recordar el valor de una variable que ha sido previamente asignada basta
con teclearla de nuevo. Si tecleamos:
b
obtenemos:
b =
6
Si la expresión no cabe en una línea de la pantalla, podemos utilizar una elipsis, esto es, tres
o mas puntos suspensivos:
c = 1+2+3+...
5+6+7;
Existen algunas variables predefinidas en MATLAB, por ejemplo:
i
sqrt(–1)
j
sqrt(–1)
pi
3.1416...
o sea que, si introducimos:
y= 2*(1+4*j)
tendremos
y=
2.0000 + 8.0000i
Existe también una serie de funciones predefinidas que pueden ser empleadas para asignar
valores a nuevas variables, por ejemplo:
abs
valor absoluto de un número real o módulo de un número complejo
angle
fase de un número complejo en radianes
cos
función coseno, con el argumento en radianes
sin
función seno, con el argumento en radianes
exp
función exponencial
Por ejemplo, con la y definida anteriormente:
c = abs(y)
resulta en
c =
8.2462
c = angle(y)
resulta en
c =
1.3258
y con a=3 como definimos antes:
c = cos(a)
resulta en
Ingeniero Electrónica - Primer curso
Dept. E. y E., E.S.I., Universidad de Sevila
Página 2 de 14
Sistemas Electrónicos para el Tratamiento de la Información
Curso 2002-2003
MATLAB Básico
c =
-0.9900
c = exp(a)
resulta en
c =
20.0855
Nótese que exp puede usarse con números complejos. Por ejemplo, para el y = 2+8i definido anteriormente:
c = exp(y)
resulta en
c =
-1.0751 + 7.3104i
2.2
Definición de matrices
MATLAB está basado en el álgebra de vectores y matrices, incluso los escalares son considerados matrices de 1 × 1 elementos. Así que las operaciones entre vectores y matrices son tan
simples como las operaciones de cálculo comunes que ya hemos revisado.
Los vectores pueden definirse se dos formas. Por una lado, podemos definirlos explícitamente, introduciendo los valores de los elementos:
v = [1 3 5 7];
este comando crea un vector de dimensiones 1 × 4 con los elementos 1, 3, 5 y 7. Podemos usar
comas para separar los elementos. Además, podemos añadir elementos al vector, teclear:
v(5) = 8;
resulta en el vector v = [1 3 5 7 8]. Los vectores definidos con anterioridad pueden
servirnos para definir nuevos vectores, por ejemplo:
a = [9 10];
b = [v a];
origina el vector b = [1 3 5 7 8 9 10].
El otro método se utiliza para definir vectores con elementos equi-espaciados:
t = 0:.1:10;
origina un vector de dimensiones 1 × 101 con los elementos 0, .1, .2, .3,...,10. Nótese que en
la definición de t, el número que aparece en medio define el incremento de un elemento al
siguiente. Si sólo tenemos dos números, el incremento por defecto es 1. Así:
k = 0:10;
da lugar a un vector de dimensiones 1 × 11 con los elementos 0, 1, 2, ..., 10.
Las matrices se definen introduciendo los elementos fila a fila. Por ejemplo:
M = [1 2 4; 3 6 8];
origina la matriz
M = 1 2 4
3 6 8
Sistemas Electrónicos para el tratamiento de la Información
Curso 2002-2003
Ingeniero en Electrónica - Primer curso
Dept. E. y E., E.S.I., Universidad de Sevila
Página 3 de 14
MATLAB Básico
Hay varias matrices especiales que pueden ser definidas mediante:
matriz nula:
M = [];
matriz de n × m ceros:
M = zeros(n,m);
matriz de n × m unos:
M = ones(n,m);
matriz identidad n × n :
M = eye(n);
Podemos asignar valores a un elemento de una matriz en concreto, por ejemplo:
M(1,2) = 5;
coloca un 5 en la primera fila, segunda columna.
Las operaciones y funciones antes definidas para escalares pueden usarse también con vectores y matrices. Por ejemplo, si introducimos:
a = [1 2 3];
b = [4 5 6];
c = a + b
obtenemos:
c =
5
7
9
Las funciones se aplican elemento a elemento:
t = 0:10;
x = cos(2*t);
origina un vector x cuyos elementos valen cos 2t para t = 0, 1, 2, …, 10 .
A veces necesitamos que las operaciones se realicen elemento a elemento. Para ello precedemos el operador correspondiente de un punto “.”. Por ejemplo, para obtener un vector x que
contenga como elementos los valores de x ( t ) = t ⋅ cos t para unos instantes de tiempo determinados, no podemos multiplicar simplemente el vector t por el vector cos(t). Lo que hacemos es:
t = 0:10;
x = t.*cos(t);
2.3
Ficheros M (M-files)
Los ficheros M (M-files) son macros de comandos de MATLAB almacenadas como ficheros de texto con extensión “.m”, o sea nombre_de_fichero.m. Un M-file puede ser una
función con variables de entrada y salida o simplemente una lista de comandos (un batch o
script de comandos de MATLAB). Para usar M-files en un PC, MATLAB requiere que dicho
M-file se encuentre en el directorio de trabajo (teclear pwd para saber cual es o cd para cambiar de directorio de trabajo), o bien en un directorio que debe estar especificado en la lista de
paths de MATLAB. Por ejemplo, si tenemos los M-files que vamos a utilizar en un directorio
llamado D:\matlab\mfiles entonces, para acceder a estos ficheros tendremos que hacer
cd D:\matlab\mfiles desde la ventana de comandos de MATLAB o necesitaremos añadir dicho directorio a la lista de paths de MATLAB. Para añadirlo de forma permanente editaremos el fichero D:\matlab\matlabrc.m mientras que añadirlo de forma temporal se
hace tecleando path(path,'D:\matlab\mfiles') desde la ventana de comandos.
Ingeniero Electrónica - Primer curso
Dept. E. y E., E.S.I., Universidad de Sevila
Página 4 de 14
Sistemas Electrónicos para el Tratamiento de la Información
Curso 2002-2003
MATLAB Básico
Como ejemplo, crear un fichero en el directorio de trabajo de nombre yplusx.m que contenga los siguientes comandos:
function z = yplusx(y,x)
z = y + x;
Si ahora nos vamos a la ventana de comandos y tecleamos:
x = 2;
y = 3;
z = yplusx(y,x)
tendremos a la salida:
z =
5
Para obtener ficheros M más eficientes, tendremos que escribirlos tratando de hacer uso de
las operaciones en forma matricial. Aunque disponemos de bucles y de elementos sintácticos
para establecer comparaciones, estos son computacionalmente ineficientes (MATLAB es un
lenguaje interpretado, no compilado, al menos en un principio) por lo que si podemos evitar
usarlos tendremos un menor tiempo de ejecución. Un ejemplo del uso del comando for sería:
for k=1:10,
x(k) = cos(k);
end
Esto da lugar a un vector de 1 × 10 elementos conteniendo el coseno de los números enteros
positivos del 1 al 10. Esta operación puede realizarse más eficientemente así:
k = 1:10;
x = cos(k);
donde utilizamos una función de un vector en lugar de un bucle.
Para establecer comparaciones (sentencias condicionales) se emplea el comando if. Por
ejemplo:
if(a <= 2),
b = 1;
elseif(a >=4)
b = 2;
else
b = 3;
end
los comparadores permitidos son >= (mayor o igual que), <= (menor o igual que), < (mayor
que), > (menor que), == (igual que) y ~= (distinto de).
Es posible también solicitar información del usuario desde un programa o función en un Mfile, mediante el comando input. Si hacemos:
T = input('Input the value of T: ')
aparecerá en la ventana de comandos el mensaje:
Input the value of T: ?
a lo que deberemos responder con un valor apropiado para que el programa continue su
ejecución.
Sistemas Electrónicos para el tratamiento de la Información
Curso 2002-2003
Ingeniero en Electrónica - Primer curso
Dept. E. y E., E.S.I., Universidad de Sevila
Página 5 de 14
MATLAB Básico
2.4
Análisis de Fourier
MATLAB está equipado con una serie de funciones especiales que nos van a permitir realizar un análisis de Fourier de funciones definidas por un conjunto de valores discretos. Por
ejemplo, el comando fft nos permite obtener la transformada rápida de Fourier (Fast Fourier
Transform) de una secuencia de números x[n] definida por el vector x. Por ejemplo:
X = fft(x);
Si queremos que sea más eficiente en el cálculo de la FFT, la longitud del vector x deberá ser
una potencia de 2, o sea 64, 128, 256, 512, 1024, 2048, etc. Podemos rellenar de ceros el vector
x para que tenga la longitud apropiada. Esto se consigue automaticamente haciendo:
X = fft(x,N);
donde N es el exponente de 2. Mientras más largo sea x, más fina será la escala para la FFT.
Debido a un fenómeno de plegamiento del espectro, sólo la primera mitad de los puntos obtenidos serán de utilidad. El comando ifft sirve para obtener la transformada inversa:
x = ifft(X);
2.5
Información general
MATLAB detecta las mayúsculas y minúsculas como diferentes, de modo que “a” y “A”
serán dos variables distintas.
Las líneas de comentario en los programas deben estar precedidas de “%”
Mediante el comando help podemos obtener ayuda on-line. Si tecleamos help aparecerá
todo un menú de temas sobre los que existe la ayuda y si tecleamos help seguido del nombre
de una función o de un M-file recibiremos ayuda específica para dicha función.
El número de dígitos con que MATLAB representa los números en pantalla no está relacionado con la precisión con que estos han sido calculados. Para cambiar el formato de pantalla
teclearemos ‘format short e’ si queremos notación científica con 5 cifras significativas,
‘format long e’ para notación científica con 15 cifras significativas y ‘format bank’
para tener sólo dos dígitos decimales.
Los comandos who y whos nos dan los nombres de las variables definidas actualmente en
el espacio de trabajo (workspace).
El comando length(x) nos da la longitud del vector x y size(x) las dimensiones de
la matriz x.
2.6
Salvar y recuperar datos desde un fichero
Es muy probable que cuando usemos MATLAB estemos interesados en guardar los vectores
y matrices que hemos creado. Para hacer esto sólo tenemos que hacer:
save nombre_del_fichero
y para recuperar dichos datos en otra sesión
load nombre_del_fichero
En general no vamos a salvar todos los vectores y matrices generados sino que guardaremos
sólo los que nos interesen mediante:
Ingeniero Electrónica - Primer curso
Dept. E. y E., E.S.I., Universidad de Sevila
Página 6 de 14
Sistemas Electrónicos para el Tratamiento de la Información
Curso 2002-2003
Análisis de sistemas en tiempo continuo
save variables,de,interes nombre_del_fichero
Para más información hacer help save.
3.
3.1
Análisis de sistemas en tiempo continuo
Representación de la función del sistema
En MATLAB podemos definir funciones de transferencia almacenando los coeficientes del
numerador y del denominador en sendos vectores. Supongamos la función de transferencia
siguiente:
m
m–1
am s + am – 1 s
+ … + a 1 s + a0
N(s )
H ( s ) = ----------- = ----------------------------------------------------------------------------------n
n
–
1
D( s)
bn s + bn – 1 s
+ … + b1 s + b0
para esta función definimos los vectores num y den (por ejemplo) como [ a m, a m – 1, …
…, a 1, a 0 ] y [ b n, b n – 1, …, b 1, b 0 ] , respectivamente. O sea, para la función:
2s + 3
H ( s ) = ---------------------------3
2
s + 4s + 5
definiremos:
num = [2 3];
den = [1 4 0 5];
Nótese que incluso los coeficientes que son cero deben incluirse en el vector que define al polinomio en s. A continuación podemos definir una variable del espacio de trabajo sys1 que será
la función de transferencia del sistema, mediante el comando tf. Tecleando:
sys1=tf(num,den)
obtendremos:
Transfer function:
2 s + 3
----------------3 s^3 + 4 s^2 + 5
Por otro lado, una función de transferencia pude definirse a partir de sus polos, sus ceros y
una constante multiplicativa (ganancia para s → ∞ ):
k ( s – z 1 ) ( s – z 2 )… ( s – z m )
H ( s ) = ----------------------------------------------------------------( s – p 1 ) ( s – p 2 )… ( s – pn )
si comparamos esta expresión con la anterior vemos que k = a m ⁄ b n . De manera análoga a
como hacíamos antes, podemos definir los vectores z y p como [ z 1, z 2, …, z m ] y
[ p1, p 2 , …, p n ] respectivamente y por otro lado la constante k. Así:
z = [1 2];
p = [0 3 5];
k = 3;
Ahora definimos la función de sistema sys2 mediante el comando zpk. Tecleando:
sys2=zpk(z,p,k)
obtendremos:
Zero/pole/gain:
Sistemas Electrónicos para el tratamiento de la Información
Curso 2002-2003
Ingeniero en Electrónica - Primer curso
Dept. E. y E., E.S.I., Universidad de Sevila
Página 7 de 14
Análisis de sistemas en tiempo continuo
H(s)
G(s)
G( s)
serie
G(s)
H(s)
H(s)
realimentación
paralelo
3 (s-1) (s-2)
------------s (s-3) (s-5)
Podemos asimismo encontrar los polos y ceros de una función de transferencia, a partir de
los polinomios en s que constituyen el numerador y el denominador, mediante el comando
tf2zp. Así si hacemos:
[z1,p1,k1] = tf2zp(num,den)
obtenemos:
z1 =
-1.5000
p1 =
-1.8307
0.2487 + 0.9212i
0.2487 - 0.9212i
k1 =
0.6667
También podemos obtener facilmente los polinomios del numerador y denominador a partir
de la descripción en ceros, polos y ganancia mediante zp2tf. Si hacemos:
[num2,den2] = zp2tf(z,p,k)
obtenemos:
num2 =
0
3
-9
6
1
-8
15
0
den2 =
En la figura de arriba podemos ver un esquema genérico de realimentación y también la
conexión en serie y en paralelo de dos funciones de transferencia. Podemos reducir el sistema
realimentado a una sola función de transferencia G cl ( s ) , que viene dada por:
Ingeniero Electrónica - Primer curso
Dept. E. y E., E.S.I., Universidad de Sevila
Página 8 de 14
Sistemas Electrónicos para el Tratamiento de la Información
Curso 2002-2003
Análisis de sistemas en tiempo continuo
G(s )
G cl ( s ) = --------------------------------1 + G ( s )H ( s )
Con MATLAB, esta puede obtenerse fácilmente a partir del comando feedback. Consideremos que numG y denG definen a la función G ( s ) , y que numH y denH definen a H ( s ) . El
numerador y el denominador de la función G cl ( s ) se obtiene haciendo:
[numcl,dencl] = feedback(numG,denG,numH,denH);
o bien, mediante las funciones de sistema sysH y sysG, obtenemos syscl mediante:
syscl = feedback(sysH,sysG);
Para reducir la asociación en serie a una sola función de transferencia G s ( s ) = G ( s )H ( s )
utilizamos el comando series:
[numS,denS] = series(numG,denG,numH,denH);
o bien:
sysS = series(sysH,sysG);
Para reducir la asociación en serie a una sola función de transferencia
G p ( s ) = G ( s ) + H ( s ) utilizamos el comando parallel:
[numP,denP] = parallel(numG,denG,numH,denH);
o bien:
sysP = parallel(sysH,sysG);
3.2
Respuesta en el tiempo
El método analítico para determinar la respuesta temporal de un sistema es calcular la tranformada inversa de Laplace de la transformada de la salida Y ( s ) . MATLAB contribuye a esta
operación computando la expansión parcial en fracciones simples de Y ( s ) mediante el
comando residue. Por ejemplo, si el numerador y el denominador de Y ( s ) están almacenados en los vectores num y den, al hacer:
[r,p,k] = residue(num,den)
obtenemos los valores de los residuos en el vector r, correspondientes a los polos que hay en
el vector p. k es el término independiente de la expansión, coincide con el k anterior. Si usamos
esta función al revés:
[num,den] = residue(r,p,k)
obtenemos los polinomios num y den a partir de la expansión en fracciones.Una vez que
hemos calculado la expanión en fracciones de Y ( s ) es fácil obtener una expresión analítica
para y ( t ) a mano.
Aparte de este método analítico, MATLAB dispone de un método numérico para evaluar la
respuesta en el tiempo de un sistema para una entrada determinada. Por ejemplo, siendo ahora
num y den el numerador y el denominador de una función de transferencia H ( s ) , también
definida por sys=tf(num,den), podemos visualizar la respuesta a un escalón mediante el
comando step:
step(num,den)
o bien
step(sys)
o la respuesta impulsiva mediante
impulse(num,den)
Sistemas Electrónicos para el tratamiento de la Información
Curso 2002-2003
Ingeniero en Electrónica - Primer curso
Dept. E. y E., E.S.I., Universidad de Sevila
Página 9 de 14
Análisis de sistemas en tiempo continuo
o bien
impulse(sys)
Para obtener la respuesta a una entrada arbitraria emplearemos el comando lsim. En primer
lugar necesitamos un vector t que contenga los instantes en que queremos evaluar la respuesta.
Esto lo hacemos con:
t = a:b:c;
donde a es el tiempo de inicio de la simulación, c es el final y b es el paso de tiempo. Si no queremos ver escalones en la representación gráfica de la respuesta es conveniente tomar al menos
300 puntos. A continuación definimos la entrada x como una función del tiempo (p. ej. una rampa
sería x=t;). La visualización de la salida se realiza mediante:
lsim(num,den,x,t);
También podemos almacenar las muestras de la salida en otra variable. Por ejemplo, consideremos la función de trasferencia
2
H ( s ) = ----------s+2
obtenemos la respuesta al escalón mediante:
num = 2; den = [1 2];
t = 0:3/300:3;
% for a time constant of 1/2
y = step(num,den,t);
plot(t,y)
Para la respuesta impulsiva, basta con sustituir step por impulse. Para la respuesta a una
entrada arbitraria:
y = lsim(num,den,x,t);
plot(t,y)
3.3
Respuesta en frecuencia
Supongamos que la función de transferencia H ( s ) es decrita por num y den como hemos
visto en los apartados anteriores. MATLAB permite calcular la respuesta en frecuencia H ( jω )
mediante el comando freqs. Para ello definimos un vector de frecuencias w = a:b:c, en
el que a es la frecuencia de inicio del barrido, c es la final y b el incremento, de manera que el
comando:
H = freqs(num,den,w)
devuelve un vector complejo que corresponde al valor de H ( jω ) para las frecuencias contenidas en w.
Para dibujar el diagrama de Bode de una funcion de transferencia tan sólo tenemos que
teclear:
bode(num,den)
Si queremos adaptar el diagrama a nuestras necesidades —diferentes rangos de magnitud o fase
y frecuencia, etc.— comenzaremos por definir un vector w que contenga el rango de frecuencias para el cual el diagrama será calculado. Como w debería ser definido en una escala logarítmica usaremos el comando logspace. Por ejemplo, para un diagrama de Bode que vaya
–1
2
desde los 10 Hz hasta los 10 Hz definiremos w de esta forma:
w = logspace(-1,2);
Ingeniero Electrónica - Primer curso
Dept. E. y E., E.S.I., Universidad de Sevila
Página 10 de 14
Sistemas Electrónicos para el Tratamiento de la Información
Curso 2002-2003
Análisis de sistemas en tiempo continuo
La magnitud y la fase puden guardarse en sendos vectores:
[mag,phase] = bode(num,den,w);
Para visualizar la magnitud en decibelios, convertimos mag mediante:
magdb = 20*log10(mag);
y a continuación realizamos un diagrama semilogarítmico (lineal en el eje y y logarítmico en
el eje x) de la magnitud:
semilogx(w,magdb)
y de la fase:
semilogx(w,phase)
El diagrama de la fase puede tener saltos de ± 2π , lo cual no resulta nada conveniente, de modo
que lo mejor es que utilicemos el comando unwrap antes de visualizar:
semilogx(w,unwrap(phase))
3.4
Diseño de filtros analógicos
Existen en MATLAB una serie de comandos que permiten calcular filtros analógicos con
facilidad. Por un lado, podemos determinar el orden de un filtro que cumple determinadas especificaciones:
Para la aproximación de Butterworth:
[N, Wn] = buttord(Wp,Ws,Ap,As,‘s‘)
Para la aproximación de Chebyshev:
[N, Wn] = cheby1ord(Wp,Ws,Ap,As,‘s‘)
Para la aproximación de Chebyshev inversa:
[N, Wn] = cheby2ord(Wp,Ws,Ap,As,‘s‘)
Para la aproximación elíptica:
[N, Wn] = ellipord(Wp,Ws,Ap,As,‘s‘)
aquí Wp y Ws son las frecuencias de borde de la(s) banda(s) pasante(s) y de rechazo, Ap y As
son la atenuación máxima permitida en la(s) banda(s) pasante(s) y la atenuación mínima exigida en la(s) banda(s) de rechazo. Es necesario incluir ‘s‘ al final para que MATLAB entienda
que se trata de un filtro analógico. N representa el orden mientras que Wn se define como la frecuencia de corte, o sea, la frecuencia de 3dB.
Por otro lado, comandos como buttap(n)nos permiten obtener los polos y la constante k
de un filtro prototipo paso de baja de Butterworth de orden n (por supuesto no tiene ceros por
lo que z=[]) normalizado en frecuencia (es decir que el borde de la banda de paso está en
ω p = 1 . Por ejemplo:
[z,p,k] = buttap(5)
tiene como resultado:
z =
[]
p =
-0.3090 + 0.9511i
-0.3090 - 0.9511i
-0.8090 + 0.5878i
-0.8090 - 0.5878i
-1.0000
k =
Sistemas Electrónicos para el tratamiento de la Información
Curso 2002-2003
Ingeniero en Electrónica - Primer curso
Dept. E. y E., E.S.I., Universidad de Sevila
Página 11 de 14
Representación gráfica de datos y resultados
1
Para un filtro prototipo paso de baja de Chebyshev utilizaremos:
[z,p,k] = cheby1ap(n,Ap)
donde n es el orden del filtro y Ap es el rizado de la banda pasante en decibelios. Mientras que
si queremos un prototipo paso de baja Chebyshev inverso emplearemos:
[z,p,k] = cheby2ap(n,As)
donde n es el orden del filtro y As es el rizado de la banda de rechazo en decibelios.
Finalmente si lo que buscamos es un filtro prototipo paso de baja elíptico tendremos que utilizar la función:
[z,p,k] = ellipap(n,Ap,As)
En todos los casos para obtener el numerador y denominador de la función de transferencia
a partir de la salida de los comandos anteriores hacemos:
[num,den] = zp2tf(z,p,k)
También es posible, una vez que tenemos el prototipo paso de baja, realizar desnormalizaciones o transformaciones en frecuencia. Si nuestro filtro LPP tiene como numerador y denominador num y den respectivemente entonces podemos:
Pasar a otra frecuencia de corte Wo (desnormalizar):
[num2, den2] = lp2lp(num,den,Wo)
Pasarlo a un filtro paso de alta:
[num2, den2] = lp2hp(num,den,Wo)
Pasar a un filtro paso de banda con ancho de banda Bw centrado en Wo:
[num2, den2] = lp2bp(num,den,Bw, Wo)
Pasar a un filtro rechazo de banda con ancho de banda Bw centrado en
Wo:
[num2, den2] = lp2bs(num,den,Wo)
4.
Representación gráfica de datos y resultados
El comando más utilizado para la visualización de resultados es plot, que genera representaciones gráficas lineales de vectores y matrices. Por ejemplo:
plot(t,y)
representa los valores de y en el eje y frente a los de t en el eje x. Hay diferentes opciones para
el tipo de línea, el color, etc. Haciendo help plot podremos ver cuales son. Por ejemplo,
plot(t,y,'--') usa una línea discontínua, mientras que plot(t,y,'*') emplea
asteríscos en todos los puntos y no los conecta. plot(t,y,'g') dibuja una línea verde sólida
mientras que plot(t,y,'g:') pinta una línea verde de puntos.
Podemos también colocar dos gráficas juntas (en los mismos ejes) mediante
plot(t1,y1,t2,y2), que dibuja y1 frente a t1 e y2 frente a t2.
Para colocar una etiqueta en los ejes o poner un título:
xlabel('time (sec)')
ylabel('step response')
Ingeniero Electrónica - Primer curso
Dept. E. y E., E.S.I., Universidad de Sevila
Página 12 de 14
Sistemas Electrónicos para el Tratamiento de la Información
Curso 2002-2003
Representación gráfica de datos y resultados
title('My Plot')
y finalmente podemos añadir una cuadrícula para que se lea mejor con el comando grid.
En muchas ocasiones tendremos que adaptar los ejes a nuestras necesidades, esto se consigue mediante:
axis([xmin xmax ymin ymax]);
donde xmin, xmax, ymin, e ymax corresponden a los límites en ejes que queremos visualizar. Para retornar al autoescalado tecleamos axis.
Si queremos abrir más de una gráfica en una misma ventana utilizaremos el comando subplot(m,n,p) donde p indica cual de las m × n gráficas en las que se encuentra dividida la
ventana que vamos a utilizar. Por ejemplo,
subplot(2,1,1),semilogx(w,magdb);
subplot(2,1,2),semilogx(w,phase);
representa un diagrama de Bode de la magnitud en el panel alto de la ventana y el de la fase en
el panel inferior. Para volver a la pantalla completa hacemos subplot(1,1,1).
Sistemas Electrónicos para el tratamiento de la Información
Curso 2002-2003
Ingeniero en Electrónica - Primer curso
Dept. E. y E., E.S.I., Universidad de Sevila
Página 13 de 14
Representación gráfica de datos y resultados
Ingeniero Electrónica - Primer curso
Dept. E. y E., E.S.I., Universidad de Sevila
Página 14 de 14
Sistemas Electrónicos para el Tratamiento de la Información
Curso 2002-2003