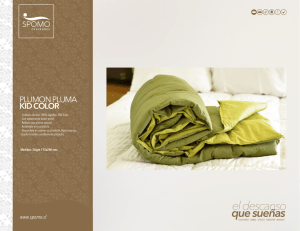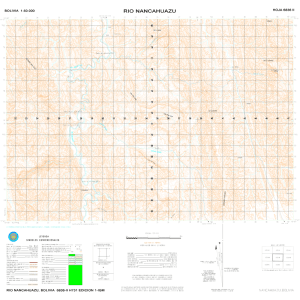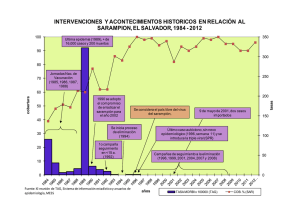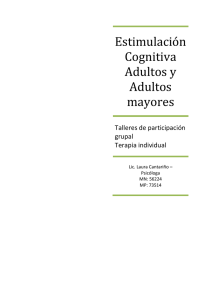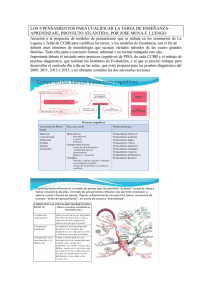Uso de Cuadricula con un TAG tipo Clase de Indusoft Web Studio y
Anuncio

SMART INSTRUMENTS S.A.C. Jr. Carlos Arrieta 1269 Lima01 LIMA PERU 51 1 586-4256 Fax: 51 1586-4256 NOTA TECNICA: CUADRICULA (GRID) Uso de Cuadricula con un TAG tipo Clase de Indusoft Web Studio y exportar cuadricula a archivo PDF Resumen Procedimiento para mostrar valores de un tag tipo Clase en un objeto cuadricula, luego realizar operaciones entre esos componentes de la cuadricula y exportarla un archivo de formato PDF. Hardware y Software necesario Windows XP SP3 en adelante Desde Indusoft Web Studio v7.0 en adelante Adobe Reader XI Solución - Crear un tag del tipo clase en la pestaña Global del Explorador de Proyectos, clic derecho en Clases y finalmente clic en insertar clase. El nombre de la clase a crear es Flujo y sus componentes se muestran en la figura 1. Figura 1: Asignación de TAG para la clase Flujo - Luego se agrega un TAG del tipo clase dentro de la pestaña de Tags del proyecto, en la figura 2 se aprecia que Flow tiene también es un arreglo de Matriz 4 que significa que tiene 5 elementos. Nota Técnica: Cuadricula (Grid) Autor JM 1 SMART INSTRUMENTS S.A.C. Jr. Carlos Arrieta 1269 Lima01 LIMA PERU 51 1 586-4256 Fax: 51 1586-4256 NOTA TECNICA: CUADRICULA (GRID) Figura 2: Tag tipo clase de nombre Flow que apunta a la clase Flujo. - Insertar un objeto cuadricula, en la pestaña “Gráficos”, luego clic en Objeto de datos y finalmente clic en Cuadricula. Ajustar su tamaño manteniendo presionado el mouse, luego doble clic en el objeto para entrar a sus propiedades. Dentro de sus propiedades en el campo origen de datos seleccionar Clase Tag y luego clic en “Config. de origen de datos…” y se llenan los campos como muestra la figura 3. - En Clase Tag se coloca el nombre del Tag tipo Clase y en número de elementos la cantidad de miembros de dicha clase, para el ejemplo 5. Figura 3: Ajustes para usar cuadricula con tipo de datos de clase tag Nota Técnica: Cuadricula (Grid) Autor JM 2 SMART INSTRUMENTS S.A.C. Jr. Carlos Arrieta 1269 Lima01 LIMA PERU 51 1 586-4256 Fax: 51 1586-4256 NOTA TECNICA: CUADRICULA (GRID) - Luego clic en Columnas… En esta ventana el campo clasificación representa la etiqueta o nombre con que se verá en la cuadricula, el miembro es el tag que pertenece a la clase Flow para este caso, el campo tipo es para definir qué tipo de dato va a ser visto y los demás son ajustes de visualización. Figura 4: Ventana de Columnas en propiedades de objeto cuadricula - En este proyecto se han usado valores aleatorios para el campo de Flujo Bruto y Flujo Neto, y el ejemplo consiste en calcular la diferencia entre estos campos y mostrarlo en el campo Perdida de Flujo. Para lo cual se ejecuta un Script dentro de la pantalla de trabajo, el Script se muestra en la figura 5. Nota Técnica: Cuadricula (Grid) Autor JM 3 SMART INSTRUMENTS S.A.C. Jr. Carlos Arrieta 1269 Lima01 LIMA PERU 51 1 586-4256 Fax: 51 1586-4256 NOTA TECNICA: CUADRICULA (GRID) Figura 5: Script de desarrollo en la pantalla de trabajo - Con este Script se establece 3 decimales para los valores de los tag reales, y también el cálculo de los valores del campo pérdida de Flujo con el comando de Loop: Do While. - Para guardar la cuadricula en un archivo de extensión PDF, clic en Avanzado… Luego en la ventana de avanzado en el campo PDF Trigger poner un tag booleano que por medio de un botón cada vez que cambie su valor mande a guardar la cuadricula a un archivo PDF con nombre y dirección colocada en el campo Archivo PDF. El comando GetAppPatth() es propio de Indusoft Web Studio y permite ubicar la dirección donde está guardado el proyecto, de esta manera el archivo PDF estará en la misma carpeta que la del proyecto. Nota Técnica: Cuadricula (Grid) Autor JM 4 SMART INSTRUMENTS S.A.C. Jr. Carlos Arrieta 1269 Lima01 LIMA PERU 51 1 586-4256 Fax: 51 1586-4256 NOTA TECNICA: CUADRICULA (GRID) Figura 6: Ventana Avanzado de las propiedades de cuadricula - En la pantalla de trabajo se crea un botón con nombre SavePDF que tenga las configuraciones de la figura 7, con el comando NOT dentro de la opción “construido en lenguaje” se crea un cambio en el tag booleano, para este caso “triggerpdf” que manda a guardar el archivo PDF configurado en el paso anterior. Figura 7: Configuración de botón para guardar archivo PDF. Nota Técnica: Cuadricula (Grid) Autor JM 5