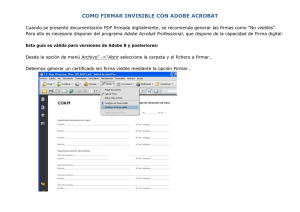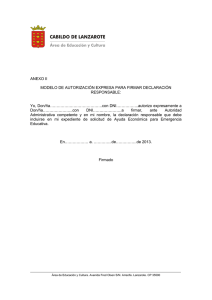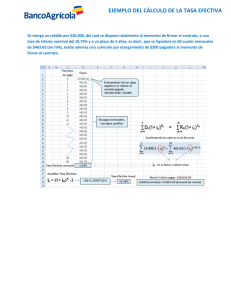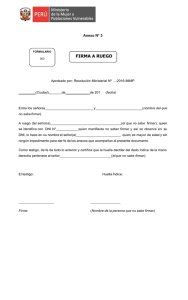Como firmar PDFs usando Adobe Profesional con DNI electrónico
Anuncio

Como firmar PDFs usando Adobe Profesional (ver 8 y posteriores) con DNI electrónico Configuración DNI Lo primero que hay que hacer es ir a alguna comisaria para renovar el pin. Una vez que tenemos el pin, y un lector de DNIe, lo conectamos al ordenador y vamos a la página de la policía nacional para descargarnos el software: url: http://www.dnielectronico.es/PortalDNIe/PRF1_Cons02.action?pag=REF_1100 Elegimos según el sistema operativo que tengamos y la versión. Modulo criptográfico para DNIe. Lo guardamos e instalamos Pinchamos que SI Le damos a siguiente En este caso nos da esta advertencia, por lo que cerramos el navegador. Al final del proceso se reiniciara el ordenador, luego insertamos el DNI en el lector y en la parte inferior derecha de la pantalla del ordenador debe aparecer la siguiente imagen: Esto quiere decir que esta todo correcto y que nuestra firma está en el almacén de firmas. Firmar invisible con Adobe 8 y versiones posteriores A continuación veremos cómo firmar con Adobe Acrobat Profesional. Desde la opción de menú Archivo”->”Abrir seleccione la carpeta y el fichero a firmar… Debemos generar un certificado sin firma visible mediante la opción Firmar… En este mensaje pulse “Aceptar”… En el campo “Firmar como:” aparece un desplegable con las firmas digitales que tenga instaladas en su equipo, seleccione la del DNIe, la correspondiente a la Firma no Autenticación. Una vez pulsado Firmar, si la firma se realiza correctamente aparecerá en la parte superior del documento la imagen siguiente… A continuación pulse sobre el icono Firmas, situado a la izquierda de la pantalla y verá el certificado de recién creado… Pulse el botón derecho del ratón sobre el certificado en cuestión y seleccione la opción Borrar Firma, con ello dejamos un campo de firma vacío, tal como se muestra en la siguiente imagen… Pulsando el botón derecho del ratón seleccione la opción Firmar documento. Con esto conseguimos dejar una firma invisible en el documento. Firma de dos o más personas. El primer firmante ha de repetir el proceso tantas veces como personas intervengan en el trabajo. Pulse SÍ. Una vez que hemos generado los campos de firmas necesarios, cada interviniente firma en uno de ellos. Pulse SÍ Pulse el botón derecho del ratón sobre el campo Signature y pulse sobre Firmar Documento. Elija la firma DNIe de nuevo y firme Esta es la apariencia final del documento con 2 firmas invisibles incluidas en el. Es importante tener en cuenta que primero se generan los campos de firma necesarios y después se firma en cada uno de ellos, no es posible hacerlo de otra manera.