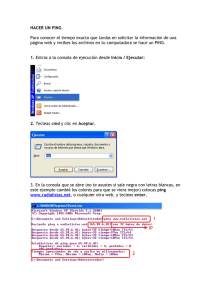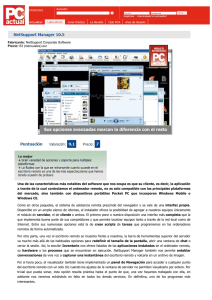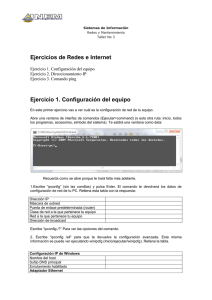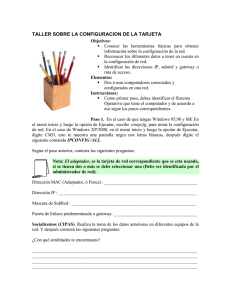Práctica 2:Configuración de una Red Local de Estaciones de Trabajo
Anuncio
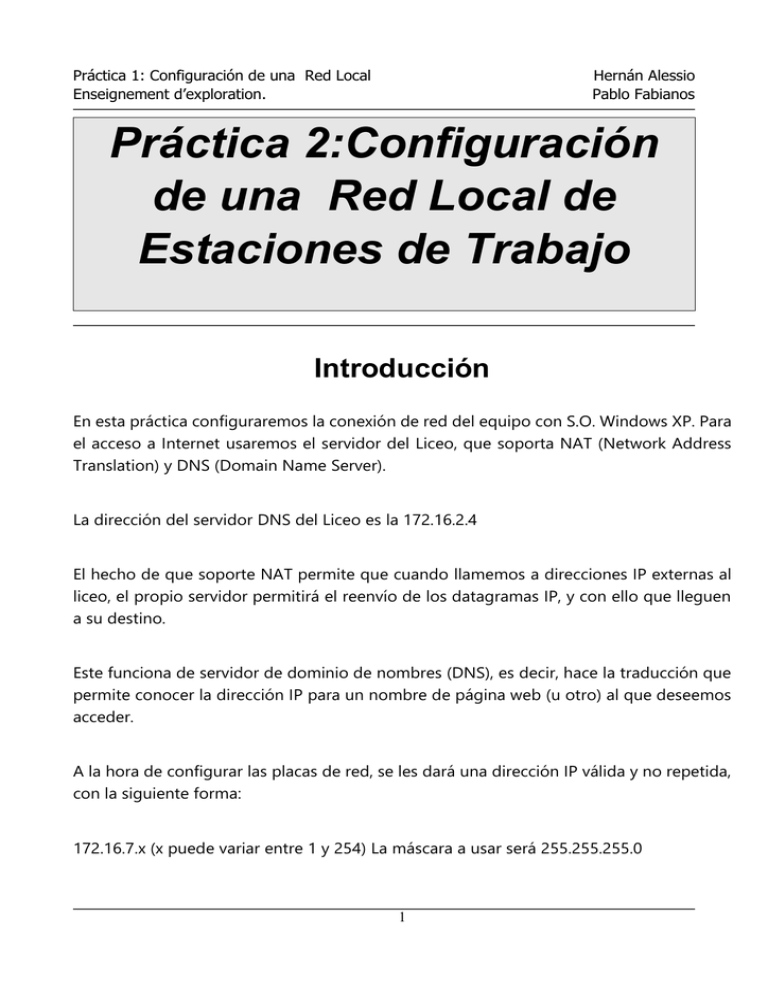
Práctica 1: Configuración de una Red Local Enseignement d’exploration. Hernán Alessio Pablo Fabianos Práctica 2:Configuración de una Red Local de Estaciones de Trabajo Introducción En esta práctica configuraremos la conexión de red del equipo con S.O. Windows XP. Para el acceso a Internet usaremos el servidor del Liceo, que soporta NAT (Network Address Translation) y DNS (Domain Name Server). La dirección del servidor DNS del Liceo es la 172.16.2.4 El hecho de que soporte NAT permite que cuando llamemos a direcciones IP externas al liceo, el propio servidor permitirá el reenvío de los datagramas IP, y con ello que lleguen a su destino. Este funciona de servidor de dominio de nombres (DNS), es decir, hace la traducción que permite conocer la dirección IP para un nombre de página web (u otro) al que deseemos acceder. A la hora de configurar las placas de red, se les dará una dirección IP válida y no repetida, con la siguiente forma: 172.16.7.x (x puede variar entre 1 y 254) La máscara a usar será 255.255.255.0 1 Práctica 1: Configuración de una Red Local Enseignement d’exploration. Hernán Alessio Pablo Fabianos Integración en WindowsXP® Configuración de la tarjeta de red tanto a nivel de redes Microsoft como TCP/IP En primer lugar haremos la configuración a nivel de TCP/IP. 1. Configuración de la placa de red Para configurar la placa de red desde Windows XP (Windows Vista, 7, 8 y 10beta se configuran de manera similar) a nivel de TCP/IP (e incluso a nivel de redes de Microsoft) accederemos a la configuración de “Conexiones de red”. En la ventana que se nos abre veremos las configuraciones de red disponibles. 2 Práctica 1: Configuración de una Red Local Enseignement d’exploration. Hernán Alessio Pablo Fabianos En el cuadro de “Propiedades de conexión para...”, veremos el hardware del equipo para conectarse (la tarjeta de red, con su modelo). Cliqueamos en Protocolo TCP/IP y Propiedades, para realizar las configuraciones necesarias. La configuración que usaremos es la siguiente: Configuración de la IP y máscara de la pasarela: Dirección IP: 172.16.7.x (se reemplaza x por un número entre 1 y 254) Máscara de subred: 255.255.255.0 Puerta de enlace predeterminada: 172.16.1.1 (que es la dirección del servidor de Internet, para que atienda nuestras peticiones). Configuración de la direccione de servidor DNS (Domain Name System): el servidor DNS tiene registrada la relación que existe entre cada nombre de dominio y su dirección IP correspondiente. Servidor DNS preferido: 172.16.1.4 2. Compartir recursos en red Para compartir recursos de red cliquear con el botón derecho en la carpeta/archivo (o incluso disco lógico) que deseamos que se comparta. 3 Práctica 1: Configuración de una Red Local Enseignement d’exploration. Hernán Alessio Pablo Fabianos Desde el Command Promt lanzar el comando net share. Este comando permite ver el estado de los recursos compartidos en red. Una vez compartido el recurso, desde el explorador de ventanas de WindowsXP podremos acceder fácilmente a dicho recurso compartido. Normalmente, el acceso se realiza 4 Práctica 1: Configuración de una Red Local Enseignement d’exploration. Hernán Alessio Pablo Fabianos visualizando los sitios de red, a los que tenemos acceso. En este caso podemos ver como accedemos al recurso compartido docu, desde el equipo remoto. Para acceder a un recurso compartido se debe 1) abrir Ejecutar 2) escribir \\la dirección ip del equipo al que quiero acceder. Ej:\\172.16.7.300 3. Escritorio remoto La herramienta de escritorio remoto permite controlar el escritorio de un equipo remoto desde el equipo local. De este modo tendremos una ventana en la que veremos el escritorio del equipo remoto, pudiendo controlarlo completamente, desde nuestro equipo. Antes de trabajar, tanto con el escritorio remoto como con la asistencia remota, será necesario realizar previamente la activación de las mismas, en la configuración del sistema, como se ve en la siguiente ilustración: 5 Práctica 1: Configuración de una Red Local Enseignement d’exploration. Hernán Alessio Pablo Fabianos Para realizar el acceso o conexión a escritorio remoto, podremos acceder al programa que lo permite desde Inicio, en Conexión a Escritorio remoto Una vez lanzado el programa de conexión a escritorio remoto podremos indicar la IP del equipo con el que deseamos conectarnos. En nuestro caso haremos uso de la IP del compañero de enfrente Será posible indicar la velocidad de conexión para el uso de escritorio remoto, del mismo modo que la calidad de audio y vídeo que se usará para que el equipo host vea el escritorio remoto (del equipo remoto); esto dependerá del ancho de banda entre las tarjetas de red de las que dispongamos en ambos equipos. 6 Práctica 1: Configuración de una Red Local Enseignement d’exploration. 4. I. Hernán Alessio Pablo Fabianos Comandos de red: Comando ping (Packet Internet Groper): "Buscador o rastreador de paquetes en redes" Como programa, ping es una utilidad diagnóstica1 en redes de computadoras que comprueba el estado de la comunicación del host local con uno o varios equipos remotos de una red a IP por medio del envío de paquetes de solicitud y de respuesta. 7 Práctica 1: Configuración de una Red Local Enseignement d’exploration. Hernán Alessio Pablo Fabianos USOS: a. Usar el comando PING para probar la conectividad en una red Hacer ping a 127.0.0.1: es la dirección localhost o dirección de loopback de nuestro mismo equipo, en caso de tener éxito demuestra que el protocolo TCP/IP está instalado y funcionando de forma correcta. b. Usar el comando PING para conocer la dirección ip de un dominio. Ejemplo: ping google.com c. Usar el comando ping para monitorear disponibilidad de un servidor. Ping -n (valor): realiza la prueba de ping durante un determinado número de ocasiones. Ejemplo: ping 172.16.2.18 d. Útil para monitorear la disponibilidad de un servidor con múltiples caídas. Puede ser utilizado también para comprobar el servicio suministrado por tu ISP (Proveedor de acceso a internet). Para eso se genera un archivo batch (con el bloc de notas guardar como nombre del archivo.bat. @echo off echo Realizando ping, usar CTRL-C para detenerlo :start ping -n 1 reemplazar por ip del servidor | find "TTL=" >>%userprofile%\Desktop\pingtest.txt echo . ping -n 16 127.0.0.1>nul goto start 8 Práctica 1: Configuración de una Red Local Enseignement d’exploration. Hernán Alessio Pablo Fabianos e. Usar el comando ping para conocer si hay conexión a internet Código para crear un archivo batch que comprueba cada 30 segundos si existe conexión a internet en el equipo local. Se logra el retraso de 30 segundos haciendo ping a una dirección IP 1.1.1.1 inexistente con el parámetro -w 30000 y posteriormente se repite el ciclo. @echo off color 0E mode con cols=70 lines=8 : START SET CONNECT=SI PING 72.14.204.147 | FIND "TTL=" > NUL IF NOT ERRORLEVEL 1 GOTO SI IF ERRORLEVEL 1 SET CONNECT=NO ECHO %CONNECT% tienes conexion a internet en este momento PING 1.1.1.1 -n 10 -w 30000 >NUL CLS GOTO START pause>nul EXIT :SI ECHO Estas conectado a internet PING 1.1.1.1 -n 1 -w 30000 >NUL CLS GOTO START pause>nul 9 Práctica 1: Configuración de una Red Local Enseignement d’exploration. II. Hernán Alessio Pablo Fabianos Traceroute Además de enviar un paquete a un destino como hace ping, va mostrando la ruta que éste sigue, incluyendo otros datos de interés como los tiempos que tarda en cada salto y los hosts que visita hasta llegar al destino. Para utilizar este comando en Windows, es tan sencillo como escribir en la consola de comandos tracert www.google.es El sitio https://geoiptool.com nos indica poniendo la ip del servidor donde se encuentra físicamente. III. Ipconfig: Proporciona informacion sobre TCP/IP, adaptadores 10