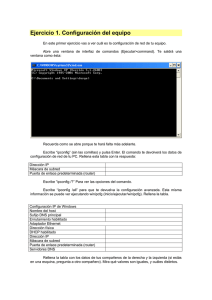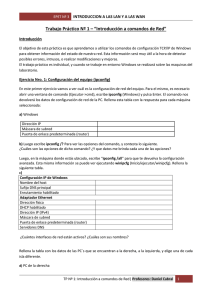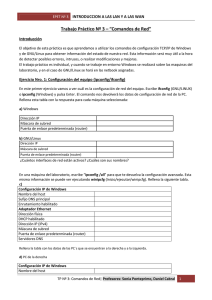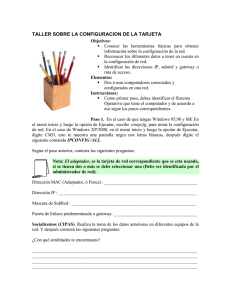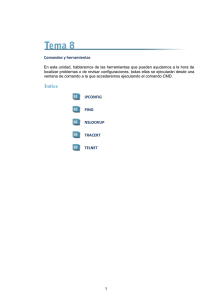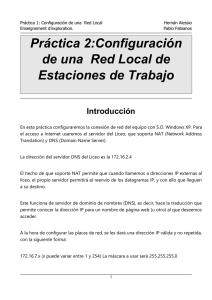Ejercicios de Redes e Internet
Anuncio
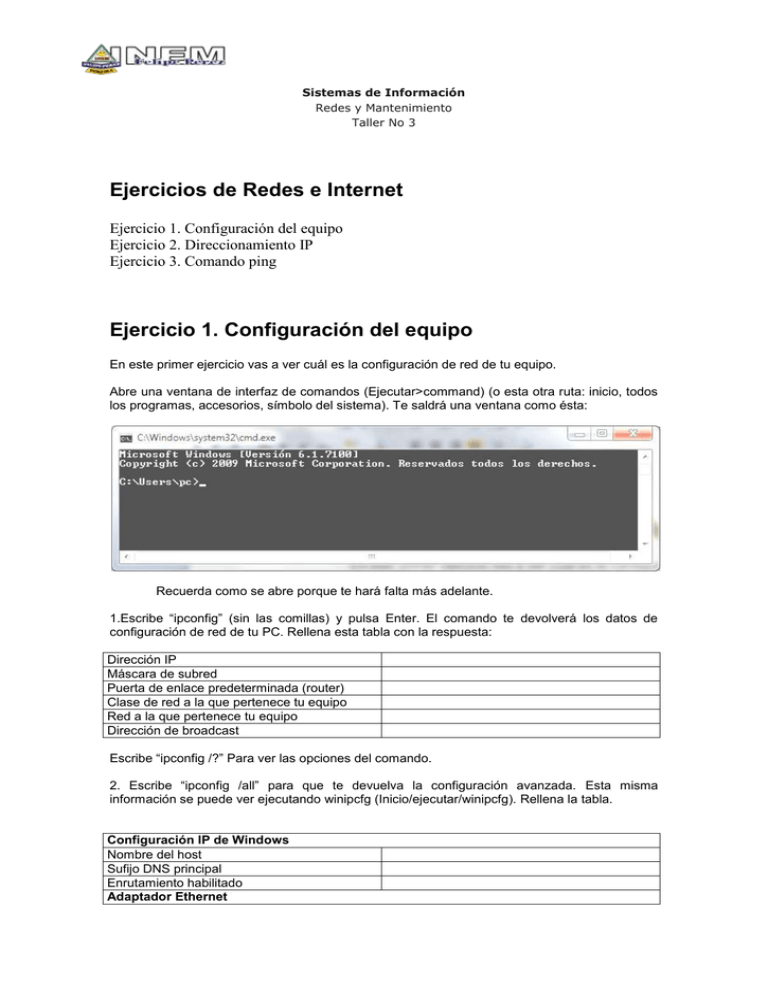
Sistemas de Información Redes y Mantenimiento Taller No 3 Ejercicios de Redes e Internet Ejercicio 1. Configuración del equipo Ejercicio 2. Direccionamiento IP Ejercicio 3. Comando ping Ejercicio 1. Configuración del equipo En este primer ejercicio vas a ver cuál es la configuración de red de tu equipo. Abre una ventana de interfaz de comandos (Ejecutar>command) (o esta otra ruta: inicio, todos los programas, accesorios, símbolo del sistema). Te saldrá una ventana como ésta: Recuerda como se abre porque te hará falta más adelante. 1.Escribe “ipconfig” (sin las comillas) y pulsa Enter. El comando te devolverá los datos de configuración de red de tu PC. Rellena esta tabla con la respuesta: Dirección IP Máscara de subred Puerta de enlace predeterminada (router) Clase de red a la que pertenece tu equipo Red a la que pertenece tu equipo Dirección de broadcast Escribe “ipconfig /?” Para ver las opciones del comando. 2. Escribe “ipconfig /all” para que te devuelva la configuración avanzada. Esta misma información se puede ver ejecutando winipcfg (Inicio/ejecutar/winipcfg). Rellena la tabla. Configuración IP de Windows Nombre del host Sufijo DNS principal Enrutamiento habilitado Adaptador Ethernet Dirección física DHCP habilitado Dirección IP (IPv4) Máscara de subred Puerta de enlace predeterminada (router) Servidores DNS 3. Rellena la tabla con los datos de tus compañeros de la derecha y la izquierda (si estás en una esquina, pregunta a otro compañero). Mira qué valores son iguales, y cuáles distintos. Compañero izquierda Configuración IP de Windows Nombre del host Sufijo DNS principal Enrutamiento habilitado Adaptador Ethernet Dirección física DHCP habilitado Dirección IP(IPv4) Máscara de subred Puerta de enlace predeterminada (router) Servidores DNS Compañero derecha Configuración IP de Windows Nombre del host Sufijo DNS principal Enrutamiento habilitado Adaptador Ethernet Dirección física DHCP habilitado Dirección IP(IPv4) Máscara de subred Puerta de enlace predeterminada (router) Servidores DNS Otra forma de ver la configuración de red en Windows es entrando por la siguiente ruta: inicio, panel de control, conexiones de red. Haz clic en la conexión que esté activa (la que diga “conectado”) y en la pestaña de soporte podrás ver el estado de la conexión. Haz clic en detalles para ver más información. Ejercicio 2. Direccionamiento IP En Internet los ordenadores se identifican con la dirección IP (Internet Protocol ó Protocolo de Internet). Está compuesta por 4 números, separados por 3 puntos. Cada uno de los 4 números puede valer desde 0 a 255. (Ej: 192.168.2.3, ó 158.42.4.2). Además, existe otro tipo de identificación, utilizando nombres de dominio (por ejemplo www.google.com ó ftp.rediris.es). Gracias a un protocolo llamado DNS, el ordenador sabe qué dirección IP corresponde con ese nombre. Para saber lo que significa DNS, abre el navegador y busca en www.google.com lo que significa DNS. 4. Responde a la pregunta: ¿Qué significan las siglas DNS? Ejercicio 3. Comando ping Para saber qué IP corresponde a un nombre de dominio, podemos usar la herramienta ping. El ping se utiliza para ver si existe una conexión activa de red entre un ordenador y el tuyo. Se utiliza desde la ventana de interfaz de comandos. Se usa escribiendo el comando ping, seguido de un espacio y la dirección (IP o nombre de dominio) que nos interesa. Por ejemplo, prueba con “ping 192.168.0.1” ó “ping www.eltiempo.com”. La respuesta que nos da el comando es el tiempo que ha tardado en ir y volver cada uno de los paquetes, y el tiempo mínimo, máximo y promedio (media). Además, la IP asignada a ese dominio. En este ejemplo, www.eltiempo.com tiene asignada la IP 200.41.9.39, y los paquetes han tardado entre 16 y 19 ms en ir y volver. 5. Rellena la siguiente tabla usando el comando ping dirigido a el ordenador de tu derecha y el de tu izquierda. Nombre de PC IP Tiempo promedio (Media) 6. Rellena la siguiente tabla usando el comando ping (puede que algún ordenador no responda al ping). Añade 5 dominios más de páginas a las que suelas entrar. Nombre www.utp.edu.co IP Tiempo promedio (Media) www.semana.com www.pereiraeduca.gov.co www.icfesinteractivo.gov.co www.colombiaaprende.edu.co www.gmail.com www.mineducacion.gov.co 7. Desconecta tu cable de red y vuelve a hacer ping a alguna de las direcciones o de los PCs de antes. ¿Qué ocurre? 8. Vuelve a conectar el cable de red y comprueba que hay conexión haciendo ping a la puerta de enlace 9. Vamos a probar una opción del comando ping que lanza pings continuos cada segundo, para ello haz un ping a la dirección de tu compañero de la derecha seguido de un espacio y los caracteres –t por ejemplo: “ping 192.168.0.1 –t”. Verás que cada segundo se lanza un ping y se recibe su respuesta. ¿Se reciben todos correctamente o se pierde algún paquete? 10. Con el ping continuo todavía en marcha desconecta el cable de red. ¿Qué ocurre? ¿Y si lo vuelves a conectar? Para terminar con el envío de paquetes oprime las teclas “Ctrl” y “c” al mismo tiempo. 11. Si deseas enviar un número específico de paquetes, sólo tienes que agregar las siglas –n y el número de paquetes, por ejemplo, si deseas enviar 20 paquetes a la dirección 192.168.0.1, el comando sería: ping 192.168.0.1 –n 20 Envíale 100 paquetes de prueba a tus vecinos de la derecha e izquierda y apunta el tiempo promedio. Tiempo promedio izquierda: Tiempo promedio derecha: 12. Haz un ping al vecino de la izquierda y haz otro ping a la dirección www.google.com. ¿Cuál de los dos se demora menos y por qué?