LECCION Nº 3 2.1.4 El comando Ejecutar (Run) Si se desea
Anuncio
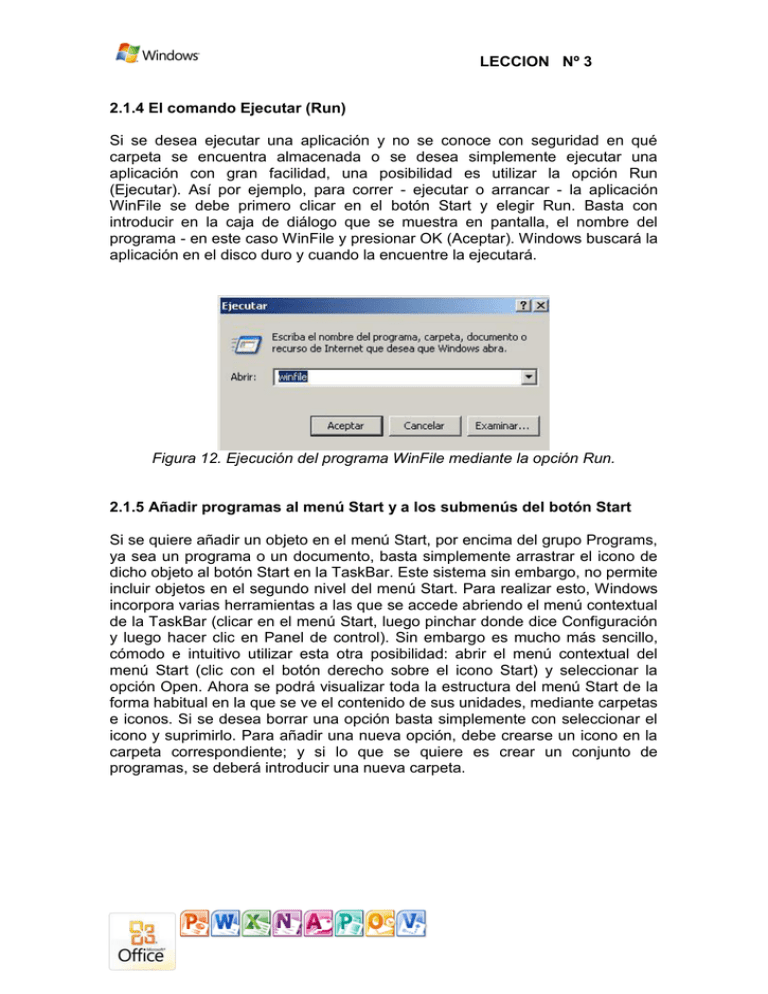
LECCION Nº 3 2.1.4 El comando Ejecutar (Run) Si se desea ejecutar una aplicación y no se conoce con seguridad en qué carpeta se encuentra almacenada o se desea simplemente ejecutar una aplicación con gran facilidad, una posibilidad es utilizar la opción Run (Ejecutar). Así por ejemplo, para correr - ejecutar o arrancar - la aplicación WinFile se debe primero clicar en el botón Start y elegir Run. Basta con introducir en la caja de diálogo que se muestra en pantalla, el nombre del programa - en este caso WinFile y presionar OK (Aceptar). Windows buscará la aplicación en el disco duro y cuando la encuentre la ejecutará. Figura 12. Ejecución del programa WinFile mediante la opción Run. 2.1.5 Añadir programas al menú Start y a los submenús del botón Start Si se quiere añadir un objeto en el menú Start, por encima del grupo Programs, ya sea un programa o un documento, basta simplemente arrastrar el icono de dicho objeto al botón Start en la TaskBar. Este sistema sin embargo, no permite incluir objetos en el segundo nivel del menú Start. Para realizar esto, Windows incorpora varias herramientas a las que se accede abriendo el menú contextual de la TaskBar (clicar en el menú Start, luego pinchar donde dice Configuración y luego hacer clic en Panel de control). Sin embargo es mucho más sencillo, cómodo e intuitivo utilizar esta otra posibilidad: abrir el menú contextual del menú Start (clic con el botón derecho sobre el icono Start) y seleccionar la opción Open. Ahora se podrá visualizar toda la estructura del menú Start de la forma habitual en la que se ve el contenido de sus unidades, mediante carpetas e iconos. Si se desea borrar una opción basta simplemente con seleccionar el icono y suprimirlo. Para añadir una nueva opción, debe crearse un icono en la carpeta correspondiente; y si lo que se quiere es crear un conjunto de programas, se deberá introducir una nueva carpeta. LECCION Nº 3 Figura 13. Personalización del Start Menu. 2.1.6 Reducir la lista de documentos en el menú Start ( Inicio ) El acceso rápido a los documentos editados con más frecuencia puede hacerse mediante la lista de documentos mostrada por Windows a través del menú Start y la opción Documents (Documentos). En ella se almacenan los documentos (dibujos, hojas de cálculo, etc.) que han sido editados en las últimas sesiones de Windows XP. 2.1.7 Salir de Windows Cuando se haya terminado de trabajar con el ordenador y se desea apagarlo, es necesario salir de Windows de una forma ordenada ya que, de lo contrario, se pueden dañar algunos archivos del programa necesarios en una nueva sesión, pudiéndose incluso perder información muy valiosa para el usuario. LECCION Nº 3 Figura 14. Apagar el equipo. Para salir de Windows se debe elegir, tras presionar el botón Start, la opción Shut Down the Computer (Apagar). En el cuadro de diálogo que se muestra, seleccionar, bien la opción Shut Down the Computer (Apagar), o bien cualquiera de las que se sugiere según las necesidades de cada momento. Tras unos segundos de espera, Windows XP presentará un mensaje en pantalla advirtiendo al usuario que ya se está en condiciones de desconectar el ordenador. 2.2 Mi PC (My Computer) Todas las cartas, conferencias, bases de datos, hojas de cálculo, programas y aplicaciones que se instalan o almacenan como archivos se guardan, por lo general, en el disco duro del PC o en los disquetes. Además, todo lo que está en el PC se encuentra ordenado dentro de un árbol jerárquico. La utilidad My Computer (Mi PC) permite moverse por este árbol de directorios del ordenador. La ventana My Computer( Mi PC ), que se abre al clicar sobre el icono correspondiente del Desktop( Escritorio), contiene todas las unidades de almacenamiento e impresión que se encuentran conectadas en el PC, así como el Control Panel (Panel de Control). Al clicar dos veces sobre cualquiera de los iconos de la ventana, van apareciendo nuevas ventanas, en las que se muestra el contenido del nuevo subdirectorio activo. Por ejemplo, si se presiona dos veces consecutivas sobre el icono correspondiente al disco duro aparecerá una segunda ventana que muestra su contenido. Si nuevamente se clica sobre la carpeta Windows se visualizará las carpetas y archivos que se encuentran dentro de ésta. A las carpetas que están dentro de otra reciben el nombre de subcarpetas. Las carpetas se usan para almacenar y localizar archivos afines con mayor facilidad. Así la carpeta Help( Ayuda) dentro del directorio Windows contiene todos los archivos de ayuda de Windows. Recuérdese también que un archivo de programa contiene las instrucciones para que el ordenador realice un conjunto de operaciones. LECCION Nº 3 Figura 15. Ventana de My Computer (Mi PC). Si los iconos que aparecen resultan ser muy grandes, puede reducirse su tamaño por medio del menú View/Small Icons(Ver/Vistas en miniaturas). Puede además optarse porque el contenido se presente en forma de lista o de lista detallada -List y Details, respectivamente. La opción View/Toolbar(Ver/Barra de Herramientas) activa o desactiva la Barra de Iconos en la ventana de My Computer, mientras que View/Status Bar (Ver/Barra de estado), hace lo propio con la Barra de Estado, localizada en la parte inferior de la ventana. Para ordenar los iconos o los elementos de la lista en la ventana, se dispone de varias opciones. Por orden de disco o unidad lógica (by Drive Letter) , Espacio Libre , por tipo (by Type), por tamaño (by Size) o por espacio disponible en las unidades (by Free Space). Todas ellas se visualizan al elegir la opción View/Arrange Icons (Organizar iconos). LECCION Nº 3 Figura 16. Cómo reducir los iconos. Uno de los inconvenientes que puede aparecer al trabajar con My Computer es que cada vez que se accede a una carpeta o unidad, se visualiza el contenido de ésta en una nueva ventana, con lo que en poco tiempo el Desktop puede estar lleno de ventanas y la situación se convierte en caótica. Para evitarlo debe seleccionarse tool/Options folder ( Herramientas /Opciones de carpeta ) y en la ventana que se abre, configurarla como muestra el cuadro ( fig. 17) permitiendo así utilizar una única ventana para todos los accesos a las diferentes carpetas. La información sobre las características y especificaciones propias de cualquier elemento de Windows XP, como documentos, carpetas, impresoras e incluso TaskBar y Recicle Bin, se pueden visualizar en el cuadro de diálogo Properties ( Propiedades ). Este cuadro puede ser de gran interés antes de realizar operaciones tales como copiar, mover o eliminar archivos. Para ver las propiedades de una determinada carpeta, primero se debe seleccionar ésta y a continuación presionar el botón de Properties ( Propiedades ). Aparecerá una ficha con información acerca del tipo, ubicación, tamaño del archivo, nombre en el entorno DOS, día en que fue creado y el día en el que fue modificado por última vez. En el apartado de atributos se puede activar o desactivar diferentes atributos con las opciones Read Only (Sólo Lectura), Hidden (Oculto), Archive (Modificado) y System (Sistema). LECCION Nº 3 Figura 17. Opciones de carpeta.





