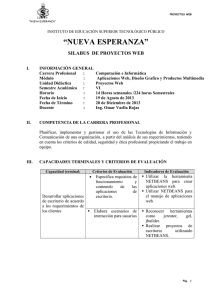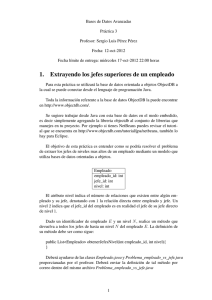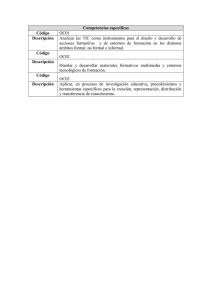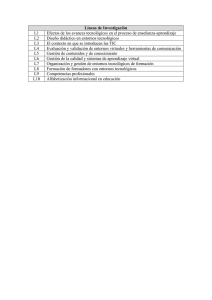instalación y uso de entornos de desarrollo
Anuncio

TEMA 2
Contenido
1. Concepto de Entorno de Desarrollo. Evolución Histórica. .................................................................. 3
1.1Evolución Histórica ........................................................................................................................ 4
2. Funciones de un Entorno de Desarrollo ............................................................................................. 5
Las funciones de los IDE son: .............................................................................................................. 5
Otras funciones importantes son: ...................................................................................................... 5
3. Entornos Integrados Libres y Propietarios.......................................................................................... 6
Entornos Integrados Libres ................................................................................................................ 6
Entornos Integrados Propietarios ...................................................................................................... 6
4. Estructura de Entornos de Desarrollo ................................................................................................ 7
5. Instalación de Entornos Integrados de Desarrollo.............................................................................. 8
5.1 INSTALACIÓN DEL JDK .................................................................................................................. 8
Instalación JDK en Ubuntu 10.10. ............................................................................. 8
5.2 INSTALACIÓN DE NETBEANS....................................................................................................... 12
Instalación NetBeans 6.9.1 en Ubuntu 10.10. .................................................. 13
6. Configuración y personalización de entornos de desarrollo............................................................. 17
Configuración y personalización de NetBeans. ................................................ 17
7. Gestión de módulos ......................................................................................................................... 22
7.1 Añadir ......................................................................................................................................... 22
Adición de módulo en NetBeans. .............................................................................. 23
7.2 Eliminar ...................................................................................................................................... 28
Eliminar módulos en NetBeans .................................................................................. 29
7.3 Funcionalidades.......................................................................................................................... 29
7.4 Herramientas concretas ............................................................................................................. 30
8. Uso básico de entornos de desarrollo .............................................................................................. 32
8.1 Edición de Programas ................................................................................................................. 33
8.2 Generación de Ejecutables ......................................................................................................... 34
Ejemplo de edición de código ..................................................................................... 34
Ejecución de un programa en NetBeans .............................................................. 38
9. Actualización y mantenimiento de entornos de desarrollo .............................................................. 39
[ INSTALACIÓN Y USO DE
ENTORNOS DE DESARROLLO ]
José Luis Comesaña Cabeza --- 2011/2012
Entornos de Desarrollo del curso de “Desarrollo de Aplicaciones Web”
Tema 2
-2-
Desarrollo de Aplicaciones Web
DAW
Instalación y uso de entornos de desarrollo
INSTALACIÓN Y USO DE ENTORNOS DE
DESARROLLO
CASO PRÁCTICO.
Tras el éxito del anterior proyecto, en BK están recibiendo más peticiones de creación de software
que nunca.
Ana y Antonio, que ya hace unas semanas que están estudiando el Ciclo de Diseño de Aplicaciones
Multiplataforma, piensan que este es un buen momento para participar activamente en los proyectos,
pues a sus compañeros no les vendría nada mal un poco de ayuda.
¿Cómo influirá el conocimiento de esta herramienta en el futuro de Ana y Antonio?
A través de esta unidad, veremos si nuestros amigos van logrando ganarse un puesto en la
empresa... y de paso, la confianza de Ada.
La fase de codificación es compleja, pero Ana y Antonio están aprendiendo a dominar los llamados
entornos integrados de desarrollo de software...
Ada confía en ellos, pero aún es pronto... Por lo menos, ya conocen las fases por las que tiene que
pasar todo el desarrollo de aplicaciones... pero eso no será suficiente.
María, sin embargo, no piensa lo mismo y decide darles una oportunidad trabajando en la fase de
codificación de un nuevo proyecto de la empresa.
Ana se muestra muy ilusionada y no piensa desperdiciar esta gran oportunidad. Sabe que tiene a su
disposición los llamados entornos de desarrollo que le facilitarán su futura tarea.
1. Concepto de Entorno de Desarrollo. Evolución Histórica.
CASO PRÁCTICO.
Todos en la empresa están sorprendidos del entusiasmo de Ana ante los nuevos proyectos que B.K
tiene por delante. Juan, que acabó el Ciclo Superior de DAI hace algunos años, se muestra inquieto
porque es consciente de que en sólo unos cuatro años han salido muchas herramientas nuevas en el
mercado y necesita reciclarse... Escucha a Ana decir que está estudiando los entornos de
desarrollo... Yo también debería ponerme al día, piensa...
En la unidad anterior hablábamos de las fases en el proceso de desarrollo de software.
Una de ellas era la fase de codificación, en la cual se hacía uso de algún lenguaje de programación
para pasar todas las acciones que debía llevar a cabo la aplicación a algún lenguaje que la máquina
fuera capaz de entender y ejecutar.
También se hizo alusión a herramientas de apoyo al proceso de programación.
En esta unidad vamos a analizar, instalar y ejecutar estas herramientas para entender su acción y
efecto.
Muchas personas aprender a programar utilizando un editor de texto simple, compilador y
depurador. Pero la mayoría, finalmente, terminan haciendo uso de algún entorno de desarrollo
integrado (IDE) para crear aplicaciones.
Un entorno integrado de desarrollo (IDE), es un tipo de software compuesto por un conjunto de
herramientas de programación. En concreto, el IDE se compone de:
Editor de código de programación.
Compilador.
Intérprete.
Depurador.
Constructor de interfaz gráfico.
-3-
Tema 2
Desarrollo de Aplicaciones Web
Los primeros entornos de desarrollo integrados nacen a principios de los años 70, y se popularizan en
la década de los 90. Tienen el objetivo de ganar fiabilidad y tiempo en los proyectos de software.
Proporcionan al programador una serie de componentes con la misma interfaz gráfica, con la
consiguiente comodidad, aumento de eficiencia y reducción de tiempo de codificación.
Normalmente, un IDE está dedicado a un determinado lenguaje de programación. No obstante, las
últimas versiones de los IDEs tienden a ser compatibles con varios lenguajes (por ejemplo, Eclipse,
NetBeans, Microsoft Visual Studio...) mediante la instalación de plugins adicionales.
En este tema, nuestro interés se centra en conocer los entornos de desarrollo, los tipos, en función
de su licencia y del lenguaje de programación hacia el cual están enfocados. Instalaremos NetBeans
bajo Ubuntu y veremos cómo se configura y cómo se generan ejecutables, haciendo uso de sus
componentes y herramientas.
REFLEXIONA
Según datos, casi todas las personas que empiezan a programar utilizan un editor simple de textos y
un compilador-depurador instalado en su equipo. Sin embargo, prácticamente todas acaban
utilizando un entorno de desarrollo.
1.1Evolución Histórica
En las décadas de utilización de la tarjeta perforada como sistema de almacenamiento el concepto
de Entorno de Desarrollo Integrado sencillamente no tenía sentido.
Los programas estaban escritos con diagramas de flujo y entraban al sistema a través de las tarjetas
perforadas. Posteriormente, eran compilados.
El primer lenguaje de programación que utiliza un IDE fue el BASIC (que fue el primero en abandonar
también las tarjetas perforadas o las cintas de papel).
Éste primer IDE estaba basado en consola de comandos exclusivamente (normal por otro lado, si
tenemos en cuenta que hasta la década de los 90 no entran en el mercado los sistemas operativos
con interfaz gráfica). Sin embargo, el uso que hace de la gestión de archivos, compilación,
depuración… es perfectamente compatible con los IDE actuales.
A nivel popular, el primer IDE puede considerarse que fue el IDE llamado Maestro. Nació a principios
de los 70 y fue instalado por unos 22000 programadores en todo el mundo. Lideró el campo durante
los años 70 y 80.
El uso de los entornos integrados de desarrollo se ratifica y afianza en los 90 y hoy en día contamos
con infinidad de IDE, tanto de licencia libre como no.
Tabla de los IDE más relevantes hoy en día:
Entorno de desarrollo
Lenguajes que soporta
NetBeans
C/C++, Java, JavaScript, PHP, Python.
Eclipse
Ada, C/C++, Java, JavaScript, PHP.
Microsoft Visual Studio.
Basic, C/C++, C#.
C++ Builder.
C/C++.
JBuilder.
Java.
Tipo de licencia
De uso público.
De uso público.
Propietario.
Propietario.
Propietario.
DESTACADO
No hay unos entornos de desarrollo más importantes que otros. La elección del IDE más adecuado
dependerá del lenguaje de programación que vayamos a utilizar para la codificación de las
aplicaciones y el tipo de licencia con la que queramos trabajar.
-4-
DAW
Instalación y uso de entornos de desarrollo
2. Funciones de un Entorno de Desarrollo
CASO PRÁCTICO
Juan, que asume por fin su desconocimiento, habla con Ana para que le pase sus apuntes de
entornos de desarrollo. Ésta se muestra encantada, y le anima a matricularse al ciclo DAM a
distancia. Juan se muestra reacio (ya he estudiado el ciclo... y durante cuatro años he cumplido con
éxito en la empresa). Pero piensa que quizás debería reciclarse si no quiere quedarse atrás en los
proyectos Juan aprendió a programar usando un editor simple de textos, ¿qué ventajas tendrá
programando con un IDE?.
Como sabemos, los entornos de desarrollo están compuestos por una serie de herramientas
software de programación, necesarias para la consecución de sus objetivos. Estas herramientas son:
Un editor de código fuente.
Un compilador y / o un intérprete.
Automatización de generación de herramientas.
Un depurador.
Las funciones de los IDE son:
Editor de código: coloración de la sintaxis.
Auto-completado de código, atributos y métodos de clases.
Identificación automática de código.
Herramientas de concepción visual para crear y manipular
componentes visuales.
Asistentes y utilidades de gestión y generación de código.
Archivos fuente en unas carpetas y compilados a otras.
Compilación de proyectos complejos en un solo paso.
Control de versiones: tener un único almacén de archivos
compartido por todos los colaboradores de un proyecto. Ante un error,
mecanismo de auto-recuperación a un estado anterior estable.
Soporta cambios de varios usuarios de manera simultánea.
Generador de documentación integrado.
Detección de errores de sintaxis en tiempo real.
Otras funciones importantes son:
Ofrece refactorización de código: cambios menores en el código que facilitan su legibilidad
sin alterar su funcionalidad (por ejemplo cambiar el nombre a una variable).
Permite introducir automáticamente tabulaciones y espaciados para aumentar la legibilidad.
Depuración: seguimiento de variables, puntos de ruptura y mensajes de error del intérprete.
Aumento de funcionalidades a través de la gestión de sus módulos y plugins.
Administración de las interfaces de usuario (menús y barras de herramientas).
Administración de las configuraciones del usuario.
AUTOEVALUACIÓN:
Un entorno integrado de desarrollo está compuesto por:
-5-
Tema 2
Desarrollo de Aplicaciones Web
3. Entornos Integrados Libres y Propietarios
CASO PRÁCTICO
Juan ha buscado por Internet distintos entornos de desarrollo para aplicarlos en la fase de
codificación.
—Cuidado, —le dice Ada—. Ya sabes que es de vital importancia el tema de la Licencia de Software.
Hay Entornos de desarrollo de licencia libre y otros no, y este aspecto es fundamental si no queremos
tener problemas.
Entornos Integrados Libres
Son aquellos con licencia de uso público.
No hay que pagar por ellos, y aunque los más conocidos y utilizados son Eclipse y NetBeans, hay
bastantes más.
IDE
Lenguajes que soporta
Sistema Operativo
NetBeans.
C/C++, Java, JavaScript, PHP, Python.
Windows, Linux, Mac OS X.
Eclipse.
Ada, C/C++, Java, JavaScript, PHP.
Windows, Linux, Mac OS X.
Gambas.
Basic.
Linux.
Anjuta.
C/C++, Python, Javascript.
Linux.
Geany.
C/C++, Java.
Windows, Linux, Mac OS X.
GNAT Studio.
Fortran.
Windows, Linux, Mac OS X.
DESTACADO
El aspecto de la licencia del IDE que se elija para el desarrollo de un proyecto es una cuestión de vital
importancia. En su elección prevalecerá la decisión de los supervisores del proyecto y de la dirección
de la empresa.
PARA SABER MÁS
En el siguiente enlace encontrarás un documento muy interesante, en inglés, donde se
detallan todos los entornos de desarrollo existentes en la actualidad con todas sus
características: licencias, sistemas operativos donde pueden ser instalados y configurados,
lenguajes que soporta, desarrolladores y última versión estable.
Entornos de desarrollo actuales. http://en.wikipedia.org/wiki/Integrated_development_environment
Entornos Integrados Propietarios
Son aquellos entornos integrados de desarrollo que necesitan licencia. No son free software, hay que
pagar por ellos. El más conocido y utilizado es Microsoft Visual Studio, que usa el framework .NET y
es desarrollado por Microsoft.
IDE
Microsoft Visual Studio.
FlashBuilder.
C++ Builder.
Turbo C++ profesional.
JBuilder.
JCreator.
Xcode.
Lenguajes que soporta
Basic, C/C++, C#.
ActionScript.
C/C++.
C/C++.
Java.
Java.
C/C++, Java.
Sistema Operativo
Windows.
Windows, Mac OS X.
Windows.
Windows.
Windows.
Windows, Linux, Mac OS X.
Mac OS X.
AUTOEVALUACIÓN
Relaciona los siguientes entornos de desarrollo con sus características, escribiendo el número
asociado a la característica en el hueco correspondiente.
Entorno de desarrollo.
Microsoft Visual Studio
2
Características
1. Libre. Soporta C/C++, Java, PHP, Javascript, Python
NetBeans
1
2. Propietario. Soporta Basic, C/C++, C#
C++ Builder
3
3. Propietario. Soporta C/C++
-6-
Relación
DAW
Instalación y uso de entornos de desarrollo
4. Estructura de Entornos de Desarrollo
CASO PRÁCTICO
Juan aprendió a programar utilizando un editor de textos, un compilador y un depurador. Todas estas
herramientas se instalaban de forma independiente. A Ana le cuesta creer que los programadores
tuvieran que buscar estas herramientas e instalarlas por separado. –En un entorno se integran todas
estas cosas y muchas más, y sin salir del mismo puedes programar en varios lenguajes y puedes
documentar y…. —Ya lo veo, —le replica Juan—.¿Cuántos componentes tiene el entorno en total?
Los entornos de desarrollo, ya sean libres o propietarios, están formados por una serie de
componentes software que determinan sus funciones.
Estos componentes son:
Editor de textos: Se resalta y colorea la sintaxis, tiene la función de
autocompletar código, ayuda y listado de parámetros de funciones y
métodos de clase. Inserción automática de paréntesis, corchetes,
tabulaciones y espaciados.
Compilador/intérprete: Detección de errores de sintaxis en tiempo
real. Características de refactorización.
Depurador: Botón de ejecución y traza, puntos de ruptura y
seguimiento de variables. Opción de depurar en servidores remotos.
Generador automático de herramientas: Para la visualización,
creación y manipulación de componentes visuales y todo un arsenal de
asistentes y utilidades de gestión y generación código.
Interfaz gráfica: Nos brinda la oportunidad de programar en varios
lenguajes con un mismo IDE. Es una interfaz agradable que puede
acceder a innumerables bibliotecas y plugins, aumentando las opciones
de nuestros programas.
PARA SABER MÁS
En el siguiente enlace accederás a una página web donde se detallan todos los componentes
del entorno de desarrollo, junto con sus funciones.
Estructura de Entornos de Desarrollo
http://es.scribd.com/doc/41884812/Entornos-de-Desarrollo-Integrados
-7-
Tema 2
Desarrollo de Aplicaciones Web
5. Instalación de Entornos Integrados de Desarrollo.
CASO PRÁCTICO
Juan está decidido a aprender a usar un entorno de desarrollo. Después de documentarse, piensa
que lo idóneo es trabajar con un IDE libre. Además, el tema del sistema operativo que soporta es
importante. Juan quiere trabajar bajo Linux, y se decide por el entorno NetBeans. Ahora bien, ¿Qué
hay que hacer para instalarlo?.
Vamos a realizar la instalación de NetBeans, en su versión 6.9.1 sobre Ubuntu 10.10. Tiene alguna
complicación, porque se va a trabajar desde la terminal de Ubuntu. Te pedimos que prestes atención
a los comandos.
5.1 INSTALACIÓN DEL JDK
DESTACADO
La instalación del IDE NetBeans, ya sea en Linux, Windows o Mac OS X, requiere la instalación previa
del JDK compatible con la versión de NetBeans que se quiera instalar.
Lo primero es instalar el JDK en el sistema operativo. Esta será la plataforma del entorno,
imprescindible para que éste pueda ser instalado en el sistema operativo y funcionar.
Se ha elegido como sistema operativo Linux. El proceso de instalación sólo podrá ser realizado por el
root, que es el súper-usuario. Por ello, la instalación se realizará desde la consola de comandos:
Versión de JDK elegida:
Órdenes en la consola de comandos:
Obtener el archivo, que se adjunta como recurso en la presente unidad.
Mover el archivo a /usr/local.
Darle permisos de ejecución, como root del sistema.
Ejecutarlo, como root.
El proceso de instalación en Linux consta de una serie de pasos, y se explican con detalle en el
siguiente proceso:
Instalación JDK en Ubuntu 10.10.
Descarga el JDK de la siguiente URL:
http://www.oracle.com/technetwork/java/javase/downloads/index.html
El archivo de JDK utilizado es: jdk-6u24-linux-i586.bin
Guardar el archivo en el escritorio de Linux.
Mover el archivo al directorio /usr/local
El movimiento del archivo a esta ruta sólo puede ser realizado por el root del sistema.
Para poder ejecutarlo como un usuario normal, basta poner el comando sudo antes de la orden. Esto implica que todas las
operaciones a partir de este momento deberemos realizarlas desde la terminal del sistema operativo.
Para acceder a la terminal, pulsamos sobre la pestaña de: Aplicaciones - Accesorios - Terminal
Las acciones a realizar serán las siguientes:
$ cd Escritorio
Entramos en el escritorio:
$ sudo mv jdk-6u24-linux-i586.bin /usr/local
Darle permiso de ejecución al archivo jdk y
$ cd /usr/local
ejecutarlo
$ sudo chmod 755 jdk-6u24-linux-i586.bin
-8-
DAW
Instalación y uso de entornos de desarrollo
$ sudo ./jdk-6u24-linux-i586.bin
Comienza la instalación…
Renombramos la carpeta que se ha creado durante la instalación del archivo.
-9-
Tema 2
Desarrollo de Aplicaciones Web
$ sudo mv jdk1.6.0_24 jdk1.6
Ejecutamos los siguientes comandos:
$ sudo update-alternatives --install "/usr/bin/java" "java"
"/usr/local/jdk1.6/bin/java" 1
$ sudo update-alternatives --set java
/usr/local/jdk1.6/bin/java
Editamos el archivo /etc/profile y agregamos las siguiente líneas al final del mismo:
export JAVA_HOME=/usr/local/jdk1.6
export PATH=$JAVA_HOME/bin:$PATH
Para editar el archivo podemos usar el
comando:
$ pico /etc/profile
o utilizar el comando:
$ nano /etc/profile
- 10 -
DAW
Instalación y uso de entornos de desarrollo
Nos colocamos al final del archivo y escribimos esas dos líneas:
Guardamos el archivo y nos dice que no tenemos permisos para modificarlo.
Por tanto, tenemos que darle a /etc/profile permiso de modificación:
- 11 -
Tema 2
Desarrollo de Aplicaciones Web
Ya sí podemos modificar el archivo agregándole las dos líneas al final del mismo (Repetir el paso
de antes y guardar el archivo)
Salimos de la terminal, tecleando el comando exit, y volvemos a entrar en ella.
Teclear lo siguiente:
$ sudo source /etc/profile
Probar el funcionamiento de Java.
$ java -version
DESTACADO
JDK son las siglas de Java Development Kit: Kit de desarrollo de Java. Consiste en la plataforma del
entorno, imprescindible para que éste pueda ser instalado y ejecutado.
5.2 INSTALACIÓN DE NETBEANS
CASO PRÁCTICO
Juan ya ha instalado el JDK.
—Uff, me ha costado un poco… —le comenta a Ana. —Hace tiempo que no trabajaba en la terminal
de Linux y se me habían olvidado algunas órdenes básicas.
Ana le comenta que ya tiene el equipo preparado para instalar NetBeans. Decide pasarle los apuntes
del ciclo a distancia para que Juan no tenga que perder mucho tiempo buscando los comandos
necesarios.
Una vez tenemos instalado el JDK en nuestro equipo, ya tenemos preparado el contexto en el que se
instalará el entorno NetBeans.
- 12 -
DAW
Instalación y uso de entornos de desarrollo
La versión elegida es NetBeans 6.9.1. El archivo se puede descargar libremente desde el sitio web
oficial y la instalación sólo puede ser realizada por el root. (Cuando estudies este módulo puede que
haya una versión más reciente. De todas formas, es muy probable que las condiciones de instalación
no sean las mismas que las aquí descritas. Recuerda repasar las recomendaciones de instalación que
estarán en la página de NetBeans).
Eso nos fuerza a realizarla en la consola de comandos, y es un poco más compleja que en el caso del
JDK.
Al igual que en el caso anterior, hay que darle al archivo permiso de ejecución y ejecutarlo.
El proceso de instalación se explica con detalle a continuación:
Instalación NetBeans 6.9.1 en Ubuntu 10.10.
Descargar NetBeans de la siguiente URL:
http://www.oracle.com/technetwork/java/javase/downloads/index.html
La versión de NetBeans utilizada es: NetBeans 6.9.1 y el archivo de instalación es:
Netbeans-6.9.1-ml-linux.sh
Guardar el archivo en el escritorio de Linux.
Le damos permiso de ejecución y lo instalamos
El código es:
$ sudo chmod 755 netbeans-6.9.1-ml-linux.sh
$ sudo ./netbeans-6.9.1-ml-linux.sh
Comienza el proceso de instalación:
Durante la instalación nos aparecen sus
imágenes gráficas correspondientes:
La instalación en sí es muy sencilla: basta con
seleccionar "siguiente" en todas las opciones:
- 13 -
Tema 2
Aceptamos la licencia…
Podemos seleccionar el lugar donde se instalará
NetBeans.
Aquí se ha dejado el lugar por defecto:
seleccionamos siguiente.
Volvemos a seleccionar siguiente:
Terminada la fase de configuración previa,
seleccionamos instalar:
El proceso de instalación dura unos instantes…
- 14 -
Desarrollo de Aplicaciones Web
DAW
Instalación y uso de entornos de desarrollo
En la penúltima ventana de instalación nos
preguntan si queremos registrarnos y colaborar con
el proyecto de forma anónima. Esta elección es
personal y aunque se ha seleccionado, no es
necesario, aunque es una opción interesante.
Pulsamos sobre terminar.
Después de registrarnos (si así lo hemos
querido), se abre la ventana de NetBeans:
Una opción muy útil de NetBeans es la
incorporación de tutoriales on-line sobre los
aspectos más destacados de este entorno de
desarrollo:
Si queremos hacer un nuevo proyecto, basta con
seleccionar:
Archivo-Nuevo Proyecto
y aparece la siguiente ventana:
Seleccionamos la opción que nos interese y
pulsamos sobre siguiente.
- 15 -
Tema 2
Desarrollo de Aplicaciones Web
Le daríamos un nombre y la ubicación donde se
va a guardar:
Finalmente, pulsamos Terminar.
La apariencia primera del proyecto sería la siguiente:
AUTOEVALUACIÓN
En tu opinión, ¿Por qué crees que la instalación del JDK sólo la puede realizar el root
del sistema?
PARA SABER MÁS
De los IDE propietarios, es muy utilizado el Microsoft Visual Studio. En el siguiente vídeo
podrás ver un proceso de instalación de este entorno:
http://www.youtube.com/watch?v=F2fDz2alP-w
- 16 -
DAW
Instalación y uso de entornos de desarrollo
6. Configuración y personalización de entornos de desarrollo.
CASO PRÁCTICO
Juan está consternado. NetBeans parece albergar tanta información que no sabe por dónde empezar.
Le gustaría personalizar la configuración de su primer proyecto en el IDE (que va a ser una aplicación
de Java). ¿Cómo lo hace? ¿Qué parámetros puede configurar?
Una vez tenemos instalado nuestro entorno de desarrollo podemos acceder a personalizar su
configuración.
Al abrir un proyecto existente, o bien crear un nuevo proyecto, seleccionaremos un desplegable con
el nombre de “configuración” desde el que podremos personalizar distintas opciones del proyecto.
Podemos personalizar la configuración del entorno sólo para el proyecto actual, o bien para todos los
proyectos, presentes y futuros.
Parámetros configurables del entorno:
Carpeta/s donde se alojarán todos los archivos de los proyectos (es importante la determinación
de este parámetro, para tener una estructura de archivos ordenada).
Carpetas de almacenamiento de paquetes fuente y paquetes prueba.
Administración de la plataforma del entorno de desarrollo.
Opciones de la compilación de los programas: compilar al grabar, generar información de
depuración...
Opciones de empaquetado de la aplicación: nombre del archivo empaquetado (con extensión
.jar, que es la extensión característica de este tipo de archivos empaquetados) y momento del
empaquetado.
Opciones de generación de documentación asociada al proyecto.
Descripción de los proyectos, para una mejor localización de los mismos.
Opciones globales de formato del editor: número de espaciados en las sangrías, color de errores
de sintaxis, color de etiquetas, opción de autocompletado de código, propuestas de insertar
automáticamente código...
Opciones de combinación de teclas en teclado.
Etc.
Configuración y personalización de NetBeans.
Accedemos a NetBeans y entramos en la
página principal de la aplicación.
Para entrar a la aplicación podemos
seleccionar “Nuevo Proyecto” y, una vez
abierto, personalizar la configuración de
NetBeans para ese proyecto.
En la barra de iconos de la aplicación,
seleccionamos el desplegable de
configuración
Seleccionamos "personalizar" y nos
aparecerá la siguiente ventana:
Aquí vemos todo lo que podemos personalizar de la aplicación:
Fuentes.
Bibliotecas.
Generación de código.
Ejecución de código.
- 17 -
Tema 2
Desarrollo de Aplicaciones Web
Opciones de la aplicación.
Formato del código en el editor de textos.
FUENTES:
Podemos modificar:
La carpeta que contendrá el proyecto
La carpeta que almacenará los paquetes fuentes
La carpeta que contendrá los paquetes prueba
BIBLIOTECAS:
Desde esta ventana podemos elegir la plataforma de la aplicación.
Toma por defecto el JDK, pero se puede cambiar si se quiere, siempre y cuando sea
compatible con la versión de NetBeans utilizada.
También en esta ventana se puede configurar el paquete de pruebas que se realizará al
proyecto.
GENERACIÓN DE CÓDIGO - COMPILANDO
Las opciones que nos permite modificar en cuanto a la compilación del programa son:
Compilar al grabar: al guardar un archivo se compilará automáticamente.
Generar información de depuración: para obtener la documentación asociada.
Enable annotation processsing: permitir anotaciones durante el proceso.
También podemos agregar anotaciones
concretas para el proceso de compilación y
añadir opciones de proceso que, según las
características del proyecto, puedan ser de
interés para nosotros.
GENERACIÓN DE CÓDIGO - EMPAQUETANDO
Las aplicaciones resultado de la compilación del código deben ser empaquetadas antes de su
distribución, con objeto de tener un único archivo, generalmente comprimido, que contenga
en su interior todos los archivos de instalación y configuración necesarios para que la
aplicación pueda ser instalada y desarrollada con éxito por el usuario cliente.
Como vemos en la imagen, en esta opción
podemos modificar el lugar donde se
generará el archivo resultante del
empaquetado, así como si deseamos
comprimirlo.
También podemos elegir que el archivo
empaquetado se construya tras la
compilación, que es lo habitual (por eso esta
opción aparece como predeterminada)
GENERACIÓN DE CÓDIGO - DOCUMENTANDO
Como ya vimos en la unidad anterior, la documentación de aplicaciones es un aspecto clave
que no debemos descuidar nunca. NetBeans nos ofrece una ventaja muy considerable al
permitirnos obtener documentación de la fase de codificación de los programas de forma
automática.
- 18 -
DAW
Instalación y uso de entornos de desarrollo
Dentro del documento que se va a generar
podemos elegir que se incluyan todas las
opciones anteriores. Esto es lo más
recomendable, por eso aparecen todas
marcadas de forma predeterminada y lo
mejor es dejarlo como está.
EJECUTANDO CÓDIGO
Esta opción nos permite definir una nueva configuración de ejecución de código, elegir la
clase principal, las carpetas de trabajo del proyecto y opciones de la máquina virtual.
En la ventana de “Configurar el nombre”
escribimos el nombre que tendrá nuestra
configuración personalizada.
En este caso, escribimos “configuración 1” y
pulsamos “aceptar”
A partir de este momento, todas las opciones
de configuración que seleccionemos que
guardarán en “configuración 1”
Ahora podemos elegir la aplicación sobre la
cual queremos aplicar la configuración
personalizada de “configuración 1”
OPCIONES DE LA APLICACIÓN
- 19 -
Tema 2
Desarrollo de Aplicaciones Web
Como vemos, podemos dar una descripción al proyecto, cambiarle el nombre, etc…
Es conveniente hacerlo, ya que el nombre de los nuevos proyectos se generar automáticamente
por NetBeans al inicio de la sesión.
En cuanto las opciones del inicio web:
FORMATO
Aquí podemos personalizar aspectos globales del formato del código fuente en la aplicación.
Podemos personalizar las opciones sólo para el
proyecto actual o bien para todos los proyectos
que estén basados en NetBeans a partir de
ahora (utilizar opciones globales)
Si seleccionamos Editar opciones globales nos
encontramos con la siguiente ventana, que
tiene una barra superior de pestañas para
configurar cada apartado del formato de forma
independiente:
Pestaña Formato:
Se puede configurar los tamaños de los
espaciados, pestañas, etc…
En la pestaña de Finalización de código:
- 20 -
DAW
Instalación y uso de entornos de desarrollo
En la pestaña de sugerencias:
En la pestaña de Marcar ocurrencias:
En la pestaña de macros:
En cuanto al icono de Tipos de letra y colores:
Consiste en elegir el tipo de letra y colores que prefiramos para el texto del código, así como
efectos (si es que así lo deseamos)
También podemos configurar el tipo de letra y
color de los errores del código (por defecto, de
color rojo)
Y lo mismo con los números, espacios en blanco, etc…
En cuanto a los métodos abreviados de teclado
(combinación de teclas equivalente a las
acciones en NetBeans), podemos modificar
aquellas acciones que hagamos con más
frecuencia por aquella combinación de teclas
que nos sea más fácil recordar.
- 21 -
Tema 2
Desarrollo de Aplicaciones Web
7. Gestión de módulos
CASO PRÁCTICO
Después de haber probado a configurar algunos aspectos del entorno, ahora Juan desea empezar a
programar. Tiene un trabajo pendiente en JavaScript, pero observa que, tristemente, este lenguaje no
es soportado por NetBeans.
—¿Cómo que no? —Le dice Ana. —Basta con encontrar el módulo de JavaScript (estructuras del
lenguaje más bibliotecas asociadas) y añadirlo como complemento al entorno. Entonces sí que
podrás programar (también) en ese lenguaje.
A Juan le parece fascinante…
Con la plataforma dada por un entorno de desarrollo como NetBeans podemos hacer uso de
módulos y plugins para desarrollar aplicaciones.
En la página oficial de NetBeans encontramos una relación de módulos y plugins, divididos en
categorías.
Seleccionando la categoría Lenguajes de Programación, encontraremos aquellos módulos y plugins
que nos permitan añadir nuevos lenguajes soportados por nuestro IDE.
Un módulo es un componente software que contiene clases de Java que pueden interactuar con las
APIs del entorno de desarrollo y el manifest file, que es un archivo especial que lo identifica como
módulo.
Los módulos se pueden construir y desarrollar de forma independiente. Esto posibilita su
reutilización y que las aplicaciones puedan ser construidas a través de la inserción de módulos con
finalidades concretas. Por esta misma razón, una aplicación puede ser extendida mediante la adición
de módulos nuevos que aumenten su funcionalidad.
Existen en la actualidad multitud de módulos y plugins disponibles para todas las versiones de los
entornos de desarrollo más utilizados. En las secciones siguientes veremos dónde encontrar plugins y
módulos para NetBeans 6.9.1 que sean de algún interés para nosotros y las distintas formas de
instalarlos en nuestro entorno.
También aprenderemos a desinstalar o desactivar módulos y plugins cuando preveamos que no los
vamos a utilizar más y cómo podemos estar totalmente actualizados sin salir del espacio de nuestro
entorno.
Veremos las categorías de plugins disponibles, su funcionalidad, sus actualizaciones…
REFLEXIONA
¿Cómo crees que influye el hecho de tener módulos y plugins disponibles en el éxito que
tenga un IDE?
7.1 Añadir
CASO PRÁCTICO
Ya sabemos que podemos añadir funcionalidades a nuestro entorno. Pero ni Juan ni Ana saben cómo
hacerlo. Piden ayuda a María, que decide ayudarles.
—Añadir módulos y plugins es muy sencillo, prestad atención.
Añadir un módulo va a provocar dotar de mayor funcionalidad a nuestros proyectos desarrollados en
NetBeans. Para añadir un nuevo módulo tenemos varias opciones:
a) Añadir algún módulo de los que NetBeans instala por defecto.
b) Descargar un módulo desde algún sitio web permitido y añadirlo.
- 22 -
DAW
Instalación y uso de entornos de desarrollo
c) Instalarlo on-line en el entorno.
Por supuesto, una cuarta posibilidad es crear el módulo nosotros mismos (aunque eso no lo veremos
aquí).
Sin embargo, lo más usual es añadir los módulos o plugins que realmente nos interesan desde la web
oficial de NetBeans. El plugin se descarga en formato .nbm que es el propio de los módulos en
NetBeans. Posteriormente, desde nuestro IDE, cargaremos e instalaremos esos plugins. A esta
manera de añadir módulos se le conoce como adición off-line.
También es habitual instalarlos on-line, sin salir del IDE.
La adición on-line requiere tener instalado el plugin Portal Update Center en NetBeans 6.9.1 y
consiste en instalar complementos desde nuestro mismo IDE, sin tener que descargarlos
previamente.
A modo de ejemplo, a continuación se explican los pasos para añadir un módulo o plugin, de forma
off-line (descargando el archivo e instalándolo posteriormente) y de forma on-line.
Adición de módulo en NetBeans.
Hay dos formas de añadir módulos y plugins en NetBeans:
Off-line: Buscar y descargar plugins desde la página web oficial de la plataforma:
http://plugins.netbeans.org/
Ejemplo:
Vamos a buscar un plugin para jugar al sudoku desde nuestro IDE. No es muy educativo, pero sirva
como ejemplo la manera en que se va a realizar el proceso (será igual en todos los casos):
Entramos en la zona de descargas de plugins para NetBeans y en la zona del catálogo,
escribiremos la palabra sudoku:
Se nos abre una ventana con las características del plugin y la opción de descargarlo. Elegimos la
carpeta donde queramos que se guarde.
Entramos en NetBeans:
Creamos nuevo proyecto y seleccionamos el tipo de proyecto que queramos (por ejemplo,
aplicación de Java).
- 23 -
Tema 2
Herramientas - Complementos:
En la pestaña "descargado" seleccionamos
"Agregar Plugins"
Seleccionamos la carpeta donde habíamos
guardado el plugin del sudoku y le damos a
"aceptar"
Estando el plugin seleccionado, pulsamos "instalar".
Empieza la instalación:
Pulsamos siguiente. Después, aceptamos la
licencia:
- 24 -
Desarrollo de Aplicaciones Web
DAW
Instalación y uso de entornos de desarrollo
Pulsamos "instalar"
Seleccionamos "Terminar"
Observamos el icono que aparece en la barra
de iconos superior del sitio:
Si lo pulsamos, ya podemos jugar un ratito al
sudoku para despejarnos:
On-Line: Instalarlos desde el propio entorno de desarrollo:
Ahora vamos a instalar otros plugins con mayores utilidades que el anterior… vamos a hacer dos
ejemplos instalando dos plugins diferentes:
Pdf Viewer: Nos permitirá abrir archivos en pdf desde el propio IDE, emergiendo una
nueva ventana en el sitio específica para ello.
Importador de bibliotecas y proyectos de JBuilder.
Estando en NetBeans, seleccionamos
Herramientas - Complementos:
En la pestaña de plugins disponibles:
seleccionamos JBuilder - Instalar
- 25 -
Tema 2
Se abre la siguiente ventana:
Aceptamos los términos de la licencia y
pulsamos sobre Instalar.
Pulsamos siguiente
Pulsamos sobre Terminar.
Ya tenemos el plugin instalado.
Con pdf Viewer:
- 26 -
Desarrollo de Aplicaciones Web
DAW
Instalación y uso de entornos de desarrollo
- 27 -
Tema 2
Desarrollo de Aplicaciones Web
Vemos el icono de pdf en la barra de
herramientas.
Vemos también cómo NetBeans utiliza una
ventana del entorno reservada al documento
que se lee en pdf.
DEBES CONOCER
Navegar y familiarizarse por la plataforma web que NetBeans pone a disposición de los
desarrolladores es fundamental para estar al día de las últimas funcionalidades que
podemos añadir a nuestro entorno mediante la instalación de plugins.
Búsqueda online de plugins para NetBeans
http://plugins.netbeans.org/
7.2 Eliminar
Cuando consideramos que algún módulo o plugin de los instalados no nos aporta ninguna utilidad, o
bien que el objetivo para el cual se añadió ya ha finalizado, el módulo deja de tener sentido en
nuestro entorno. Es entonces cuando nos planteamos eliminarlo.
Eliminar un módulo es una tarea trivial que requiere seguir los siguientes pasos:
1. Encontrar el módulo o plugin dentro de la lista de complementos instalados en el entorno.
2. A la hora de eliminarlo, tenemos dos opciones:
a) Desactivarlo: El módulo o plugin sigue instalado, pero en estado inactivo (no aparece en
el entorno).
b) Desinstalarlo: El módulo o plugin se elimina físicamente del entorno de forma
permanente.
Esta es la ventana, desde el gestor de
complementos de NetBeans, que nos
aparece cuando queremos eliminar un
módulo del entorno.
Siempre nos pedirá elegir entre dos
opciones:
desactivar o desinstalar.
En este ejemplo, se opta por desactivar el
complemento, como podemos ver en la
- 28 -
DAW
Instalación y uso de entornos de desarrollo
imagen.
Para ver el ejemplo completo de desactivación de un complemento, se indican los pasos a seguir:
Eliminar módulos en NetBeans
Vamos a ver la secuencia de pasos a seguir para eliminar el plugin del juego del sudoku del
entorno.
El proceso es muy sencillo: basta con conseguir la lista de complementos instalados (Herramientas
- Complementos). Localizamos el complemento que queremos eliminar escribiendo su nombre en
el lugar destinado para ello y seleccionamos una de entre las dos opciones posibles: desinstalarlo
o desactivarlo
En la pestaña de complementos instalados,
escribimos el nombre del plugin (sudoku) en la
barra de búsqueda:
Cuando lo encuentra, en la ventana aparecen
las dos posibilidades de eliminación:
En este caso, hemos optado por desactivarlo.
AUTOEVALUACIÓN:
Para añadir un módulo desde la web oficial de NetBeans:
a)
b)
c)
d)
Hay que instalar el plugin Update Center.
Hay que conectar con la web desde Netbeans y instalar on-line.
Hay que encontrar el complemento, descargarlo y luego instalarlo en el IDE.
No se pueden descargar los complementos desde ahí.
7.3 Funcionalidades
CASO PRÁCTICO
—Para que sepas qué puedes encontrar en los complementos de NetBeans, te recomiendo que
tengas claras las funcionalidades que ofrece, teniendo en cuenta que se van ampliando día a día, —
le comenta Ana a Juan.
- 29 -
Tema 2
Desarrollo de Aplicaciones Web
Los módulos y plugins disponibles para los entornos de desarrollo, en sus distintas versiones, tienen
muchas y muy variadas funciones.
Podemos clasificar las distintas categorías de funcionalidades de módulos y plugins en los siguientes
grupos:
1.
2.
3.
4.
5.
6.
7.
8.
9.
10.
11.
Construcción de código: facilitan la labor de programación.
Bases de datos: ofrecen nuevas funcionalidades para el mantenimiento de las aplicaciones.
Depuradores: hacen más eficiente la depuración de programas.
Aplicaciones: añaden nuevas aplicaciones que nos pueden ser útiles.
Edición: hacen que los editores sean más precisos y más cómodos para el programador.
Documentación de aplicaciones: para generar documentación de los proyectos en la manera
deseada.
Interfaz gráfica de usuario: para mejorar la forma de presentación de diversos aspectos del
entorno al usuario.
Lenguajes de programación y bibliotecas: para poder programar bajo un Lenguaje de
Programación que, en principio, no soporte la plataforma.
Refactorización: hacer pequeños cambios en el código para aumentar su legibilidad, sin
alterar su función.
Aplicaciones web: para introducir aplicaciones web integradas en el entorno.
Prueba: para incorporar utilidades de pruebas al software.
REFLEXIONA
¿Qué categoría de funcionalidad de NetBeans te parece más interesante? ¿Por qué?
PARA SABER MÁS
En el siguiente vídeo, se hace un repaso de la adición de nuevas funcionalidades a NetBeans:
Adicionar funcionalidades a NetBeans
www.youtube.com/watch?v=8icMxyazHHk
7.4 Herramientas concretas
Importador de Proyectos de NetBeans: permite trabajar en lenguajes como JBuilder.
Servidor de aplicaciones GlassFish: Proporciona una plataforma completa para aplicaciones de
tipo empresarial.
Soporte para Java Enterprise Edition: Cumplimiento de estándares, facilidad de uso y la mejora
de rendimiento hacen de NetBeans la mejor herramienta para crear aplicaciones de tipo
empresarial de forma ágil y rápida.
Facilidad de uso a lo largo de todas las etapas del ciclo de vida del software.
NetBeans Swing GUI builder: simplifica mucho la creación de interfaces gráficos de usuarios en
aplicaciones cliente y permite al usuario manejar diferentes aplicaciones sin salir del IDE.
NetBeans Profiler: Permite ver de forma inmediata ver cómo de eficiente trabajará un trozo de
software para los usuarios finales.
El editor WSDL facilita a los programadores trabajar en servicios Web basados en XML.
El editor XML Schema Editor permite refinar aspectos de los documentos XML de la misma
manera que el editor WSDL revisa los servicios Web.
Aseguramiento de la seguridad de los datos mediante el Sun Java System Acces Manager.
Soporte beta de UML que cubre actividades como las clases, el comportamiento, la interacción y
las secuencias.
Soporte bidireccional, que permite sincronizar con rapidez los modelos de desarrollo con los
cambios en el código conforme avanzamos por las etapas del ciclo de vida de la aplicación.
- 30 -
DAW
Instalación y uso de entornos de desarrollo
Etc.
PARA SABER MÁS
Amplía las herramientas concretas que ofrece NetBeans para el desarrollo de aplicaciones
multiplataforma.
Visita la web oficial:
Información herramientas concretas de NetBeans
http://netbeans.org/kb/kb.html
AUTOEVALUACIÓN
¿En qué fases del desarrollo de software ayudan los entornos integrados de desarrollo?
- 31 -
Tema 2
Desarrollo de Aplicaciones Web
8. Uso básico de entornos de desarrollo
CASO PRÁCTICO
—En qué partes se divide el espacio principal del entorno? Vamos a echar un vistazo, —le comenta
Juan a Antonio. (A Juan le gusta explicárselo a su compañero, ahora que va descubriendo las
ventajas de los IDE…).
En el sitio principal del entorno de desarrollo de NetBeans nos encontramos con la siguiente ventana,
que aparece cuando seleccionamos archivo, nuevo proyecto, java:
Vemos que el espacio se divide en dos ventanas principales.
Ventana Izquierda: ventana de proyectos.
Aquí irá apareciendo la relación de proyectos, archivos, módulos o
clases que vayamos abriendo durante la sesión.
Cada proyecto comprende una serie de archivos y bibliotecas que lo
componen.
El principal archivo del proyecto Java es el llamado Main.java.
Ventana derecha: espacio de escritura de los códigos de los proyectos.
Aquí aparece el esqueleto propio de un programa
escrito en lenguaje Java.
Se ha añadido el código:
System.out.println(“Hola Mundo”);
Y veremos su significado en las siguientes páginas. De
momento, saber que para escribir cualquier código, hay
que hacerlo en esta ventana.
BARRA DE HERRAMIENTAS: Desde aquí podremos acceder a todas las opciones del IDE.
- 32 -
DAW
Instalación y uso de entornos de desarrollo
8.1 Edición de Programas
CASO PRÁCTICO
—Vamos a hacer el primer ejemplo -—comenta Ana, entusiasmada—.
Después de todo, no debemos perder de vista la finalidad de la herramienta, ESCRIBIR
PROGRAMAS!
En este sencillo ejemplo se ve una modificación de las líneas de código en la ventana de codificación
del archivo Main.java del proyecto ejemplo que acabamos de crear.
Las dos líneas que aparecen resaltadas se han escrito sobre la ventana y, tal y como significan en
lenguaje Java, su ejecución implicará que sendos mensajes encerrados entre comillas y entre
paréntesis saldrán impresos.
No hay que decir que la programación en Java no es objeto del presente módulo, pero puedes probar
con algunos ejemplos en Java que tengas de otros módulos.
Mientras escribimos en el editor de textos nos percatamos de varias características de NetBeans que
ya hemos señalado en páginas anteriores:
Autocompletado de código.
Coloración de comandos.
Subrayado en rojo cuando hay algún error y posibilidad de depuración y corrección de forma
visual, mediante un pequeño icono que aparece a la izquierda de la línea defectuosa.
DEBES CONOCER
El proceso de edición de un programa desde que arranca el entorno hasta que está libre de
errores sintácticos.
- 33 -
Tema 2
Desarrollo de Aplicaciones Web
8.2 Generación de Ejecutables
Una vez tenemos el código plasmado en la ventana de comandos y libre de errores de sintaxis, los
siguientes pasos son: compilación, depuración, ejecución.
Al ejecutar el ejemplo anterior, el resultado es:
Si a este ejemplo le añadimos la funcionalidad de JFrame, el resultado de la ejecución es:
Estos ejemplos aparecen detallados en el siguiente apartado:
Ejemplo de edición de código
En este documento vamos a introducirnos en la edición de programas en NetBeans a través
de un ejemplo sencillo de una aplicación de Java.
Lo primero es iniciar la plataforma:
Seleccionamos archivo - nuevo proyecto.
Elegimos una aplicación de Java:
- 34 -
DAW
Instalación y uso de entornos de desarrollo
Lo vamos a llamar ejemplo.
Una vez iniciado el proyecto, en la ventana de
proyectos (izquierda) vemos cómo se ha
cargado el proyecto ejemplo. Lo
seleccionamos con el ratón y se despliega,
mostrando todos sus archivos componentes.
Seleccionamos Main.java (que es el archivo
principal del proyecto, el cual vamos a
editar):
En la ventana de edición (a la derecha) nos
aparece el esqueleto de la estructura básica
de una aplicación en Java.
Lo que vamos a hacer a lo largo del ejemplo
es añadir código.
La primera línea de código que vamos a agregar
es una orden sencilla en Java, cuya ejecución
posterior dará lugar a la aparición de un mensaje
por pantalla.
La apariencia del IDE será la siguiente:
Añadimos otra línea más con otro mensaje
"Creando mi primer ejemplo"
- 35 -
Tema 2
Desarrollo de Aplicaciones Web
Ahora vamos a modificar la parte de arriba
del programa. Añadimos la siguiente línea:
Esta línea nos va a servir para adentrarnos en
una de las utilidades más importantes de
NetBeans 6.9.1.
NetBeans entiende esta orden como un error
(aparece subrayada en una línea roja
ondulada y con un pequeño icono al lado
izquierdo)
Si pulsamos sobre ese icono con el ratón,
NetBeans nos aporta sugerencias para
deshacer el error:
En este caso, elegimos importar JFrame a la
librería.
Y seguimos añadiendo código en el editor:
Se nos vuelven a subrayar líneas en rojo, actuamos igual que en el caso anterior y vamos viendo
las sugerencias que nos dan para corregir. También vamos viendo las opciones de
autocompletado de código:
- 36 -
DAW
Instalación y uso de entornos de desarrollo
Llegados a este punto, ya hemos comprobado que el editor no nos da ningún problema más. En el
siguiente punto del tema, veremos cómo ejecutar esto.
Vemos también cómo se han importando con
éxito las librerías que nos han hecho falta:
El código completo del ejemplo es el siguiente:
package ejemplo;
import javax.swing.JFrame;
import javax.swing.JLabel;
public class Main extends JFrame {
public Main() {
JLabel lblSaludo = new JLabel( "Hola
Mundo. Creando mi primer ejemplo")
add(lblSaludo);
this.setSize(200,200);
this.setTitle("JFrame");
this.setDefaultCloseOperation(
JFrame.EXIT_ON_CLOSE);
}
public static void main(String[] args) {
Main main = new Main();
}
}
- 37 -
Tema 2
Desarrollo de Aplicaciones Web
Ejecución de un programa en NetBeans
Continuando con el ejemplo anterior,
recuerda que habíamos llegado a este punto:
Tenemos el programa escrito en el editor libre de errores sintácticos.
¿Cómo convertir ese programa en ejecutable?
Cabe destacar que, por la sencillez y pequeñez del programa, la ejecución del mismo podría
ser directa sin ningún problema.
Sin embargo, debemos acostumbrarnos a seguir los pasos adecuados, que son:
Editor libre de errores → Compilación → Depuración → Ejecución
Para compilar un programa, debemos seleccionar ejecutar (en la barra superior de
herramientas) → Compile File
Depurar → Barra de herramientas
Ejecutar → En la barra de herramientas o bien mediante el icono de acceso directo en
la parte superior de la ventana de edición de código.
El resultado que obtenemos (si todo ha ido
bien) es:
AUTOEVALUACIÓN:
Los pasos que debemos dar para generar un ejecutable son:
- 38 -
DAW
Instalación y uso de entornos de desarrollo
9. Actualización y mantenimiento de entornos de desarrollo
CASO PRÁCTICO
—Por último, es de vital importancia el mantener y actualizar el entorno de desarrollo —comenta
Ana—. Deberíamos tener permanentemente actualizados todos los complementos y realizar un
correcto mantenimiento a las bases de datos asociadas a nuestros proyectos.
El mantenimiento del entorno de desarrollo es una tarea fundamental que requiere tener todos sus
componentes periódicamente actualizados.
También es de vital importancia realizar copias de seguridad sobre las bases de datos de nuestros
proyectos por si ocurriera algún error o proceso defectuoso poder restaurarlos.
El mantenimiento y las actualizaciones se hacen de forma on-line. En NetBeans contamos con el
complemento llamado Auto Update Services. Lo podemos encontrar en el siguiente enlace:
Complementos de Netbeans
http://plugins.netbeans.org
DESTACADO
Para añadir módulos y plugins on-line, hay que tener este complemento instalado en el
entorno.
DESTACADO
La gestión de las bases de datos asociadas a nuestros proyectos es muy importante. Habrá
que realizarles copias de seguridad periódicamente, para asegurar su restauración en caso
de fallos en el sistema, y mantenerlas actualizadas para su posible portabilidad futura a
nuevas versiones del entorno que utilicemos.
REFLEXIONA
¿Cuál es la razón, en tu opinión, de que salgan nuevas versiones de los entornos de desarrollo
tan rápidamente?
- 39 -