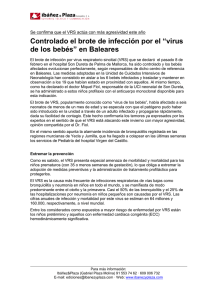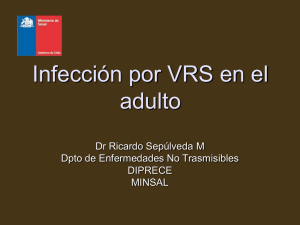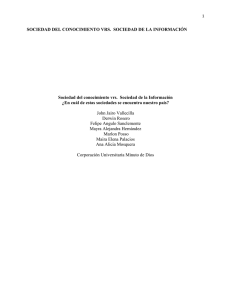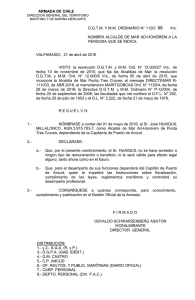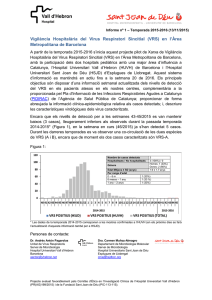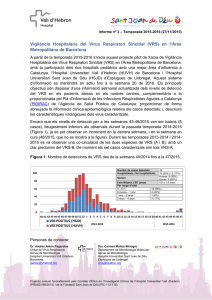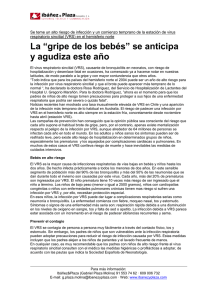Guía de instalación de VRS
Anuncio

Guía de instalación 10300595-000 Revisión A Copyright Copyright © 2006 Kofax Image Products, Inc. Reservados todos los derechos. Impreso en EE.UU. La información incluida en este documento es propiedad de Kofax Image Products, Inc. Ni la recepción ni la posesión de este documento confiere o transfiere el derecho a reproducir o divulgar alguna parte del contenido del mismo, sin el consentimiento previo por escrito de Kofax Image Products. Sin embargo, no se asume ninguna responsabilidad manifiesta en relación con el uso de la información contenida en este documento. Marcas comerciales Kofax, el logotipo de Kofax, VirtualReScan, el logotipo de “VRS VirtualReScan”, ImageControls y Adrenaline son marcas comerciales registradas de Kofax Image Products, Inc.; VRS es una marca comercial registrada de Kofax Image Products, Inc. ISIS es una marca comercial registrada de EMC captiva. TWAIN es una marca comercial registrada del grupo de trabajo de TWAIN. Todos los demás nombres y logotipos de productos mencionados en este documento son propiedad de sus respectivas empresas. Renuncia Las instrucciones y descripciones contenidas en este documento son exactas al momento de la impresión. Sin embargo, los productos y documentos posteriores están sujetos a cambios sin previo aviso. Por lo tanto, Kofax Image Products, Inc. no asume ninguna responsabilidad por daños provocados directa o indirectamente por errores, omisiones o discrepancias entre el producto y este documento. En este documento se ha intentado indicar todos los valores permitidos según corresponda. Los valores o parámetros utilizados más allá de lo indicado podrían tener resultados imprevistos. Tabla de contenido Cómo utilizar esta guía . . . . . . . . . . . . . . . . . . . . . . . . . . . . . . . . . . . . . vii Introducción . . . . . . . . . . . . . . . . . . . . . . . . . . . . . . . . . . . . . . . . . . . . . . . . . . . . . . . . . . . . . . . . . . . . vii Estructura de la guía . . . . . . . . . . . . . . . . . . . . . . . . . . . . . . . . . . . . . . . . . . . . . . . . . . . . . . . . . . . . viii Documentación relacionada . . . . . . . . . . . . . . . . . . . . . . . . . . . . . . . . . . . . . . . . . . . . . . . . . . . . . . . ix Formación . . . . . . . . . . . . . . . . . . . . . . . . . . . . . . . . . . . . . . . . . . . . . . . . . . . . . . . . . . . . . . . . . . . . . . . .x Asistencia técnica de Kofax . . . . . . . . . . . . . . . . . . . . . . . . . . . . . . . . . . . . . . . . . . . . . . . . . . . . . . . . .x Descripción general . . . . . . . . . . . . . . . . . . . . . . . . . . . . . . . . . . . . . . . . 1 Introducción . . . . . . . . . . . . . . . . . . . . . . . . . . . . . . . . . . . . . . . . . . . . . . . . . . . . . . . . . . . . . . . . . . . . . . 1 Cómo utilizar VRS con su escáner . . . . . . . . . . . . . . . . . . . . . . . . . . . . . . . . . . . . . . . . . . . . . . . . . . . 2 Funciones de VRS Professional . . . . . . . . . . . . . . . . . . . . . . . . . . . . . . . . . . . . . . . . . . . . . . . . . . . . . 3 Escáneres de VRS: Certificados contra no certificados . . . . . . . . . . . . . . . . . . . . . . . . . . . . . . . . . . 4 Instaladores de componentes de VRS . . . . . . . . . . . . . . . . . . . . . . . . . . . . . . . . . . . . . . . . . . . . . . . . 5 Cómo utilizar VRS con el Motor de procesamiento de imágenes Adrenaline . . . . . . . . . . . . . . 6 Derechos del administrador . . . . . . . . . . . . . . . . . . . . . . . . . . . . . . . . . . . . . . . . . . . . . . . . . . . . . . . . 6 Requisitos del sistema . . . . . . . . . . . . . . . . . . . . . . . . . . . . . . . . . . . . . . . . . . . . . . . . . . . . . . . . . . . . . 7 Requisitos mínimos. . . . . . . . . . . . . . . . . . . . . . . . . . . . . . . . . . . . . . . . . . . . . . . . . . . . . . . . . . . . . . 7 Requisitos recomendados . . . . . . . . . . . . . . . . . . . . . . . . . . . . . . . . . . . . . . . . . . . . . . . . . . . . . . . . 7 Consideraciones sobre TWAIN e ISIS . . . . . . . . . . . . . . . . . . . . . . . . . . . . . . . . . . . . . . . . . . . . . . 8 Consideraciones sobre USB y FireWire . . . . . . . . . . . . . . . . . . . . . . . . . . . . . . . . . . . . . . . . . . . . . 8 Requisitos de ranura PCI . . . . . . . . . . . . . . . . . . . . . . . . . . . . . . . . . . . . . . . . . . . . . . . . . . . . . . . . . 9 Compatibilidad con dispositivos periféricos . . . . . . . . . . . . . . . . . . . . . . . . . . . . . . . . . . . . . . . . 9 Sistemas operativos certificados . . . . . . . . . . . . . . . . . . . . . . . . . . . . . . . . . . . . . . . . . . . . . . . . . . . . . 9 Interfaces certificadas . . . . . . . . . . . . . . . . . . . . . . . . . . . . . . . . . . . . . . . . . . . . . . . . . . . . . . . . . . . . . 10 Controladores de escáner SCSI certificados . . . . . . . . . . . . . . . . . . . . . . . . . . . . . . . . . . . . . . . . . . 10 Guía de instalación de VRS iii Entornos de instalación . . . . . . . . . . . . . . . . . . . . . . . . . . . . . . . . . . . . . . . . . . . . . . . . . . . . . . . . . . . 10 VRS y Ascent Capture . . . . . . . . . . . . . . . . . . . . . . . . . . . . . . . . . . . . . . . . . . . . . . . . . . . . . . . . . . 11 Otros productos Kofax . . . . . . . . . . . . . . . . . . . . . . . . . . . . . . . . . . . . . . . . . . . . . . . . . . . . . . . . . . 11 Cómo instalar VRS . . . . . . . . . . . . . . . . . . . . . . . . . . . . . . . . . . . . . . . . 13 Introducción . . . . . . . . . . . . . . . . . . . . . . . . . . . . . . . . . . . . . . . . . . . . . . . . . . . . . . . . . . . . . . . . . . . . . 13 Secuencia de instalación . . . . . . . . . . . . . . . . . . . . . . . . . . . . . . . . . . . . . . . . . . . . . . . . . . . . . . . . . . 14 Instalar el software VRS . . . . . . . . . . . . . . . . . . . . . . . . . . . . . . . . . . . . . . . . . . . . . . . . . . . . . . . . . . . 14 Activación / Registro de licencia posterior a la instalación . . . . . . . . . . . . . . . . . . . . . . . . . . . . . 29 Cómo activar la licencia VRS Professional luego de la instalación . . . . . . . . . . . . . . . . . . . . . 29 Modo Demostración . . . . . . . . . . . . . . . . . . . . . . . . . . . . . . . . . . . . . . . . . . . . . . . . . . . . . . . . . . 30 Modo evaluación. . . . . . . . . . . . . . . . . . . . . . . . . . . . . . . . . . . . . . . . . . . . . . . . . . . . . . . . . . . . . 30 Cómo activar una licencia de VRS Basic sin una conexión a Internet. . . . . . . . . . . . . . . . . 33 Cómo registrar una licencia VRS Basic después de la instalación . . . . . . . . . . . . . . . . . . . . . . 36 Cómo registrar una licencia VRS Basic sin una conexión a Internet . . . . . . . . . . . . . . . . . . 39 Cómo actualizar su licencia de VRS . . . . . . . . . . . . . . . . . . . . . . . . . . . . . . . . . . . . . . . . . . . . . . . 41 Instalar el controlador de escáner SCSI . . . . . . . . . . . . . . . . . . . . . . . . . . . . . . . . . . . . . . . . . . . . . . 43 Anexar el escáner. . . . . . . . . . . . . . . . . . . . . . . . . . . . . . . . . . . . . . . . . . . . . . . . . . . . . . . . . . . . . . . . . 44 Instalaciones de TWAIN . . . . . . . . . . . . . . . . . . . . . . . . . . . . . . . . . . . . . . . . . . . . . . . . . . . . . . . . 44 Instalaciones de USB y FireWire . . . . . . . . . . . . . . . . . . . . . . . . . . . . . . . . . . . . . . . . . . . . . . . . . . 45 Procedimiento de instalación post-controlador USB/FireWire . . . . . . . . . . . . . . . . . . . . . . 46 Verificar la conexión del escáner . . . . . . . . . . . . . . . . . . . . . . . . . . . . . . . . . . . . . . . . . . . . . . . 47 Resolver el suceso Asistente de hardware nuevo encontrado . . . . . . . . . . . . . . . . . . . . . . . . . . . 48 Instalar la aplicación de exploración . . . . . . . . . . . . . . . . . . . . . . . . . . . . . . . . . . . . . . . . . . . . . . . . 49 Cómo verificar actualizaciones de productos . . . . . . . . . . . . . . . . . . . . . . . . . . . . . . . . . . . . . . . . 50 Verificación automática de actualizaciones. . . . . . . . . . . . . . . . . . . . . . . . . . . . . . . . . . . . . . . . . 51 Verificación manual de actualizaciones. . . . . . . . . . . . . . . . . . . . . . . . . . . . . . . . . . . . . . . . . . . . 51 Cómo verificar, descargar e instalar actualizaciones . . . . . . . . . . . . . . . . . . . . . . . . . . . . . . . . . 52 Cómo quitar actualizaciones de productos . . . . . . . . . . . . . . . . . . . . . . . . . . . . . . . . . . . . . . . . . 54 iv Guía de instalación de VRS Cómo probar su instalación de VRS . . . . . . . . . . . . . . . . . . . . . . . . . . 55 Introducción . . . . . . . . . . . . . . . . . . . . . . . . . . . . . . . . . . . . . . . . . . . . . . . . . . . . . . . . . . . . . . . . . . . . . 55 Cómo probar VRS con una aplicación ImageControls . . . . . . . . . . . . . . . . . . . . . . . . . . . . . . . . . 56 Cómo probar VRS con una aplicación ISIS . . . . . . . . . . . . . . . . . . . . . . . . . . . . . . . . . . . . . . . . . . . 58 Cómo probar VRS con una aplicación TWAIN . . . . . . . . . . . . . . . . . . . . . . . . . . . . . . . . . . . . . . . 60 Cómo instalar un controlador de escáner SCSI Adrenaline . . . . . . . 63 Introducción . . . . . . . . . . . . . . . . . . . . . . . . . . . . . . . . . . . . . . . . . . . . . . . . . . . . . . . . . . . . . . . . . . . . . 63 Instalar el software . . . . . . . . . . . . . . . . . . . . . . . . . . . . . . . . . . . . . . . . . . . . . . . . . . . . . . . . . . . . . . . 64 Instalar el controlador de escáner SCSI . . . . . . . . . . . . . . . . . . . . . . . . . . . . . . . . . . . . . . . . . . . . . . 64 Precauciones. . . . . . . . . . . . . . . . . . . . . . . . . . . . . . . . . . . . . . . . . . . . . . . . . . . . . . . . . . . . . . . . . . . 64 Crear o configurar un dispositivo de exploración . . . . . . . . . . . . . . . . . . . . . . . . . . . . . . . . . . . . . 66 Cómo probar con VCDemo . . . . . . . . . . . . . . . . . . . . . . . . . . . . . . . . . . . . . . . . . . . . . . . . . . . . . . . . 66 Cómo desinstalar VRS . . . . . . . . . . . . . . . . . . . . . . . . . . . . . . . . . . . . . 67 Introducción . . . . . . . . . . . . . . . . . . . . . . . . . . . . . . . . . . . . . . . . . . . . . . . . . . . . . . . . . . . . . . . . . . . . . 67 Cómo desinstalar VRS y sus componentes relacionados . . . . . . . . . . . . . . . . . . . . . . . . . . . . . . . 67 Cómo desactivar la licencia sin una conexión a Internet. . . . . . . . . . . . . . . . . . . . . . . . . . . . . . 73 Utilidad de configuración de escáner . . . . . . . . . . . . . . . . . . . . . . . . . 77 Introducción . . . . . . . . . . . . . . . . . . . . . . . . . . . . . . . . . . . . . . . . . . . . . . . . . . . . . . . . . . . . . . . . . . . . . 77 Cómo configurar un dispositivo de exploración . . . . . . . . . . . . . . . . . . . . . . . . . . . . . . . . . . . . . . 79 Cómo restaurar la configuración predeterminada de VRS . . . . . . . . . . . . . . . . . . . . . . . . . . . . . . 81 Modo no interactivo de VRS. . . . . . . . . . . . . . . . . . . . . . . . . . . . . . . . . 83 Introducción . . . . . . . . . . . . . . . . . . . . . . . . . . . . . . . . . . . . . . . . . . . . . . . . . . . . . . . . . . . . . . . . . . . . . 83 Cómo cambiar a Modo interactivo . . . . . . . . . . . . . . . . . . . . . . . . . . . . . . . . . . . . . . . . . . . . . . . . . . 83 Guía de instalación de VRS v Cómo utilizar VCDemo . . . . . . . . . . . . . . . . . . . . . . . . . . . . . . . . . . . . . 85 Introducción . . . . . . . . . . . . . . . . . . . . . . . . . . . . . . . . . . . . . . . . . . . . . . . . . . . . . . . . . . . . . . . . . . . . . 85 Cómo iniciar VCDemo . . . . . . . . . . . . . . . . . . . . . . . . . . . . . . . . . . . . . . . . . . . . . . . . . . . . . . . . . . . . 86 Barra de herramientas . . . . . . . . . . . . . . . . . . . . . . . . . . . . . . . . . . . . . . . . . . . . . . . . . . . . . . . . . . 88 Menú File . . . . . . . . . . . . . . . . . . . . . . . . . . . . . . . . . . . . . . . . . . . . . . . . . . . . . . . . . . . . . . . . . . . . . 89 Menú Source . . . . . . . . . . . . . . . . . . . . . . . . . . . . . . . . . . . . . . . . . . . . . . . . . . . . . . . . . . . . . . . . . . 90 Menú View (Ver) . . . . . . . . . . . . . . . . . . . . . . . . . . . . . . . . . . . . . . . . . . . . . . . . . . . . . . . . . . . . . . . 91 Menú Imaging (Generación de imágenes) . . . . . . . . . . . . . . . . . . . . . . . . . . . . . . . . . . . . . . . . . 92 Menú Help (Ayuda) . . . . . . . . . . . . . . . . . . . . . . . . . . . . . . . . . . . . . . . . . . . . . . . . . . . . . . . . . . . . 94 Índice . . . . . . . . . . . . . . . . . . . . . . . . . . . . . . . . . . . . . . . . . . . . . . . . . . . 95 vi Guía de instalación de VRS Cómo utilizar esta guía Introducción Esta guía incluye la información que necesitará para instalar y probar VirtualReScan (VRS) con éxito. La misma detalla los requisitos básicos del sistema y le brinda procedimientos paso a paso para instalar y probar VRS. Además, incluye instrucciones para instalar y probar un controlador de escáner SCSI Adrenaline en su computadora. Esta guía se ha redactado dando por sentado que usted está familiarizado con las funciones básicas de Windows y sabe cómo configurar y utilizar un escáner con su aplicación de exploración. Guía de instalación de VRS vii Estructura de la guía Esta guía consta de los siguientes capítulos: Descripción general: le brinda una sinopsis del producto VirtualReScan (VRS) y detalla los requisitos para la ejecución de VRS. Este capítulo también brinda una descripción general de los controladores de escáner SCSI Adrenaline y los requisitos del sistema relacionados. Cómo instalar VRS: incluye el procedimiento paso a paso de instalación de VRS y activación de la licencia. Cómo probar la instalación VRS: describe cómo debe probarse la instalación de VRS con una aplicación basada en ImageControls, una aplicación ISIS y una aplicación TWAIN. Cómo instalar un Controlador de escáner SCSI Adrenaline: explica cómo instalar un controlador de escáner SCSI Kofax Adrenaline. Este capítulo explica además cómo probar el controlador de escáner. Cómo desinstalar VRS: explica cómo desinstalar VRS y los componentes relacionados. Utilidad de configuración de escáner: proporciona una descripción general de la Utilidad de configuración de escáner de Kofax, que se utiliza para configurar orígenes de dispositivos de imágenes y exploración, además de escáneres predeterminados de VRS. Modo no interactivo de VRS: explica cómo VRS puede cambiar del modo no interactivo al modo interactivo. viii Guía de instalación de VRS Cómo utilizar VCDemo: brinda una descripción general de VCDemo, una aplicación de demostración incluida en cada instalación de VRS y controlador de escáner SCSI Adrenaline. Documentación relacionada La Guía de instalación de VRS es sólo una parte de la documentación de VRS. El paquete de productos de VRS incluye también la documentación relacionada, según de describe en esta sección. Guía del usuario de VRS La Guía del usuario de VRS incluye instrucciones para la utilización de VRS y explica detalladamente las funciones del producto. La guía está destinada a todos los operadores de exploración potenciales, cualquiera sea su experiencia. Esta guía está disponible en formato PDF desde la interfaz de usuario de VRS y desde el CD de instalación. Ayuda en línea de VRS La Ayuda en línea brinda asistencia en pantalla con el producto VRS. Puede acceder a la Ayuda en línea presionando F1 en la interfaz del usuario de VRS o seleccionando “Ayuda de VRS” en el menú Ayuda del Visor interactivo de VirtualReScan. Notas de versión de VRS En las Notas de versión de VRS, encontrará la información más actualizada sobre el producto. Léalas atentamente, ya que contienen información que quizás no esté disponible en el resto de la documentación de VRS. Guía de instalación de VRS ix Formación Kofax ofrece una formación teórica (en aulas) y práctica (con computadoras) que le ayudará a obtener los máximos beneficios de su solución Kofax. Visite el sitio Web de Kofax en www.kofax.com para obtener detalles completos de las opciones y los programas de formación disponibles. Asistencia técnica de Kofax Para obtener información técnica sobre los productos Kofax, visite el sitio Web de Kofax en www.kofax.com y seleccione una opción adecuada en el menú Asistencia técnica. Las páginas de Asistencia técnica de Kofax brindan información específica del producto, como los niveles de revisión actuales, los últimos controladores y parches de software, la documentación en línea y las guías del usuario, las actualizaciones de las notas de versión del producto (si hubiera alguna), las sugerencias técnicas y una completa base de información para realizar búsquedas. Podrá encontrar las Preguntas frecuentes (FAQs) de VRS en las páginas de Asistencia técnica de Kofax. El sitio Web de Kofax también contiene información que describe las opciones de asistencia técnica para productos Kofax. Consulte el sitio para obtener detalles sobre las opciones de asistencia técnica disponibles. Si necesita comunicarse con el departamento Asistencia técnica de Kofax, tenga la siguiente información disponible: • Versión de VRS y número de revisión • Versión del software de la aplicación de exploración • Versión del sistema operativo y el service pack • Marca y modelo del escáner • Controlador de escáner SCSI (si corresponde) • Información de integración o configuración especial/personalizada x Guía de instalación de VRS Descripción general Introducción VirtualReScan (VRS) es una herramienta de mejora de imágenes destinada a brindar la mejor calidad de imagen posible en la gama más amplia de tipos de documentos. Funciona en combinación con su aplicación de exploración y escáner para asegurar que cada imagen explorada cumpla con los estándares de calidad. Mediante la detección instantánea de la calidad de imagen deficiente, VRS realiza mejoras de imagen automáticas. VRS brinda un conjunto de controles de ajuste interactivos que eliminan las dudas con una corrección de imagen sencilla y en tiempo real. Esta guía le brinda información importante sobre la instalación y prueba de VRS: • Requisitos del sistema que deben cumplirse para garantizar una instalación de VRS satisfactoria. • Información de referencia que le ayudará durante el proceso de instalación de VRS. • Instrucciones paso a paso que lo guiarán a través del procedimiento de instalación de VRS. • Procedimientos para la prueba de VRS con su aplicación de exploración. Además, esta guía le explica cómo instalar y probar un controlador de escáner SCSI Adrenaline en su computadora. Este controlador SCSI incluye controladores de escáner y ofrece rendimiento de exploración y funciones de procesamiento óptimas. Los controladores Adrenaline admiten aplicaciones de exploración basadas en un kit de herramientas ImageControls, una interfaz de programación ISIS o una interfaz de programación TWAIN. Guía de instalación de VRS 1 Antes de instalar VRS o un controlador de escáner SCSI Adrenaline, debe revisar este capítulo para familiarizarse con información de referencia importante y detalles sobre los requisitos del sistema. Cómo utilizar VRS con su escáner Las categorías de licencias de VRS se basan en la compatibilidad con conjuntos de funciones (VRS Basic y VRS Professional), al igual que en el rendimiento del escáner (páginas por minuto o ppm). VRS puede utilizarse con una amplia gama de escáneres certificados que se ajustan a diferentes niveles de rendimiento. Tabla 1. Categorías de licencias de VRS Licencia Descripción VRS Basic Admite las funciones de VRS Basic, utilizadas principalmente con escáneres certificados con un rendimiento máximo de 40 ppm. VRS Professional para Exploración de escritorio Admite las funciones de VRS Basic, las funciones de VRS Professional y escáneres certificados con un rendimiento máximo de 25 ppm. VRS Professional para escáneres de grupos de trabajo Admite las funciones de VRS Basic, las funciones de VRS Professional y escáneres certificados con un rendimiento de 25 a 50 ppm. También admite el Motor de procesamiento de imágenes Adrenaline (Adrenaline Image Processing Engine, AIPE) con funciones del Código de barras mejorado (para obtener detalles consulte Cómo utilizar VRS con el Motor de procesamiento de imágenes Adrenaline en la página 6). 2 Guía de instalación de VRS Tabla 1. Categorías de licencias de VRS Licencia Descripción Funciones de VRS Professional para escáneres para producción Igual que VRS para escáneres de grupos de trabajo, con compatibilidad adicional para un rendimiento de escáner que supere las 50 ppm. Funciones de VRS Professional Además de las funciones básicas disponibles con cada instalación de VRS, existe otro conjunto de funciones de VRS Professional para los usuarios que cuenten con la licencia correspondiente. Los usuarios que tienen una licencia de tipo Escritorio, Grupo de trabajo o Producción tienen acceso a las funciones de VRS Professional; los usuarios con una licencia VRS Basic pueden tener una vista preliminar de las funciones adicionales de VRS seleccionando Herramientas | Activar demostración con funciones adicionales desde el Visor interactivo VirtualReScan. Mientras la Demostración con funciones de VRS Professional esté activada, los usuarios podrán aprovechar las funciones de VRS Professional y todas las imágenes exploradas tendrán impreso el logotipo de Kofax. Para obtener más información sobre los conjuntos de funciones de VRS Basic y VRS Professional, consulte la Guía del usuario de VRS o la Ayuda en línea de VRS. Guía de instalación de VRS 3 Escáneres de VRS: Certificados contra no certificados Cuando un escáner se certifica para VRS, pasa por un riguroso proceso de prueba durante el cual se identifica y selecciona la mejor configuración predeterminada. Por este motivo, recomendamos utilizar VRS sólo con escáneres certificados. Además, el Servicio de asistencia técnica de Kofax sólo está disponible para escáneres certificados por VRS. Puede utilizar la página de productos VRS en el sitio Web de Kofax en www.kofax.com para ver la lista de escáneres certificados por VRS. Además de incluir el nombre del escáner y el fabricante del mismo en una lista, la página de productos VRS incluye la siguiente información: • El controlador utilizado para VRS (TWAIN, ISIS o SCSI de Kofax). • La compatibilidad con fondo negro o blanco. • La memoria adicional requerida para un desempeño óptimo (si corresponde). • La interfaz certificada por VRS (SCSI, USB o FireWire). VRS puede funcionar con algunos escáneres no certificados o “compatibles”, siempre que los mismos se hayan configurado con la Utilidad de configuración de escáner. Es importante tener en cuenta que, al utilizar un escáner no certificado con VRS, probablemente obtendrá una calidad de imagen inferior. No todos los escáneres pueden utilizarse con VRS. Para que un escáner no certificado sea compatible con VRS, dicho escáner debe cumplir con los siguientes requisitos: • Poseer la capacidad necesaria para brindar una imagen en escala de grises de 256 niveles en una sola imagen. • Ser compatible con controladores TWAIN o ISIS. Nota Si bien VRS funciona mejor con un controlador ISIS, también admite algunos escáneres con controladores TWAIN. 4 Guía de instalación de VRS Para utilizar un escáner no certificado con VRS, debe instalar el software de VRS según las instrucciones de esta guía. Cuando se le solicite seleccionar un escáner durante la instalación de VRS, seleccione la casilla de verificación “Configuraré mi escáner más adelante”. Para que su escáner esté disponible para VRS deberá instalar el controlador del escáner y luego utilizar la Utilidad de configuración de escáner para crear un dispositivo. Luego de completar la instalación de VRS, consulte Utilidad de configuración de escáner en la página 77 para obtener más información. Instaladores de componentes de VRS Durante el proceso de instalación de VRS, se le solicitará seleccionar el nombre de su escáner en una lista de escáneres certificados. El instalador de VRS utiliza el nombre del escáner certificado para identificar los controladores correctos que se van a instalar. Puesto que la lista de escáneres certificados por VRS se actualiza continuamente, es posible que algunos escáneres no se certifiquen a tiempo para aparecer publicados en la lista presentada durante el proceso de instalación. Los controladores para estos escáneres certificados que no aparecen en la lista están disponibles como “Instaladores de componentes de VRS”, que pueden descargarse del sitio Web de Kofax luego de completar el proceso de instalación de VRS. Para buscar el Instalador de componentes de VRS correspondiente a su escáner, consulte la Biblioteca de descargas, disponible en las páginas de Asistencia técnica en el sitio Web de Kofax. Si necesita un Instalador de componentes de VRS, complete el proceso de instalación de VRS según las instrucciones detalladas en esta guía (consulte Instalar el software VRS en la página 14). Cuando se le solicite seleccionar un escáner, seleccione la casilla de verificación “Configuraré mi escáner más adelante”. Una vez terminada la instalación, consulte el sitio Web de Kofax para buscar y descargar la actualización del Instalador de componentes de VRS con los controladores necesarios para su escáner. Guía de instalación de VRS 5 Sólo hay instaladores de componentes de VRS disponibles para escáneres certificados que puedan utilizarse con VRS. Los escáneres no certificados pueden utilizarse con VRS si cumplen con los requisitos mencionados en Escáneres de VRS: Certificados contra no certificados en la página 4. Cómo utilizar VRS con el Motor de procesamiento de imágenes Adrenaline La licencia VRS para escáneres de grupos de trabajo y la licencia VRS para escáneres para producción admiten el Motor de procesamiento de imágenes (AIPE), que ofrece funciones de procesamiento de imágenes como lectura de código de barras estándar, reconocimiento de formularios, eliminación de líneas y mucho más. Como una opción, el reconocimiento de Código de barras mejorado también está disponible con AIPE. Consulte el apéndice Motor de código de barras mejorado en la Guía del usuario de VRS para obtener más información. Derechos del administrador El usuario que realiza la instalación del controlador de escáner VRS o Adrenaline debe tener derechos de administrador. Antes de comenzar la instalación, asegúrese de haber iniciado sesión en una cuenta de administrador. Los derechos de administrador son necesarios sólo durante el proceso de instalación. Puede utilizar VRS o un controlador de escáner Adrenaline con éxito sin iniciar sesión en una cuenta de administrador. Algunas cuentas de administrador de dominio no permiten el acceso a ciertas carpetas y/o entradas de registro en la computadora local. Asegúrese de que su cuenta de administrador le otorgue el mismo nivel de acceso a carpetas y entradas de registro que una cuenta de administrador local. 6 Guía de instalación de VRS Nota Durante su sesión como administrador, puede experimentar algunas restricciones si hay una Política de grupo en vigencia o si el software antivirus está configurado para protección máxima. Requisitos del sistema Antes de la instalación, asegúrese de que su computadora cumpla con los requisitos mínimos. La utilización de los requisitos recomendados ayudará a garantizar un desempeño óptimo. Requisitos mínimos • Pentium 4, procesador de 1.4 GHz • 256 Mbytes de RAM • Disco duro con 300 Mbytes de espacio libre para la instalación • Resolución del monitor: 800 x 600 • Microsoft Internet Explorer 5 Requisitos recomendados • Pentium 4, procesador de 2.0 GHz • 512 Mbytes de RAM para color • Disco duro con 300 Mbytes de espacio libre para la instalación • Resolución del monitor: 1024 x 768 • Microsoft Internet Explorer 6 Guía de instalación de VRS 7 Nota Si su computadora no tiene Microsoft .NET Framework 1.1 (o posterior), el instalador de VRS instalará la versión 1.1 por usted. Para consultar información adicional relacionada con los requisitos del sistema, visite las páginas de Asistencia técnica en el sitio Web de Kofax en www.kofax.com. Consideraciones sobre TWAIN e ISIS Todos los escáneres de VRS son compatibles con controladores TWAIN o ISIS. Aunque algunos de estos escáneres funcionarán tanto con controladores TWAIN como ISIS, sólo el controlador que funcione mejor con VRS será certificado y admitido. Si su escáner está certificado con un controlador TWAIN, consulte Instalaciones de TWAIN en la página 44 y siga las instrucciones correspondientes a su escáner. No es necesario instalar un controlador ISIS, ya que VRS incluye todo el software ISIS necesario para controlar los escáneres certificados. Para obtener más detalles, visite las páginas de Asistencia técnica en el sitio Web de Kofax. Consideraciones sobre USB y FireWire Algunos escáneres de VRS son admitidos por una interfaz USB o FireWire. Si su escáner requiere una interfaz USB o FireWire, es posible que existan instrucciones de instalación específicas que se apliquen a su escáner. Consulte Instalaciones de USB y FireWire en la página 45 para obtener más información. 8 Guía de instalación de VRS Requisitos de ranura PCI Antes de instalar un controlador de escáner SCSI Adrenaline, asegúrese de que su computadora incluya una ranura PCI que cumpla con los siguientes requisitos: • Ranura PCI de 5 voltios que pueda ajustarse a la longitud del controlador (175 mm). Esta longitud corta no es la misma de la especificación de PCI de perfil bajo (LPPCI). • Conector de transferencia de 32 bits (mínimo). Puede utilizarse un conector de transferencia de 64 bits mientras el mismo utilice una señal de 5 voltios. Compatibilidad con dispositivos periféricos Para ser correctamente admitido por Kofax, su escáner debe estar certificado para funcionar con el controlador de escáner SCSI Adrenaline 450/650/650i. Para determinar si su escáner es un dispositivo certificado, utilice el Configurador de escáner de Kofax. X Para acceder al Configurador de escáner de Kofax, visite el sitio Web de Kofax en www.kofax.com y seleccione el vínculo Configurador de escáner. Sistemas operativos certificados VRS ha sido certificado para funcionar en los siguientes sistemas operativos: • Windows XP Profesional, SP2 • Windows 2000 Professional, SP4 Puede consultar el sitio Web de Kofax para obtener información actualizada relacionada con sistemas operativos y service pack. Guía de instalación de VRS 9 Interfaces certificadas Las interfaces USB, SCSI y FireWire están certificadas por VRS. Controladores de escáner SCSI certificados Puede consultar el sitio Web de Kofax para obtener actualizaciones de los controladores de escáner SCSI admitidos por VRS. Entornos de instalación Si actualmente tiene instalado VRS 3.5 (o posterior), puede actualizar con éxito a VRS 4.1 sin desinstalar la instalación existente. Si la instalación actual de VRS es una versión lanzada antes de VRS 3.5, deberá actualizar a VRS 3.5 antes de actualizar a VRS 4.1. Si es necesario, realice una de las siguientes acciones para verificar su versión existente de VRS: • VRS 3.5 o anterior – Seleccione la pestaña Acerca en el cuadro de diálogo Propiedades interactivas de VRS. • VRS 4.0 – Seleccione Ayuda | Acerca de en la barra de menús del Visor interactivo de VirtualReScan. Si desea más información sobre la desinstalación de VRS, consulte Cómo desinstalar VRS en la página 67. Para obtener detalles sobre cómo actualizar su instalación de VRS 3.5 o VRS 4.0, consulte Notas de versión de VRS. 10 Guía de instalación de VRS VRS y Ascent Capture VRS 4.x se instala de manera “silenciosa” como parte de todas las instalaciones Ascent Capture 7.x de Kofax. Por lo tanto, no es necesario instalar VRS por separado si ya existe una instalación Ascent Capture 7.x. Cuando se instala con Ascent Capture de manera silenciosa, VRS no figura en la lista de “Programas actualmente instalados” en la utilidad Agregar o quitar programas. Para obtener detalles sobre el proceso de instalación de Ascent Capture, consulte la Guía de instalación de Ascent Capture y Ascent Capture Internet Server y las Notas de versión de Ascent Capture. Otros productos Kofax Para obtener la información más reciente sobre la instalación de productos Kofax, puede utilizar el Configurador de escáner en el sitio Web de Kofax. El Configurador de escáner puede utilizarse para determinar si se recomienda una combinación particular de productos Kofax. Sin embargo, el Configurador de escáner no incluye un orden de instalación. Consulte la documentación que viene con el otro producto Kofax para conocer las instrucciones de instalación. Consulte Asistencia técnica de Kofax en la página x para saber cómo puede comunicarse con Kofax si necesita asistencia para determinar el orden de instalación correcto. Guía de instalación de VRS 11 12 Guía de instalación de VRS Cómo instalar VRS Introducción Este capítulo explica la secuencia de instalación de VRS. La aplicabilidad de los pasos en la secuencia puede variar levemente, según la licencia de VRS que posea y el rendimiento admitido por el escáner que planea utilizar con VRS (consulte la Tabla 1 en la página 2). Para verificar la categoría de su licencia de VRS, revise la etiqueta exterior de su paquete de productos VRS o revise la información de producto proporcionada por Kofax en el momento de la compra en línea. Nota El procedimiento de instalación de VRS también se utiliza para instalar todos los controladores y archivos requeridos para un controlador de escáner SCSI Adrenaline. Antes de iniciar el proceso de instalación de VRS, reúna lo siguiente: • CD de instalación de VRS (si corresponde). • Escáner certificado por VRS. • Controlador de escáner de SCSI y documentación complementaria (si corresponde). • Cable de escáner certificado por Kofax. Nota Para obtener información detallada acerca de los cables de escáneres certificados por Kofax, puede seleccionar el vínculo Configurador de escáner en el sitio Web de Kofax en www.kofax.com. Guía de instalación de VRS 13 Secuencia de instalación Debe completar la secuencia de instalación de VRS en este orden: 1 Instalar el software VRS (página 14). 2 14 (página 43). 3 Anexar el escáner, si corresponde (página 44). 4 Resolver el suceso Asistente para hardware nuevo encontrado, si corresponde (página 48). 5 Instalar la aplicación de exploración (página 49). Instalar el software VRS Esta sección explica cómo instalar el software VRS 4.1. Si actualmente tiene instalado VRS 3.5 o VRS 4.0, puede actualizar con éxito a VRS 4.1 sin quitar la instancia existente de VRS. Si tiene una versión de VRS anterior, necesitará actualizar a VRS 3.5 antes de actualizar a VRS 4.1. Para obtener pautas adicionales, consulte Entornos de instalación en la página 10 y las Notas de versión de VRS, que se encuentran disponibles en su paquete de productos o en el sitio Web de Kofax. Si desea instalar un controlador de escáner SCSI Adrenaline, utilice el procedimiento de instalación VRS que se describe en esta sección para instalar los controladores y archivos requeridos en su computadora. Una vez que haya completado el proceso de instalación, consulte Cómo instalar un controlador de escáner SCSI Adrenaline en la página 63. 14 Guía de instalación de VRS X Para instalar el software VRS 1 Cierre todas las aplicaciones en la computadora donde desea instalar VRS y asegúrese de estar registrado como un usuario con derechos de administrador. Nota Algunas cuentas de administrador de dominio no permiten el acceso a ciertas carpetas y/o entradas de registros en la computadora local. Asegúrese de que su cuenta de administrador le otorgue el mismo nivel de acceso a carpetas y entradas de registro que una cuenta de administrador local. 2 Realice una de las siguientes acciones: • Inserte el CD de instalación de VRS en la unidad correspondiente. El CD admite la función Reproducción automática, por lo que la instalación se iniciará automáticamente (si no se iniciara, ejecute el archivo setup.exe desde la carpeta raíz del CD de instalación). • Vaya hasta la carpeta en la que descargó la instalación VRS luego de comprar el producto en línea y luego ejecute el archivo setup.exe. Comenzará la instalación de VRS. Si el instalador verifica su computadora y detecta que Microsoft .NET Framework 1.1 (o posterior) no existe, instalará la versión 1.1 automáticamente. Si Microsoft .NET Framework 1.1 (o posterior) ya existe en su computadora, el instalador lo detectará y continuará con la siguiente fase del proceso de instalación. Nota Si Microsoft .NET Framework 1.1 se instala durante el proceso de instalación de VRS y usted decide cancelar la instalación sin completarla, Microsoft .NET Framework 1.1 quedará intacto y los componentes de VRS se desinstalarán. Guía de instalación de VRS 15 3 Aparecerá la pantalla de bienvenida (Figura 1). Figura 1. Pantalla de bienvenida a VirtualReScan Seleccione una de las siguientes opciones de instalación: • Instalar VRS solamente • Instalar controlador SCSI Adrenaline solamente • Instalar VRS y un controlador SCSI Adrenaline 16 Guía de instalación de VRS 4 Aparecerá la pantalla Identificación del usuario (Figura 2). Si seleccionó “Instalar controlador SCSI Adrenaline solamente” anteriormente, la pantalla Identificación del usuario no aparecerá durante el proceso de instalación. Figura 2. Pantalla Identificación del usuario Si desea instalar VRS en el modo Demostración, puede hacer clic en Siguiente para omitir esta pantalla. Si desea más información, consulte Modo Demostración en la página 30. Guía de instalación de VRS 17 Desde la pantalla Identificación del usuario, realice las siguientes acciones: a Ingrese su nombre, el nombre de la empresa y su dirección de correo electrónico. b Si no desea recibir información sobre productos Kofax por correo electrónico, seleccione la casilla de verificación correspondiente. c Haga clic en Siguiente. 5 Aparecerá la pantalla Información del producto (Figura 3). Si seleccionó “Instalar controlador SCSI Adrenaline solamente” en la pantalla de bienvenida, la pantalla Información del producto no aparecerá. Figura 3. Pantalla Información del producto 18 Guía de instalación de VRS La información que necesita para completar esta pantalla se encuentra disponible en una etiqueta preimpresa (Figura 4) incluida en su caja del producto VRS. Si adquirió el producto en línea, la información fue emitida desde el sitio Web y también enviada vía correo electrónico en el momento de la compra. Número de serie Número de parte Código de producto Figura 4. Ejemplo de etiqueta de información del producto 6 Si está realizando una actualización de VRS 3.5 a VRS 4.1 con una licencia VRS Basic, seleccione la casilla de verificación y luego haga clic en Siguiente. De lo contrario, continúe con el paso siguiente. 7 Si no seleccionó la casilla de verificación en el paso anterior, realice una de las siguientes acciones: • Ingrese el número de parte, número de serie y código de producto de VRS 4.1 que figura en la etiqueta de la licencia en la caja del producto (Figura 4) o que se suministró en el momento de la compra en línea. Haga clic en Siguiente. • Si desea instalar VRS en el modo Demostración, deje las entradas en blanco y haga clic en Siguiente para pasar a la pantalla Información del producto. En este caso, haga clic en “Continuar” cuando aparezca la solicitud de confirmación, para indicar que está omitiendo la pantalla intencionalmente. Nota Guarde la etiqueta de la licencia de VRS o información de producto en un lugar seguro para referencia futura. Guía de instalación de VRS 19 8 Aparecerá la pantalla Carpeta de destino (Figura 5). Figura 5. Pantalla Carpeta de destino El instalador analiza su sistema para verificar el espacio disponible en la unidad predeterminada y enumera los valores de Espacio requerido y Espacio disponible debajo de la información de la carpeta de destino. Acepte la carpeta de instalación predeterminada, que generalmente es C:\Archivos de programa\Kofax\Imgctls o haga clic en Cambiar para navegar hacia otro destino. La carpeta de destino predeterminada puede ser diferente de la que se describe aquí. 20 Guía de instalación de VRS 9 Haga clic en Siguiente para confirmar la carpeta de instalación. Si no hay suficiente espacio en disco para continuar la instalación, recibirá una notificación. En esta situación, haga clic en Aceptar para borrar el mensaje. Luego, haga clic en Cancelar y en Salir del programa de instalación en las pantallas posteriores para cancelar la instalación de VRS. Una vez que haya creado más espacio en disco, reinicie la instalación de VRS. 10 Aparecerá la pantalla Escáneres certificados (Figura 6). Figura 6. Pantalla Escáneres certificados Guía de instalación de VRS 21 Realice una de las siguientes acciones: • Seleccione su escáner certificado por VRS de la lista, luego éste aparecerá como “Escáner actualmente seleccionado”. Haga clic en Siguiente. • Seleccione la casilla de verificación “Configuraré mi escáner más adelante” si planea descargar un Instalador de componentes de VRS para un escáner certificado por VRS que no aparezca en la lista y haga clic en Siguiente. Si desea más información, consulte Instaladores de componentes de VRS en la página 5. • Seleccione la casilla de verificación “Configuraré mi escáner más adelante” si planea utilizar VRS o su controlador de escáner Adrenaline con un escáner no certificado y luego haga clic en Siguiente. Cuando utilice un escáner no certificado, necesitará utilizar la Utilidad de configuración de escáner de Kofax para configurar el escáner a fin de que éste funcione con VRS o con el controlador Adrenaline. Si desea más información, consulte Utilidad de configuración de escáner en la página 77. Nota En una cantidad de casos limitada, aparecen dos versiones del mismo escáner en la lista Escáneres certificados, con una versión designada para “modo no interactivo”. El modo no interactivo es la selección adecuada si desea ejecutar VRS en segundo plano. Cuando el modo no interactivo esté activo, no podrá ver ni utilizar la interfaz de VRS durante la exploración de los documentos. Si desea más información, consulte Modo no interactivo de VRS en la página 83. 22 Guía de instalación de VRS 11 Recibirá una notificación cuando el proceso de instalación esté listo para comenzar. Si desea revisar los parámetros antes de continuar con la instalación, haga clic en Atrás para volver a las pantallas anteriores. De lo contrario, haga clic en Instalar para continuar con el proceso de instalación. Aparecerá un mensaje de confirmación seguido de una serie de mensajes de actualización mientras la instalación esté en curso. 12 Si tiene Windows XP, puede aparecer un mensaje de compatibilidad si seleccionó la opción de instalación que incluye un controlador de escáner SCSI Adrenaline. Si el mensaje aparece, haga clic en “Continuar de todos modos” para borrar el mensaje y continuar con el paso siguiente. Nota Si no hace clic en “Continuar de todos modos” el mensaje de compatibilidad se borrará solo después de una breve pausa. 13 Se le notificará cuando finalice el proceso de instalación de VRS. Haga clic en Terminar para finalizar el proceso de instalación y borrar el mensaje de notificación. 14 Si se le solicita, seleccione la opción de reiniciar su computadora ahora y luego haga clic en Terminar. No quite el CD de instalación de VRS hasta que el sistema se haya reiniciado, porque es posible que los controladores del escáner se instalen luego del reinicio de la computadora. El proceso de instalación del controlador de escáner puede variar, según el escáner seleccionado anteriormente en el proceso de instalación. Guía de instalación de VRS 23 15 Aparecerá el cuadro de diálogo Activar VRS (Figura 7), si su licencia del producto admite las funciones de VRS Professional o si seleccionó “Estoy actualizando de VRS 3.50 a VRS Basic 4.10” en la pantalla de Información del producto. Figura 7. Cuadro de diálogo Activar VRS 24 Guía de instalación de VRS Si está realizando una actualización de VRS 3.5 a VRS 4.1 con una licencia VRS Basic, las opciones del cuadro de diálogo se mostrarán en gris y sólo tiene que hacer clic en Activar. Para actualizar con éxito, debe tener instalado uno de los siguientes elementos al hacer clic en Activar: Una llave de software (adaptador) VRS 3.5 o un controlador de escáner SCSI Adrenaline 650i con licencia. En los siguientes casos, el cuadro de diálogo Activar VRS no aparecerá durante el proceso de instalación: • Usted tiene una licencia VRS Basic que no admite las funciones de VRS Professional. En cambio, aparecerá el cuadro de diálogo Registrar VRS (consulte los siguientes pasos Figura 8 de este procedimiento). • Omitió la pantalla Información del producto anteriormente en el proceso de instalación porque desea instalar VRS en modo demostración. • Usted seleccionó “Instalar un controlador de escáner SCSI Adrenaline solamente” al comienzo del proceso de instalación. 16 En la sección Identificación del usuario, los campos pueden completarse previamente con información suministrada anteriormente en el proceso de compra o instalación de VRS. Puede actualizar las entradas según corresponda. 17 Si no desea recibir información sobre productos Kofax por correo electrónico, seleccione la casilla de verificación correspondiente. 18 Seleccione la opción “Introducir información del producto para una licencia”. Guía de instalación de VRS 25 19 En la sección Código de licencia, realice una de las siguientes acciones: • Haga clic en Obtener código de licencia para obtener un código de licencia de VRS, que aparecerá automáticamente en el campo de entrada de texto. Para utilizar esta opción con éxito, debe tener una conexión a Internet activa y las entradas anteriores en el cuadro de diálogo deben estar completas. Aparecerá un mensaje de confirmación una vez que la licencia haya sido activada y el cuadro de diálogo se cierre. • Escriba el código de licencia en el campo de entrada de texto si el código está disponible. Haga clic en Activar para completar el proceso de activación de la licencia. Si las entradas anteriores y el código de licencia son válidos, aparecerá un mensaje de confirmación. Si el instalador no puede conectarse con el servidor de licencias de VRS, aparecerá el cuadro de diálogo “Activar – Sin conexión a Internet”. Para obtener instrucciones adicionales, consulte Cómo activar una licencia de VRS Basic sin una conexión a Internet en la página 33. 20 Si activó una licencia con funciones de VRS Professional en el paso anterior, aparecerá el cuadro de diálogo Verificar actualizaciones. Para obtener más detalles, consulte Cómo verificar actualizaciones de productos en la página 50. 21 El cuadro de diálogo Registrar VRS aparecerá (Figura 8) si su licencia de producto admite las funciones de VRS Basic en lugar de las funciones de VRS Professional. El cuadro de diálogo Registrar VRS aparecerá también si seleccionó la opción de instalación del controlador de escáner SCSI Adrenaline sin VRS. 26 Guía de instalación de VRS Figura 8. Cuadro de diálogo Registrar VRS 22 En Identificación del usuario, puede actualizar las siguientes entradas, que pueden completarse previamente con información suministrada antes, durante el proceso de instalación de VRS: • Nombre: introduzca su nombre completo. • Empresa: introduzca el nombre de su empresa. • Correo electrónico: introduzca su dirección de correo electrónico. 23 En Identificación del producto, las entradas se completan previamente, según la información de instalación de VRS existente. No puede actualizar estas entradas. Guía de instalación de VRS 27 24 Realice una de las siguientes acciones: a Haga clic en ¿Por qué debe registrarse? para abrir un cuadro de diálogo que explica los beneficios de registrar un producto VRS. Una vez abierto el cuadro de diálogo, haga clic en Aceptar para salir. b Haga clic en Regístrese ahora para completar el proceso de registro de la licencia. Si las entradas anteriores y el código de licencia son válidos, aparecerá un mensaje de confirmación. Si VRS no puede conectarse al servidor de licencias para activar la licencia, aparecerá el cuadro de diálogo Registrar – Sin conexión a Internet. Si obtener más instrucciones, consulte Cómo registrar una licencia VRS Basic sin una conexión a Internet en la página 39. c Haga clic en Omitir registro para omitir el proceso de registro. Si selecciona esta opción, se le solicitará confirmar la decisión. Haga clic en Sí o en No, según corresponda. 25 Si fuera necesario, continúe con el proceso de descarga de un Instalador de componentes de VRS, que es necesario si se dan las dos condiciones a continuación: • Usted planea utilizar un escáner certificado por VRS que no apareció en la lista de escáneres presentada anteriormente durante el proceso de instalación de VRS. • Seleccionó la casilla de verificación “Configuraré mi escáner más adelante” durante el proceso de instalación de VRS. 28 Guía de instalación de VRS Nota Para verificar la disponibilidad de un Instalador de componentes de VRS correspondiente a su escáner, seleccione el vínculo Biblioteca de descargas en las páginas de Asistencia técnica del sitio Web de Kofax. Para obtener más información, consulte Instaladores de componentes de VRS en la página 5. 26 Si corresponde, extraiga el CD de instalación y guárdelo en un lugar seguro. Activación / Registro de licencia posterior a la instalación Según su tipo de licencia, durante el proceso de instalación se le solicitará que active (VRS Professional) o registre (VRS Basic) su licencia. Si la activación o registro no se completa durante el proceso de instalación de VRS, puede seguir las instrucciones en esta sección para hacerlo más tarde. Si tiene una licencia con funciones de VRS Professional, consulte la próxima sección. Si tiene una licencia de VRS Basic, consulte Cómo registrar una licencia VRS Basic después de la instalación en la página 36. Cómo activar la licencia VRS Professional luego de la instalación Si instaló las funciones de VRS Professional sin activar la licencia, VRS se ejecutará en modo demostración o evaluación y aparecerá un aviso cada vez que inicie VRS. VRS se ejecuta en modo demostración si aún no ha comprado el producto. En modo demostración, tendrá acceso completo a las funciones de VRS pero el logotipo de Kofax se marcará en todas las páginas exploradas. VRS se ejecuta en modo evaluación si ha comprado una licencia de producto que aún no se ha activado. Guía de instalación de VRS 29 Modo Demostración Al ejecutar VRS en modo demostración, aparecerá un mensaje de aviso cada vez que seleccione VRS para indicar que las imágenes exploradas se marcarán con el logotipo de Kofax (Figura 9). Figura 9. Aviso del modo demostración de VRS Modo evaluación Al ejecutar VRS Professional en modo evaluación, aparecerá un mensaje de aviso cada vez que seleccione VRS (Figura 10). En este modo, VRS es completamente funcional durante un número de días específico detallado en el cuadro de diálogo. Cuando el período de evaluación termine, VRS cambiará al modo demostración si la licencia aún no fue activada. Figura 10. Cuadro de diálogo Aviso de activación de VRS 30 Guía de instalación de VRS X Para activar una licencia VRS Professional 1 Realice una de las siguientes acciones: • En el cuadro de diálogo Aviso de activación de VRS, haga clic en Activar ahora. • En el menú Inicio de Windows, vaya a la carpeta del programa Kofax VRS y seleccione Activar VRS. Nota Si VRS se está ejecutando en modo demostración, no podrá activar una licencia de VRS a menos que haya comprado el producto. Para comprar el producto en línea, puede seleccionar la opción Comprar ahora de la carpeta del programa Kofax VRS. Para obtener más información, consulte la Ayuda en línea de VRS. Guía de instalación de VRS 31 2 Aparecerá el cuadro de diálogo Activar VRS (Figura 11). Figura 11. Cuadro de diálogo Activar VRS 32 Guía de instalación de VRS 3 Es posible que las secciones Identificación del usuario e Identificación del producto ya estén completas, según las entradas realizadas en el proceso de instalación de VRS. Si lo desea, puede actualizar las entradas y seleccionar la casilla de verificación correspondiente si no desea recibir información sobre productos Kofax por correo electrónico. Si alguna de las secciones estuviera en blanco, deberá completarla con la información requerida. Para buscar la información requerida para la sección Identificación del producto, consulte la página 18. 4 Realice una de las siguientes acciones para introducir el código de licencia: • Si no posee un código de licencia, haga clic en Obtener código de licencia para obtener el código de licencia automáticamente desde el servidor de licencias de Kofax. Si su conexión a Internet no funciona, no podrá recibir el código. En ese caso, aparecerá el cuadro de diálogo Activar - Sin conexión a Internet. Consulte la siguiente sección para obtener instrucciones sobre la manera de obtener el código de licencia sin una conexión a Internet. • Si ha obtenido el código de licencia de VRS por otro medio, introdúzcalo en el cuadro de texto y haga clic en Activar. Aparecerá un cuadro de diálogo de confirmación, indicando que el proceso de activación de la licencia se realizó con éxito. Cómo activar una licencia de VRS Basic sin una conexión a Internet Si no hay una conexión a Internet disponible al hacer clic en Obtener código de licencia en el cuadro de diálogo Activar VRS, deberá utilizar un método alternativo para obtener el código de licencia requerido. En este caso, aparecerá el cuadro de diálogo Activar – Sin conexión a Internet (Figura 12) que mostrará las opciones disponibles. Guía de instalación de VRS 33 Figura 12. Cuadro de diálogo Activar - Sin conexión a Internet 34 Guía de instalación de VRS X Para activar su licencia sin una conexión a Internet 1 Cuando aparezca el cuadro de diálogo Activar – Sin conexión a Internet, revise las instrucciones en pantalla que explican los tres métodos para obtener un código de licencia sin una conexión a Internet. Independientemente del método seleccionado, necesitará suministrar la información de la licencia incluida en el archivo Activate.txt, que puede buscar utilizando la ruta que aparece en el cuadro de diálogo Activar - Sin conexión a Internet. 2 Haga clic en Aceptar para cerrar el cuadro de diálogo Activar - Sin conexión a Internet. 3 Seleccione uno de los siguientes métodos para comunicarse con Kofax, a fin de iniciar el proceso de activación de la licencia de VRS: • Desde otra computadora con una conexión a Internet en funcionamiento, envíe una solicitud electrónica a activatevrs@kofax.com. Debe adjuntar el archivo Activate.txt al mensaje de correo electrónico. La ruta al archivo se incluye en el cuadro de diálogo Activar - Sin conexión a Internet. • Desde otra computadora con conexión a Internet, inicie el explorador y vaya a http://activate.kofax.com/vrs. Durante el proceso de activación, necesitará copiar información desde el archivo Activate.txt y pegarla en el formulario en el sitio Web. La ruta al archivo se incluye en el cuadro de diálogo Activar - Sin conexión a Internet. • Envíe una solicitud a Kofax utilizando uno de los números de fax que se muestran en el cuadro de diálogo. Debe imprimir una copia del archivo Activate.txt e incluirla en el mensaje de fax. La ruta al archivo se incluye en el cuadro de diálogo Activar - Sin conexión a Internet. Guía de instalación de VRS 35 Nota A menos que especifique lo contrario, Kofax enviará el código de licencia a la dirección de correo electrónico especificada en el archivo Activate.txt. 4 Una vez que obtenga el código de licencia de Kofax, introdúzcalo en la sección Código de licencia del cuadro de diálogo Activar VRS y haga clic en Activar. Cómo registrar una licencia VRS Basic después de la instalación Si tiene una licencia de producto de VRS Basic, se le solicitará registrarla durante el proceso de instalación. Si omite el proceso de registro durante la instalación, puede utilizar el procedimiento en esta sección para realizar un registro posterior a la instalación. El registro de licencia le permite recibir asistencia técnica y actualizaciones de la información del producto. X Para registrar la licencia VRS Basic 36 1 En el menú Inicio, vaya a la carpeta Kofax VRS y haga clic en Registrar VRS. 2 Aparecerá el cuadro de diálogo Registrar VRS (Figura 13). Guía de instalación de VRS Figura 13. Cuadro de diálogo Registrar VRS 3 En Identificación del usuario, puede actualizar las siguientes entradas, que pueden completarse previamente con información suministrada antes, durante el proceso de instalación de VRS: • Nombre: introduzca su nombre completo. • Organización: introduzca el nombre de su empresa. • Correo electrónico: introduzca su dirección de correo electrónico. 4 En Identificación del producto, las entradas se completan previamente, según la información de instalación de VRS existente. No puede actualizar estas entradas. Guía de instalación de VRS 37 5 Realice una de las siguientes acciones: a Haga clic en ¿Por qué debe registrarse? para abrir un cuadro de diálogo que explica los beneficios de registrar un producto VRS. Una vez abierto el cuadro de diálogo, puede hacer clic en Aceptar para salir. b Haga clic en Regístrese ahora para completar el proceso de registro de la licencia. Si las entradas anteriores y el código de licencia son válidos, aparecerá un mensaje de confirmación. Si VRS no puede conectarse al servidor de licencias para activar la licencia, aparecerá el cuadro de diálogo Registrar – Sin conexión a Internet. Para obtener instrucciones, consulte la sección siguiente. c Haga clic en Omitir registro para omitir el proceso de registro. Si selecciona esta opción, se le solicitará confirmar la decisión. Haga clic en Sí o en No, según corresponda. 38 Guía de instalación de VRS Cómo registrar una licencia VRS Basic sin una conexión a Internet Si no existe una conexión a Internet disponible al hacer clic en Regístrese ahora en el cuadro de diálogo Registrar VRS, deberá utilizar un método alternativo para registrar el producto. En este caso, aparecerá el cuadro de diálogo Registrar – Sin conexión a Internet (Figura 14) que mostrará las opciones disponibles. Figura 14. Cuadro de diálogo Registrar - Sin conexión a Internet Guía de instalación de VRS 39 X Para registrar una licencia VRS Basic sin una conexión a Internet 1 Cuando aparezca el cuadro de diálogo Registrar - Sin conexión a Internet, revise las instrucciones en pantalla que explican los tres métodos para registrar el producto sin una conexión a Internet. Independientemente del método seleccionado, necesitará suministrar la información incluida en el archivo Register.txt, que puede buscar utilizando la ruta que aparece en el cuadro de diálogo Registrar - Sin conexión a Internet. 2 Haga clic en Aceptar para cerrar el cuadro de diálogo Registrar - Sin conexión a Internet. 3 Seleccione una de las siguientes opciones para registrar la licencia sin una conexión a Internet: • Envíe una solicitud a Kofax utilizando uno de los números de fax en el cuadro de diálogo. Debe imprimir una copia del archivo Register.txt e incluirla en el mensaje de fax. La ruta al archivo se incluye en el cuadro de diálogo Registrar - Sin conexión a Internet. • Desde otra computadora con conexión a Internet, inicie el explorador y vaya a http://activate.kofax.com/vrs. Durante el proceso de registro, necesitará copiar información desde el archivo Register.txt y pegarla en el formulario en el sitio Web. La ruta al archivo se incluye en el cuadro de diálogo Registrar - Sin conexión a Internet. • Desde otra computadora con una conexión a Internet en funcionamiento, envíe una solicitud electrónica a activatevrs@kofax.com. Debe adjuntar el archivo Register.txt al mensaje de correo electrónico. La ruta al archivo se incluye en el cuadro de diálogo Registrar - Sin conexión a Internet. 40 Guía de instalación de VRS Cómo actualizar su licencia de VRS Si tiene una instalación de VRS 4.1 con licencia, puede utilizar la opción Actualizar ahora para comprar y activar una licencia de VRS posterior. Por ejemplo, quizás desee actualizar a una licencia VRS Professional desde una licencia VRS Basic. Si ya tiene una licencia VRS Professional, quizás desee actualizar a otro nivel de licencia VRS Professional que admita más funciones o escáneres con un mayor rendimiento. X Para actualizar la instalación de VRS 1 En el menú Inicio, vaya a la carpeta del programa Kofax VRS y seleccione Actualizar ahora. Aparecerá el cuadro de diálogo Actualizar VRS (Figura 15). Figura 15. Cuadro de diálogo Actualizar VRS Guía de instalación de VRS 41 2 En el cuadro de diálogo Actualizar VRS, haga clic en Actualizar ahora para iniciar el explorador de Internet y abrir un sitio Web donde pueda comprar la actualización de la licencia del producto. 3 Siga las instrucciones del sitio Web para completar la transacción de compra. 4 Una vez que la transacción se complete, se emitirá un recibo con información que debe copiar en la sección Identificación del producto del cuadro de diálogo Actualizar VRS: La siguiente información del producto estará disponible desde el sitio Web y también se le enviará por correo electrónico: • Número de parte • Número de serie • Código de producto 5 Copie la información del producto en el cuadro de diálogo Actualizar VRS y haga clic en Aceptar. 6 Aparecerá el cuadro de diálogo Activar VRS con parte de la información ya incluida. Necesitará hacer clic en el botón Obtener código de licencia. Aparecerá un mensaje de confirmación una vez que la licencia haya sido activada y el cuadro de diálogo se cierre. Una vez activada la licencia, podrá usar VRS según los términos de la nueva licencia. 42 Guía de instalación de VRS Instalar el controlador de escáner SCSI Esta sección describe cómo debe instalarse un controlador de escáner SCSI en su computadora. Si no va a utilizar un controlador de escáner SCSI, omita esta sección y continúe con la sección Anexar el escáner en la página 44. X Para instalar el controlador de escáner SCSI 1 Cierre su computadora y desenchufe el cable de alimentación. Nota Antes de desenchufar el cable de alimentación, consulte las recomendaciones del fabricante para evitar una descarga electroestática. 2 Realice una de las siguientes acciones: • Para un controlador de escáner SCSI Kofax Adrenaline 450, 650 ó 650i, consulte Cómo instalar un controlador de escáner SCSI Adrenaline en la página 63. • En el caso de un controlador de escáner SCSI que no sea de Kofax, instálelo en su computadora según las instrucciones suministradas por el fabricante. 3 Una vez que el controlador de escáner SCSI se haya instalado, enchufe el cable de alimentación y reinicie su computadora. 4 Si tiene Windows XP, aparecerá un mensaje de compatibilidad. Haga clic en “Continuar de todos modos” para borrar el mensaje y continúe con el paso siguiente. 5 Haga clic con el botón secundario del mouse en Mi PC. Seleccione Propiedades| Hardware | Administrador de dispositivos. 6 Cuando aparezca la lista de dispositivos, seleccione Controladores SCSI y RAID y expanda el nodo para verificar que aparezca el nombre de su controlador de escáner SCSI. Para controladores de escáner SCSI de Kofax, el nombre se incluirá como “Kofax Adrenaline <450/650/650i>.” Guía de instalación de VRS 43 Anexar el escáner Es posible que su escáner ya se encuentre anexado a la computadora. Si no lo está, puede seguir el procedimiento detallado en esta sección para garantizar que el escáner y la computadora estén correctamente conectados. Verifique si está utilizando un cable de escáner certificado por Kofax. Si fuera necesario, puede seleccionar el Configurador de escáner en el sitio Web de Kofax en www.kofax.com para verificar si posee el cable de escáner correcto. X Para conectar el escáner a su computadora 1 Asegúrese de apagar el escáner y la computadora, además de desenchufar el cable de alimentación de ambos. 2 Conecte el cable del escáner al escáner y al puerto correspondiente (SCSI, USB o FireWire) en su computadora. 3 Enchufe el cable de alimentación del escáner e inícielo. 4 Enchufe el cable de alimentación de la computadora y luego iníciela. Es posible que Windows ejecute el Asistente para hardware nuevo encontrado. Si lo hiciera, continúe con la sección Resolver el suceso Asistente de hardware nuevo encontrado en la página 48 y siga las instrucciones. De lo contrario, VRS estará listo para utilizarse una vez que se instale la aplicación de exploración. Instalaciones de TWAIN Para instalar el controlador TWAIN para un escáner certificado por VRS, siga las instrucciones de instalación del fabricante de dicho controlador correspondientes a su escáner. El controlador TWAIN puede instalarse antes o después de la instalación del software VRS. Para instalar un escáner de VRS no certificado (compatible), consulte Escáneres de VRS: Certificados contra no certificados en la página 4. 44 Guía de instalación de VRS Instalaciones de USB y FireWire Esta sección analiza el procedimiento general para instalar y configurar escáneres USB o FireWire con VRS. También debe consultar las instrucciones de instalación suministradas por el fabricante ya que algunos escáneres tienen requisitos únicos. X Para instalar y configurar escáneres USB o FireWire 1 Realice una de las siguientes acciones, según corresponda: • Conecte el cable USB de su escáner al puerto USB de su computadora. • Conecte el cable FireWire de su escáner al puerto FireWire de su computadora. Windows detectará el dispositivo y ejecutará el Asistente para hardware nuevo encontrado. 2 Siga las instrucciones en pantalla para ubicar el controlador necesario en el CD de instalación suministrado con su escáner. 3 Verifique que el escáner se encuentre correctamente instalado. Consulte Verificar la conexión del escáner en la página 47. 4 Revise la sección Procedimiento de instalación post-controlador USB/FireWire a continuación. 5 Instale su aplicación de exploración. Consulte Instalar la aplicación de exploración en la página 49. Guía de instalación de VRS 45 Procedimiento de instalación post-controlador USB/FireWire Algunos escáneres están diseñados para realizar determinadas acciones al producirse determinados sucesos. Por ejemplo, algunos escáneres se establecen para ejecutar automáticamente la aplicación de exploración o creación de imágenes de Microsoft cuando el papel se inserta en el alimentador automático de documentos. Para obtener mejores resultados, desactive todos los sucesos de dispositivos antes de instalar y utilizar VRS. X Para desactivar los sucesos del dispositivo 1 En el menú Inicio de Windows, seleccione Panel de control | Escáneres y cámaras. 2 Seleccione su escáner en la lista de dispositivos instalados y luego haga clic con el botón secundario del mouse y seleccione Propiedades en el menú contextual. 3 En el cuadro de diálogo Propiedades del escáner, seleccione la pestaña Sucesos y luego seleccione un suceso del dispositivo en la lista de sucesos del escáner. 4 En la lista Acciones, seleccione “No tomar ninguna acción”. 5 Repita los pasos 3 y 4 hasta que todos los sucesos innecesarios del dispositivo se desactiven. Nota Anule la selección de “No tomar ninguna acción” para restaurar un suceso del dispositivo. 6 46 Haga clic en Aplicar y luego seleccione Aceptar para cerrar el cuadro de diálogo Propiedades del escáner. Guía de instalación de VRS Verificar la conexión del escáner Utilice estos procedimientos para verificar que el escáner se encuentre correctamente conectado. X Para verificar el estado de conexión del escáner 1 En el escritorio de Windows, haga clic con el botón secundario del mouse en Mi PC. 2 Seleccione Administrar. 3 Desde el panel izquierdo de la consola Administración de equipos, haga doble clic en el icono Administrador de dispositivos. Los dispositivos de su sistema aparecerán en el panel derecho. 4 Expanda el nodo “dispositivos de Imaging”. 5 Si su escáner aparece en “dispositivos de Imaging”, esto significa que el mismo se haya conectado correctamente a su sistema. Si su escáner no está enumerado como un dispositivo de Imaging, verifique la conexión del cable USB/FireWire o intente reiniciando la computadora. Luego, vuelva a verificar para ver si el dispositivo se encuentra enumerado en la lista. Si su escáner aún sigue sin conectarse, es posible que necesite la asistencia técnica del fabricante del escáner. 6 Cierre la consola Administración de equipos. Guía de instalación de VRS 47 Resolver el suceso Asistente de hardware nuevo encontrado Utilice el procedimiento detallado en esta sección para resolver el suceso Asistente para hardware nuevo encontrado que podría producirse luego de anexar el escáner a la computadora. 1 Cuando aparezca el Asistente para hardware nuevo encontrado, seleccione la instalación automática del software y luego haga clic en Siguiente. 2 Si el asistente no puede detectar los controladores y archivos correctos, aparecerá otra pantalla. En ese caso, seleccione la opción denominada “No volver a solicitar la instalación de este software” y haga clic en Terminar. 3 Seleccione la opción de reiniciar su sistema. Alternativamente, los usuarios de Windows 2000 pueden utilizar el siguiente procedimiento: 48 1 Cuando aparezca el Asistente para hardware nuevo encontrado, inserte el CD de instalación de VRS en la unidad correspondiente, seleccione instalar el software automáticamente y luego haga clic en Siguiente para buscar un controlador. 2 Seleccione la opción que le permita buscar unidades de CD-ROM. 3 Seleccione la opción para desactivar el dispositivo, haga clic en Terminar y luego seleccione la opción de reiniciar su computadora. Guía de instalación de VRS Instalar la aplicación de exploración Utilice el procedimiento detallado en esta sección para instalar la aplicación de exploración que planea utilizar con VRS. Nota Si lo desea, puede realizar una exploración de bajo volumen con Kofax VCDemo o Scan Demo, las aplicaciones de exploración basadas en ImageControls disponibles en cada instalación de VRS. VCDemo se instala automáticamente al instalar VRS. Para obtener más información sobre VCDemo, consulte Cómo utilizar VCDemo en la página 85. Scan Demo está disponible desde el CD de instalación de VRS, o, en caso de compra en línea, desde la carpeta de instalación. X Para instalar la aplicación de exploración 1 Instale la aplicación de exploración TWAIN, ISIS o la aplicación de exploración basada en ImageControls, según las instrucciones del fabricante. 2 Explore algunos documentos de muestra para asegurarse de que la aplicación funcione correctamente. Nota Si está instalando una aplicación basada en ImageControls junto con otros productos Kofax, consulte “Entornos de instalación” en la página 10. Guía de instalación de VRS 49 Cómo verificar actualizaciones de productos Hay mejoras de productos VRS disponibles para usuarios con licencia. Puede verificar y descargar actualizaciones de productos si tiene una licencia del producto VRS Professional activa y una conexión a Internet. El Gestor de actualizaciones de VRS se inicia automáticamente al final de la instalación de VRS y, de forma predeterminada, cada seis semanas de allí en más. Al verificar las actualizaciones de productos, tiene dos opciones: • Verificar las actualizaciones de productos cuando el Gestor de actualizaciones de VRS aparezca automáticamente a intervalos regularmente programados. • Verificar las actualizaciones de productos cuando lo desee ejecutando manualmente el Gestor de actualizaciones de VRS. Nota La función Verificar actualizaciones está destinada a las actualizaciones de productos VRS. Si desea verificar los instaladores de componentes de VRS, visite las páginas de productos VRS en la sección Asistencia técnica del sitio Web de Kofax en www.kofax.com. 50 Guía de instalación de VRS Verificación automática de actualizaciones En forma predeterminada, el Gestor de actualizaciones de VRS se ejecuta automáticamente cada seis semanas. Como resultado, se le solicitará verificar, descargar e instalar las actualizaciones de productos VRS, si las mismas están disponibles. Cuando la verificación automática de actualizaciones está activada, el Gestor de actualizaciones de VRS aparece la primera vez que se cierra la aplicación de exploración apta para VRS luego del intervalo programado. En forma predeterminada, el Gestor de actualizaciones de VRS está configurado para aparecer automáticamente cada seis semanas, pero usted puede utilizar el cuadro de diálogo Opciones para especificar un intervalo diferente, como cada 2 semanas, cada 3 semanas, etc. Como otra opción, puede desactivar la verificación automática de actualizaciones de productos. Cuando la verificación automática de actualizaciones está activada, el Gestor de actualizaciones de VRS se ejecuta a las 8 a. m. en el día especificado. Si la computadora no está en funcionamiento en el día y la hora designados, el Gestor de actualizaciones de VRS se ejecutará la próxima vez que se ejecute la computadora luego del intervalo programado. Cuando la verificación automática de actualizaciones no está activada, el Gestor de actualizaciones de VRS no aparecerá, a menos que lo ejecute manualmente. Puede ejecutar el Gestor de actualizaciones de VRS manualmente desde la carpeta del programa Kofax VRS. Para obtener más información sobre la configuración del cuadro de diálogo Opciones, consulte la Ayuda en línea de VRS. Verificación manual de actualizaciones Puede ejecutar el Gestor de actualizaciones de VRS cuando lo desee seleccionando la opción Verificar actualizaciones en la carpeta del programa Kofax VRS. Esta opción resulta útil si se ha desactivado la verificación automática de actualizaciones periódica o si prefiere verificar las actualizaciones con intervalos no programados. Guía de instalación de VRS 51 Cómo verificar, descargar e instalar actualizaciones Al seleccionar “Verificar ahora” en el Gestor de actualizaciones de VRS, se verifica en su computadora el software VRS existente y se presenta una lista de actualizaciones de productos aún no instaladas. Cada actualización incluye una descripción, el tamaño del archivo y el tiempo habitual de descarga (el tiempo real puede variar). Las actualizaciones de productos VRS son acumulativas. Si se incluye más de una actualización de producto, la actualización más reciente incluirá todas las actualizaciones anteriores. Nota Al instalar una actualización acumulativa, las actualizaciones de productos VRS acumulativas existentes se eliminarán antes de que se agregue la nueva actualización. Se requieren derechos de administrador para descargar e instalar la actualización de un producto VRS. Puede optar por descargar la actualización de un producto sin instalarla inmediatamente. En este caso, debe recordar la ubicación de la descarga ya que cuando el Gestor de actualizaciones de VRS se cierre y vuelva a abrirse, el mismo no “recordará” que la actualización se descargó anteriormente. Figura 16. Cuadro de diálogo Gestor de actualizaciones de VRS 52 Guía de instalación de VRS X Para verificar, descargar e instalar la actualización de un producto VRS 1 Realice una de las siguientes acciones: Actualizaciones automáticas • En el Gestor de actualizaciones de VRS, haga clic en Verificar ahora. Aparecerá el cuadro de diálogo Actualizaciones disponibles del Gestor de actualizaciones de VRS. Actualizaciones manuales • En el menú Inicio de Windows, vaya a la carpeta del programa Kofax VRS, seleccione Verificar actualizaciones y luego haga clic en Verificar ahora. 2 La disponibilidad de actualizaciones de productos se indicará en el cuadro de diálogo Actualizaciones disponibles del Gestor de actualizaciones de VRS. Realice una de las siguientes acciones: • Seleccione la casilla de verificación que corresponde a la actualización de producto que desea descargar e instalar. Una vez realizada la selección, las demás actualizaciones de productos en la lista se mostrarán en gris. • Si no aparece ninguna actualización de producto en la lista “Actualizaciones disponibles”, haga clic en Cerrar para salir del Gestor de actualizaciones de VRS. 3 Haga clic en Descargar. Aparecerá un indicador de progreso durante el proceso de descarga. Se le informará cuando el proceso esté completo y el mensaje indicará la ubicación de la actualización descargada. Puede detener el proceso de descarga cuando lo desee haciendo clic en Cancelar. Nota Se requieren derechos de administrador para descargar e instalar una actualización de producto. Guía de instalación de VRS 53 4 Realice una de las siguientes acciones: • Haga clic en Instalar para continuar con la instalación de la actualización recientemente descargada. Siga las instrucciones en pantalla. • Haga clic en Cerrar para salir del Gestor de actualizaciones de VRS sin instalar la actualización descargada. En este caso, debe recordar la ubicación de la descarga, de modo que la actualización pueda instalarse posteriormente. Si cierra y vuelve a abrir el Gestor de actualizaciones de VRS, éste no “recordará” que la actualización se descargó anteriormente. Cómo quitar actualizaciones de productos Al instalar la actualización de un producto VRS, ésta aparece como entrada separada en la lista de “Programas actualmente instalados” en la utilidad Agregar o quitar programas. Si quita la actualización de un producto VRS, la instalación básica de VRS permanece intacta. Sin embargo, si elimina la instalación básica de VRS, todas las actualizaciones de productos asociadas se quitarán automáticamente. 54 Guía de instalación de VRS Cómo probar su instalación de VRS Introducción Una vez instalado VRS, es una buena idea probar la instalación. Puede utilizar VRS con cualquier aplicación de exploración basada en ImageControls, ISIS o TWAIN. Este capítulo explica cómo probar VRS con tres aplicaciones de exploración de muestra: VCDemo (basada en ImageControls), QuickScan Pro (basada en ISIS) y Microsoft Office Document Scanning (basada en TWAIN). Guía de instalación de VRS 55 Cómo probar VRS con una aplicación ImageControls VCDemo es una aplicación de demostración basada en ImageControls. Siga las instrucciones en esta sección para probar VRS con VCDemo, que se incluye automáticamente en cada instalación de VRS. Para obtener más información, consulte Cómo utilizar VCDemo en la página 85. X Para seleccionar VRS desde VCDemo 1 Encienda el escáner y cargue el documento que desea explorar. 2 Encienda su computadora. 3 En el menú Inicio, vaya a la carpeta de programa Kofax VRS e inicie VCDemo. 4 Desde el menú Source (Dispositivo), haga clic en Scanner (Escáner). Aparecerá el cuadro de diálogo Select Scan Source (Seleccionar dispositivo de exploración). 5 En la lista de dispositivos, seleccione el siguiente dispositivo de exploración: <My scanner> (Mi escáner) con SVRS, donde <My Scanner> corresponde a la marca y al modelo de su escáner. Figura 17. Cuadro de diálogo Select Scan Source - VCDemo 56 Guía de instalación de VRS Nota La opción de dispositivos creada durante la instalación variará según el escáner que utilice con VRS. 6 Haga clic en OK. Aparecerá el icono de VRS en la barra de tareas de Windows (Figura 18). Icono de VRS en la barra de tareas de Windows Figura 18. Icono de VRS en la barra de tareas de Windows 7 En VCDemo, seleccione Source (Dispositivo) | Process Image (Procesar imagen) o Ctrl+I. Si la exploración se completa con éxito, podrá utilizar VRS inmediatamente. Para obtener más información, consulte la Guía del usuario de VRS, disponible en formato PDF en el menú Ayuda de VRS y el CD o carpeta de instalación de VRS. Guía de instalación de VRS 57 Cómo probar VRS con una aplicación ISIS Utilice este procedimiento para probar VRS con QuickScan Pro, una aplicación de exploración ISIS. X Para seleccionar VRS desde QuickScan Pro 1 Encienda el escáner y cargue el documento que desea explorar. 2 Encienda su computadora. 3 Inicie QuickScan Pro. 4 En el menú Explorar, haga clic en Seleccionar escáner. Aparecerá el cuadro de diálogo Selección de escáner. 5 En el cuadro de diálogo Selección de escáner, seleccione el escáner de Kofax VRS y luego haga clic en Aceptar. Figura 19. Cómo seleccionar el dispositivo de exploración desde QuickScan Pro 58 Guía de instalación de VRS 6 El icono de VRS aparecerá en la barra de tareas de Windows para indicar que VRS está activo (Figura 20). Icono de VRS en la barra de tareas de Windows Figura 20. Icono de VRS en la barra de tareas de Windows 7 En el menú Explorar, seleccione Nuevo lote. 8 Se ejecutará la interfaz ISIS de Kofax VRS. Una vez que haya seleccionado un perfil y otras preferencias, haga clic en Explorar para continuar con la sesión de exploración. Si la aplicación de exploración se completa satisfactoriamente, estará listo para utilizar VRS. Para obtener más información, consulte la Guía del usuario de VRS, disponible en formato PDF en el menú Ayuda de VRS y el CD o carpeta de instalación de VRS. Guía de instalación de VRS 59 Cómo probar VRS con una aplicación TWAIN Utilice el procedimiento detallado en esta sección para probar VRS con Microsoft Office Document Scanning, una aplicación TWAIN. Nota Las aplicaciones Microsoft Office Document Scanning y Microsoft Office Document Imaging están disponibles para probar con VRS si tiene Windows XP e incluyó dichas aplicaciones como parte de la instalación de Microsoft Office XP. Ambas son aplicaciones TWAIN. Si tiene Windows 2000, puede probar VRS con Microsoft Imaging for Windows, que también es una aplicación TWAIN. X Para probar VRS con Microsoft Office Document Scanning 60 1 Encienda el escáner y cargue el documento que desea explorar. 2 Encienda su computadora. 3 En el menú Inicio, vaya a la carpeta del programa Microsoft Office y seleccione Microsoft Office Document Scanning. Se iniciará la interfaz de exploración. Guía de instalación de VRS 4 En la interfaz de exploración, haga clic en Escáner para abrir el cuadro de diálogo Seleccionar escáner. Figura 21. Cuadro de diálogo Seleccionar escáner 5 Seleccione el dispositivo de exploración “Software VRS de Kofax – TWAIN” y haga clic en Aceptar. 6 Haga clic en Explorar. 7 Cuando aparezca el cuadro de diálogo Inicio de controlador de escáner, haga clic en Aceptar. Se ejecutará la interfaz TWAIN de Kofax VRS. Guía de instalación de VRS 61 8 El icono de VRS aparecerá en la barra de tareas de Windows para indicar que VRS está activo (Figura 22). Icono de VRS en la barra de tareas de Windows Figura 22. Icono de VRS en la barra de tareas de Windows 9 Establezca sus preferencias en la interfaz TWAIN de VRS y cargue el escáner con el documento que desea explorar. 10 Haga clic en Explorar para continuar con la sesión de exploración. A medida que las páginas se exploren, éstas aparecerán en la ventana de la aplicación Microsoft Office Document Scanning. Para obtener más información, consulte la Guía del usuario de VRS, disponible en formato PDF en el menú Ayuda de VRS y el CD o carpeta de instalación de VRS. 62 Guía de instalación de VRS Cómo instalar un controlador de escáner SCSI Adrenaline Introducción Este capítulo incluye la información necesaria para instalar y configurar un controlador de escáner SCSI Kofax Adrenaline. (Si tiene un controlador de escáner que no es Kofax, el mismo debe instalarse según las instrucciones del fabricante). Ésta es la secuencia de instalación recomendada para el controlador de escáner SCSI Kofax Adrenaline: 1 Instalar el software (consulte la sección siguiente). 2 Instalar el controlador de escáner SCSI (consulte Instalar el controlador de escáner SCSI en la página 64). 3 Crear o configurar un dispositivo (consulte Crear o configurar un dispositivo de exploración en la página 66). 4 Probar su instalación (consulte Cómo probar con VCDemo en la página 66). Guía de instalación de VRS 63 Instalar el software Para instalar el software que proporciona los archivos y controladores requeridos por el controlador de escáner SCSI Adrenaline, siga el procedimiento de instalación de VRS que se menciona en el capítulo 2. Si planea instalar el controlador de escáner sin el software VRS, el procedimiento de instalación es levemente diferente, como se menciona a continuación. • Cuando aparezca la pantalla de bienvenida, seleccione la opción “Instalar controlador SCSI Adrenaline solamente” y haga clic en Siguiente. • Omita las instrucciones de las pantallas Identificación del usuario, Información del producto y Activar VRS. Las excepciones para instalar el controlador de escáner Adrenaline sin VRS también se mencionan en las instrucciones paso a paso del capítulo 2. Instalar el controlador de escáner SCSI Esta sección le brinda las instrucciones para instalar el controlador de escáner SCSI Adrenaline en su computadora. Precauciones Siga estas precauciones cuando manipule el controlador de escáner SCSI Adrenaline: • Manténgalo en el paquete de envío hasta la instalación. • Apague y desconecte su computadora antes de instalar el controlador. • Descargue la electricidad estática de su cuerpo y del área de trabajo tocando la carcasa de metal de la computadora antes de manipular el controlador. • Sostenga el controlador por sus bordes, sin tocar la superficie de metal. 64 Guía de instalación de VRS X Para instalar el controlador de escáner SCSI 1 Asegúrese de que su computadora esté apagada y desconectada. Nota Antes de desconectar el cable de alimentación, consulte las recomendaciones del fabricante para evitar una descarga electroestática. 2 Espere aproximadamente 10 segundos y quite la cubierta de la computadora. 3 Instale el controlador de escáner SCSI en una ranura PCI (consulte Requisitos de ranura PCI en la página 9). 4 Vuelva a colocar la cubierta de la computadora y enciéndala. 5 Puede aparecer un mensaje, notificándole que Windows ha detectado el nuevo hardware y está buscando el controlador correspondiente. El controlador se cargará automáticamente. 6 El controlador de escáner SCSI estará ahora listo para utilizarse. Figura 23. Cómo instalar un controlador de escáner SCSI Adrenaline Guía de instalación de VRS 65 Crear o configurar un dispositivo de exploración Debe seleccionarse un dispositivo de exploración asociado con el controlador de escáner SCSI Adrenaline cada vez que se utilice la aplicación de exploración. Si seleccionó el nombre de su escáner de la lista que apareció durante el proceso de instalación del software, ya existirá un dispositivo de exploración instalado y disponible para seleccionar desde su aplicación de exploración. Si lo desea, puede utilizar la Utilidad de configuración de escáner para actualizar los parámetros de configuración de este dispositivo. Para obtener más información, consulte Utilidad de configuración de escáner en la página 77. Si su escáner no apareció en la lista presentada durante el proceso de instalación, seguramente usted seleccionó la casilla de verificación “Configuraré mi escáner más adelante”. Es este caso, necesitará utilizar la Utilidad de configuración de escáner para crear un dispositivo de exploración que se utilice con el escáner y el controlador de escáner SCSI Adrenaline. Para obtener más información, consulte Utilidad de configuración de escáner en la página 77. Cómo probar con VCDemo Puede probar la instalación del controlador de escáner SCSI Adrenaline con VCDemo, una aplicación de demostración basada en ImageControls que se incluye en la instalación de VRS. Para obtener más detalles sobre la barra de herramientas y menús de VCDemo, consulte Cómo utilizar VCDemo en la página 85. 66 Guía de instalación de VRS Cómo desinstalar VRS Introducción Este capítulo explica cómo desinstalar VRS y los componentes relacionados de su sistema. Durante el proceso de desinstalación de VRS, se le solicitará desactivar la licencia de VRS. A menos que planee reinstalar VRS posteriormente en la misma computadora, la licencia debe desactivarse. También se le solicitará que indique si desea quitar los perfiles existentes de VRS. Cómo desinstalar VRS y sus componentes relacionados Esta sección explica cómo utilizar la utilidad Agregar o quitar programas del Panel de control de Windows para desinstalar VRS y sus componentes relacionados de la computadora. Nota Si VRS se encuentra instalado como parte de la instalación de Ascent Capture 7.x, VRS no aparecerá en la lista de “Programas actualmente instalados” en la utilidad Agregar o quitar programas. VRS se desinstala automáticamente al desinstalar Ascent Capture. Para obtener más información, consulte la Guía de instalación de Ascent Capture y Ascent Capture Internet Server. Guía de instalación de VRS 67 Si utiliza la utilidad Agregar o quitar programas para desinstalar una actualización de producto VRS, service pack o Instalador de componentes, el producto VRS básico permanece intacto. No obstante, si quita la instalación del producto VRS básico, cualquier actualización de producto, service pack o Instalador de componentes relacionado se desinstala al mismo tiempo. X Para desinstalar VRS 68 1 Seleccione Inicio | Panel de control | Agregar o quitar programas. 2 Seleccione “Kofax VirtualReScan 4,10” en la lista de programas actualmente instalados. 3 Haga clic en “Cambiar” para ejecutar el asistente para InstallShield que se utilizará para desinstalar VRS y sus componentes relacionados. 4 Cuando aparezca la pantalla de bienvenida, haga clic en Siguiente para continuar con el proceso de desinstalación de VRS. 5 Cuando se le solicite reinstalar o quitar VRS, seleccione “Quitar” y luego haga clic en Siguiente. 6 Se le solicitará que seleccione los componentes individuales de VRS que desea desinstalar (Figura 24). Guía de instalación de VRS Figura 24. Lista de componentes de VRS Seleccione la casilla de verificación que se encuentra al lado de cada componente que desea quitar y haga clic en Siguiente. Guía de instalación de VRS 69 Tenga en cuenta que: • Si selecciona el componente VRS 4,10 de la lista, los Instaladores de componentes de VRS existentes también se desinstalarán. Si planea desinstalar los Instaladores de componentes de VRS sin desinstalar VRS 4,10, anule la selección de la casilla de verificación “VRS 4,10” y luego seleccione la casilla de verificación “Instalador(es) de componentes del escáner”. • Si selecciona el componente VRS 4.10 de la lista, los service packs de VRS existentes también se desinstalarán. Si planea desinstalar un service pack de VRS sin quitar la instalación VRS4.10, debe cancelar y reiniciar el proceso de desinstalación con el service pack de VRS seleccionado en la lista de “Programas actualmente instalados” en la utilidad Agregar o quitar programas. De esta manera, la instalación de VRS permanecerá intacta después de la desinstalación del service pack. • De forma predeterminada, el componente Microsoft .NET Framework no se selecciona en la lista. No debe seleccionar este componente para eliminación a menos que esté seguro de que Microsoft .NET Framework no es utilizado por otras aplicaciones en su computadora. • Si selecciona el componente VRS 4.10 de la lista, cualquier service pack/ actualización de productos de VRS existente también se desinstalará. 7 Cuando aparezca el cuadro de diálogo Quitar el programa, haga clic en Quitar para iniciar el proceso de desinstalación. El asistente de instalación desinstalará cada componente especificado en la pantalla anterior. Además, es posible que el sistema le solicite desinstalar controladores de escáner específicos, según el escáner seleccionado durante el proceso de instalación de VRS. Siga las instrucciones en pantalla y haga clic en Sí para responder a las solicitudes de confirmación, si corresponde. 70 Guía de instalación de VRS 8 Si seleccionó la desinstalación de VRS 4.10, se le solicitará que indique si planea volver a instalar el producto. • Si su respuesta es Sí, no se le solicitará que desactive la licencia del producto. • Si su respuesta es NO, aparecerá el cuadro de diálogo Desactivar VRS y se le solicitará que desactive la licencia del producto VRS (Figura 25). Figura 25. Cuadro de diálogo Desactivar VRS Guía de instalación de VRS 71 9 En el cuadro de diálogo Desactivar VRS, realice una de las siguientes acciones: • Haga clic en Sí para desactivar la licencia de VRS inmediatamente. Esta opción resulta apropiada si planea activar la misma licencia de VRS (con el mismo número de serie) posteriormente en otra computadora o si planea interrumpir el uso de la licencia de VRS actualmente activa. Si aparece el cuadro de diálogo No se ha podido realizar la desactivación después de hacer clic en Sí, deberá utilizar un método alternativo para desactivar la licencia. Consulte Cómo desactivar la licencia sin una conexión a Internet en la página 73 para obtener más instrucciones. • Haga clic en No para mantener su licencia activa. Esta opción resulta apropiada si planea reinstalar VRS (con la misma licencia y el mismo número de serie) posteriormente en la misma computadora. Esta opción resulta apropiada también si pospone la desactivación debido a que no posee una conexión a Internet activa. Si es así, consulte Cómo desactivar la licencia sin una conexión a Internet en la página 73. 10 Cuando se le pregunte si desea eliminar los archivos relacionados con la instalación de VRS o Adrenaline, realice una de las siguientes acciones: • Haga clic en Sí para desinstalar todos los perfiles de VRS, incluidos los perfiles definidos por el usuario, y otros archivos relacionados con la instalación. • Haga clic en No para conservar los perfiles definidos por el usuario y otros perfiles relacionados con su instalación. El perfil predeterminado de VRS aún será eliminado. 11 Cuando VirtualReScan y los elementos relacionados correspondientes se hayan desinstalado correctamente, aparecerá un mensaje de confirmación, seguido por una solicitud de reiniciar su computadora. Realice ambas acciones: • Haga clic en Terminar para que desaparezca el mensaje de confirmación. • Seleccione la opción de reiniciar la computadora para completar la desinstalación de los componentes de VRS. 72 Guía de instalación de VRS Cómo desactivar la licencia sin una conexión a Internet Por lo general, la desactivación de la licencia se produce durante el proceso de desinstalación del producto VRS, como se describe en la sección anterior, o cuando se selecciona la opción “Desactivar VRS” en la carpeta de programa Kofax VRS. La licencia se desactiva utilizando la conexión a Internet de su computadora para comunicarse con el servidor de licencias de Kofax. Es posible que tenga que utilizar un método alternativo para desactivar la licencia si la conexión a Internet de su computadora no está disponible o si su computadora no tiene conexión a Internet. En ese caso, deberá utilizar otra computadora con una conexión a Internet activa para comunicarse con el servidor de licencias o enviar un mensaje de correo electrónico solicitando la desactivación. También puede utilizar fax para enviar la solicitud de desactivación de licencia a Kofax. X Para activar su licencia de VRS sin una conexión a Internet 1 Cuando aparezca el cuadro de diálogo Desactivar - Sin conexión a Internet, revise las instrucciones en pantalla que explican los tres métodos de desactivación sin una conexión a Internet. Independientemente del método seleccionado, deberá suministrar la información incluida en el archivo Deactivate.txt, que puede buscar utilizando la ruta que aparece en el cuadro de diálogo Desactivar - Sin conexión a Internet (Figura 26). Guía de instalación de VRS 73 Figura 26. Cuadro de diálogo Desactivar - Sin conexión a Internet 2 Seleccione una de las siguientes opciones: • Desactivar y guardar información de licencia: Seleccione esta opción para desactivar la licencia de VRS en su computadora y crear un archivo (Deactivate.txt) que necesitará posteriormente al comunicarse con Kofax para completar el proceso de desactivación. Si selecciona esta opción, aparecerá un mensaje de confirmación una vez que la licencia se haya desactivado en su computadora local. • No desactivar: Seleccione esta opción para cancelar el proceso de desactivación y mantener la licencia de VRS en efecto. 3 74 Haga clic en Aceptar para cerrar el cuadro de diálogo. Guía de instalación de VRS 4 Seleccione uno de los siguientes métodos para comunicarse con Kofax a fin de completar el proceso de desactivación de licencia: • Utilice uno de los números de fax que aparecen en el cuadro de diálogo para enviar una solicitud de desactivación a Kofax. Debe imprimir una copia del archivo Deactivate.txt e incluirla en el mensaje de fax. • Desde otra computadora con conexión a Internet, inicie el explorador y vaya a http://activate.kofax.com/vrs. Durante el proceso de desactivación, necesitará copiar información desde el archivo Deactivate.txt y pegarla en el formulario en el sitio Web. • Desde otra computadora con una conexión a Internet en funcionamiento, envíe una solicitud electrónica a activatevrs@kofax.com. Debe adjuntar el archivo Deactivate.txt al mensaje de correo electrónico. La ruta al archivo se incluye en el cuadro de diálogo Desactivar – Sin conexión a Internet. 5 Una vez que utilice otra computadora o fax para comunicarse con Kofax y solicitar una desactivación, se le enviará un mensaje de confirmación por correo electrónico. A menos que especifique lo contrario, la confirmación se enviará a la dirección de correo electrónico incluida en el archivo Deactivate.txt. Guía de instalación de VRS 75 76 Guía de instalación de VRS Utilidad de configuración de escáner Introducción Puede utilizar la Utilidad de configuración de escáner de Kofax para crear y configurar orígenes de dispositivos de imágenes y exploración, además de escáneres predeterminados de VRS. La Utilidad de configuración de escáner está disponible en la carpeta de programa Kofax VRS. En su aplicación de exploración, seleccione un dispositivo de exploración para garantizar que se utilicen los controladores correctos durante la sesión de exploración. Como se explicó anteriormente en esta guía, se debe seleccionar un dispositivo de exploración VRS para que VRS funcione con su aplicación de exploración. Si ha instalado VRS o un controlador de escáner SCSI Adrenaline y seleccionó un escáner, ya existen varios dispositivos de exploración predeterminados disponibles para su utilización con la aplicación de exploración. Los dispositivos de exploración también están disponibles si tiene instalado un Instalador de componentes de VRS. Por lo tanto, en la mayoría de los casos, no necesitará utilizar la Utilidad de configuración de escáner para crear un dispositivo de exploración. Guía de instalación de VRS 77 Quizás necesite utilizar la utilidad para crear un dispositivo de exploración adicional en las siguientes situaciones, siempre que las mismas correspondan a su instalación: • Usted está utilizando VRS con un escáner “compatible”, que es un escáner que no ha pasado por el proceso de certificación de VRS. Para obtener más información, consulte Escáneres de VRS: Certificados contra no certificados en la página 4 de esta guía. • Está utilizando un controlador de escáner SCSI Kofax Adrenaline (sin VRS) con un escáner “compatible” y desea crear un dispositivo distinto del dispositivo predeterminado denominado “<Escáner XYZ> sin SVRS”. Con la Utilidad de configuración de escáner, puede realizar lo siguiente: • Crear y configurar dispositivos de exploración. • Seleccionar un escáner y establecerlo como el escáner predeterminado VRS. • Restaurar la configuración predeterminada VRS para un escáner específico. • Establecer propiedades de dispositivos. • Crear y administrar dispositivos de importación. Nota En versiones anteriores de VRS, el Administrador de dispositivos de Kofax (KSM) y la utilidad Restaurar valores predeterminados de VRS (RDV) se utilizaban para configurar dispositivos de exploración y aplicar la configuración predeterminada de VRS. Si intenta utilizar una instancia existente de KSM con VRS 4.1, será redirigido automáticamente a la Utilidad de configuración de escáner. La utilidad RDV se elimina automáticamente con la instalación de VRS 4.1. 78 Guía de instalación de VRS Cómo configurar un dispositivo de exploración Existen varias maneras de crear y configurar dispositivos con la Utilidad de configuración de escáner. Para la mayoría de los usuarios de VRS, el procedimiento que se brinda en esta sección será la forma más sencilla de configurar un dispositivo de exploración. Si necesita información adicional, haga clic en Ayuda de la utilidad. X Para configurar un dispositivo de exploración 1 En el menú Inicio, vaya a la carpeta de programa Kofax VRS y seleccione la Utilidad de configuración de escáner. Aparecerá el cuadro de diálogo Utilidad de configuración de escáner (Figura 27). Figura 27. Cuadro de diálogo Utilidad de configuración de escáner Guía de instalación de VRS 79 2 Expanda la lista de escáneres, seleccione el escáner para el que desea configurar dispositivos y haga clic en Establecer como predeterminado. Cuando haga clic en Establecer como predeterminado, ocurrirá lo siguiente: • Si no existen dispositivos para el escáner seleccionado, se creará y configurará un conjunto de dispositivos estándar de VRS. Si existen uno o más dispositivos para el escáner seleccionado, no se crearán dispositivos adicionales. • Si no se ha establecido un dispositivo predeterminado para el escáner seleccionado, se establecerá automáticamente un dispositivo predeterminado. La selección se basa en la licencia que tenga en vigencia. Si existe un dispositivo predeterminado, éste quedará intacto. • La configuración predeterminada de VRS para el escáner seleccionado se aplicará dentro del software VRS. 3 El cuadro de diálogo Utilidad de configuración de escáner se actualizará para que el escáner y dispositivo predeterminados aparezcan en la parte inferior de la ventana. 4 Haga clic en Cerrar para salir de la utilidad. El/los dispositivo(s) recientemente creado(s) estará(n) disponible(s) desde la aplicación de exploración. 80 Guía de instalación de VRS Cómo restaurar la configuración predeterminada de VRS La configuración predeterminada de VRS se eligió cuidadosamente para garantizar que VRS funcione de manera óptima con una amplia gama de documentos sin requerir ajustes. En el uso diario de VRS, la configuración predeterminada puede alterarse inadvertidamente. En la Utilidad de configuración de escáner, puede utilizar la función Restaurar valores predeterminados de VRS para restaurar la configuración predeterminada de VRS para el dispositivo seleccionado y establecerlo como el dispositivo de exploración predeterminado de VRS. Nota En versiones anteriores de VRS, la utilidad Restaurar valores predeterminados de VRS (RDV) se utilizaba para restaurar los valores predeterminados de VRS. A partir de VRS 4.1, la utilidad RDV ha sido descontinuada. Guía de instalación de VRS 81 X Para restaurar la configuración predeterminada de VRS 1 En el cuadro de diálogo Utilidad de configuración de escáner, utilice la lista “Dispositivos de imágenes disponibles” para ubicar el escáner que ha configurado para utilizar con VRS. 2 Seleccione su escáner de la lista. 3 Haga clic en Restaurar valores predeterminados de VRS. Nota La función Restaurar valores predeterminados de VRS no está disponible a menos que se hayan configurado dispositivos para el escáner seleccionado. Observe que las entradas “Escáner predeterminado actual” y “Dispositivo predeterminado actual” serán actualizadas en la parte inferior del cuadro de diálogo. Cuando inicie VRS, observará además que los paneles en los Controles de ajuste de VRS se actualizarán con la configuración predeterminada original. 4 82 Haga clic en Cerrar para salir de la utilidad Configuración de escáner. Guía de instalación de VRS Modo no interactivo de VRS Introducción Durante el proceso de instalación, puede establecer que VRS funcione en modo no interactivo con determinados escáneres. Este modo está diseñado para usuarios que no desean ver la interfaz de usuario de VRS durante la exploración, aunque VRS se siga ejecutando en segundo plano. Cómo cambiar a Modo interactivo Si estableció VRS para que se ejecute en modo no interactivo, tiene la opción de volverlo a cambiar a modo interactivo, como se explica a continuación. X Para cambiar un escáner de modo interactivo a modo no interactivo 1 Haga clic con el botón secundario del mouse (ratón) en el icono VRS en la barra de tareas de Windows. 2 En el menú de la barra de tareas VRS, seleccione Modos de control de calidad | Sobre errores, acción que tendrá el efecto de desactivar el modo no interactivo. 3 Además, quizás desee utilizar la Utilidad de administración de VirtualReScan para actualizar la configuración que afecta la manera en que VRS responde a los problemas de hardware. Para obtener más información, consulte el Capítulo 3 de la Guía del usuario de VRS. Guía de instalación de VRS 83 84 Guía de instalación de VRS Cómo utilizar VCDemo Introducción Kofax VCDemo es una aplicación de demostración que puede utilizar para explorar imágenes, importar imágenes y realizar operaciones de limpieza de imágenes. VCDemo viene incluida en cada instalación de VRS y del controlador SCSI Adrenaline y se puede utilizar para realizar pruebas. Este capítulo le brinda una descripción general de VCDemo y explica sus respectivos menús y barras de herramientas. Nota Aunque VCDemo es ideal para realizar demostraciones y pruebas, no está diseñado para utilizarse en un entorno de exploración de alto volumen. Guía de instalación de VRS 85 Cómo iniciar VCDemo X Para iniciar VCDemo 1 En el menú Inicio, vaya a la carpeta del programa Kofax VRS y seleccione VCDemo. Aparecerá en pantalla la aplicación VCDemo (Figura 28). Barra de menús Barra de herramientas Área de visualización, con dos ventanas de visualización Línea de estado Figura 28. Pantalla principal de VCDemo 86 Guía de instalación de VRS 2 Si desea explorar o importar imágenes desde el disco, realice lo siguiente: a Para explorar, asegúrese de que su escáner se encuentre conectado y encendido. Seleccione Source (Dispositivo) | Scanner (Escáner), seleccione un dispositivo de escáner y haga clic en OK (Aceptar). b Para importar imágenes desde el disco, seleccione Source (Dispositivo) | File Import (Importación de archivos). Seleccione un dispositivo de importación y haga clic en OK. 3 Si desea visualizar una imagen (no se requiere un dispositivo de origen), seleccione File (Archivo) | Open (Abrir). Seleccione un archivo desde el cuadro de diálogo Open y haga clic en OK. 4 Utilice la barra de herramientas y los menús disponibles en la pantalla principal de la aplicación de muestra para seleccionar las opciones deseadas para su operación. Luego, procese las imágenes como lo desee. Por ejemplo: a Si está explorando, puede seleccionar Source (Dispositivo) | Properties (Propiedades) para seleccionar diversos parámetros del escáner. Luego, cargue un lote de páginas en su escáner y seleccione Source (Dispositivo) | Process Batch (Procesar lote) para procesar el lote. b Si está importando imágenes desde el disco, puede seleccionar Source | Properties para elegir diversas opciones de dispositivo y seleccionar Source | Process Batch. Luego, seleccione un archivo desde el cuadro de diálogo Open y haga clic en OK. c Si está visualizando una imagen, puede seleccionar File (Archivo) | Print (Imprimir) para imprimir la imagen. Puede utilizar cualquier opción disponible desde la barra de herramientas o los menús. Las opciones que no están disponibles para una operación determinada se mostrarán en gris. La barra de herramientas y los menús se describen con más detalle en las siguientes páginas. Guía de instalación de VRS 87 Barra de herramientas Puede utilizar los botones de la barra de herramientas de VCDemo para realizar diversas operaciones. La barra de herramientas brinda un rápido acceso a los elementos de menú utilizados con mayor frecuencia. Mostrar cuadro de diálogo Scanner Properties (Propiedades del escáner) Mostrar cuadro de diálogo Bar Code Properties (Propiedades de código de barras) Abrir archivo Guardar archivo Procesar página Procesar lote Mostrar cuadro de diálogo Deskew Properties (Propiedades de alineación) Abrir primera página Abrir página anterior Detener exploración Acerca de VCDemo Abrir última página Abrir página siguiente Figura 29. Barra de herramientas de VCDemo 88 Guía de instalación de VRS Menú File Puede utilizar las opciones del menú File para realizar tareas de administración de archivos y salir de VCDemo. Utilice estas opciones para abrir, cerrar y guardar imágenes. Utilice estas opciones para cargar o guardar la configuración del archivo .INI. Utilice esta opción para seleccionar un modo de escritura para un documento de destino de múltiples páginas. Puede elegir entre las opciones Overwrite (Sobrescribir), Insert (Insertar) o Append (Anexar). (Su filtro de almacenamiento debe admitir documentos de múltiples páginas). Utilice esta opción para seleccionar unidades para determinadas operaciones de procesamiento de imágenes y exploraciones. Puede elegir entre las opciones English (Inglés), Metric (Métrico) o Pixels (Píxeles). Utilice estas opciones para seleccionar la ruta, el nombre de archivo y el filtro de almacenamiento que se utilizará al guardar imágenes (se admite guardar con formato PDF). Utilice estas opciones para imprimir sus imágenes. Utilice esta opción para ver una lista de los últimos cuatro archivos abiertos recientemente. Utilice esta opción para salir de VCDemo. Figura 30. Menú File de VCDemo Guía de instalación de VRS 89 Menú Source Puede utilizar las opciones del menú Source para seleccionar un escáner o importar un dispositivo de los dispositivos configurados con la Utilidad de configuración de escáner de Kofax, procesar una o más imágenes y establecer propiedades para la operación. Utilice estas opciones para seleccionar un dispositivo. Utilice estas opciones para procesar una sola imagen o un lote o para detener una operación. Estas opciones muestran cuadros de diálogo de configuración de dispositivos. Utilícelos para establecer una configuración de escáner o importación. Utilice esta opción para activar el procesamiento en segundo plano. Utilice estas opciones para mostrar imágenes a medida que las mismas se procesan. Utilice esta opción para restablecer su motor. Figura 31. Menú Source de VCDemo 90 Guía de instalación de VRS Menú View (Ver) Puede utilizar las opciones del menú View para realizar diversas operaciones de visualización, como la rotación o el ajuste de escala de una imagen. Estas funciones ajustan la imagen sólo con fines de visualización y no afectan la imagen guardada. Además de las opciones del menú View, puede utilizar el botón izquierdo del mouse para aplicar el zoom sobre una imagen. Si la imagen a escala no se ajusta completamente al tamaño de la ventana, puede utilizar el botón secundario del mouse para obtener una vista panorámica de la imagen. Utilice estas opciones para activar y desactivar la visualización de la barra de herramientas y la barra de estado. Utilice estas opciones para visualizar la ventana Análisis (Análisis), que enumera los resultados de diversas operaciones. Utilice estas opciones para abrir dos ventanas de visualización y activarlas/desactivarlas. Utilice esta opción para visualizar una página específica de un documento de múltiples páginas. Esta opción abre un cuadro de diálogo en el que puede aplicar parámetros como rotación y ajuste de escala de la imagen. Utilice estas opciones para ajustar la escala de la imagen en pantalla. Utilice esta opción para activar/desactivar la función “correct aspect ratio” (proporción de aspecto correcto). Esta función resulta útil para mejorar la visualización de imágenes con diferentes DPI horizontales y verticales (como las imágenes de fax). Figura 32. Menú View de VCDemo Guía de instalación de VRS 91 Menú Imaging (Generación de imágenes) Las opciones del menú Imaging pueden aparecer grises si no tiene el Motor de procesamiento de imágenes Adrenaline (AIPE), que admite el procesamiento de imágenes. Si no tiene AIPE instalado, puede utilizar el menú Imaging para seleccionar las funciones de procesamiento de imágenes, como el reconocimiento de códigos de barras y códigos de parche, incluyendo el reconocimiento de códigos de parche a color y la alineación a color. Pueden utilizarse otras opciones para activar las funciones de limpieza de imágenes como la eliminación de bordes negros, líneas y manchas. Puede utilizar estas funciones para eliminar bordes, líneas o manchas no deseadas de sus imágenes. Al hacerlo, mejorará el reconocimiento de OCR y reducirá los tamaños de archivos. Nota Los elementos del menú Imaging sólo están disponibles cuando se selecciona un dispositivo de origen configurado para procesamiento de imágenes. 92 Guía de instalación de VRS El menú Imaging también incluye dos opciones que ofrecen funciones especiales: • Demo Image Markup (Marcado de imágenes de demostración): esta opción demuestra cómo realizar anotaciones en sus imágenes a medida que las mismas se exploran. Agrega una marca de fecha/hora en la esquina superior izquierda de sus imágenes. • Auto Endorse/Annotate Properties (Propiedades de autorización/anotación automática): esta opción demuestra la función de anotación y autorización. Para utilizar esta opción, el escáner debe tener la capacidad de autorizar imágenes. Además, Kofax debe admitir el escáner como un escáner activado para brindar autorizaciones. Para ver una lista de escáneres compatibles que pueden autorizar, utilice el Configurador de escáner en el sitio Web de Kofax en www.kofax.com. Cada una de estas opciones muestra un cuadro de diálogo de configuración para las funciones de procesamiento de imágenes y limpieza. Puede utilizar estos cuadros de diálogo para activar una o más de estas funciones y seleccionar los parámetros deseados. Las unidades de algunas de las medidas que puede seleccionar son controladas por las preferencias establecidas con la opción Units en el menú File. Utilice las opciones para visualizar el cuadro de diálogo Batch Separate (Separación de lotes), anotar imágenes con una marca de fecha/hora o para autorizar páginas a medida que las mismas se exploran. Figura 33. Menú Imaging de VCDemo Guía de instalación de VRS 93 Menú Help (Ayuda) Puede utilizar las opciones del menú Help para visualizar información sobre VCDemo. Utilice estas opciones para visualizar información sobre VCDemo (como cuáles son las versiones de los controles personalizados ActiveX de ImageControls que se utilizan) y para visualizar información sobre ImageControls, incluyendo los motores disponibles y los niveles de revisión de determinados módulos. Figura 34. Menú Help de VCDemo 94 Guía de instalación de VRS Índice A Activación licencia, 24 sin conexión a Internet, 33 Actualizaciones de productos, 50 Alineación a color, 92 Aplicación de exploración cómo instalar, 49 aplicaciones ImageControls cómo probar con VRS, 56 Ascent Capture, 11, 67 Asistencia técnica, x C Categorías de licencias de VRS, 2 Código de licencia, 26 Cómo actualizar VRS, 14 Cómo anexar escáner, 44 Cómo desinstalar VRS, 67 Cómo instalar aplicación de exploración, 49 controlador de escáner SCSI Adrenaline, 63 Controladores de escáner SCSI, 43 Guía de instalación de VRS controladores FireWire, 45 controladores TWAIN, 44 controladores USB, 45 software VRS, 14 Cómo probar VRS con aplicaciones ImageControls, 56 con aplicaciones ISIS, 58 con aplicaciones TWAIN, 60 Cómo verificar actualizaciones de productos, 50 Conexión escáner, 47 Conexión del escáner cómo verificar, 47 Configurador de escáner, 11 Configurador de escáner de Kofax, 11 Configurador, escáner, 11 consideraciones sobre USB, 8 Controlador de escáner SCSI Adrenaline, 64 instalación, 63 instalación del software, 14 controlador de escáner SCSI Adrenaline, 64 requisitos, 11 95 Controladores escáner, 10, 43 Controladores de escáner, 10, 43 Controladores de escáner certificados, 10 Controladores de escáner SCSI, 43 Adrenaline, 64 instalación, 14 controladores de escáner SCSI certificados, 10 controladores USB cómo instalar, 46 D Desactivación licencia, 71, 73 sin conexión a Internet, 73 Dispositivo de exploración controlador de escáner Adrenaline, 66 VirtualReScan, 56 Documentación, ix E Escáneres certificados, 4, 11 compatibles, 4 no certificados, 4 Escáneres certificados, 11 96 Escáneres certificados contra escáneres no certificados, 4 Escáneres compatibles, 4, 78 Escáneres no certificados, 4, 66 F FireWire consideraciones, 8 instalación del controlador, 46 instalaciones, 45 interfaz, 10 Formación, x Funciones de VRS Professional, 2, 3 I Instalaciones de USB, 45 Instaladores de componentes, 5, 22 Interfaces, 10 Interfaces certificadas, 10 Interfaz USB, 10 ISIS cómo probar aplicaciones con VRS, 56 consideraciones, 8 L Licencia activación, 24 categorías, 2 Guía de instalación de VRS desactivación, 71, 73 modo demostración, 17, 19, 30, 31 modo evaluación, 30 registro, 14, 27 M Microsoft .NET framework, 7, 70 Modo demostración, 17, 19, 30, 31 Modo evaluación, 30 Modo no interactivo, 22, 83 Motor de procesamiento de imágenes Adrenaline (AIPE), 6, 92 O Opciones de Asistencia técnica, x P Páginas por minuto, 2 R Reconocimiento de códigos de parche a color, 92 Registro licencia, 14, 27 sin conexión a Internet, 39 Rendimiento del escáner, 2 Rendimiento, escáner, 2 Requisitos del sistema, 7 Guía de instalación de VRS Requisitos recomendados del sistema, 7 S Secuencia de instalación, 14 Sistemas operativos, 9 Sucesos del dispositivo cómo desactivar, 46 T TWAIN cómo probar aplicaciones con VRS, 60 consideraciones, 8 instalaciones, 44, 60 U Utilidad de configuración de escáner, 22, 77 Utilidad de configuración de escáner de Kofax, 22, 77 V Verificación automática de actualizaciones, 50 VRS cómo actualizar, 14 cómo desactivar la licencia, 71 cómo probar, 55 cómo probar con aplicaciones 97 ImageControls, 56 cómo probar con aplicaciones ISIS, 56 cómo probar con VCDemo, 56 cómo utilizar con aplicaciones TWAIN, 60 cómo utilizar con Microsoft Office Document Imaging, 60 cómo utilizar con Microsoft Office Document Scanning, 60 desactivación de la licencia, 73 desinstalación, 67 Instaladores de componentes, 5, 22 secuencia de instalación, 14 VRS Basic, 2, 24, 25 VRS para escáneres de escritorio, 2 VRS para escáneres de grupos de trabajo, 2 VRS para escáneres para producción, 3 W Windows 2000 Professional, 9 Windows XP Professional, 9 98 Guía de instalación de VRS