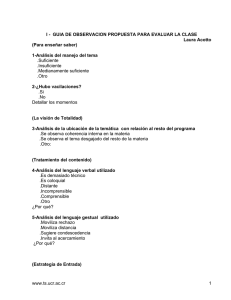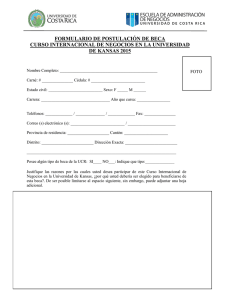Insertar imagen
Anuncio

Insertar imagen Recurso de apoyo para el proceso de migración a Software Libre de la Universidad de Costa Rica. Este manual fue elaborado para Libre Office Writer Insertar imagen Para insertar una imagen diríjase a la opción del menú principal: Insertar / Imagen / A partir de archivo... A partir de archivo... se utiliza para insertar una imagen ubicada en alguna carpeta de la computadora. La opción Escanear es útil si quiere introducir una imagen mediante un escáner. 2 Software Libre Universidad de Costa Rica www.migracion.ucr.ac.cr Previsualizar y vincular Una vez seleccionada la opción: A partir de archivo... aparece un cuadro de diálogo denominado Insertar imagen a través del cual puede buscar y seleccionar el archivo. Al insertar la imagen se tienen dos opciones: Vincular y Previsualización. Previsualización sirve para ver la imagen que se quiere insertar; es una opción útil para nombres de archivos con poca significación sobre su contenido. Vincular sirve para tener actualizada la imagen que ha sido insertada. Si la imagen es modificada, los cambios se verán en el documento donde la inserte. Previsualización Previsualizar y vincular 3 Software Libre Universidad de Costa Rica www.migracion.ucr.ac.cr Vínculo de la imagen Cuando la imagen está vinculada puede verse afectada si el archivo de origen cambia de nombre, se borra o se cambia de locación. En tal caso la imagen vinculada dentro del documento no podrá modificarse ni visualizarse. Para poder vincular la imagen nuevamente haga doble clic en la imagen. Imagen/Vínculo/Nombre del archivo Coloque el nuevo vínculo de la imagen en Nombre del archivo y nuevamente podrá ver la imagen dentro del documento. Haga clic en “...” para explorar sus archivos y seleccionar su imagen. 4 Software Libre Universidad de Costa Rica www.migracion.ucr.ac.cr Modificar la posición de la imagen Es posible que el texto se desacomode, cuando inserte la imagen en el documento. Para acomodar el texto y la imagen de acuerdo a lo que se desea, seleccione la imagen y modifique las opciones de alineación, anclaje y ajuste. Esta acción puede realizarse de dos maneras: -Dé clic sobre la imagen con el botón derecho del ratón. Se desplegarán las opciones mencionadas. -Haga doble clic en la imagen para activar la barra de herramientas de marco. Si no se activa automáticamente actívela en el menú: Ver / Barras de Herramientas / Marco Barra de Herramientas / Marco Ajuste Alineación Organizar Anclaje Vínculo 5 Software Libre Universidad de Costa Rica www.migracion.ucr.ac.cr Alinear imagen Se puede cambiar la alineación, tanto horizontal como vertical de una imagen. Seleccione la imagen, con el botón derecho del ratón para acceder a las opciones de alineación. Para alinear la imagen, también puede activar la barra de herramientas Alinear en Ver / Barras de herramientas / Alinear. 6 Software Libre Universidad de Costa Rica www.migracion.ucr.ac.cr Anclaje de imagen Una vez que la imagen se ha insertado, se puede ver un ícono con forma de ancla que identifica el tipo de anclaje que tiene la imagen. El anclaje configura el comportamiento de la imagen con respecto a un carácter, un párrafo, a la página o haciéndole actuar como si fuese un carácter. Para modificar el anclaje haga clic en el ícono del ancla la barra de herramientas de marco. 7 Software Libre Universidad de Costa Rica www.migracion.ucr.ac.cr Ajuste de la imagen El ajuste determina la relación de la imagen con el texto. Para modificar el ajuste, puede acceder al cuadro de diálogo Imagen de dos maneras: • Haga doble clic sobre la imagen • Pulse el botón derecho y seleccione la opción Imagen. Al ingresar en el diálogo de imagen, en la pestaña de Ajuste pueden verse los dibujos de distintas ubicaciones de la imagen en el texto. Por ejemplo, si se elije la opción “Antes” se puede ver que el texto del párrafo se distribuye a la izquierda de la imagen. También puede ajustar el espacio en centímetros de la distancia que tiene la imagen con respecto al borde de la página o el borde del párrafo. 8 Software Libre Universidad de Costa Rica www.migracion.ucr.ac.cr Modificar el tamaño A una imagen se le puede modificar el tamaño así como recortar cualquier zona según las necesidades. Para aumentar o disminuir el tamaño de una imagen en una dirección determinada basta con arrastrar el marcador respectivo hasta conseguir el tamaño deseado. 9 Software Libre Universidad de Costa Rica www.migracion.ucr.ac.cr Marcador para modificar el tamaño Recortar imagen En la pestaña Recortar del diálogo de Imagen, aparecen 4 campos respondiendo a los cuatro lados de la imagen. A medida que va introduciendo los centímetros se va comprobando el resultado en el dibujo. Una vez que esté conforme con el resultado, tiene que activar la casilla Mantener la escala, ya que sirve para recortar el tamaño del lienzo dejando la imagen inalterable, es decir, manteniendo la proporción entre lienzo e imagen. Sin embargo, si selecciona la casilla Mantener el tamaño, se reduce la imagen conservando el tamaño del lienzo, con lo que se pierde la proporcionalidad ya que la imagen tiene que expandirse para completar aquella zona del lienzo que se haya quedado vacía. 10 Software Libre Universidad de Costa Rica www.migracion.ucr.ac.cr También puede añadir bordes a las imágenes desde el cuadro de diálogo Imagen (pestaña Borde). Modificar la imagen También puede modificar la imagen agregando filtros, cambiando a escala de grises, agregando filtros especiales o modificando los colores aplicando algún porcentaje de transparencia. Para ello vaya a: Ver / Barra de Herramientas / Imagen Activar % de transparencia Convertir en blanco y negro, o escala de grises Aplicar filtros a la imagen 11 Software Libre Universidad de Costa Rica www.migracion.ucr.ac.cr Licencia Créditos El texto del presente documento está disponible de acuerdo con las condiciones de la Licencia AtribuciónNoComercial 3.0 Costa Rica (CC BY-NC 3.0) de Creative Commons. Guía insertar imagen para LibreOffice, realizada por Luisa Ochoa Chaves y Rolando Herrera Burgos. Las capturas de pantalla muestran marcas registradas cuyo uso es permitido según su normativa Usted es libre: • • Compartir – copiar, distribuir, ejecutar y comunicar públicamente la obra. Hacer obras derivadas. Bajo las siguientes condiciones: • • • 12 Atribución – Debe reconocer los créditos de la obra de la manera especificada por el autor. No comercial – No puede usar esta obra para fines comerciales. Compartir bajo al misma licencia. Software Libre Universidad de Costa Rica www.migracion.ucr.ac.cr Este documento se elaboró en el marco del proceso de “Migración a Software Libre de la Universidad de Costa Rica” (www.ucr.ac.cr), coordinado por el Centro de Informática ( http://ci.ucr.ac.cr). Más información en el sitio web: www.migracion.ucr.ac.cr o al correo electrónico: soporte.migracion@ucr.ac.cr. La Estación Centro de Informática Comunidad de Software Libre de la UCR