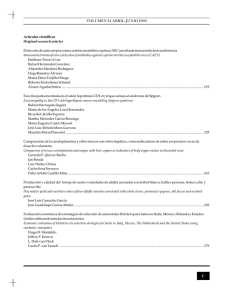Controles Avanzados 1. HScrollBar y VScrollBar Son dos controles
Anuncio

Controles Avanzados
1. HScrollBar y VScrollBar
Son dos controles similares, para introducir un dato cuasi-analógico en una aplicación. Se
toman directamente de la caja de herramientas, y tienen un aspecto parecido al de un control
de volumen de un equipo de música. El HScrollBar está en posición horizontal, y el VScrollBar
en posición vertical.
Mediante estos controles se pueden introducir datos variando la posición del cursor.
PROPIEDADES de HScrollBar y VScrollBar
Las señaladas con (*) son comunes a ambos controles y no presentan novedades respecto a
las ya comentadas para los controles precedentes.
DragIcon
(*)
DragMode
(*)
Enabled
(*)
Height
(*)
HelpContextID
(*)
Index
(*)
LargeChange
Esta propiedad establece la variación de la propiedad Value cada vez que se
hace click en el interior de la barra de desplazamiento, en la parte por donde
pasa el cursor.
Left
(*)
Max
Esta propiedad establece el valor máximo para la propiedad Value, es decir, el
valor de esta propiedad cuando el cursor está en su parte máxima. (Recuerde
que el cursor está en el máximo, cuando está mas a la derecha, caso del
HScrollBar, o cuando está en la parte mas baja, caso del HScrollBar.
Min
Esta propiedad establece el valor mínimo para la propiedad Value, es decir, el
valor de esta propiedad cuando el cursor está en su parte mínima. (Recuerde
que el cursor está en el mínimo, cuando está mas a la izquierda, caso del
HScrollBar, o cuando está en la parte mas alta, caso del HScrollBar.
MouseIcon
(*)
MousePointer
(*)
Name
(*)
SmallChange
Esta propiedad establece la variación de la propiedad Value cada vez que se
hace click en las flechas superior o inferior de la barra de desplazamiento.
TabIndex
(*)
TabStop
(*)
Tag
(*)
Top
(*)
Value
Esta propiedad lee o establece el valor dado por la posición del cursor. Este
valor tiene un mínimo, establecido por Min y un máximo, establecido por Max.
Esta propiedad es la que se debe leer para conocer la posición del cursor.
Visible
(*)
WhatsThisHelpID
(*)
Width
(*)
PROCEDIMIENTOS DE HScrollBar y VScrollBar
Change
DragDrop
DragOver
GotFocus
KeyDown
KeyPress
KeyUp
LostFocus
Scroll
Comentario
El Procedimiento Change se produce cuando, tras mover el cursor, se suelta el
botón del ratón. Esto produce el efecto de que el cambio que se tenga que producir con el
movimiento del cursor no se realiza de una manera continua. El procedimiento Scroll se
realiza en el instante que se está moviendo el cursor. Por lo tanto, es este procedimiento el que
se debe usar para conseguir el efecto de un cambio continuo mientras se está moviendo el
cursor.
2. TIMER
TEMPORIZADOR
Este objeto permite establecer temporizaciones. Presenta una novedad respecto a los
controles estudiados hasta ahora. El control Timer solamente se ve durante el tiempo de
diseño. En tiempo de ejecución, el control permanece invisible.
La temporización producida por el Timer es independiente de la velocidad de trabajo del
ordenador. (Casi independiente. El timer no es un reloj exacto, pero se le parece)
Se toma directamente de la caja de herramientas, y tiene el aspecto siguiente :
PROPIEDADES
Enabled
(*)
Index
(*)
Interval
El valor de esta propiedad nos dará el intervalo de tiempo (en milisegundos) en que se
producirá un evento Timer y consecuentemente, realizará el procedimiento asociado a este
evento. Si el valor de la propiedad Interval está a 0 (Predeterminado), no se produce el evento
Timer. (El control Timer está deshabilitado cuando se pone la propiedad Interval = 0)
Left
(*)
Name
(*)
Tag
(*)
Top
(*)
PROCEDIMIENTOS
Timer
Se produce cada vez que se cumple un intervalo completo.
3. SHAPE
Se toma directamente de la caja de herramientas :
Shape es un control gráfico que se muestra como un rectángulo, un cuadrado, una elipse, un
círculo, un rectángulo redondeado o un cuadrado redondeado.
Utilice controles Shape en tiempo de diseño en lugar o además de invocar los métodos Circle
y Line en tiempo de ejecución. Puede dibujar un control Shape en un contenedor, pero no
puede actuar como contenedor. (Esto quiere decir que un control Shape nunca le servirá, por
ejemplo, para albergar varios OptionButton y pretender que sean independientes de otros
controles OptionButton que se encuentren fuera del control Shape.
Este control no tiene Procedimientos. En realidad, solamente sirve para mostrar un
determinado gráfico, envolver gráficamente a otros controles, pero no tiene ninguna aplicación
en cuanto a programa. Es un “adorno” para sus aplicaciones.
PROPIEDADES
Backcolor
(*)
BackStyle
Esta propiedad establece si Shape permite ver a su través (Transparent) o n
lo permite (Opaque)
BorderColor
Establece el color del borde.
BorderStyle
Establece el tipo de borde. Puede ser : Transparent, (No se ve el borde), Solid,
(Borde de línea continua),Dash, (línea a rayas), Dot, (línea a puntos), DashDot, (línea de raya - punto), dash-Dot-Dot, (línea de raya - punto - punto),
InsideSolid, (raya continua)
El efecto de establecer la propiedad BorderStyle depende del valor de la
propiedad BorderWidth. Si BorderWidth no es 1 y BorderStyle no es 0 o 6,
BorderStyle se establece como 1.
BorderWidth
Establece el ancho de la línea.
DrawMode
(*)
FillColor
(*)
FillStyle
(*)
Height
(*)
Index
(*)
Left
(*)
Name
(*)
Shape
Establece la forma del control. Puede ser : Rectangular, cuadrado, redondo,
ovalado, cuadrado con esquinas redondeadas y rectangular con esquinas
redondeadas.
Tag
(*)
Top
(*)
Visible
(*)
Width
(*)
PROCEDIMIENTOS
No tiene.
4. LINE
Se toma directamente de la caja de herramientas
Line, al igual que Shape, es un control gráfico que solamente sirve para poner una línea en un
formulario. Del mismo modo, no tiene procedimientos, por lo que no sirve para aportar código al
programa. Solo sirve para aportar una característica gráfica, es un adorno.
PROPIEDADES
BorderColor
Establece el color de la línea.
BorderStyle
Establece el tipo de línea : Puede ser : Transparent, (No se ve la línea), Solid,
(Línea continua),Dash, (línea a rayas), Dot, (línea a puntos), Dash-Dot, (línea
de raya - punto), dash-Dot-Dot, (línea de raya - punto - punto), InsideSolid,
(raya continua)
BorderWidth
Establece el ancho de la línea.
DrawMode
(*)
Index
(*)
Left
(*)
Name
(*)
Tag
(*)
Visible
(*)
X1, X2
Establece las coordenadas x del inicio y final.
Y1, Y2
Establece las coordenadas y del inicio y final
PROCEDIMIENTOS
No tiene.
5. CONTROL GAUGE
Este control presenta una información numérica de forma gráfica, bien como un display lineal
(típico por ejemplo en ecualizadores de audio ), o como una aguja. No está normalmente en la
caja de herramientas, por lo que hay que traerla desde los Controles Personalizados (Menú
desplegable de Herramientas). Se denomina MicroHelp Gauge Control. El archivo que lo
contiene se denomina GAUGE16.OCX, (Ver. 16 bits) GAUGE32.OCX .
Mediante este control, podemos presentar una magnitud numérica de una forma cuasianalógica. Podríamos decir que es un control similar al HScrollBar, que en vez de meter
información a la aplicación, la presenta.
Este control puede servir, por ejemplo, para presentar el tanto por ciento de ejecución de una
tarea, como elemento tranquilizante. Puede presentar el nivel de un depósito de agua, etc.
Presenta las dos formas siguientes :
En la figura puede verse un Gauge de aguja, uno de barra horizontal y otro de barra vertical.
Para mejorar la presentación, el Gauge permite poner un gráfico como fondo, cambiar el color
de la barra, color de fondo, etc.
El control Gauge crea medidores definidos por el usuario, que puede elegir entre los estilos
lineales (relleno) o de aguja.
Nota para la distribución
Cuando cree y distribuya aplicaciones con controles Gauge, tendrá
que instalar el archivo apropiado en el subdirectorio SYSTEM de Windows del cliente. El Kit
para instalación que incluye Visual Basic, le proporciona herramientas para escribir los
programas que instalan las aplicaciones correctamente.
PROPIEDADES
Autosize, Backcolor, DragIcon, DragMode, Enabled, ForeColor, Height, HelpContextID,
Index, InnerBottom, InnerLeft, InnerRight, InnerTop, Left, Max, Min, MouseIcon,
MousePointer, Name, NeedleWidth, Picture, Style, TabIndex, Tabstop, Tag, Top, Value,
Visible, WhatsThisHelpID, Width.
Son destacables por nuevas o particulares, las siguientes propiedades :
ForeColor
Color de la barra
InnerBottom
Distancia entre la parte baja del control y el comienzo de la barra o aguja.
InnerLeft, InnerRight, InnerTop.
Idéntico al anterior, respecto a otros lados.
Max
Valor de la propiedad Value a fondo de escala
Min
Valor de la propiedad Value para indicación cero.
NeedleWidth
Ancho de la aguja
Style
Tipo de marcador. Puede tomar los siguientes valores :
0 = de barra, horizontal.
1 = de barra, vertical.
2 = de aguja, de 180 grados
3 = de aguja, de 360 grados.
Value
Valor numérico a presentar. Debe ser igual o menor que la propiedad Max, e
igual o mayor que la propiedad Min.
PROCEDIMIENTOS
Change
DblClick
DragDrop
DragOver
GotFocus
KeyDown
KeyPress
KeyUp
LostFocus
MouseDown
MouseMove
MouseUp
6. CommonDialog
Normalmente se encuentra en la caja de herramientas
Este control no se presenta en tiempo de diseño mas que con un simple icono :
El cuadro de diálogo, CommonDialog se utiliza para varias funciones :
Abrir Ficheros
Guardar Ficheros
Elegir colores
Seleccionar Impresora
Seleccionar Fuentes
Mostrar el fichero de Ayuda
En realidad el cuadro de diálogo permite conocer datos con los cuales, y mediante el código
adecuado, abriremos o guardaremos ficheros, elegiremos colores o seleccionaremos fuentes.
Es decir, el CommonDialog NO realiza mas funciones que mostrar ficheros existentes, fuentes
disponibles, colores, para que, mediante código, abramos esos ficheros o
usemos una
determinada fuente.
Dependiendo de la aplicación para la que vaya a usarse se deberá activar de distintas formas.
Si el cuadro de diálogo se va a usar para seleccionar la impresora y para otras
aplicaciones, es recomendable usar uno exclusivamente para seleccionar la impresora.
Esta última recomendación se debe a que, para el control de la impresora, el CommonDialog SI
realiza las funciones de selección de impresora predeterminada. Esta diferencia operativa hace
que si usamos el mismo CommonDialog para seleccionar impresora y abrir ficheros, por
ejemplo, se “cuelgue” el CommonDialog.
El control CommonDialog es un control personalizado (Microsoft CommonDialog Control
COMDLG16.OCX / COMDLG32.OCX), y como casi todos los controles personalizados
presenta un asistente de propiedades propio. Puede accederse a las propiedades mediante el
cuadro de propiedades típico de otros controles, o mediante el asistente, pulsando el botón
derecho del ratón con el puntero colocado encima del icono del cuadro de diálogo.
Analizando las propiedades, vemos que tiene gran cantidad de ellas. Esto es porque agrupa
todas las propiedades correspondientes a la cinco funciones que puede desarrollar. Se detalla
a continuación la forma de usar el CommonDialog para cada aplicación.
Se entiende que el nombre - Name - que se ha puesto para el cuadro de diálogo en todos los
ejemplos es CD1)
FUENTES
Para mostrar el cuadro de diálogo correspondiente a Tipos de Letra ( Fonts ), debe ejecutarse
la instrucción:
CD1.ShowFont
y haber puesto, en la propiedad Flags del cuadro de diálogo, el valor de 1, 2 ó 3,
correspondiente respectivamente a los tipos de letra de la pantalla, de la impresora o ambos.
(Véase la propiedad Flags mas adelante) Si no pone uno de estos valores, le dirá que no tiene
fuentes instaladas.
El cuadro de diálogo que se presenta es el siguiente:
Los valores que se pueden obtener de este cuadro de dialogo son:
CD1.FontName
Indica el nombre de la fuente
CD1.FontSize
Indica el tamaño de la fuente
CD1.Color
Indica el color de la fuente (Abrir con Flags=256+1, 2 ó 3)
CD1.FontBold = (True / False) Si es True, se ha elegido "Negrita"
CD1.FontItalic = (True / False) Si es True, se ha elegido "Cursiva"
CD1.FontStrikethru = (True / False)
Si es True, se ha elegido "Tachada "
CD1.FontUnderline = (True / False)
Si es True, se ha elegido "Subrayada"
Si se elige una versión Negrita Cursiva serían True las opciones FontBold y FontItalic
El objeto Font no puede aplicarse al CommonDialog. Es decir, no podemos poner :
Variable = CD1.Font.Size
sino
Variable = CD1.Fontsize
En el ejemplo que acompaña a este capítulo, puede ver como se introducen las características
de una determinada fuente elegida en un cuadro de texto.
COLOR
Para mostrar el cuadro de diálogo correspondiente al color, se deberá ejecutar la instrucción:
CD1.ShowColor
El cuadro de diálogo presentado tiene esta forma:
(La parte derecha del cuadro puede no salir. Depende del valor de la propiedad Flags. Se saca
haciendo click en Definir colores personalizados, si está activado. También depende de la
propiedad Flags)
El número correspondiente al color elegido se puede conocer analizando la propiedad color de
cuadro de diálogo. En nuestro ejemplo, lo obtendríamos con
Variablecolor = CD1.Color
donde Variablecolor contendrá un número correspondiente al color elegido.
Nota acerca del número del color.
Para establecer un color por medio de código, se pondrá un valor de color a la propiedad
correspondiente de ese objeto. El valor del color puede establecerse de tres formas que se
comentan a continuación.
Colores en Visual Basic.
Visual Basic acepta para especificar un color, tres procedimientos: Mediante el número de
color, mediante la sentencia RGB ( rojo, verde, azul ) o mediante la función QBColor.
Por número
El número que representa el color en VB está formado por la suma de la componente roja, la
componente verde y la componente azul. Podríamos verlo muy bien en numeración
Hexadecimal:
Color = Hex XX YY ZZ
Donde ZZ es un número Hexadecimal que representa la cantidad del color rojo. El mínimo
estaría en 0 (H00) y el máximo en 255 (HFF)
YY representaría la cantidad de color verde y XX la de color azul, ambos con los mismos
límites explicados para el rojo.
Por ejemplo:
el rojo puro sería:
Hex(0000FF) = 255
el verde puro sería:
Hex(00FF00) = 652280
el azul puro sería:
Hex(FF0000) = 16711680
Una mezcla de un poco de rojo (HB1), otro poco de verde (H56) y otro poco de azul (H1F)
daría el siguiente número:
Hex(1F56B1) = 2053809
El número de color puede estar comprendido entre 0 (correspondiente al negro) y el 16777215
(correspondiente al blanco. Observe que esa cantidad, 16.777.215 (FFFFFF en hexadecimal)
corresponde a los famosos 16 millones de colores de las tarjetas gráficas.
Si queremos poner el color de fondo a un control Label, usaremos la propiedad Backcolor. Si el
Label se llama Label1, pondríamos la instrucción
Label1.Backcolor = 12345678
Por la sentencia RGB
Se puede expresar el color, poniendo simplemente RGB (rojo, verde, azul), donde rojo es un
número entre 0 y 255 que indica la cantidad de color rojo que se aporta al color, verde un
número comprendido entre 0 y 255 indicando la cantidad de verde, y lo mismo para azul.
Esta es la forma mas sencilla de poner la propiedad color, y con la que mejor controlaremos el
mismo.
Si queremos poner al Label anterior un color mediante la sentencia RGB, ejecutaríamos la
sentencia :
Label1.Backcolor = RGB (128, 30, 100)
Mediante la Función QBColor
Esta función se ha puesto en Visual Basic para compatibilidad con los colores que se usan en
Quick-Basic y Qbasic. Mediante esta función se obtienen solamente 16 colores.
Sintaxis
Objeto.QBColor(color)
El argumento color es un número entero entre 0 a 15, según la siguiente lista:
Número
Color
Número
Color
0
Negro
8
Gris
1
Azul
9
Azul claro
2
Verde
10
Verde claro
3
Aguamarina
11
Aguamarina claro
4
Rojo
12
Rojo claro
5
Fucsia
13
Fucsia claro
6
Amarillo
14
Amarillo claro
7
Blanco
15
Blanco brillante
Para el mismo Label anterior, usaríamos la sentencia :
Label1.Backcolor = QBColor (12)
IMPRESORAS
Nota: Si utiliza un CommonDialog para impresoras y otras aplicaciones, puede tener
problemas. Utilice un CommonDialog exclusivamente para impresoras.
Para presentar el cuadro de elección de impresora, ejecute la instrucción:
CD2.ShowPrinter
(A este cuadro de dialogo le hemos llamado CD2 para evitar los problemas referidos en la
nota).
Aparecerá el siguiente cuadro de diálogo:
La impresora elegida puede conocerla llamando a la propiedad DeviceName de un objeto que
aún no hemos visto: el objeto Printer. Este objeto es el encargado de pasar al Administrador
de Impresión todos los trabajos de impresión que generen las aplicaciones Visual Basic:
Nombredelaimpresora = Printer.DeviceName
Para que la impresora quede como impresora por defecto de Windows, debe tener a True la
propiedad PrinterDefault del cuadro de diálogo.
En este cuadro puede observarse, que además de los botones de ACEPTAR y CANCELAR,
existe otro, INSTALAR. Haciendo click en este, podemos cambiar la impresora por cualquier
otra que tenga instalada.
ABRIR Y GUARDAR ARCHIVOS
Posiblemente las opciones mas usadas del cuadro de diálogo. Para presentar el cuadro de
diálogo correspondiente a Abrir Archivo, debe ejecutar la instrucción:
CD1.ShowOpen
Si lo que necesita es abrir el cuadro de diálogo para guardar un fichero, debe ejecutar la
instrucción :
CD1.ShowSave
pero antes deberá introducir el filtro o filtros de archivos que necesite. Ojo, ¡ ANTES !
Un filtro sirve para que en el cuadro de diálogo se presenten solamente los ficheros de nuestro
interés. Se pueden seleccionar por el nombre, la extensión o las dos cosas. La sintaxis para
introducir un filtro es la siguiente:
CD1.Filter = "Descripción del fichero|nombre.extensión"
donde "nombre" puede ser un nombre o usar caracteres comodín. Lo mismo para "extensión"
Por ejemplo, para buscar archivos ejecutables, con cualquier nombre y extensión .EXE
CD1.Filter = "Ficheros ejecutables |*.exe"
Observe el carácter separador entre la descripción de los ficheros (Ficheros ejecutables) y el
parámetro de busca (*.EXE). No ponga ningún espacio entre el separador y los caracteres de
busca. El separador es el carácter ASCII 124.
Puede buscar varios tipos de ficheros, separando los caracteres de busca por medio del
carácter punto y coma (;)
CD1.Filter = "Ficheros ejecutables |*.EXE;*.COM;*.BAT"
Puede también introducir dos filtros, separados por el separador | (En una línea solamente).
CD1.Filter=”Ficheros de un tipo |*.EXE |Ficheros de otro |*.COM |Otros ficheros |*.BAT”
Por ejemplo :
CD1.Filter = "Ficheros Word |*.DOC|Ficheros Write |*.WRI"
¡ No se pueden poner dos líneas con filtros, se quedaría solamente con la última !
En este caso, cuando se presente el cuadro de diálogo, solamente presentará uno de los filtros,
y deberá seleccionar manualmente el otro en un cuadro situado en la parte inferior izquierda
del cuadro de diálogo. Para predeterminar cuál de los dos filtros saldrá sin tener que
seleccionarlo, deberá ejecutar esta instrucción, ANTES de invocar el cuadro de diálogo
CD1.FilterIndex = 2
En este caso, aparecerá por defecto el filtro escrito en segundo lugar. El orden de los filtros
comienza por 1.
El cuadro de diálogo deberá presentar un directorio. Este directorio con el que, por defecto,
aparece el cuadro de diálogo, se puede introducir mediante la propiedad InitDir, que deberá
contener el nombre del directorio y su path. Si no se especifica, comenzará por el directorio
actual.
Para conocer el nombre del fichero elegido, se emplea la propiedad FileName :
Nombrefichero= CD1.filename
El nombre del fichero, Nombrefichero en la sentencia anterior, viene con su path, es decir,
nombre y dirección completa, por lo que puede emplearse directamente la salida del
CommonDialog para abrir un fichero.
El cuadro de diálogo de abrir o cerrar tiene esta forma :
El cuadro de guardar es similar. Observe que en este caso hemos desplegado la segunda
opción de filtro de ficheros :
Como ve ambos cuadros son prácticamente iguales. Solamente se difieren en que uno pone
Abrir y el otro Guardar como en su barra de título. También en que el cuadro Guardar como
presenta los nombres de los ficheros con un tono apagado. Funcionalmente difieren. Por
ejemplo, si quiere guardar un fichero con un nombre ya existente, y dependiendo de la
propiedad Flags que verá mas adelante, le aparecerá la siguiente advertencia :
Si desea otra leyenda en la barra de título, puede cambiarla usando el asistente de
propiedades, que lo obtendrá colocando el cursor del ratón sobre el icono del CommonDialog
y pulsando el botón derecho. Haga click sobre Propiedades en el popmenú que se presenta.
Aparecerá esto :
PRESENTAR AYUDAS
Mediante el CommonDialog se puede presentar un fichero de ayuda. (Ficheros del tipo .HLP
de Windows)
Pese a que se pueden presentar estos ficheros basándonos en el CommonDialog, es
preferible usar directamente el programa WinHelp.Exe, que puede ejecutarlo mediante la
función Shell :
VariableID = Shell (“WinHelp.Exe FicheroAyuda.hlp”,1)
Para mostrar el fichero de ayuda debe poner el nombre (y Path) del fichero de ayuda en la
propiedad HelpFile del CommonDialog
CD1.HelpFile = "C:\MiCarpeta\MiFicheroAyuda.HLP"
Puede mostrar el índice, o una página concreta de ese fichero. Para ello debe jugar con la
propiedad HelpCommand, que le va a indicar al CommonDialog qué ayuda debe mostrar.
CD1.HelpCommand =Valor
Las opciones para valor son:
1
&H1
cdlContext
Muestra la Ayuda de un contexto determinado. Cuando se usa esta valor, también se
debe especificar un contexto con la propiedad HelpContext.
2
&H2
cdlQuit
Notifica a la aplicación Ayuda que el archivo de Ayuda especificado ya no se está
utilizando.
3
&H3
cdlContents
Muestra el tema de contenido de ayuda, definido con la opción Contents de la sección
[OPTION] del archivo .HPJ.
3
&H3
cdlIndex
Muestra el índice del archivo de Ayuda especificado. Las aplicaciones sólo deben
utilizar este valor para un archivo de Ayuda con índice único.
4
&H4
cdlHelpOnHelp
Muestra la Ayuda para utilizar la propia aplicación Ayuda.
5
&H5
cdlSetContents
Determina el tema de contenido a mostrar cuando el usuario presiona la tecla F1.
5
&H5
cdlSetIndex
Establece el contexto especificado en la propiedad HelpContext como índice actual
para el archivo especificado en la propiedad HelpFile. Este índice seguirá siendo el
actual hasta que el usuario acceda a un archivo de Ayuda distinto. Utilice este valor
sólo para los archivos de Ayuda con más de un índice.
8
&H8
cdlContextPopup
Muestra en una ventana emergente un tema de Ayuda determinado, identificado por un
número de contexto definido en la sección [MAP] del archivo .HPJ.
9
&H9
cdlForceFile
Asegura que WinHelp muestre el archivo de Ayuda correcto. Si se muestra el archivo
correcto, no sucede nada. Si se muestra un archivo incorrecto, WinHelp abrirá el
correcto.
257
&H101 cdlKey
Muestra la Ayuda sobre una palabra reservada determinada. Al usar esta opción,
deberá especificar también una palabra reservada con la propiedad HelpKey.
258
&H102 cdlCommand
Ejecuta una macro de Ayuda.
261
&H105 cdlPartialKey
Muestra el tema de la lista de palabras claves que coincide con la palabra pasada en el
parámetro dwData, si sólo se encuentra uno. Si se encuentra más de uno, aparecerá el
cuadro de diálogo Buscar mostrando los temas encontrados en el cuadro de lista Ir a.
Si no se encuentra ninguno, se mostrará el cuadro de diálogo Buscar. Para que
aparezca el cuadro de diálogo Buscar sin pasar una palabra reservada, utilice un
puntero largo a una cadena vacía.
Si queremos que se muestre el índice de la ayuda, pondríamos esta propiedad de la forma :
CD1.HelpCommand = cdlHelpIndex
Para mostrar la página que se ha puesto en el fichero de ayuda como Contexto 2 (En Sección
[MAP] del fichero .HPJ (Vea Creación de Ficheros de Ayuda),
CD1.HelpCommand = cdlHelpContext
CD1.HelpContext = 2
Para mostrar la Ayuda de la Ayuda de Windows :
CD1.HelpCommand = cdlHelpHelpOnHelp
Una vez establecidas estas propiedades, mostraremos la ayuda con el Método ShowHelp
CD1.ShowHelp
Repitiéndole que no se debe usar el CommonDialog para mostrar ayudas, pero para cumplir el
objetivo de plasmar en este texto la mayor información acerca de cada control, se enumeran a
continuación el resto de propiedades que afectan a la presentación de ayuda :
HelpFile
HelpContext
HelpKey
PROPIEDADES DEL CommonDialog
La Propiedad Action
La propiedad Action se incluye en la versión 4 de VB solamente por motivos de compatibilidad
con anteriores versiones. Realiza las mismas funciones que ShowFont,
ShowColor,
ShowPrinter, ShowOpen y ShowSave. No debe usarse esta propiedad, sino los equivalentes
citados, en previsión de que pueda ser eliminada en futuras versiones.
La sintaxis de Action es :
Nombre.Action [= valor]
Valor
Descripción
0
Ninguna acción.
1
Muestra el cuadro de diálogo Abrir.
2
Muestra el cuadro de diálogo Guardar como.
3
Muestra el cuadro de diálogo Color.
4
Muestra el cuadro de diálogo Fuente.
5
Muestra el cuadro de diálogo Impresora.
6
Ejecuta WINHELP.EXE.
NO utilice la propiedad Action. Utilice en su lugar ShowFont, ShowPrinter, ShowSave,
ShowOpen , ShowColor y ShowHelp
CancelError
Devuelve o establece un valor que indica si se genera un error cuando el usuario elige
el botón Cancelar.
Sintaxis:
objeto.CancelError = (True / False)
True
Se genera un error.
False
(Predeterminado) No se genera ningún error.
Cuando se establece True en esta propiedad, se producirá el error número 32755
(cdlCancel) cada vez que el usuario elija el botón Cancelar.
Debe poner esta propiedad a true cuando quiera detectar que se ha pulsado el botón
CANCELAR. Luego, debe detectar con la rutina de detección de errores adecuada, si
el error producido ha sido el 32755. De ser así, es que han pulsado ese botón, y Vd.
procederá en consecuencia.
Color
Esta propiedad es de lectura / escritura
De escritura :Establece el color predeterminado con que aparecerá el CD para elegir
color. Puede introducirse como RGB o numéricamente, como se explicó mas atrás.
Para que aparezca este color predeterminado, debe poner la propiedad Flags a 1.
De lectura : Entrega el color elegido, bien en el cuadro de elección de color, bien en el
cuadro de elección de fuente.
Copies
Establece el valor predeterminado para número de copias que aparecerá en el CD
cuando se abra para elegir impresora.
DefaultExt
Devuelve o establece la extensión de archivo predeterminada para el cuadro de
diálogo.
Sintaxis
objeto.DefaultExt [= cadena]
Puede
utilizar
esta
propiedad
para
especificar
una
extensión
de
archivo
predeterminada, como por ejemplo .TXT o .DOC.
Importante para el CommonDialog de Guardar: Cuando se guarde un archivo sin
extensión, se le agregará automáticamente la especificada en esta propiedad.
DialogTitle
Devuelve o establece la cadena mostrada en la barra de título del cuadro de diálogo.
Sintaxis
Nombre.DialogTitle [= título]
Esta propiedad puede introducirse en la ventana de propiedades, o por programa.
Puede utilizar esa propiedad para mostrar el nombre del cuadro de diálogo en la barra
de título.
Nota
El control CommonDialog ignora el valor de la propiedad DialogTitle cuando
muestra los cuadros de diálogo Color o Fuente.
El título predeterminado para un cuadro de diálogo Abrir es Abrir, y para un cuadro de
diálogo Guardar como es Guardar como.
FileName
Devuelve o establece la ruta y el nombre de archivo de un archivo seleccionado. La
lectura de esta propiedad devuelve el nombre del archivo seleccionado actualmente en
la lista. Si no hay ningún archivo seleccionado, FileName devuelve una cadena vacía.
Filter
(Explicada mas atrás)
Devuelve o establece los filtros que aparecen en el cuadro de lista Tipo de un cuadro
de diálogo.
Sintaxis
CD1.Filter [= descripción1 |filtro1 |descripción2 |filtro2...]
Utilice el símbolo de canalización ( | , (ASCII 124) ) para separar los valores de
descripción y de filtro. No incluya espacios antes ni después del símbolo de
canalización, pues aparecerían en los valores de descripción y valor.
Al especificar más de un filtro en un cuadro de diálogo, utilice la propiedad FilterIndex
para especificar el filtro predeterminado.
Nota para los que no tiene teclado de 102 teclas. Para obtener el carácter ASCII 124, pulse la
tecla ALT y, sin dejar de pulsarla, teclee 124 en el teclado numérico.
FilterIndex
Devuelve o establece un filtro predeterminado para un cuadro de diálogo Abrir o
Guardar Como.
Sintaxis
CD1.FilterIndex [= número]
Esta propiedad indica el filtro predeterminado cuando se han especificado varios filtros
para un cuadro de diálogo Abrir o Guardar. El índice del primer filtro definido es 1.
Flags Propiedad que tiene distintos significados para cada tipo de cuadro de diálogo.
Tiene la misma sintaxis para todos los cuadros.
Sintaxis
CD1.Flags [= valor]
El parámetro valor establece distintas alternativas, dependiendo de cada cuadro.
Para el cuadro de diálogo Color
Las opciones para valor son:
1
&H1& cdlRGBInit
Establece como valor de color inicial para el cuadro de diálogo el indicado en su
propiedad Color.
2
&H2& cdlFullOpen
Hace que el cuadro de diálogo se muestre completo al crearlo, incluyendo la sección
que permite al usuario crear colores personalizados. Sin esta opción, el usuario debe
elegir el botón de comando Definir colores personalizados para mostrar tal sección.
4
&H4& cdlPreventFullOpen
Desactiva el botón de comando Definir colores personalizados, evitando que el usuario
defina colores.
8
&H8& cdlShowHelp
Hace que el cuadro de diálogo muestre un botón Ayuda.
Se pueden poner varias de estas condiciones, poniendo como valor Flags la suma de los
valores de cada una de las condiciones a poner.
Para los cuadros Abrir y Guardar
Las opciones para valor son:
1
&H1& cdlReadOnly
Hace que la casilla de verificación Sólo lectura aparezca marcada inicialmente al crear
el cuadro de diálogo. Este indicador también señala el estado de la casilla Sólo lectura
cuando el cuadro de diálogo está cerrado.
2
&H2& cdlOverwritePrompt
Hace que el cuadro de diálogo Guardar como genere un cuadro de mensaje si el
archivo seleccionado ya existe. El usuario deberá confirmar que desea sobrescribir el
archivo.
4
&H4& cdlHideReadOnly
Oculta la casilla de verificación Sólo lectura.
8
&H8& cdlNoChangeDir
Hace que el cuadro de diálogo restablezca como directorio actual el que lo era en el
momento de abrirse.
16
&H10& cdlShowHelp
Hace que el cuadro de diálogo muestre el botón Ayuda.
256
&H100&
cdlNoValidate
Especifica que el cuadro de diálogo común permita caracteres no válidos en el nombre
de archivo devuelto. Funciona tanto con el cuadro de Abrir como con el de Cerrar.
Tenga cuidado a la hora de crear un archivo con nombre no válido !
512
&H200&
cdlAllowMultiselect
Especifica que el cuadro de lista Nombre de archivo admita selecciones múltiples. El
usuario puede seleccionar más de un archivo en tiempo de ejecución presionando la
tecla MAYÚS y utilizando las teclas FLECHA ARRIBA y FLECHA ABAJO para
seleccionar los archivos deseados. Al hacerlo, la propiedad FileName devolverá una
cadena con los nombres de todos los archivos seleccionados. Los nombres están
delimitados en la cadena con espacios.
1024
&H400&
cdlExtensionDifferent
Indica que la extensión del nombre de archivo devuelto es distinta de la especificada en
la propiedad DefaultExt. Este indicador no estará activado si la propiedad DefaultExt
es Null, si las extensiones coinciden, o si el archivo no tiene extensión. El valor de este
indicador puede comprobarse al cerrar el cuadro de diálogo.
2048
&H800&
cdlPathMustExist
Especifica que el usuario sólo pueda introducir una ruta de acceso válida. Si se
establece este indicador y el usuario introduce una ruta no válida, aparecerá un
mensaje de advertencia.
4096
&H1000&
cdlFileMustExist
Especifica, para el cuadro de Abrir, que el usuario sólo pueda escribir en el cuadro de
texto Nombre de archivo nombres de archivos existentes. Si este indicador está
activado y el usuario introduce un nombre de archivo no válido, aparecerá una
advertencia. Este indicador activa automáticamente cdlPathMustExist.
8192
&H2000&
cdlCreatePrompt
Especifica, para el cuadro de diálogo de abrir, que si no existe el fichero consulte al
usuario antes de crear un archivo que no existe actualmente. Esta advertencia dice :
Este Archivo no existe ¿desea crearlo ? y aparecen los botones de ACEPTAR y
CANCELAR. Si el usuario pulsa aceptar el CommonDialog se cierra normalmente, si
se le pulsa CANCELAR desaparece esta advertencia y el CommonDialog espera a
que se le escriba o seleccione otro fichero. Este indicador establece automáticamente
los indicadores cdlPathMustExist y cdlFileMustExist.
16384 &H4000&
cdlShareAware
Especifica que se ignoren los errores al compartir archivos.
32768 &H8000&
cdlNoReadOnlyReturn
Especifica que el archivo devuelto no tenga el atributo de Sólo lectura ni esté en un
directorio protegido contra escritura. Presenta un aviso (tanto en el cuadro de abrir
como en el cerrar) que impide elegir un fichero de estas características.
Se pueden poner varias de estas condiciones, poniendo como valor Flags la suma de los
valores de cada una de las condiciones a poner.
Para el cuadro Mostrar Fuentes:
Las opciones para valor son:
1
&H1& cdlScreenFonts
Hace que el cuadro de diálogo muestre solamente las fuentes de pantalla que admite el
sistema.
2
&H2& cdlPrinterFonts
Hace que el cuadro de diálogo muestre solamente las fuentes que admite la impresora,
especificadas por la propiedad hDC.
3
&H3& cdlBoth
Hace que el cuadro de diálogo muestre las fuentes de impresora y de pantalla
disponibles. La propiedad hDC identifica el contexto de dispositivo asociado a la
impresora
4
&H4& cdlShowHelp
Hace que el cuadro de diálogo muestre un botón Ayuda.
256
&H100&
cdlEffects
Especifica que el cuadro de diálogo permita efectos de tachado, subrayado y color.
1024
&H400&
cdlANSIOnly
Especifica que el cuadro de diálogo sólo permita seleccionar las fuentes que utilizan el
juego de caracteres de Windows. Si se establece este indicador, el usuario no podrá
seleccionar una fuente que sólo contenga símbolos.
2048
&H800&
cdlNoVectorFonts
Especifica que el cuadro de diálogo no permita seleccionar fuentes vectoriales.
4096
&H1000&
cdlNoSimulations
Especifica que el cuadro de diálogo no permita simulaciones de fuente de interfaz de
dispositivo gráfico (GDI).
8192
&H2000&
cdlLimitSize
Especifica que el cuadro de diálogo seleccione sólo los tamaños de fuente
comprendidos en el rango especificado por las propiedades Min y Max.
16384 &H4000&
cdlFixedPitchOnly
Especifica que el cuadro de diálogo seleccione sólo fuentes de espaciado fijo.
32768 &H8000&
cdlWYSIWYG
Especifica que el cuadro de diálogo permita seleccionar solamente fuentes disponibles
al la vez en la pantalla y en la impresora. Si se establece este indicador, también deben
establecerse cdlBoth (sume 3 a este número) y cdlScalableOnly (sume 131072 a este
número)
65536 &H10000&
cdlForceFontExist
Especifica que aparezca un cuadro de mensaje cuando el usuario intente seleccionar
una fuente o un estilo que no existan.
131072 &H20000&
cdlScalableOnly
Especifica que el cuadro de diálogo permita seleccionar solamente fuentes escalables.
262144 &H40000&
cdlTTOnly
Especifica que el cuadro de diálogo permita seleccionar solamente fuentes TrueType.
Nota Antes de mostrar el cuadro de diálogo Fuentes, debe establecer cdlScreenFonts,
cdlPrinterFonts o cdlBoth en la propiedad Flags. En caso contrario, se producirá el error No hay
fuentes. (O dicho de otra forma, Flags=1, 2 ó 3)
Se pueden poner varias de estas condiciones, poniendo como valor Flags la suma de los
valores de cada una de las condiciones a poner.
Para el Cuadro de Diálogo Imprimir
(Observará seguramente que lo que se describe a continuación no se cumple siempre.
Depende de las impresoras que tenga Vd. instaladas)
Las opciones para valor son:
0
&H0& cdlAllPages
Devuelve o establece el estado del botón de opción Todas las páginas.
1
&H1& cdlSelection
Devuelve o establece el estado del botón de opción Selección. Si no se
especifica cdlPageNums ni cdlSelection, el botón de opción Todas estará
seleccionado.
2
&H2& cdlPageNums
Devuelve o establece el estado del botón de opción Páginas.
4
&H4& cdlNoSelection
Desactiva el botón de opción Selección.
8
&H8& cdlNoPageNums
Desactiva el botón de opción Páginas y el control de edición asociado.
16
&H10& cdlCollate
Devuelve o establece el estado de la casilla de verificación Intercalar.
32
&H20& cdlPrintToFile
Devuelve o establece el estado de la casilla de verificación Imprimir a un
archivo.
64
&H40& cdlPrintSetup
Hace que el sistema muestre el cuadro de diálogo Configurar impresora en
lugar de Imprimir. Use este Flag cuando lo que desea es cambiar la impresora
predeterminada.
128
&H80& cdlNoWarning
Evita que aparezca una advertencia cuando no hay una impresora
predeterminada.
256
&H100&
cdlReturnDC
Devuelve un contexto de dispositivo para la impresora seleccionada en el
cuadro de diálogo. El contexto se devuelve en la propiedad hDC del cuadro de
diálogo.
512
&H200&
cdlReturnIC
Devuelve un contexto de información para la impresora seleccionada en el
cuadro de diálogo. Un contexto de información proporciona un método rápido
de obtener información sobre el dispositivo sin crear un contexto de dispositivo.
El contexto de información se devuelve en la propiedad hDC del cuadro de
diálogo.
2048
&H800&
cdlShowHelp
Hace que el cuadro de diálogo muestre el botón Ayuda
262144
&H40000&
cdlUseDevModeCopies
Si un controlador de impresora no admite copias múltiples, al establecer este
indicador se desactiva el control de edición de número de copias. Si el
controlador sí admite múltiples copias, al establecer este indicador el cuadro de
diálogo almacenará el número de copias solicitado en la propiedad Copies.
524288
&H80000&
cdlDisablePrintToFile
Desactiva la casilla de verificación Imprimir a un archivo.
1048576
&H100000&
cdlHidePrintToFile
Oculta la casilla de verificación Imprimir a un archivo.
Propiedades que afectan al tipo de letra.
Las seis propiedades siguientes nos dan las características especiales de la fuente elegida
(negrita, cursiva, etc.). Una vez seleccionado el tipo de letra, el valor de estas propiedades
contiene la opción elegida para la letra (si FontBold=True es que hemos elegido negrita, etc.)
FontBold
Propiedad Booleana que establece o devuelve que el tipo de letra usado es Negrita.
Sintaxis
Variable = CD1.FontBold
Los valores de Variable son:
True
Se ha elegido negrita
False (Predeterminado) No se ha elegido negrita.
FontItalic
Propiedad Booleana que establece o devuelve que el tipo de letra usado es Cursiva.
Sintaxis
Variable = CD1. FontItalic
Los valores de Variable son:
True si se ha elegido cursiva, False (Predeterminado) en caso contrario.
FontStrikethru
Propiedad Booleana que establece o devuelve que el tipo de letra usado es Tachada.
Sintaxis
Variable = CD1. FontStrikethru
Los valores de Variable son:
True si se ha elegido tachado, False (Predeterminado) en caso contrario.
FontUnderline
Propiedad Booleana que establece o devuelve que el tipo de letra usado es Subrayado.
Sintaxis
Variable = CD1.FontUnderline
Los valores de Variable son:
True, si se ha elegido subrayado, False
(Predeterminado) en caso contrario
FontName
Devuelve el nombre de la fuente elegida. Es una variable tipo String
Sintaxis
Variable = CD1.FontName
(Variable toma el valor del nombre de la fuente. Por ejemplo, Variable = “Arial”
En general, deberá modificar FontName antes de establecer los atributos de tamaño y
estilo con las propiedades FontSize, FontBold, FontItalic, FontStrikethru y
FontUnderline.
Nota En tiempo de ejecución puede obtener información sobre las fuentes disponibles
a través de las propiedades FontCount y Fonts. Lo verá mas adelante
FontSize
Devuelve de la fuente elegida. Debe ser una variable tipo Integer o Long
Sintaxis
Variable = CD1.FontSize
donde Variable será una expresión numérica que especifica el tamaño de fuente a
utilizar, en puntos.
Nota Las fuentes disponibles en Visual Basic varían dependiendo de la configuración
del sistema y de los dispositivos de presentación e impresión. En las propiedades
relacionadas con las fuentes sólo pueden establecerse valores para los que exista una
fuente.
En general, deberá modificar FontName antes de establecer los atributos de tamaño y
estilo con las propiedades FontSize, FontBold, FontItalic, FontStrikethru y
FontUnderline. Sin embargo, cuando especifique un tamaño inferior a 8 puntos para
una fuente TrueType, primero deberá establecer el tamaño en puntos con la propiedad
FontSize, luego especificar la propiedad FontName y después establecer de nuevo el
tamaño con FontSize. El entorno operativo Microsoft Windows utiliza una fuente
distinta para las fuentes TrueType con un tamaño inferior a 8 puntos.
Index
Igual que el ya estudiado para otros controles.
InitDir
Devuelve o establece el directorio de archivos inicial.
Sintaxis
objeto.InitDir [= cadena]
La sintaxis de la propiedad InitDir consta de las siguientes partes:
objeto Nombre que define al CommonDialog
cadena Expresión de cadena que especifica el directorio de archivos inicial.
Si no se especifica esta propiedad, se utilizará el directorio actual.
Left y Top
Estas propiedades solamente afectan a la colocación del icono en el formulario. No
afectan a la colocación del CommonDialog durante la ejecución. La posición del
CommonDialog en tiempo de ejecución no puede controlarse.
Esta afirmación de que la posición del CommonDialog no es controlable es válida para
sistemas a 32 bytes. En VB 4 de 16 bits, el CommonDialog aparece aproximadamente
en la parte superior izquierda del formulario que lo contiene. Algunos programadores
han optado por poner un formulario para contener solamente al CommonDialog, y así,
controlando la posición de ese formulario, poder controlar la posición (aproximada) en
la que aparece el CD.
Esto no ocurre para sistemas a 32 bytes, en los que el CD aparece siempre en la parte
superior izquierda de la pantalla, independientemente de donde esté el formulario que
lo contiene.
MaxFileSize
Devuelve o establece el tamaño máximo del nombre de archivo abierto con el control
CommonDialog.
Sintaxis
objeto.MaxFileSize [= valor]
La sintaxis de la propiedad MaxFileSize consta de las siguientes partes:
objeto = Nombre que define al CommonDialog
valor = Número entero que especifica el tamaño máximo del nombre de archivo en
bytes. El rango de esta propiedad es 132KB. El valor predeterminado es 256.
Name
Nombre que define al CommonDialog
PrinterDefault
Devuelve o establece una opción que determina si la configuración elegida por el
usuario en el cuadro de diálogo Imprimir se utiliza para modificar la configuración
predeterminada de impresora del sistema.
Sintaxis
objeto.PrinterDefault [= valor]
objeto = Nombre que define al CommonDialog
valor = Expresión booleana que especifica si lo seleccionado por el usuario se utiliza
para modificar la configuración de impresora predeterminada del sistema, según se
indica en Configuración.
Las opciones para valor son:
True
Las opciones que elija el usuario en el apartado Configurar del cuadro de
diálogo Imprimir (selección de la impresora, orientación, etcétera) se utilizan para
modificar la configuración de impresora en el archivo WIN.INI del usuario. (En el
sistema operativo Windows NT, esta información se almacena en el Registro).
False Las opciones que elija el usuario no se utilizan para modificar la configuración
de impresora predeterminada del sistema.
Utilice esta propiedad, que por defecto está a True, para poner o no poner como
impresora predeterminada, la impresora seleccionada con el CommonDialog. Puede
por ejemplo, querer imprimir un texto en una impresora determinada, pero solo ese
texto, y no quiere cambiar la impresora predeterminada por el hecho de haber
seleccionado en este momento otra impresora. Ponga esta propiedad a False
(recuerde que por defecto está a True) para que la impresora seleccionada no se
quede como impresora por defecto.
Tag
Lo mismo que se ha explicado para otros controles.
7. MSHFlexGrid
Puede introducir texto, un gráfico o ambos en cualquier celda de un control MSHFlexGrid. Las
propiedades Row y Col especifican la celda actual del control MSHFlexGrid. Puede especificar
la celda actual utilizando código o el usuario puede cambiarla en tiempo de ejecución con el
mouse (ratón) o con las teclas de dirección. La propiedad Text hace referencia al contenido de
la celda actual.
Si el texto de una celda es demasiado grande para mostrarse en la celda y la propiedad
WordWrap está establecida a True, el texto se ajusta a la siguiente línea de la misma celda.
Para mostrar todo el texto, puede que necesite aumentar el ancho de la columna (propiedad
ColWidth) o el alto de la fila (propiedad RowHeight).
Utilice las propiedades Cols y Rows para determinar el número de columnas y filas del control
MSHFlexGrid. Utilice las propiedades Band para determinar el estilo de la banda en un control
MSHFlexGrid.
Mostrar un conjunto de registros jerárquico
La principal característica de un control MSHFlexGrid es la posibilidad de mostrar conjuntos de
registros jerárquicos (las tablas relacionadas se muestran de forma jerárquica). La forma más
sencilla de crear conjuntos de registros jerárquicos es usar el diseñador de entorno de datos y
asignar la propiedad DataSource del control MSHFlexGrid al entorno de datos. Puede también
crear conjuntos de registros jerárquicos en el código utilizando el comando Shape como el
objeto RecordSource para un control ADO Data, como se muestra en el ejemplo siguiente:
' Crea un cadena de conexión.
Dim strCn As String
strCn = "Provider=MSDataShape.1;Data Source=Nwind;" & _
"Connect Timeout=15;Data Provider=MSDASQL"
' Crea un comando Shape.
Dim strSh As String
strSh = "SHAPE {SELECT * FROM 'Clientes'} AS Clientes" & _
"APPEND ({SELECT * FROM 'Pedidos'} AS Pedidos RELATE " & _
"IdCliente TO IdCliente ) AS Pedidos"
' Asignar la cadena de conexión ConnectionString a un
' control ADO Data y el comando Shape a la propiedad
' RecordSource del control.
With Adodc1
.ConnectionString = strCn
.RecordSource = strSh
End With
' Establece la propiedad DataSource del control HflexGrid al
' control ADO Data
Set HFlexGrid1.DataSource = Adodc1