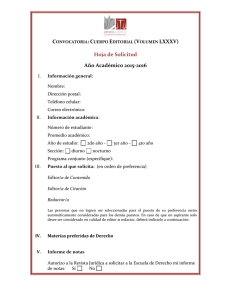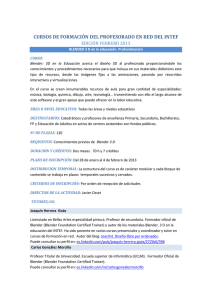Editor Gráfico GIMP en Blender
Anuncio
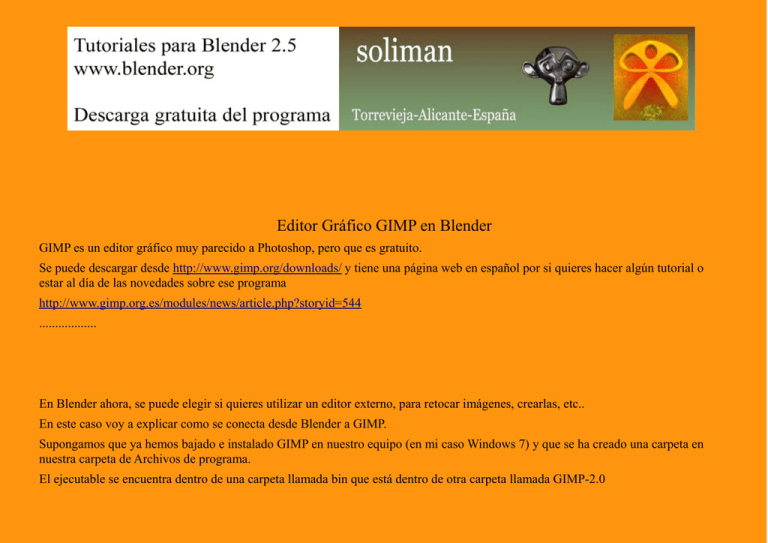
Editor Gráfico GIMP en Blender GIMP es un editor gráfico muy parecido a Photoshop, pero que es gratuito. Se puede descargar desde http://www.gimp.org/downloads/ y tiene una página web en español por si quieres hacer algún tutorial o estar al día de las novedades sobre ese programa http://www.gimp.org.es/modules/news/article.php?storyid=544 .................. En Blender ahora, se puede elegir si quieres utilizar un editor externo, para retocar imágenes, crearlas, etc.. En este caso voy a explicar como se conecta desde Blender a GIMP. Supongamos que ya hemos bajado e instalado GIMP en nuestro equipo (en mi caso Windows 7) y que se ha creado una carpeta en nuestra carpeta de Archivos de programa. El ejecutable se encuentra dentro de una carpeta llamada bin que está dentro de otra carpeta llamada GIMP-2.0 Bueno, como esto de las rutas de las carpetas cambia en cada equipo y sistema, lo mejor es hacer un "BUSCAR" GIMP y apuntarse los datos de la ruta. Una vez ya sabemos la ruta, abrimos Blender y en la ventana de User preferences > File y en "Image Editor:" hemos de buscar esa ruta Una vez ya tenemos la ruta puesta, dejamos las ventanas de blender a nuestro gusto y hacemos un CTRL+U para guardar esa configuración. Eso quiere decir, que la próxima vez que abramos blender, se abrirá con esa nueva configuración. Para hacer una prueba de si tenemos bien puesta la ruta, podemos hacer lo siguiente. Cambiamos a Texture Paint (barra inferior) y en el panel de herramientas de la izquierda (letra T asoma/oculta el panel) presionamos sobre Quick Edit y en unos segundos se tiene que abrir el editor GIMP. (puede tardar un ratito según ordenador y ruta) Una vez que hemos comprobado que funciona la ruta bien y que se abre el Gimp, vamos a hacer un ejercicio para comprobarlo. Abrimos Blender, borramos el cubo y buscando una posición de cámara idónea, creamos un plano, sobre el que vamos a dibujar. (cada uno a su gusto) Para poder pintar, necesitamos que el plano tenga una textura de imagen en blanco. (esto sería como poner el lienzo) Para colocar una textura de imagen al plano, primero hay que añadir lo que se conoce como material. El material se añade presionando sobre New Y le ponemos un nombre a nuestro gusto (yo en este caso le he puesto Cuadro) Una vez ya tenemos el Material, vamos a añadir una textura. La textura se añade presionando New. La textura, la debemos de cambiar a modo Image or Movie porque lo queremos es utilizar una textura de imagen y no una procedural. Aquí, podríamos utilizar dos técnicas, o bien cargar una imagen que ya tenemos preparada o bien crear una imagen nueva. En este caso vamos a crear una imagen nueva. Para eso abrimos una ventana UV/Image Editor y presionamos sobre New Nos sale una ventanita donde podemos poner nombre, cambiar tamaño, cambiar color y una vez ya tenemos lo que queremos presionamos OK Esta nueva imagen la vamos a guardar en la carpeta que nosotros queramos. (le podemos cambiar el nombre si queremos) Una vez ya la tenemos guardada podemos utilizar el Edit Externally para editar esa imagen externamente, o sea con GIMP Aquí lo más seguro es que te de un ERROR de que no localiza la path (ruta) Esto debe de pasar porque no tenemos en Image la ruta bien puesta. Lo que vamos a hacer es mirar o más bien indicarle cual es la path donde hemos guardado esa nueva imagen. Para eso en Texture > Image, presionamos sobre la carpeta y buscamos la imagen que hemos guardado que normalmente tiene la extensión PNG a no ser que le hayamos indicado otra. Nos aseguramos que es la imagen correcta la que tenemos en nuestro editor de imagen. Y volvemos a repetir el Edit Externally (editar externamente) Y se tiene que abrir GIMP y podemos dibujar directamente en nuestro editor. Aquí ya entra la habilidad artística de cada persona... Una vez ya tenemos el lienzo terminado hacemos un simple GUARDAR. Y para poder ver el resultado en Blender debemos presionar (Reload Image) recargar la imagen. Esta imagen la vamos a UVmapear para así poderla utilizar si queremos en el Game o simplemente para un render. Para UVMapearla, lo que hacemos es lo siguiente. Seleccionamos el plano en Edit Mode y presionamos la letra U Nos sale una ventana de UV Mapping en la que le indicamos que queremos uno de tipo Unwrap Si queremos ver directamente en el visor 3D la imagen que estamos uvmapeando, nos ponemos en Textured Y me doy cuenta de varios fallos. Primero que la imagen sale al revés. Y también me he dado cuenta de que el tamaño no era cuadrado. Pero bueno, como es una prueba sencilla no lo voy a cambiar ahora. Lo que si puedo es rotar en el editor de UV el plano para que coincida con la imagen. Para eso solo hay que seleccionar los cuatro vértices, presionar la letra R (rotar) y fijarnos que rota los 180 grados. Y cuando ya la tenemos bien, le indicamos en Mapping que es una imagen en UV Para darle un poco de realismo a la imagen le voy a aplicar un poco de relieve; el relieve se consigue subiendo/bajando el valor de Normal en Geometry del panel Influence. Y ya disponemos de una textura de imagen creada en un editor externo que tiene muchas mas posibilidades que el editor de blender interno.