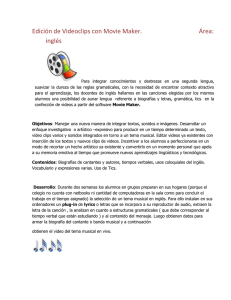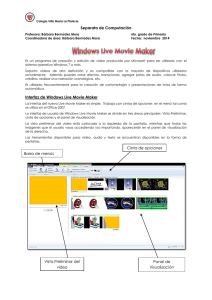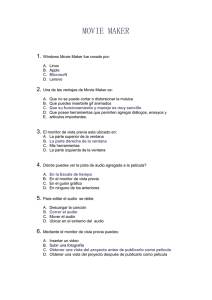WINDOWS MOVIE MAKER Windows Movie Maker es un programa
Anuncio
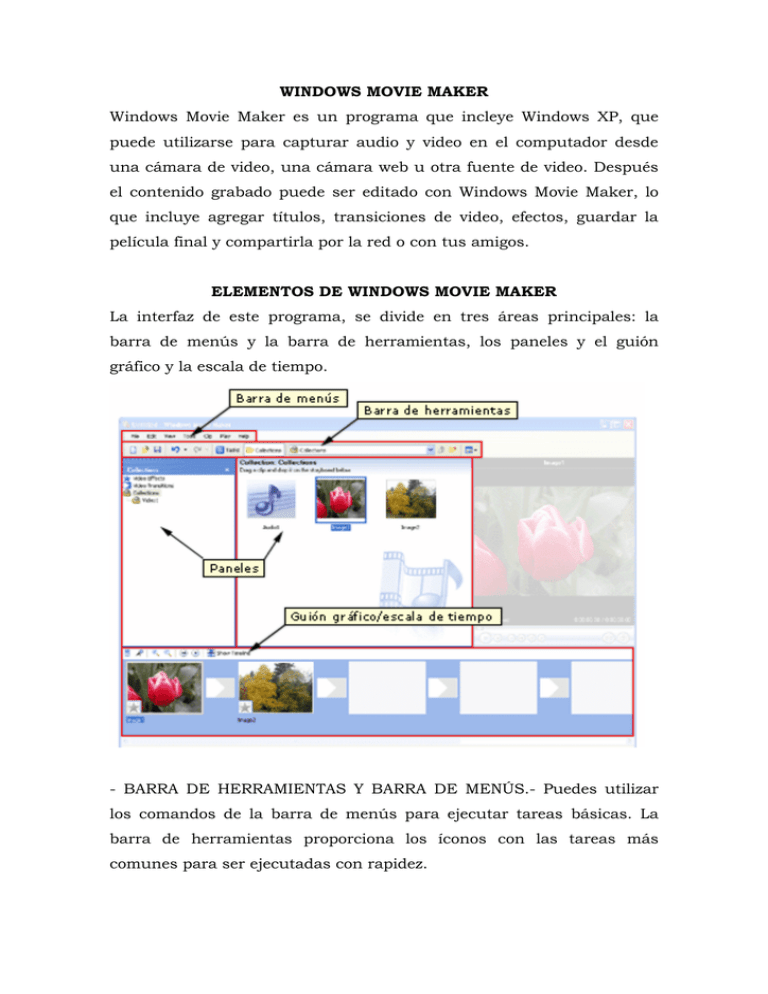
WINDOWS MOVIE MAKER Windows Movie Maker es un programa que incleye Windows XP, que puede utilizarse para capturar audio y video en el computador desde una cámara de video, una cámara web u otra fuente de video. Después el contenido grabado puede ser editado con Windows Movie Maker, lo que incluye agregar títulos, transiciones de video, efectos, guardar la película final y compartirla por la red o con tus amigos. ELEMENTOS DE WINDOWS MOVIE MAKER La interfaz de este programa, se divide en tres áreas principales: la barra de menús y la barra de herramientas, los paneles y el guión gráfico y la escala de tiempo. - BARRA DE HERRAMIENTAS Y BARRA DE MENÚS.- Puedes utilizar los comandos de la barra de menús para ejecutar tareas básicas. La barra de herramientas proporciona los íconos con las tareas más comunes para ser ejecutadas con rapidez. - PANELES.- Existen tres tipos de paneles que permiten trabajar con nuestras películas. Panel Tareas de películas: Desde este panel se efectúan las siguientes tareas: Capturar video Editar película Finalizar película Consejos para la creación de películas Panel Colecciones: Muestra las colecciones, que a su vez contiene clips. Las colecciones aparecen en una lista ordenada por nombre en el panel Colecciones, situada a la izquierda de la ventana y los clips de la colección seleccionada se visualizan en el Panel Contenido situado a la derecha. Los clips o las colecciones pueden ser arrastradas hacia el guión gráfico/escala de tiempo del proyecto actual. También puedes arrastrarlos al monitor para reproducirlos. Panel Contenidos: Los clips pueden mostrarse en el panel Contenido en dos vistas: Detalles o Miniaturas. - GUIÓN GRÁFICO Y ESCALA DE TIEMPO.- Es el área de creación y edición del proyecto. Guión gráfico: Es la vista predeterminada de Windows Movie Maker. Permite visualizar la secuencia de los clips del proyecto y modificarlo con facilidad. Los clips de audio agregados no aparecerán en el guión gráfico, pero si en la escala de tiempo. Escala de tiempo: Puede utilizarse para revisar o modificar la duración de los clips del proyecto. Utiliza los botones de la escala de tiempo para cambiar la vista del proyecto, aumentar o reducir los detalles, grabar una narración, ajustar los niveles de audio, etc. ¿CÓMO UTILIZAR WINDOWS MOVIE MAKER? A continuación se indica el procedimiento básico para crear un proyecto con Windows Movie Maker: CAPTURA DE VIDEO Windows Movie Maker te permite capturar audio y video en una PC. Para empezar a capturar, el dispositivo de captura de video debe estar conectado correctamente y ser detectado por su computadora. Son dispositivos de captura de audio y video el Video Digital, la cámara analógica o VCR, la cámara web, la tarjeta sintonizadota de TV, el micrófono, etc. Puede capturar contenido en directo o previamente grabado en algún dispositivo de almacenamiento (DVD, CD, cinta, etc.). CAPTURA DE IMÁGENES Puedes capturar imágenes de un fotograma de un video capturado o importado en Windows Movie Maker. Para capturar una imagen de video de la pantalla, sigue el siguiente procedimiento: 1. En el panel de contenido o en el guión gráfico/escala de tiempo, selecciona el clip de video que desea obtener una imagen □ 2. En la pantalla, mueve el indicador de reproducción en la barra de búsqueda hasta el fotograma de video que deseas capturar como imagen □ 3. En la pantalla haz clic en el botón Tomar imagen □ 4. En el cuadro Nombre de archivo, escribe un nombre para el archivo de imagen y selecciona Guardar □ IMPORTACIÓN DE ARCHIVOS MULTIMEDIA A WINDOWS MOVIE MAKER Desde Windows Movie Maker se puede importar gran cantidad de archivos que son compatibles con el programa, estos pueden ser utilizados para agregar a nuestras películas o crear nuevos proyectos. Para importar un archivo multimedia realiza el siguiente proceso: 1. En el Panel de Tareas de película, en capturar video, selecciona Importar video □ 2. En Nombre de archivo, indica la ruta de acceso y el nombre del archivo que deseas importar y haz clic en Importar □ 3. Si deseas separar los archivos de video seleccionados en clips más pequeños, selecciona la casilla de verificación Crear clips para archivos de video □ GRABAR UN PROYECTO Es importante guardar un proyecto de Windows Movie Maker para conservar el trabajo realizado y poder abrirlo luego ya sea para observarlo o modificarlo. También se puede grabar un proyecto para utilizarlo como base de nuevos proyectos. Para guardar un proyecto, realiza el siguiente proceso: 1. Pulsa en el botón Guardar proyecto o presionando las teclas Ctrl + G □ 2. En el cuadro Nombre de archivo, escribe el nombre de archivo y pulsa el botón Guardar □ VISTA PREVIA DE PROYECTOS Y CLIPS Mientras trabajas en un proyecto, puedes visualizarlo periódicamente en el monitor con el propósito de comprobar la edición realizada. Para mostrar un proyecto en la vista previa, realiza lo siguiente: 1. Agrega uno o más clips al guión gráfico/escala de tiempo □ 2. En el menú Reproducir, haz clic en Rebobinar guión gráfico para ir al principio del proyecto □ 3. En el menú Reproducir, haz clic en Reproducir guión gráfico □ MODIFICACIÓN DE PROYECTOS Recuerda que para iniciar un proyecto y empezar a crear una película, debe estar agregado el video, audio e imágenes importados al guión gráfico/escala de tiempo. Los clips que se encuentra en este guión se convertirán en el contenido del proyecto y la futura película. Mientras trabajas en el proyecto puedes ir alternar entre el guión gráfico y la escala de tiempo. Ten presente que el guión gráfico muestra la secuencia de clips y la escala de tiempo muestra la duración de los clips. Desde el guión gráfico puedes realizar las siguientes operaciones: - Volver a ordenar los clips en la secuencia que desee. - Crear transiciones entre los clips - Agregar efectos de video a imágenes y clips de video. - Dividir y combinar clips Asimismo en la escala de tiempo podrás: - Recortar los clips para ocultar los segmentos no deseados. - Agregar narración sincronizada con los clips. UTILIZAR LAS TRANSICIONES DE VIDEO, EFECTOS DE VIDEO Y TITULOS Una transición de video controla la forma de reproducción al pasar de un clip de video al siguiente. La transición se reproduce antes que termine el primer clip y mientras empieza el siguiente. Los efectos de video permiten agregar efectos especiales a la película. Se aplicará durante todo el tiempo que el clip de video, la imagen o el título aparezca en la película. Para agregar un efecto de video: 1. En el guión gráfico/escala de tiempo, selecciona el clip de video o la imagen a la que deseas agregar el efecto de video □ 2. En el menú Herramientas, haz clic en Efectos de video □ 3. En el panel de contenido, haz clic en el efecto de video que deseas agregar □ 4. En el menú Clip, haz clic en Agregar a guión gráfico □ Los títulos y créditos permiten mejorar la película agregándole información basada en texto. Puedes agregar el texto que deseas, aunque es posible que la información que desee incluir sea el título de la película, su nombre, la fecha, etc. Para agregar un título o un crédito realiza el siguiente proceso: 1. En el menú Herramientas, haz clic en Títulos y créditos □ 2. En la página ¿Dónde deseas añadir un título?, haz clic en uno de los vínculos, para seleccionar la ubicación del título. □ 3. En la página Escriba el texto del título, escribe el texto que deseas que aparezca como título. □ 4. Haz clic en Cambiar la animación del título, y en la página subsiguiente Elije la animación del título, selecciona una animación de título de la lista 5. Elije el tamaño, el color y el modelo de la fuente dando clic en Cambiar la fuente y el color del texto y en la subsiguiente página Selecciona la fuente y el color del título □ 6. Haz clic en Listo, añadir título a la película para agregar el título a la película □ ALMACENAMIENTO Y ENVIO DE PELICULAS Con el Asistente para guardar películas puedes guardar rápidamente el proyecto como película final. También guardar y almacenar la película en el PC o en un CD grabable, o bien enviarla adjunta a un mensaje de correo electrónico o a un proveedor de hospedaje de videos en el web. También puedes elegir grabar la película en cinta en una videograbadora. Para guardar el proyecto como película final, realiza el siguiente proceso: 1. Guarda la película, presionando las teclas Ctrl + G □ 2. En el Panel Tareas de película, en la sección Finalizar película, haz clic en la opción Guardar en el equipo □ 3. Siga las indicaciones del Asistente para guardar película hasta finalizar el proceso □ COMPARTE TUS VIDEOS EN INTERNET Cuando haya creados o editados tus videos, puedes difundirlos por medio del Internet. Una opción interesante hacerlo es por medio de Youtube. Desde el 2005 existen algunos portales en el internet que te permiten subir tus videos y compartirlos con todo el mundo. La mayoría de los videos que se muestran en estos portales son utilizados por usuarios que aprovechan su divulgación en la red mediante videos caseros, para protestar, mostrar sus dones musicales, hacer imitaciones, etc. Sin embargo, también aparecen clips de películas, programas de TV, videos musicales, etc., que necesitan ser medidos por la audiencia para pronosticar su éxito o fracaso antes de ser estrenados. En el Ecuador en el 2006 un cantante de origen humilde (Delfín Quishpe) logró mediante un video musical casero, subido a la red, darse a conocer a nivel mundial, lograr muchas presentaciones y reconocimiento internacional, lo que le permitió impulsar su carrera musical utilizando imaginación. pocos recursos económicos, pero mucha Además de preparar el guión de tu video, que debe ser divertido o con enganche, deberás definirlo bien para que aparezca fácilmente en las búsquedas de los diferentes portales. Luego estos videos podrás publicarlos en blogs, sitios web personales o vistos desde el propio portal. También puedes enviar tus videos desde tu teléfono celular. A continuación aprenderás como subir un video al portal de YouTube, el mismo procedimiento te servirá para otros portales como Google video (video.google.es), Medialab (Medialab.ifc.com), ifilm (www.ifilm.com), etc. PRIMERO REGISTRARSE Para poder registrarte en YouTube debes tener tu video terminado y un correo electrónico personal. El registro es gratuito. 1) Ingresa a www.youtube.com □ 2) En el campo Member Login haz clic en Sign Up □ 3) Llena la ficha de registro Sign Up con tus datos personales y crear un nombre de usuario único y una adecuada contraseña. Si tu nombre de usuario es único pasa al siguiente paso; caso contrario vuelve a llenar tus datos y registra un nombre de usuario único □ 4) Con tu nombre de usuario registrado, ingresa al portal aquí deberás confirmar tu correo electrónico mediante un mensaje que será enviado inmediatamente por Youtube □ 5) Navega por el portal ingresando a los videos favoritos o trata de subir un video haciendo clic en el enlance Upload Videos □ ACTIVIDADES: - Registra tu cuenta en Google Videos video.google.es, y crea una cuenta nueva. Escribe el procedimiento realizado: Además de compartir tus videos por medio del Internet, también puedes distribuir otras opciones que puedes encontrar en el portal Google: - Blogger - Calendar .- Exprese sus opiniones en línea .- Organiza tu agenda y comparte eventos con tus amigos - Docs y Hojas de cálculo .- Crea tus proyectos en línea, compártelos y accede a ellos desde donde estés. - Grupos .- Crea listas de distribución y grupos de debate - Picasa .- Encuentra, edita y comparte fotografías. - Talk .- Envía mensajes instantáneos y llama a tus amigos desde tu equipo Tanto Google Video como YouTube (desde el 2006 propiedad de Google) ofrecen videos de baja calidad y muchas ocasiones muestran clips que tienen derechos de autor, lo que ocasiona grandes pérdidas a los autores de estas obras.