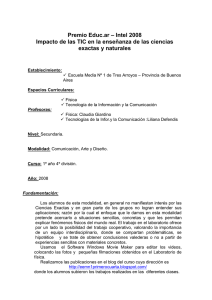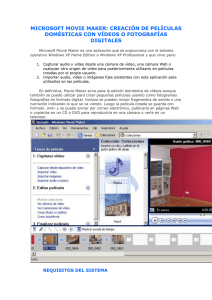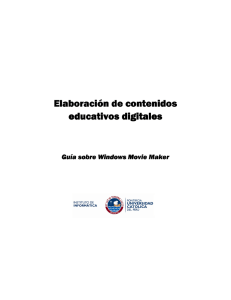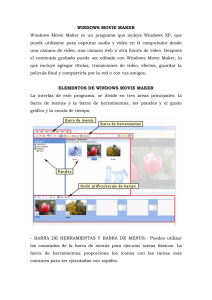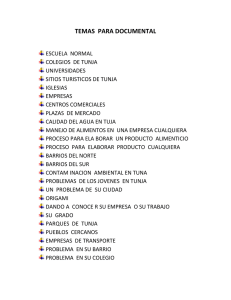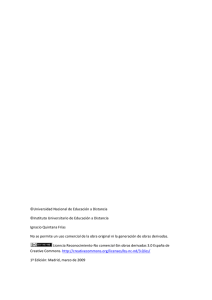Manual de Windows Live Movie Maker
Anuncio
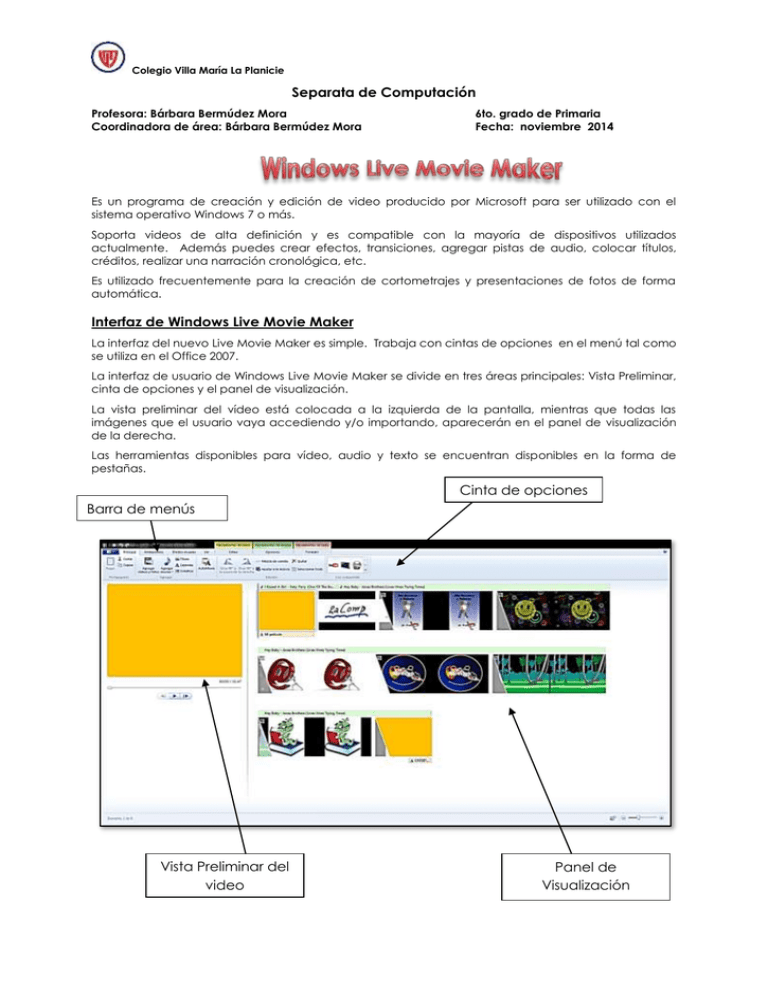
Colegio Villa María La Planicie Separata de Computación Profesora: Bárbara Bermúdez Mora Coordinadora de área: Bárbara Bermúdez Mora 6to. grado de Primaria Fecha: noviembre 2014 Es un programa de creación y edición de video producido por Microsoft para ser utilizado con el sistema operativo Windows 7 o más. Soporta videos de alta definición y es compatible con la mayoría de dispositivos utilizados actualmente. Además puedes crear efectos, transiciones, agregar pistas de audio, colocar títulos, créditos, realizar una narración cronológica, etc. Es utilizado frecuentemente para la creación de cortometrajes y presentaciones de fotos de forma automática. Interfaz de Windows Live Movie Maker La interfaz del nuevo Live Movie Maker es simple. Trabaja con cintas de opciones en el menú tal como se utiliza en el Office 2007. La interfaz de usuario de Windows Live Movie Maker se divide en tres áreas principales: Vista Preliminar, cinta de opciones y el panel de visualización. La vista preliminar del vídeo está colocada a la izquierda de la pantalla, mientras que todas las imágenes que el usuario vaya accediendo y/o importando, aparecerán en el panel de visualización de la derecha. Las herramientas disponibles para vídeo, audio y texto se encuentran disponibles en la forma de pestañas. Cinta de opciones Barra de menús Paneles Guión gráfico/Escala de tiempo Vista Preliminar del video Panel de Visualización Colegio Villa María La Planicie Nuevo Proyecto Haz clic en este botón para que se muestren las opciones para crear, abrir y guardar nuevos proyectos. Cintas de opciones Principal : Aquí se encuentran las opciones para insertar videos, fotos y la música que se va utilizar en el proyecto de videos. Agregar Videos y fotos y Música: Para agregar estos elementos debemos recordar que deben estar ubicados en una carpeta dentro de la unidad de sistema del computador que usemos, quiere decir, que debe estar guardado en el Disco Duro (C:) del computador, ya que Windows Live Movie Maker no trabaja en red. Carpeta Documentos o Imágenes Colegio Villa María La Planicie Luego de agregar el video o foto, se activan las herramientas para editar o modificar las opciones pertinentes, tales como el audio y ajustar el tiempo que permanece el objeto, además se puede recortar una sección de video. Luego de agregar la música, se activan las herramientas para editar o modificar las opciones pertinentes, tales como el volumen, establecer la hora de inicio, el fundido de entrada y salida de la música. Luego de agregar títulos, leyendas y créditos, se activan las diversas opciones para personalizar efectos de animación, cambiar fuente y el color. Animaciones : Aquí se pueden aplicar diferentes animaciones a los objetos que se utilizan en el proyecto de video, tal como: Barras horizontales, diagonal, disolver, corazón, circulo, cerradura, etc. Efectos Visuales: Aquí se pueden aplicar diferentes efectos a los objetos que se utilizan en el proyecto de video. Estos efectos cambian la apariencia transformándolos al momento de la presentación. Ejemplos: Distorsionar, espejo vertical, pixelado, posterizar, etc. Colegio Villa María La Planicie Finalizar película Cuándo el proyecto está listo y terminado, éste se debe guardar como película. Esto permite generar un archivo de película que posteriormente se puede visualizar en reproductores de vídeos, presentaciones electrónicas, páginas web, etc. Mientras se está generando la película el asistente muestra el siguiente mensaje: Nota: Después de guardar el proyecto como película, ya no se puede modificar ésta. En todo caso se puede modificar el proyecto de origen, guardarlo nuevamente como proyecto y luego guarda como película otra vez.