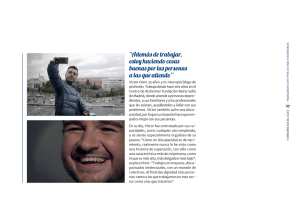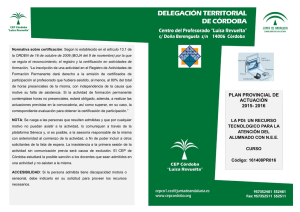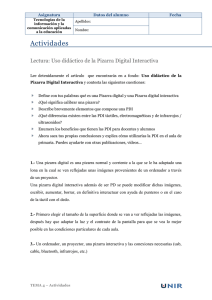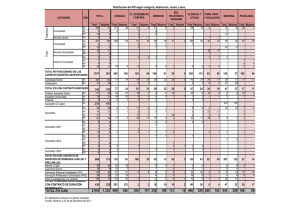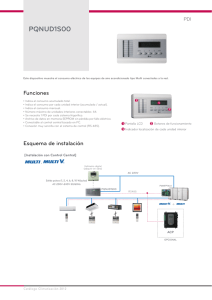Cómo agruparlo todo en un solo archivo Casi todos los recursos
Anuncio

Curso: Creación de ODE con programas de las PDI Cómo agruparlo todo en un solo archivo Casi todos los recursos que vayamos a utilizar en clase se pueden prever; la mayoría, además, se pueden agrupar en la propia pizarra para lanzarlos desde un solo archivo. Vamos a imaginar que se trata de clase de francés, primero de ESO. El ejemplo está tomado de la propuesta de secuencias didácticas que publicó la Junta en el CIL (Currículo Integrado de las Lenguas, coordinado por María del Ángel Maeso Rubio, de la Dirección General de Ordenación y Evaluación Educativa, ISBN: 978-84-8051-273-2; accesible desde Google, primer resultado, tecleando “currículo integrado de las lenguas”). Suponemos que hoy nos toca la tarea de la página 11, esa de leer la descripción de Víctor Hugo y señalar las cinco diferencias. Después, los alumnos han de reflexionar sobre el uso de la lengua e inducir reglas sobre los artículos contractos. Entre otras cosas, surge la necesidad de asimilar los artículos contractos, asunto que normalmente exige bastante práctica. En http://anayainteractiva.es/eso.html hay un ejercicio adecuado (entre los que se ofrecen de muestra), además de otras actividades de Internet que mezclan los artículos contractos con los convencionales y podrían estar de reserva por si necesitamos presentar más. Si los tenemos descargados y listos, existe una forma de integrarlos en un solo archivo para no andar buscándolos a mitad de clase. La imagen de fondo que vamos a utilizar proviene del programa de la Smart. Para aprovecharla en el programa de la Promethean hay varios sistemas; vamos a emplear el de exportar. En el programa de la pizarra Smart, abrimos desde Aplicaciones > SMART Technologies > Notebook > Software de Notebook, tal como se ve en la ilustración de abajo. Una vez allí abrimos la Galería (desde el desplegable Ver > Galería, o bien en el icono que muestra un cuadro de la barra lateral) y seleccionamos Essentials for Educators > Arts > Music > Archivos y programas de Notebook > Stage, que es el último archivo de ese paquete. Lo arrastramos hasta el cuerpo central del programa y queda así: Víctor J. Paniego. CEP de Orcera Curso: Creación de ODE con programas de las PDI Ahora nos vamos a Archivo > Guardar página como elemento de galería, y le damos por ejemplo el nombre de “Stage” que traía desde el principio. Eso implica que luego lo podemos abrir en el programa de la otra pizarra. Ya estamos listos para abrir el ActivInspire, creado por la casa Promethean, desde Aplicaciones > Educación > Otras aplicaciones > ActivInspire, tal como se ve aquí abajo. Víctor J. Paniego. CEP de Orcera Curso: Creación de ODE con programas de las PDI Ahora solo hay que ir a Archivo > Importar > Archivo de elementos de SMART Gallery y buscamos el archivo que habíamos guardado previamente. Tiene que quedar más o menos así: Antes de seguir debemos seleccionar esta imagen con el cursor y, con el botón de la derecha, activar la opción Reorganizar > A capa inferior, porque si no lo que escribamos podría no verse. Después hay que escribir los títulos de los archivos que queremos utilizar (con el icono “T” del cuadro herramientas, o en Insertar > Texto) y en cada uno de ellos insertar un vínculo a las actividades; eso se puede hacer con el botón de la derecha encima del texto que acabamos de escribir E Insertar vínculo de archivo, o bien pulsando sobre Insertar > Vínculo > Archivo. Desde ahí elegimos Seleccionar archivo > Almacenar como > Almacenar archivo en rotafolios, para que todo esté en el mismo fichero. Después de repetir este proceso con los demás archivos (o tras cada paso que demos, porque uno de los principales despistes consiste en perder el trabajo), conviene darle a Archivo > Guardar. Nos quedará de esta forma: Víctor J. Paniego. CEP de Orcera Curso: Creación de ODE con programas de las PDI El resultado está en el archivo Stage.flipchart. Tiene la ventaja de que está todo en uno y te lo puedes llevar en un lápiz de memoria o enviarlo por correo (pesa más de tres megas). Se compone de: • Paris à vol d'oiseau, L'article contracté, Exercices 2 y Fenêtre sur cour. Son pdf, en función del programa que tengamos en el ordenador se abrirán con Adobe Reader o Visor de pdf. • La maison d'Antoine. Es un archivo swf, animaciones en Flash. El ordenador va a interpretar que se trata de una película y lo va a intentar abrir con una aplicación de vídeo. Para evitar ese error debemos avisarle de que los archivos de este tipo se abran con el navegador de Internet Mozilla Firefox, que viene por defecto en los Guadalinex. Se escoge cualquier archivo de este tipo que tengamos en el ordenador (para buscarlo podemos darle a Lugares > Buscar archivos y escribir “swf”, si no hubiera ninguno hay que bajar uno de la red), luego localizamos uno cualquiera en su carpeta y le damos al botón de la derecha, Propiedades > Abrir con > Navegador web Firefox (si entre las opciones no aparece el Firefox lo insertamos con Añadir). • Exercices 1. Se trata de un documento de texto. Lo abre el OpenOffice sin obstáculos pero posiblemente aparezca marcado como “Solo lectura” (lo pone en la barra de título arriba a la izquierda). Para trabajar con él en la pizarra primero tenemos que darle a Guardar o Guardar como. Víctor J. Paniego. CEP de Orcera