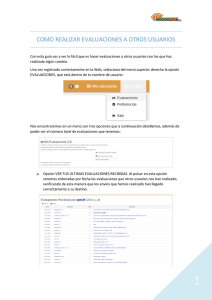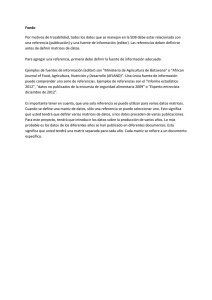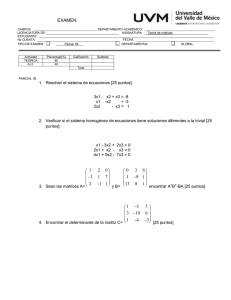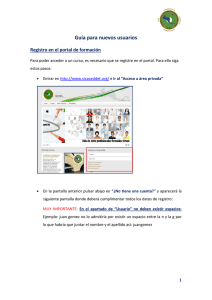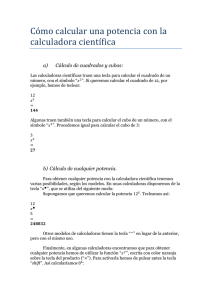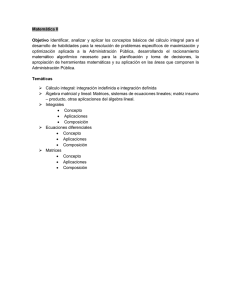HP-pedia
Anuncio

HP-pedia
Creado por Héctor Fernández
En esta guía aprenderás todo lo que necesitas o deberías saber
sobre el uso de las calculadoras HP 50g para sacarle el máximo
rendimiento en momentos críticos como son los exámenes
universitarios.
HP-pedia
2
Índice
Capítulo 0: Consideraciones previas................................................................................................................................. 4
Aspecto de la calculadora .................................................................................................................................... 4
Modo RPN ............................................................................................................................................................ 5
Botones escondidos pero importantes .............................................................................................................. 5
Evaluar y Simplificar ............................................................................................................................................ 6
Guardar (y borrar) datos en la memoria ........................................................................................................... 7
Instalar drivers de nuestra HP en el PC ............................................................................................................ 8
Instalar librerías/bibliotecas (es decir, Programas) .......................................................................................10
Compartir datos por infrarrojos .......................................................................................................................11
Low Battery .........................................................................................................................................................12
Capítulo 1: Matrices ..........................................................................................................................................................13
Operaciones con matrices .................................................................................................................................13
Aplicaciones lineales...........................................................................................................................................14
Capítulo 2: Vectores..........................................................................................................................................................16
Operaciones con vectores .................................................................................................................................16
Capítulo 3: Complejos ......................................................................................................................................................17
Operaciones con complejos ..............................................................................................................................17
Capítulo 4: Resolver ecuaciones y sistemas ...................................................................................................................18
Resolver ecuaciones lineales..............................................................................................................................18
Resolver sistemas lineales ..................................................................................................................................18
Capítulo 5: Cálculo infinitesimal .....................................................................................................................................21
Límites ..................................................................................................................................................................21
Derivadas .............................................................................................................................................................21
Integrales primitivas y definidas .......................................................................................................................21
Transformadas de Laplace ................................................................................................................................22
Fracciones simples ..............................................................................................................................................22
Capítulo 6: Gráficos ..........................................................................................................................................................23
Representar una función....................................................................................................................................23
Diagrama de puntos y regresión lineal ............................................................................................................23
HP-pedia
3
Capítulo 7: Programas (librerías) externos ....................................................................................................................25
SOLVESYS .........................................................................................................................................................25
ROUTH v2 (Dinàmica de Sistemes) ...............................................................................................................26
BODER v8.1 (Dinámica de Sistemes) ...........................................................................................................26
STAT+ (Mètodes Estadístics a l’Enginyeria I) ..............................................................................................26
MIP v2.14 (Termodinámica) ...........................................................................................................................27
ELECTROTECNIA .........................................................................................................................................27
VAPORHP (Termodinámica) ..........................................................................................................................29
Bibliografía .........................................................................................................................................................................30
Árbol de Versiones............................................................................................................................................................30
HP-pedia
Capítulo 0: Consideraciones previas
Aspecto de la calculadora
4
HP-pedia
5
Modo RPN
Antes de empezar a decir nada, es importante decir que esta guía ha estado pensada y diseñada para ser
aplicada usando el modo RPN de nuestras calculadoras.
¿Qué modos de uso tiene mi HP?
Una calculadora HP 50g tiene 2 modos diferentes: RPN y ALGEBRAIC, que se diferencian por
el orden en el que debemos de escribir los cálculos.
Por ejemplo, para sumar 2+2:
RPN:
ALGEBRAIC:
El modo RPN es mucho más potente que el ALGEBRAIC y permite hacer cálculos muy complejos de una
manera más sencilla, aunque a simple vista cueste pensarlo. Las personas no familiarizadas en el uso de esta
calculadora normalmente están acostumbradas al uso de las calculadoras CASIO, que disponen de “escritura
natural” (parecido al modo Algebraic), y aunque al principio cueste de usar la HP, es mejor que empecéis a
acostumbraros al RPN cuanto antes.
¿Cómo cambio de modo?
Para hacerlo, pulsar el botón
aparecerá el menú MODE:
Ahora, en “Operating Mode”, si pulsas el botón
se abrirá una ventana donde podrás escoger
entre los 2 modos antes explicados.
Cuando tengas seleccionado el que quieras, pulsa
el botón
2 veces para aceptar los cambios y
salir.
Botones escondidos pero importantes
Una HP tiene un gran potencial y puede hacer miles de cosas (de ahí su modesto precio), pero todo eso no
nos sirve de nada si no sabemos dónde está. En este apartado veremos los “accesos rápidos” a las utilidades
más comunes.
Pi:
+
Infinito:
+
Deshacer:
+
(La opción “Deshacer” sólo almacena en memoria la última acción hecha. Es
decir, que si el error se encuentra 2 pasos atrás, no se podrá solucionarlo).
HP-pedia
6
Recuperar del historial:
+
. Con esta función podremos recuperar a la pila las 4 últimas
expresiones o números que hayan sido escritos en ella (es decir, que no podrás recuperar aquellos valores que
proviniesen de haber aplicado algún comando como SUMA, por ejemplo).
Letras: Mayúsculas
+ LETRA
Minúsculas
+
+ LETRA
Griega
+
+ LETRA
Notación científica: Número +
+ Exponente
Potencia: Base +
+ Exponente +
Hacer copia de la primera fila:
(Muy a tener en cuenta si no quieres estar reescribiendo
continuamente).
Pasar de radianes a grados:
+
5. Real 17. D-R (de º a rad)
18. R-D (de rad a º)
Evaluar y Simplificar
Tarde o temprano en tu uso de la HP, té habrá aparecido un resultado sin simplificar y que tiene todo tipo de
elementos que “asustan” como raíces, números complejos y demás. Llegado a este punto, con tal de
simplificar ese resultado, aplicaremos los siguientes comandos: EVAL y NUM.
El comando NUM (
+
) se usa para transformar en número decimal cualquier expresión
matemática NUMÉRICA que aparezca en pantalla. Es importante remarcar que sea una expresión formada
únicamente por números, y no con variables (letras), ya que saltará un mensaje de error avisándonos.
Por otro lado, el comando EVAL (
) permite transformar expresiones numéricas en números decimales,
y además, también permite simplificar “ecuaciones”, siempre y cuando se tengan presentes los siguientes
requisitos:
•
La ecuación que quieras despejar tiene que tener una sola incógnita con letra mayúscula y el resto de
letras (en el caso de una ecuación con varias incógnitas) han de estar en minúscula. Por ejemplo:
Si ponemos minúsculas en las variables A y B:
HP-pedia
•
7
Es necesario que todas las letras que vayas a usar en la ecuación no estén relacionadas con un valor
en la memoria interna de la HP (ver 0.4).
En este caso, la variable “X” estaba asociada al valor “1”.
Guardar (y borrar) datos en la memoria
A veces, será necesario guardar un valor, expresión o matriz en la memoria para usarla varias veces o para
usarla en otras aplicaciones. Para hacer esto, usaremos el comando
.
En modo RPN, los pasos a seguir son:
1-Escribir o tener escrito en la pila 1 (fila que pone 1: ) aquello que queremos guardar.
2-Escribir entre comillas el nombre de la variable con el que llamaremos los datos ( y por tanto,
deberemos tener en la pila 2: aquello escrito en el paso 1).
3-Pulsar el botón STO.
Todo aquello que guardemos quedará registrado en la memoria de la HP, a la cual podemos acceder pulsando
+
. Dentro del directorio “Home” encontraremos todas esas variables guardadas.
HP-pedia
8
Si queremos borrar una, sólo tendremos que entrar en Home, seleccionar la variable y pulsar PURGE:
.
(Para encontrar PURGE, pulsaremos
para que aparezcan nuevas opciones en la barra inferior de la
pantalla).
Instalar drivers de nuestra HP en el PC
Muchas veces el instalador del programa de conexión Conn4X incluido en el CD proporcionado con la
calculadora no instala correctamente los controladores o drivers que permiten la conexión entre la calculadora
y el PC, dando lugar a un error. Por ese motivo Windows activa automáticamente su "Asistente para
Hardware Nuevo Encontrado" al conectar por primera vez la calculadora. Utilizaremos este asistente para
conectarla.
Es muy difícil de instalar correctamente, por lo que muy probablemente a pesar de estos pasos, no
consigas instalarla.
Conecta la calculadora al ordenador mediante el cable USB y sigue los siguientes pasos:
1- En la primera ventana del asistente elegimos la tercera opción “No por el momento”.
2- En la siguiente ventana elegimos la opción “Instalar desde una lista o ubicación especifica
(avanzado)”.
3- Aquí elegimos la opción “Buscar el controlador más adecuado en estas ubicaciones”.
Luego encontramos dos opciones adicionales:
HP-pedia
9
-Buscar en medios extraíbles (disquete, CD-ROM...)
Activamos esta opción si contamos con el CD de instalación, lo colocamos y le damos click en
Siguiente...
-Incluir esta ubicación en la búsqueda.
Activamos esta opción para luego dar la ruta de instalación previa del Conn4X. Luego le damos click
en Examinar.
4- Aparecerá una advertencia la cual obviaremos ya que sabemos que la fuente del programa es de
confianza.
5- Se iniciará la instalación correcta de controlador y pulsamos Finalizar.
Y con estos pasos, ya tendremos correctamente instalada nuestra HP en el ordenador. Pero aún falta aprender
como poder transferir cosas desde el PC. Para ello, deberemos instalar el programa de conexión con la
calculadora Conn4x, que venía en el CD con nuestra calculadora, o podemos bajárnoslo gratuitamente de la
página oficial de HP.
1- Se ejecuta el programa de transferencia Conn4x, y se verifica en el menú desplegable “Conectar
Usando” la aparición de la opción “Calculadora del USB”. Hacer click en ella.
HP-pedia
2- Colocar la calculadora en modo XMODEM Server (
click en el botón “Conexión rápida a la Calculadora”.
+
10
). Luego en la ventana del PC dar
3- Se iniciará la conexión y aparecerá el contenido de directorio HOME de la calculadora, donde
podremos enviar todos los archivos que queramos.
Instalar librerías/bibliotecas (es decir, Programas)
• Instalación de Bibliotecas:
Entramos en el menú FILES desde el teclado. Se visualizará el administrador de archivos, selecionamos
HOME si lo hemos enviado a nuestra HP por conexión USB, o seleccionamos SD si lo tenemos en nuestra
tarjeta.
Seleccionamos el archivo biblioteca, en este caso SPANGLISH L1345, y ejecutamos el comando MOVE
(tecla F3) del menú.
HP-pedia
11
Escogemos el puerto al que deseamos mover el archivo, en este caso el puerto :2: FLASH, que mantendrá de
forma más segura la biblioteca. Presionamos OK.
Finalmente debemos reiniciar nuestra HP. Para hacerlo, mantener pulsada la tecla
y pulsar
. Una
vez pulsado, soltar la tecla
.
Para usar esa nueva librería deberás ir al menú de librerías, al que se accede pulsando
+
y entonces
pulsar F4 para entrar en el puerto 2: FLASH, donde encontrarás todas las librerías instaladas (Algunas
librerías se instalan de manera que no hace falta pulsar F4 para entrar en la FLASH).
Compartir datos por infrarrojos
También existe una manera de intercambiar datos y programas entre calculadoras sin necesidad de disponer
de una tarjeta SD o de un ordenador. Este es el caso de usar el puerto de Infrarrojos.
En ambas calculadoras se presiona la tecla
. Elegid la opción “I/O functions”, y después “TRANSFER”.
Aparecerá el menú de transferencia en el que se muestran diversos parámetros que serán cambiados.
Seleccionar en PORT la opción IrDA y en TYPE la opción XMODEM con lo que desaparecerán los demás
campos de ingreso.
En la calculadora emisora, en la opción NAME se coloca el nombre del archivo a transmitir (se puede utilizar
el comando CHOOSE del menú para buscarlo).
En la calculadora receptora también se coloca un nombre para el archivo que será recibido (normalmente el
mismo que en la emisora).
HP-pedia
12
Se colocan ambas calculadoras una frente a la otra apuntando sus respectivos puertos infrarrojos entre sí a
una distancia no máxima de 5 centímetros. Finalmente, se ejecuta en la calculadora emisora el comando
XSEND y en la receptora XRECV para iniciar la transferencia.
El indicador de transferencia empezará a parpadear en la parte superior derecha de la pantalla.
NOTA: La transferencia por infrarrojos consume una gran cantidad de batería de la pilas, por lo que no
abuses de ella si no quieres tener que cambiar frecuentemente las 4 pilas AAA que necesita para funcionar.
Low Battery
La duración de la pilas, obviamente, no es ilimitada y por tanto, tarde o temprano todos tendremos que
cambiarlas por otras nuevas. Las calculadoras Hp 50g te avisarán cuando llegue este momento con el mensaje
siguiente en medio de la pantalla:
Warning:
LowBat (S)
Y además, aparecerá en la parte superior de la pantalla este icono:
Es muy usual confundir este icono con el de los puertos infrarrojos, sobretodo gente con poca experiencia en
el uso de una HP 50g, los cuales creen que su batería se ha agotado debido a que se han dejado el puerto
infrarrojo encendido.
HP-pedia
13
Capítulo 1: Matrices
¿Cómo escribir matrices en la HP?
Para abrir el Editor de Matrices, pulsar los botones (
+
).
Comandos útiles de la barra inferior:
Vec: Indicas si una matriz fila o una matriz columna es un vector
o una matriz.
Go y Go : Indicas al editor hacia que celda desplazarse una
vez que completas una casilla.
+/- Row: Permite añadir o eliminar una fila.
+/- Col: Permite añadir o eliminar una columna.
Stk: Pega en la pila una copia de lo que tiene escrita la casilla seleccionada.
Operaciones con matrices
Determinante:
Traza:
+
Rango:
+
Transponer matriz:
+
2.Operations 6.DET
2.Operations 16.TRACE
2.Operations 10.RANK
+
2.Operations 17.TRAN
VAPS y VEPS:
•
La matriz es diagonalizable:
+
8.Eigenvectors 2.EGV
Y nos dará como resultado 2 cosas en la pila: en la pila 2 encontraremos una matriz que contiene en
sus columnas los VEPS. Y en la pila 1 tenemos los VAPS de los respectivos VEPS.
•
La matriz no es diagonalizable: Por tanto, aplicamos el método de Jordan.
+
8.Eigenvectors 4.JORDAN
Y nos dará como resultado 4 cosas: en la pila 4 y 3, los polinomios mínimo y característico,
respectivamente. En la pila 2, aparecerá una lista con los VEPS que corresponden a cada VAP. Y en la
pila 1, los VAPS.
Matriz inversa: Una vez que esté la matriz que desees invertir, pulsar la tecla
.
Producto de matriz cuadrada por matriz columna:
• Escribir la matriz A y B.
(NOTA: Si tu matriz X es una matriz con una única columna, deberás asegurarte de que la opción
VEC del editor de matrices está desactivada, para que la HP no crea que es un vector y no una
matriz. En caso contrario, al intentar multiplicar las matrices, te aparecerá un mensaje de error.)
• Multiplicar
HP-pedia
14
Ver el valor en una posición concreta de la matriz:
• Tener escrita en la pila 2 la matriz que quieras tratar.
• Escribir en la pila 1: { X , Y } , indicando dentro de los corchetes el valor de fila y columna,
respectivamente, de la posición de la que se quiera extraer el valor.
•
+
1.Create 8.GET
Modificar el valor en una posición concreta de la matriz:
• Tener escrita en la pila 3 la matriz que quieras tratar.
• Escribir en la pila 2: { X , Y } , indicando dentro de los corchetes el valor de fila y columna,
respectivamente, de la posición de la que se quiera modificar el valor.
• Escribir en la pila 1 el valor que se quiere insertar en la matriz.
•
+
1.Create 11.PUT
Suma de las filas/columnas de una matriz
• Escribir en la pila 1 la matriz a operar.
•
+
1.Create 1.Column… 1.→COL
1.Row… 1. →ROW
con lo que se crearan unos vectores que corresponden a las filas/columnas de la matriz, juntamente
con un valor que indica el número de filas/columnas.
• Borra ese último número.
• Pulsar la tecla
las veces necesarias para sumar todas las filas.
Construir una “matriz ampliada [A|B]” a partir de 2 matrices
• Escribir en la pila 3 la matriz A.
• Escribir en la pila 2 la matriz B (la matriz con la que se ampliará B)
• Escribir en la pila 1 el valor de la posición en la que queremos insertar la matriz B. Siendo Para una
matriz de “n” columnas, escribiremos el valor “n+1” si queremos añadir B al final de ésta.
•
+
1.Create 1.Column… 1.COL+
Crear una matriz diagonal a partir de un vector
• Escribir en la pila 2 una matriz fila que incorpore los valores de la diagonal que crearemos. Por
ejemplo, [ a , b , c ].
• Escribir un número complejo que indique las dimensiones de la matriz que vamos a crear. Por ejemplo,
( X , Y ). Si quieres que sea una matriz cuadrada, simplemente escribe uno de los dos valores como un
número normal.
•
+
1.Create 7.DIAG→
Aplicaciones lineales
Núcleo e Imagen de una aplicación lineal:
Antes de escribir la matriz que representa la aplicación, deberás asegurarte de que la opción APROX del
menú MODE esté desactivada. Para desactivarla, aprieta
y, a continuación,
. Busca la opción
APROX y desmárcala pulsando otra vez
.
HP-pedia
Una vez hecho esto, los pasos a seguir son:
• Desactivar el APROX.
• Escribir la matriz con el Editor de Matrices.
• Pulsar
+
6.Linear Appl 1. IMAGE (para obtener la Imagen)
3. KER (para obtener el Núcleo)
15
HP-pedia
16
Capítulo 2: Vectores
¿Cómo escribir vectores en la HP?
Para abrir el Editor de Matrices, pulsar los botones (
+
).
Para escribir un VECTOR, lo que haremos será escribir un vector fila. Además, deberemos
asegurarnos que la opción VEC del Editor de Matrices esté activada.
Operaciones con vectores
Producto escalar (m·n):
Producto vectorial (m x n):
+
1.Vector 2.DOT
+
1.Vector 2.CROSS
Producto componente a componente: Escribir el comando “HADAMARD”.
1
4
4
Ejemplo: �7� × �3� = �21�
2
1
2
HP-pedia
17
Capítulo 3: Complejos
¿Cómo escribir complejos en la HP?
Todos sabemos que existen 2 maneras de escribir un complejo: binomial y polar.
Binomial: 𝑎 + 𝑖 · 𝑏
Escribiremos la siguiente secuencia:
O bien: “a”
“b”
Polar: 𝑚𝛼
Escribiremos la secuencia:
“a”
“m”
“b”
“α”
Al usar números complejos con nuestra HP, tendremos que estar muy atentos a la configuración del MODE
, ya que es muy diferente un número complejo con argumento en radianes o en grados, al igual que es
muy diferente si la calculadora nos expresa los complejos resultantes de las operaciones en polar o binomial.
Para poder alternar entre las distintas opciones, accederemos al menú MODE:
En la opción “Angle Measure”, apretando CHOOS (tecla F2)
podremos elegir las medidas de angulos siguientes:
• Degrees Grados
• Radians Radianes
• GradsGradianes
En cambio, en la opción “Coord System” podremos elegir cómo queremos que la HP nos muestre los
números complejos:
• RectangularBinomial
• PolarPolar (Coordenadas cilíndricas)
• SphericalCoordenadas esféricas
ATENCIÓN: Que la HP te muestre los complejos de forma binomial o polar, no tiene nada que ver
con la forma en la que tú como usuario tengas que escribir dichos complejos. Es decir, que tú escribas el
complejo “(1,2)” teniendo el modo POLAR activado no significa que la HP lo interprete como el
complejo 12º (complejo de módulo 1 y argumento 2º).
Operaciones con complejos
Módulo:
Argumento:
+
+
Complejo conjugado:
+
Extraer la parte real/imaginaria:
3.CONJ
+
7.RE / 5.IM
HP-pedia
18
Capítulo 4: Resolver ecuaciones y sistemas
¿Cómo escribir ecuaciones en la HP?
Para abrir el Editor de Ecuaciones, pulsar los botones (
+
).
Comandos útiles de la barra inferior
Curs: Muestra un cursor, con el que podremos seleccionar más
fácilmente cualquier término de la ecuación que queramos.
Eval: Simplifica a decimales todo lo que esté seleccionado, y si
las variables están asociadas a un valor en memoria, las
sustituye por dicho valor.
Facto: Factoriza las ecuaciones seleccionadas.
Resolver ecuaciones lineales
Paso 1: Escribir la ecuación que queremos resolver. Si es posible, usar preferentemente la letra ‘X’ como la
incógnita, aunque se puede usar cualquier letra.
Paso 2: Apretar los botones (
+
).
Paso 3.1: Si tu ecuación está escrita con la incógnita ‘X’, elige la opción “5. SOLVEVX”.
Paso 3.2: Si tu ecuación tiene otra letra como incógnita, antes del Paso 2 deberás escribir entre comillas el
nombre de la incógnita. Una vez hecho esto, sigue el Paso 2 y elige la opción “6. SOLVE”.
NOTA: Cuando tengáis más experiencia, podréis saltaros los pasos 2 y 3, y directamente escribir en la
calculadora SOLVEVX o SOLVE, en vez de pasar por los menús. Por ejemplo:
Resolver sistemas lineales
Para resolver sistemas lineales, primero tendremos que pasarlos a su forma matricial [𝐴] · [𝑋] = [𝐵].
Una vez que tengamos el sistema con esta forma, podremos proceder a resolverlo. Existen varios métodos
para conseguirlo:
Método 1: Usando el menú NUM.SLV
Apretando la combinación de teclas (
menú en nuestras pantallas.
+
), y eligiendo la opción “4.Solve lineal sys”, aparecerá dicho
HP-pedia
19
En las casillas llamadas A: y B: deberemos escribir dichas matrices, o bien, elegir la opción CHOOSE (pulsar
F2) y buscar en la memoria las matrices si previamente las hemos guardado como una variable.
Una vez que ambas casillas estén rellenadas, seleccionar la casilla X: y pulsar la opción SOLVE (pulsar F6).
Inmediatamente saldrá la solución y si pulsamos la tecla
solución en forma de la matriz [X].
, volveremos al menú donde aparecerá la
Método 2: Usando la cabeza
A medida que se compliquen las matrices A y B que uses, descubrirás que el método 1 es bastante ineficiente,
ya que si no guardas la matriz como una variable, te tocará escribir la matriz cada vez que abras el menú
NUM.SLV. O también, si quieres modificar una matriz guardada, deberás entrar y salir constantemente del
menú.
Por tanto, es bueno usar este otro método, ya que es más simple y rápido:
Todos sabemos que la forma del sistema matricial en general es de la forma [𝐴] · [𝑋] = [𝐵]. Y nosotros
queremos dejar la matriz X sola. Aplicando las propiedades de las matrices, hacemos los siguientes pasos para
despejarla:
[𝐴] · [𝑋] = [𝐵]
[𝐴]−1 · [𝐴] · [𝑋] = [𝐴]−1 · [𝐵]
[𝑿] = [𝑨]−𝟏 · [𝑩]
Finalmente descubrimos que haciendo estos pasos en la calculadora podremos resolver los sistemas más
rápidamente (siempre recordando que sólo es válido para modo RPN).
• Escribir la matriz A con el Editor de Matrices.
• Pulsar la tecla
.
HP-pedia
20
• Escribir la matriz B con el Editor de Matrices
(NOTA: Si tu matriz X es una matriz con una única columna, deberás asegurarte de que la opción VEC
del editor de matrices está desactivada, para que la HP no crea que es un vector y no una matriz. En caso
contrario, al intentar multiplicar las matrices, te aparecerá un mensaje de error.)
• Multiplicar
• En la pila 1: aparecerá una matriz, que si has seguido los pasos correctamente, será la matriz X de
incógnitas del sistema.
HP-pedia
21
Capítulo 5: Cálculo infinitesimal
Límites
Para resolver un límite deberemos seguir los siguientes pasos:
•
•
•
Escribir en el Editor de Ecuaciones la función a la que quieres aplicar
el límite, usando como incógnita la letra X.
Escribir la siguiente expresión en la pila: ‘X=a’, donde “a” será el
valor al que tenderá el límite. Hay que ponerlo entre comillas para que
la HP sepa que es una expresión.
Pulsar
+
2.LIMITS & SERIES 2.lim
Derivadas
Existen 2 maneras de calcular derivadas: usando el Editor de Ecuaciones o usando el comando DERIV.
Manera 1: Usando el Editor de Ecuaciones
Para poder hacer esta derivada, lo que tenemos que hacer es abrir el Editor
de Ecuaciones (
+
) y si a continuación pulsamos las teclas
+
, aparecerá la típica letra “delta” representativa de las derivadas.
Aquí, deberemos especificar la variable respecto a la que derivar y la función
que queramos derivar. Pulsamos ENTER para salir del editor, y pulsamos la
tecla
para ver el resultado de la derivada.
Manera 2: Usando el comando DERIV
Para hacer la derivada usando este método debemos seguir los siguientes pasos:
•
•
•
Escribir la función a derivar usando el Editor de Ecuaciones.
Escribir entre comillas la variable respecto a la cual se derivará.
Pulsar
+
1.DERIV & INTEG 2.DERIV
NOTA: Si la variable a derivar es la variable X, el segundo paso se puede saltar y en el tercero, en vez de usar
2.DERIV, se debe usar 3.DERVX. De esta manera se ahorrará tiempo.
Integrales primitivas y definidas
Caso Integral primitiva:
Si queremos encontrar la primitiva de una función, seguiremos los siguientes pasos:
•
•
•
Mediante el Editor de Ecuaciones escribiremos la función a integrar.
Escribir entre comillas la variable respecto a la cual se integrará.
Escribir literalmente en nuestra calculadora “INT” y pulsar ENTER.
HP-pedia
22
NOTA: Al igual que en la derivada, si la variable a integrar es la variable X, el segundo paso se puede saltar y
en el tercero, en vez de usar INT, se debe usar INTVX. De esta manera se ahorrará tiempo.
Caso Integral definida:
Si queremos encontrar la integral definida entre 2 valores conocidos,
deberemos ir al Editor de Ecuaciones. Una vez allí, pulsaremos las teclas
+
y acto seguido aparecerá en pantalla el signo de la integral, el cual
deberemos rellenar con la función, la variable y los intervalos de integración.
Pulsamos ENTER para salir del editor, y pulsamos la tecla
para ver el
resultado de la integral.
Transformadas de Laplace
Mediante la calculadora podremos encontrar fácilmente la función transformada y antitransformada de
Laplace de cualquier función que desees. Los pasos a seguir son:
•
•
Escribir la función usando el Editor de Ecuaciones.
Escribir textualmente en la pila: LAP o ILAP, dependiendo de si queremos la transformada o la
antitransformada, respectivamente.
NOTA: Para que la HP lo haga bien, ve a MODE/CAS y asegúrate de que COMPLEX y APROX están
activados. Sino, la anti/transformada estará hecha de manera incorrecta.
Fracciones simples
Algunas veces necesitaremos aplicar el método de las fracciones simples para poder resolver una integral o
para hacer una antitransformada de Laplace. Para hacerlo, seguiremos los siguientes pasos:
•
•
Escribir la función usando el Editor de Ecuaciones.
Escribir textualmente en la pila: PARTFRAC.
NOTA: Para que la HP lo haga bien, ve a MODE/CAS y asegúrate de que APROX están desactivado. Sino,
la anti/transformada estará hecha de manera incorrecta o te dará valores muy extraños y complejos.
HP-pedia
23
Capítulo 6: Gráficos
Representar una función
Para poder ver el aspecto de una función en unos ejes cartesianos deberemos aplicar la función PLOT
FUNCTIONS.
•
•
Entrar en el menú 2D/3D. Para ello, mantener la tecla
a la vez que pulsas F4 (
).
En “Type”, seleccionar el valor “Function”. En “EQ”, escribir la función a representar, usando la
letra X como variable independiente.
•
Si quieres modificar los intervalos entre los que se quiere que se represente la función, deberemos ir
al menú WIN (mantener
+ F2).
“H-view” modifica el eje horizontal, mientras que “V-view” modifica el eje vertical.
•
•
Por precaución, apretamos ERASE (F5) para borrar el gráfico anterior a menos que deseemos que se
superpongan.
Pulsar DRAW (F6)
Diagrama de puntos y regresión lineal
Muchas veces tendremos una serie de datos experimentales individuales los cuales querremos representar en
un diagrama de puntos. Para hacerlo, seguiremos los pasos siguientes:
HP-pedia
24
•
•
Entrar en el menú 2D/3D. Para ello, mantener la tecla
a la vez que pulsas F4 (
).
En “Type”, seleccionar el valor “Scatter”. Al editar el “EDATA”, se abrirá automáticamente el editor
de matrices. Crearemos una matriz formada por 2 columnas: en la primera, escribiremos los valores
del eje X de cada punto; en la segunda, escribiremos los valores del eje Y de dichos puntos.
•
Si quieres modificar los intervalos entre los que se quiere que se represente la función, deberemos ir
al menú WIN (mantener
+ F2).
“H-view” modifica el eje horizontal, mientras que “V-view” modifica el eje vertical.
•
•
•
•
Por precaución, apretamos ERASE (F5) para borrar el gráfico anterior a menos que deseemos que se
superpongan.
Pulsar DRAW (F6) para ver la “nube de puntos”.
Para obtener la regresión, pulsamos STATL (F4) y se nos dibujará la recta de regresión.
Pulsa ON para salir del gráfico y en la ventana que aparecerá, ahora en vez del tipo “Scatter”, el
menú mostrará la opción “Function” juntamente con la equación de la recta de regresión.
HP-pedia
25
Capítulo 7: Programas (librerías) externos
Todos sabemos o hemos oído hablar de programas para nuestras calculadoras HP que podrían hacernos la
vida más fácil en aquellas asignaturas con gran cantidad de cálculos o que tienen aburridos métodos que se
repiten incansablemente.
Pues bien, en esta sección veremos algunos de estos programas y su utilización a grandes rasgos para sacarles
el máximo partido, sobretodo en momentos críticos como lo es un examen.
SOLVESYS
Solvesys, quizá el programa más importante de los que existen y también herramienta indispensable que toda
HP debería de tener.
Esta librería consiste en un solucionador de ecuaciones y sistemas lineales/no lineales mediante el uso del
método iterativo, es decir, lo que hace Solvesys es dada una ecuación, empieza a ir probando valores de la
incógnita hasta que encuentra uno que cumple la ecuación. Debido a esto, Solvesys sólo nos dará una única
solución, concretamente la primera que encuentre. Por tanto, el usuario deberá especificar por cuál valor debe
empezar la búsqueda y deberá elegir un valor aproximado al valor que espera encontrar.
Instalación:
Solvesys se instala como una librería normal (seguir pasos del apartado 0.6).
Utilización:
Para acceder al menú del Solvesys, se debe pulsar la siguiente combinación de teclas:
+
SOLVESYS 1.2
Y aparecerá el menú de trabajo:
Al pulsar la opción ADD (tecla F1), se abrirá el Editor de Ecuaciones,
donde escribiremos una de las ecuaciones a resolver. Una vez que la
hayamos escrito, pulsa la opción OK (tecla F6). Para añadir el resto de
ecuaciones, bastará con apretar de nuevo ADD una vez que se haya
añadido la ecuación anterior.
En el caso de querer borrar, pulsamos DEL (tecla F3) si queremos
borrar la ecuación seleccionada, o CLEAR (tecla F5) si queremos
borrarlas todas.
Al apretar OK (tecla F6), acabaremos de escribir nuestro sistema de ecuaciones y, por tanto, aparecerá un
nuevo menú: el menú de elección de valores iniciales de las variables.
Aquí, el usuario deberá elegir por cuál valor deberá empezar la
calculadora a buscar la solución. Si pulsas la tecla
, el signo “v”
delante de la variable se quitará, lo cual significa que ese valor quedará
fijado y no se iterará.
En el momento en que pulses SOLVE, la calculadora comenzará a
iterar hasta que encuentre el valor. Cuando haya encontrado el valor,
puedes pulsar la opción STK y al salir de Solvesys, tendrás el valor de
la incógnita escrito en la pila 1: de tu calculadora.
HP-pedia
26
ROUTH v2 (Dinàmica de Sistemes)
Con este sencillo programa, podremos pedir a nuestra calculadora que aplique el Método de Routh para
encontrar si un sistema dinámico es estable. Incluso admite usar parámetros en las ecuaciones que queramos
analizar.
Instalación:
Routh v2 se instala como una librería normal (seguir pasos del apartado 0.6)
Utilización:
Para usar Routh v2, deberemos cumplir una serie de pasos para poder aplicarlo:
•
Escribir entre “claudators” los coeficientes del polinomio a analizar, separados por espacios
. Si
el coeficiente es un parámetro X o una expresión con ese parámetro, deberemos previamente guardar
la expresión en una variable, con tal de “llamarla” en el momento de rellenar los claudators.
Ej: {1 2 4 A} donde A es (4+5*X)
•
Iniciar el programa mediante la combinación de teclas:
+
Tecla F1, F2, F3, F4, F5 o F6 en
la que ponga el nombre de Routh.
Aparecerá la tabla característica de todo Routh y al final nos dirá si es estable o no, y en el caso de
usar parámetros, nos dirá qué condiciones ha de cumplir éste para que dicho sistema sea estable.
•
BODER v8.1 (Dinámica de Sistemes)
Con este programa podrás dibujar los diagramas de Bode o Nyquist, entre otros. Así, tendrás una referencia a
la hora de dibujarlos de manera manual.
Instalación:
Boder v8.1 se instala como una librería normal (seguir pasos del apartado 0.6).
Este programa, además, exige que sea instalada una librería de soporte llamada NEOPOLYS. Es totalmente
necesaria su instalación para usar el programa BODER.
Utilización:
Junto al programa viene un manual en el que explica detalladamente en completo castellano los pasos a seguir
para usar cada función.
STAT+ (Mètodes Estadístics a l’Enginyeria I)
Con este programa, creado oficialmente por la gente del departamento de Estadística del Etseib, podremos
calcular casi cualquier cosa de las que en su momento hubiéramos necesitado las tablas estadísticas.
Instalación y Utilización:
Este programa se instala diferente al resto de ellos. Para hacerlo, seguir los siguientes pasos:
HP-pedia
•
•
•
27
Meter el archivo del STAT en nuestra HP mediante el método que prefiráis. En este caso, a
diferencia del resto, deberemos colocar el archivo dentro del directorio HOME de nuestra
calculadora. No en el directorio 2:FLASH.
Apretar la tecla
y pulsar la tecla F1 a F6 que corresponda con el programa STAT.
Aparecerá un menú en pantalla en el que podremos elegir aquello que necesitemos que nos calcule.
Cada vez que queramos usar el programa, deberemos repetir los pasos 2 y 3.
MIP v2.14 (Termodinámica)
Con este programa podremos hacer interpolaciones entre valores tabulados de manera cómoda y rápida.
Instalación:
MIP v2.14 se instala como una librería normal (seguir pasos del apartado 0.6).
Utilización
Para acceder a su menú, hay que pulsar la siguiente combinación de teclas:
+
Tecla F1, F2, F3, F4, F5 o F6 en la que ponga el nombre de MIP49 INTER (tecla F1) Simple y
pulsar F6.
El programa no pedirá 5 valores:
• (X1, F1) y (X2, F2) Valores tabulados de los extremos
• XValor que quieres buscar
En el momento en que pulses OK (tecla F6), aparecerá en la pila el valor
resultado de la interpolación.
ELECTROTECNIA
Dentro de esta carpeta podemos encontrar todo tipo de aplicaciones, tanto para monofásico como trifásicos.
Incluye un solucionador de Thevenin-Carga muy útil y una aplicación para encontrar los parámetros de los
transformadores.
Instalación
Este programa se instala diferente al resto de ellos. Para hacerlo, seguir los siguientes pasos:
•
•
•
•
Meter el archivo ELECTROTECNIA en nuestra HP mediante el método que prefiráis. En este caso,
a diferencia del resto, deberemos colocar el archivo dentro del directorio HOME de nuestra
calculadora. No en el directorio 2:FLASH.
Apretar la tecla
y pulsar la tecla F1 a F6 que corresponda con el programa ELECTR.
Aparecerán más comandos en la parte inferior de la pantalla, y especialmente, tres carpetas llamadas
MONOF (Monofásico), TRIFA (trifásico) y TRANS (Transformadores).
Para moverte por las opciones, usaremos las teclas F1-6 para elegir las diferentes opciones, y la
combinación
+
para subir a la carpeta (directorio) anterior. Con el botón
, haremos que
aparezcan más comandos, en el caso de que un directorio tuviera más de seis en su interior.
Utilización
En cada carpeta encontraremos una serie de utilidades, que se detallarán a continuación:
NOTA: Este programa SOLAMENTE funciona si tienes la calculadora en RPN, ya que esta creado para ser
usado así.
HP-pedia
28
Carpeta MONOF:
• THEV1: Escribir en este orden en la pila R, X, Eth, P y Q, ocupando las 5 primeras posiciones de la
pila. Pulsar el botón THEV1 y, a continuación, aparecerá el dibujo del Thevenin-Carga. Si pulsais la
tecla ON, volveréis a la pila, donde os aparecerán las soluciones U2.
•
THEV2: Escribir en este orden en la pila P, U2, Eth, R y X, ocupando las 5 primeras
posiciones de la pila. Pulsar el botón THEV2 y, a continuación, aparecerá el dibujo del
Thevenin-Carga. Si pulsais la tecla ON, volveréis a la pila, donde os aparecerán las dos
posibles intensidades. Nos quedamos con la más pequeña (debido a que produce menores
pérdidas) y aplicando la fórmula 𝑼 · 𝑰∗ = 𝑷 + 𝒋𝑸, encontraremos Q.
•
•
CREAC: Dando P i Q de la carga antigua i el nuevo factor de potencia que queremos conseguir en la
carga, nos devolverá el valor de la reactiva del condensador que deberemos enchufar para
conseguirlo.
Carpeta TRIFA:
• YΔ: Si escribes las 3 impedancias en estrella, la HP te las devuelve convertidas a triángulo.
•
ΔY: Si escribes las 3 impedancias en triángulo, la HP te las devuelve convertidas a estrella.
HP-pedia
•
29
MILL: Si escribes las impedancias en estrella de las 3 líneas y la tensión de línea en este orden, la
calculadora te devuelve la tensión VAF, VBF y VCF de cada impedancia, la intensidad que pasa por cada
rama y la potencia aparente (S) de la estrella.
NOTA: Esta aplicación solamente funciona para el caso es que la estrella esté formada por 3 cables y
que la estrella no tenga más impedancias entrecruzadas entre la línea y el nudo F.
Carpeta TRANS:
• Fe: Encuentra los valores del transformador que se obtienen a partir del ensayo en vacío (“g” y
“b”).
•
Cu: Encuentra los valores del transformador que se obtienen a partir del ensayo en cortocircuito
(“r” y “x”).
•
Data: Encuentra todos los valores del transformador que definen el esquema en p.u. Para usarlo,
escribiremos cada valor que nos pide al lado de los dos puntos, y al finalizar, pulsaremos ENTER.
VAPORHP (Termodinámica)
Con este programa podrás encontrar todas las variables (presión, entropía, título, entalpia, etc.) de cualquier
estado termodinámica. La única desventaja es que sólo están para una substancia: el AGUA.
Instalación:
MIP v2.14 se instala como una librería normal (seguir pasos del apartado 0.6), aunque el único detalle a tener
en cuenta es que en vez de instalarlo en el puerto 2: FLASH, deberemos hacerlo en el puerto 0: IRAM. Si no
se hace así, al intentar usar el programa ya se nos avisará de este aspecto.
HP-pedia
30
Bibliografía
•
Fuente de programas para calculadoras HP: http://www.hpcalc.org/
•
Tutoriales sobre calculadoras HP: http://www.deachp.com/documentos/index.html
•
Tutorial sobre incluir documentos en tu HP:
http://erwin.ried.cl/?modo=visor&elemento=224#5
•
Comunidad de las calculadoras HP: http://www.adictoshp.org/
•
Manual oficial de HP 50g:
http://h20000.www2.hp.com/bizsupport/TechSupport/DocumentIndex.jsp?contentType=
SupportManual&lang=es&cc=es&docIndexId=65817&taskId=101&prodTypeId=215348&pr
odSeriesId=3235173
•
Grupo de Facebook oficial:
http://www.facebook.com/home.php#!/home.php?sk=group_182577568434744&ap=1
Árbol de Versiones
V1.1:
V1.2:
V1.3:
• Arreglado error en Laplace.
• Añadido Núcleos e Imágenes en el capítulo 1.
• Añadido “Aspecto de la calculadora” en el capítulo 0.
• Añadido “Electrotecnia” y “VAPORHP” al capítulo 6.
• Añadidas nuevas operaciones en la sección “Matrices”.
• Mejorada la explicación de la librería “Electrotecnia”.
• Añadida función “Historial” en el capítulo 0.
• Añadida nueva sección “Gráficos”.