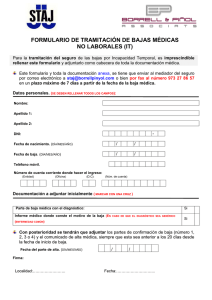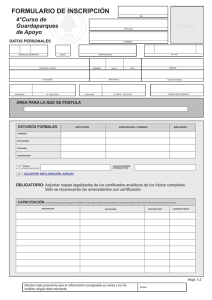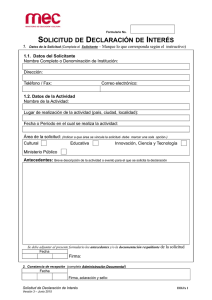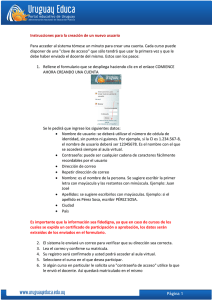Instrucciones Solicitantes – Fondo DNP-Fonade
Anuncio

Instrucciones Solicitantes – Fondo DNP-Fonade-Icetex Bogotá D.C., Colombia 1 Introducción El aplicativo FDFI es un sistema de información construido para facilitar el manejo de los procesos administrativos y financieros que constituyen el Fondo DNP-FONADE-ICETEX DNP ICETEX optimizando el proceso de inscripción de beneficiarios, de otorgamiento de financiación a los fun funcionarios que cumplan con los requisitos para realizar estudios de posgrado en el exterior, exterior de control al seguimiento y al cumplimiento de sus obligaciones, obligaciones y de administración de los recursos del Fondo. ondo. El contenido ido de este documento muestra los diferentes diferent procesos que pueden ser manejados desde el punto de vista de los solicitantes. solicitantes 2 Descripción del proceso Inicialmente, los usuarios tendrán que solicitar un usuario y una contraseña para ingresar a la aplicación. El administrador, luego de verificar que el usuario es funcionario de DNP o Fonade aprobará o rechazará el usuario. Hecho lo anterior, los solicitantes podrán ingresar y diligenciar una serie de formularios (siete) y adjuntar los soportes requeridos, de esta forma tendrán la opción de enviar una solicitud de crédito. Después de ser preaprobada la solicitud por el administrador, esta ingresará en un período de evaluación y de posterior aprobación por parte del comité del Fondo. El usuario se mantendrá informado de las decisiones mediante correo electrónico electrónico o ingresando en la sección “Solicitudes”, donde podrá verificar el estado de las mismas. 3 Inscripción de usuarios Los usuarios inicialmente se encontrarán con la siguiente pantalla: El primer paso es solicitar un usuario para ingresar al portal. Para ello existe un enlace “Registrarse”en en la parte superior. El nombre de usuario se utilizará para acceder a la aplicación una vez este sea aprobado, se sugiere que sea similar al nombre para que se recuerde con facilidad. Los otros datos deben deb ser el nombre completo y un correo electrónico personal, no laboral, laboral, puesto que si el crédito es otorgado los funcionarios tendrán que renunciar así que perderán su correo electrónico laboral. laboral OI Oficina de Informática Documento: Instrucciones usuarioFDFI 2 Una vez hecha la solicitud tendrá que esperar por correo electrónico e la notificación de aprobación de su usuario. Se sugiere añadir el correo fdfi@dnp.gov.co a una lista de confianza pues es posible que llegue a la carpeta de “no deseado”. En el correo que llega se encontrará la contraseña para acceder a la aplicación y un enlace a la página para cambiar la clave. Al abrir este enlace, aparecerá la siguiente página, página, en la cual debe elegir la opción “Autenticación de formularios”, formularios” y luego digitar el usuario y la contraseña ontraseña asignada. De esta manera se llegará a la página página para cambiar la clave, en la cual debe digitar la contraseña asignada y una contraseña nueva que debe tener mínimo siete (7) caracteres. Una vez se presione el botón “ChangePassword”, “ChangePassword” su contraseña será actualizada. OI Oficina de Informática Documento: Instrucciones usuarioFDFI 3 4 Inicio de sesión Si se efectuó el procedimiento anterior o si se posee un usuario y su respectiva contraseña, al dar clic al vínculo “Inicio de sesión” aparecerá aparece la ventana de ingreso a la aplicación. En ella se debe eleg elegir la opción “Autenticación de formularios”, formularios”, y luego aparecerá la opción de proporcionar las credenciales e ingresar a la aplicación: OI Oficina de Informática Documento: Instrucciones usuarioFDFI 4 5 Menú de usuarios Una vez iniciada la sesión, el usuario podrá observar una página con enlaces de interés interés: El enlace “FDFI” llevará a la página donde el usuario podrá ingresar en el aplicativo su información personal, así como gestionar sus solicitudes y los datos referentes a las mismas. Para el caso de inscripción y solicitud de crédito, es necesario necesa completar la información en los siete (7) formularios señalados en la siguiente imagen: imagen 5.1 Información del beneficiario Aquí se ingresan los datos personales del usuario que solicita crédito. Si no hay registro, se debe crear uno nuevo. Si ya existe el registro, sólo es posible editarlo: OI Oficina de Informática Documento: Instrucciones usuarioFDFI 5 Todos los formularios tienen una estructura similar a la siguiente: OI Oficina de Informática Documento: Instrucciones usuarioFDFI 6 5.2 Información del apoderado Aquí se ingresan los datos personales de un apoderado que debe referenciar el usuario que solicita crédito. Si no hay registro, se debe crear uno nuevo. Si ya existe el registro, sólo es posible editarlo: 5.3 Estudios académicos Aquí se ingresan los estudios académicos realizados. Se puede agregar cualquier cantidad de registros; estos aparecerán listados y serán susceptibles de edición en cualquier momento, dependiendo de las fechas establecidas para la inscripción. Además, por cada registro es necesario adjuntar los documentos descritos en el formulario: En el formulario, aparece un espacio para adjuntar los documentos necesarios y descritos en el mismo. OI Oficina de Informática Documento: Instrucciones usuarioFDFI 7 5.4 Experiencia laboral Aquí se ingresan las experiencias laborales. Se puede agregar cualquier cantidad de registros; estos aparecerán listados y serán susceptibles de edición en cualquier momento, dependiendo dependie de las fechas establecidas para la inscripción. Además, por cada registro es necesario adjuntar los documentos descritos en el formulario formulario: 5.5 Datos laborales actuales Aquí se ingresan los datos laborales actuales del funcionario. Si no hay registro, se debe crear uno nuevo. Si ya existe el registro, stro, sólo es posible editarlo. OI Oficina de Informática Documento: Instrucciones usuarioFDFI 8 La carta de recomendación del superior jerárquico mencionada en el numeral uno (1) debe seguir el formato ubicado en el enlace “Oficio para referencias” del menú principal. Como se indica en el formato la carta debe ir en un sobre sellado y firmada mada sobre su pliegue de cierre, y debe ser enviada físicamente a la persona dispuesta para ello por el administrador del Fondo. 5.6 Datos del programa académico Aquí se ingresan los datos del programa académico elegido por el solicitante. Si no hay registro, se debe crear uno nuevo. Si ya existe el registro, regi sólo es posible editarlo. OI Oficina de Informática Documento: Instrucciones usuarioFDFI 9 Como se indica en el formulario: Es s necesario adjuntar varios documentos. El documento mencionado en el numeral tres (3) puede ser descargado desde la página principal: principal OI Oficina de Informática Documento: Instrucciones usuarioFDFI 10 https://portalsaga.dnp.gov.co/SitePages/fdfi.aspx En el enlace“Plantilla Plantilla Financiación Financiación”. Este documento debe e llenarse y el valor total a financiar debe coincidir con el especificado en el formulario.. Las celdas para cada año deben ser diligenciadas de acuerdo a la duración especificada para el programa académico (12, 24, 36 o 48 meses): meses) Las cartas de recomendación ndación mencionadas en el numeral cinco (5) deben seguir el formato ubicado en el enlace “Oficio Oficio para referencias referencias” del menú principal. OI Oficina de Informática Documento: Instrucciones usuarioFDFI 11 Como se indica en el formato cada carta debe ir en un sobre sellado y firmada mada sobre su pliegue de cierre, y deben ser enviadas físicamente a la persona dispuesta para ello por el administrador del Fondo. 5.7 Datos de la universidad Aquí se ingresan los datos de la universidad elegida por el solicitante. Si no hay registro, se debe crear uno nuevo. Si ya existe el registro, sólo e es posible editarlo. 6 Envío de solicitud de crédito Para crear una solicitud de crédito, deben estar completos los formularios mencionados, con su respectiva documentación adjunta. adjunta Dando clic en el enlace“Envío Envío de solicitudes”, s aparece la lista de las solicitudes y su estado: OI Oficina de Informática Documento: Instrucciones usuarioFDFI 12 Al presionar el botón“Crear “Crear Solicitud”se Solicitud” abre el formulario de creación de solicitudes. Al llenar el formulario y guardar la solicitud, ésta queda en estado “enviada” y pasa a ser revisada por el validador, dador, quien la aprobará o rechazará si algún dato falta o es incorrecto. NOTA: En caso de ser rechazada y el plazo de inscripciones aún esté vigente, tendrá que hacer las correcciones necesarias y crear una solicitud nueva. Si la solicitud es preaprobada, entrará en un proceso en el cual será calificada y un comité determinará si se aprueba o no el crédito. Si la solicitud de crédito es aprobada por el comité del Fondo, tendrá que comunicarse con el administrador para los trámites respectivos. Además, empezará a recibir notificaciones por correo electrónico para que actualice sus datos a través del sistema. OI Oficina de Informática Documento: Instrucciones usuarioFDFI 13 7 Revisión de datos Desde esta opción: Puede revisar los formularios o editar los datos mencionados anteriormente. 8 Actualizaciones de datos periódicas Cuando la solicitud de crédito es aprobada, el usuario empezará a recibir notificaciones para que actualice sus datos con cierta periodicidad. El usuario debe ingresar eligiendo la opción “Actualización de datos”en el menú. OI Oficina de Informática Documento: Instrucciones usuarioFDFI 14 Debe completar el formulario,, uno para el beneficiario,, otro para el codeudor o apoderado y uno por cada familiar relacionado en el crédito otorgado (esposa, hijos, etc.). Puede especificar información sobre el propio usuario (beneficiario), el codeudor o si el crédito incluía viajar con familia (esposa o hijos), debe agregar un registro por cada persona. 9 Otros tipos de solicitudes Cuando la solicitud de crédito es aprobada, el usuario podrá enviar otros tipos de solic solicitudes para su revisión por parte del comité: OI Oficina de Informática Documento: Instrucciones usuarioFDFI 15 9.1 Solicitud de adición de recursos El usuario puede solicitar mediante esta opción un incremento en los recursos que le fueron otorgados por el Fondo. Debe adjuntar los soportes necesarios y especificar el valor de la adición. 9.2 Solicitud de prórroga del tiempo El usuario puede solicitar mediante esta opción una prórroga del tiempo especificado para volver al país en su solicitud inicial. Debe adjuntar los soportes necesarios y aclarar la nueva fecha de regreso, de esta manera se modifica el período de gracia en caso de ser aprobada la solicitud. 9.3 Solicitud de condonación de la deuda El usuario puede solicitar mediante esta opción la condonación condonación de una parte de su deuda de acuerdo a lo establecido en el reglamento del Fondo. Debe adjuntar los soportes necesarios y especificar el porcentaje de la condonación. NOTA: Para cada solicitud el usuario debe adjuntar los documentos y soportes necesarios. nece Una vez creada la solicitud, esta queda en estado “env “enviada” y cuando el comité toma una decis decisión al respecto, el usuario es notificado mediante correo electrónico de la decisión. OI Oficina de Informática Documento: Instrucciones usuarioFDFI 16