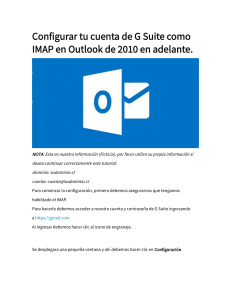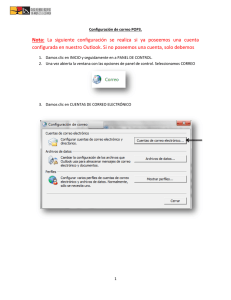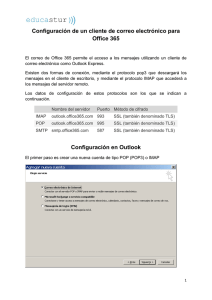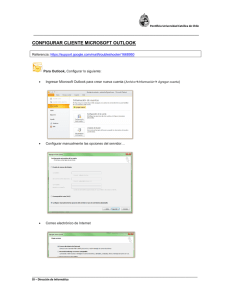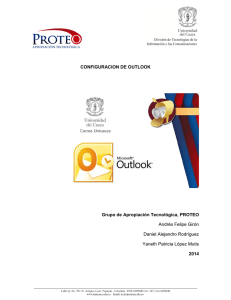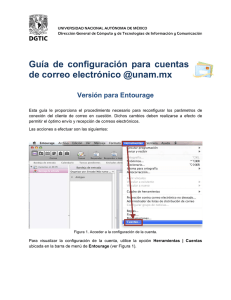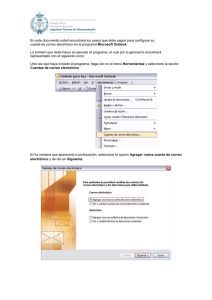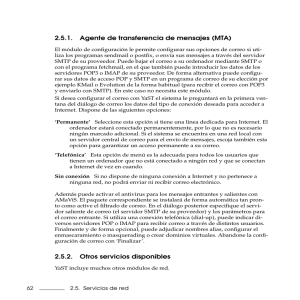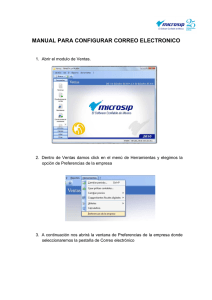Damos Clic en siguiente.
Anuncio
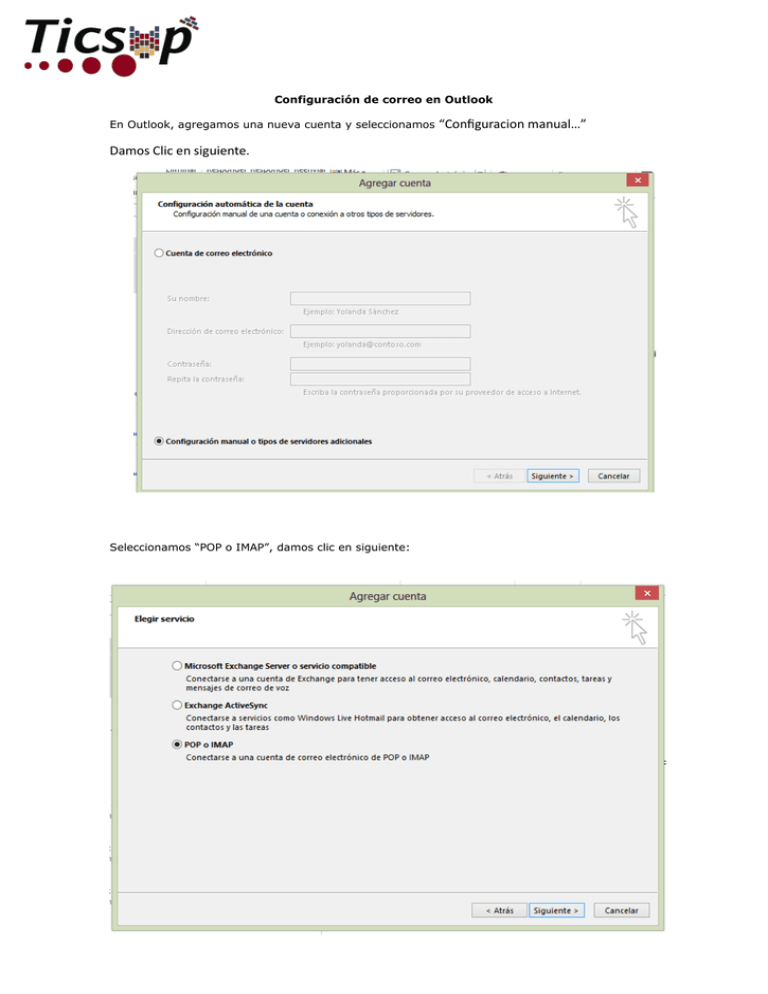
Configuración de correo en Outlook En Outlook, agregamos una nueva cuenta y seleccionamos Damos Clic en siguiente. Seleccionamos “POP o IMAP”, damos clic en siguiente: “Configuracion manual…” En Información sobre el usuario introduzca el nombre que desea que aparezca como remitente de sus correos y también su dirección de correo electrónico completa. En dirección de correo electrónico introduce la cuenta que desees configurar. En Información del Servidor Asegúrate de seleccionar la opción “IMAP” del menú desplegable “Tipo de cuenta”. Introduzca mail.dominio.com en el campo “Servidor de correo entrante” y mail.dominio.com en el campo “Servidor de correo saliente (SMTP)” solamente deberás sustituir el nombre de tu dominio (dominio.com) en ambos campos. En información de inicio de sesión, el nombre de usuario es tu cuenta de correo completa y una vez introducida la contraseña, recuerde seleccionar “Recordar contraseña”. Dar clic en “Mas Configuraciones” Dentro de “Más configuraciones”, en la pestaña “Servidor de Salida” marca la opción “Mi servidor de salida (SMTP) requiere autenticación” En la pestaña “Avanzadas”, verifica que el servidor de entrada (IMAP) sea 143 y el servidor de salida (SMTP) 25. (Si no funciona el puerto 25, puede probar cambiando a 26 ya que algunos proveedores de internet bloquean el puerto 25). Dar clic en “Aceptar” y después en “Siguiente”, se verificaran los datos y tendremos nuestra cuenta lista para usar. Correo integrado en Windows 8 Para el correo integrado en Windows 8, se debe agregar una cuenta nueva de la categoría “Otra Cuenta” Al añadir la cuenta se debe seleccionar “Mostrar más detalles” y llenar los datos como se muestran a continuación, usando sus los datos de su cuenta y servidor, es importante seleccionar y deseleccionar las casillas que se muestran además de usar los puertos indicados.