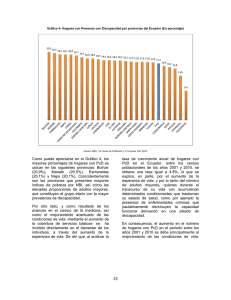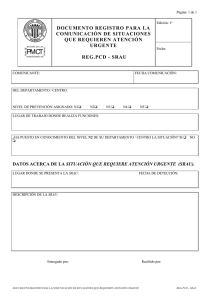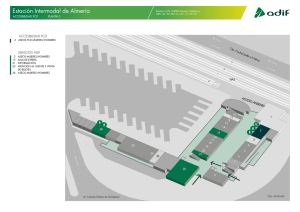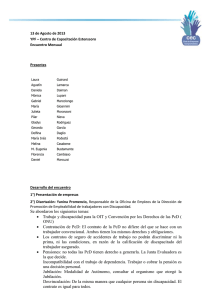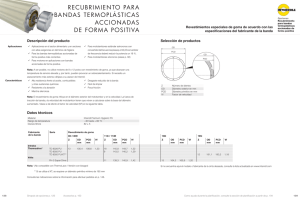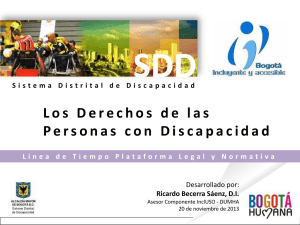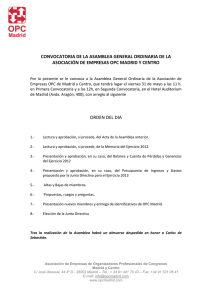OPC - sbc
Anuncio

Este documento describe los pasos más importantes para la instalación y utilización del S-Bus OPC-Server. Para probar la comunicación entre el equipo PCD y el OPC-Server debe configurarse el PCD de la siguiente forma: El Puerto 0 (puerto PGU) se configura como S-Bus PGU, “Data mode” a 9600 Baudios. Nº de estación : 10 Se instalan en el PCD un módulo de 8 entradas digitales con las direcciones 0 a 7 y otro de 8 salidas digitales con las direcciones 16 a 23. El PCD se conecta desde el puerto 0 (PGU) al puerto X del PC con el cable PCD8.K111. El PCD estará en modo “Run”. Para comprobar si existe comunicación entre el PCD y el PC en modo S-Bus, intente acceder al PCD por medio del PG5 en modo S-Bus (9600 Baudios, Data-mode, Número de estación10). Instalación del OPC-Server: Ejecutar el archivo “SaiaS-Bus.EXE” desde el CD-ROM Asegurarse de que el PC dispone de los derechos de administración necesarios OPC-Server Introducción räpida Pág. 1 de 10 Seleccionar la opción de Instalación Efectuar los siguientes pasos: Definición de dónde se quieren guardar los archivos, y demás detalles de instalación En este punto del menú puede seleccionar la Scomm.dll que quiere utilizar. Se dispone de las siguientes posibilidades: • Instalar la scomm.dll incluida en el OPCServer. • Seleccionar otra scomm.dll del PC. • Utilizar la scomm.dll que el OPC-Server ha encontrado. Nota: Si se quiere utilizar el PG5 y el OPC-Server al mismo tiempo, ambos programas deben utilizar la misma scomm.dll. En este caso no instale la scomm.dll del paquete del OPC Una vez hecho ésto, puede instalarse el OPC-Server Al finalizar la instalación pueden verse las siguientes entradas en la lista de tareas del PC:: Programas, Merz OPC, MOS SAIA S-Bus, Utilización del OPC-Server: Definición de los recursos del PCD que pueden ser leidos y escritos por el OPC-Client en el PCD. Ejecutar la configuración de la lista de tareas: Programas, Merz OPC, MOS SAIA S-Bus Introducir el nombre de su nuevo proyecto o seleccionarlo de un proyecto existente: Ejemplo: Introducir el nombre de un nuevo proyecto: Prueba_primera Pág. 2 de10 OPC-Server Introducción rápida Una vez hecho ésto, aparece la siguiente pantalla: Seleccionar el botón “Add new station” para definir una nueva estación en el OPC-Server Introducir el nombre de la estación del PCD Seleccionar los parámetros de comunicación entre el PCD y el PC haciendo clic en el botón “Connection settings” Seleccionar el modo S-Bus y el número de estación correcto de su PCD. Por ejemplo: estación 10. Si fuese necesario, adaptar las propiedades del puerto serie(Com X) del PC seleccionando el botón “Setup”. OPC SERVER INTRODUCCION_RAPIDA.DOC 10 Pág. 3 de Los ajustes de conexión actuales se presentan en la pantalla. Haga clic en el nombre de la estación para abrir y ver el árbol de selección de los recursos del PCD. Seleccionar en este árbol los recursos de entrada Introducir en el campo “Item generation” “From” 0 “To” 7 y hacer clic en el botón “Generate Items”. Quedan definidas las entradas 0 a 7. Pág. 4 de10 OPC-Server Introducción rápida Seleccionar los recursos de salida del PCD e introducir el valor 16 en el campo “From” y el valor 23 en el campo “To” dentro del campo “Items generation”. Hacer clic en el botón “Generate Items” Quedan también definidas las salidas 16 a 23. Guardar el proyecto Registrar la configuración seleccionando “Registered congiguration”: Registrar la configuración significa que este proyecto es visible al OPC-Client El OPC-Server está ahora listo y espera a que un OPC Client solicite acceder a los recursos del PCD Iniciar el OPC Client y selecionar los recursos del PCD definidos en el OPC-Server, ó Hay un pequeño OPC-Client dentro del OPC Server-que permite leer los items. OPC SERVER INTRODUCCION_RAPIDA.DOC 10 Pág. 5 de Seleccionar el OPC-Client de prueba dentro del OPC-Server. Asegurarse de que la opción “Simulation” no está seleccionada. Selecionar los items que se desean visualizar, y ponerlos en la parte superior de la pantalla con el botón “Add”. Los items seleccionados se presentan en la parte superior de la pantalla y, si la comunicación está funcionado correctamente, se indican sus valores actuales en la columna “Value”. Comprobar también en la columna “Quality” su calidad. Si la calidad es buena, existe un intercambio de datos con el PCD. Si la calidad es mala, no hay comunicación con el PCD o hay algo mal en esta comunicación. Pág. 6 de10 OPC-Server Introducción rápida OPC CLIENT Si no se dispone de ningún OPC-Client , puede utilizarse uno de los dos OPC-Client incluidos en el CDROM. Uno, muy sencillo, incluido en el S-Bus OPC Server, y otro más potente de Matricon. Para utilizar el OPC-Client de Matricon, por favor, siga los siguientes pasos: OPC SERVER INTRODUCCION_RAPIDA.DOC 10 Pág. 7 de Instalación del OPC-Client de Matricon: Ejecutar el archivo “MatriconOPCsim.EXE” del CD-ROM El programa Matricon queda instalado en el directorio C:\Archivos de Programa\Matricon\OPC\Common Utilización del OPC-Client: Ejecutar el archivo OPCExplorer.exe En el directorio C:\Archivos de Programa\Matrikon\OPC\Common Se presentará la pantalla adyacente: Seleccionar el OPC-Client de Merz. Conectar el OPC-Client con el OPC-Server haciendo clic en el botón “Connect”. En la parte inferior de la pantalla se presenta el estado del OPC-Server Crear un grupo nuevo hacienda clic en el icono “Group” en la parte superior de la pantalla. Introducir el nombre del grupo en el campo especificado para ello. Pág. 8 de10 OPC-Server Introducción rápida Se presenta el nuevo grupo en la parte izquierda de la pantalla. Desplazar el cursor a este grupo y pulsar el botón derecho del ratón. Seleccionar la opcion “Add items” para añadirlos al Grupo creado Seleccionar en la parte izquierda de la ventana la estación 10. Seleccionar los items que se deseen visualizar en el OPC-Client OPC SERVER INTRODUCCION_RAPIDA.DOC 10 Pág. 9 de Situarse con el ratón sobre el Tag deseado y pulsar el botón derecho del ratón. Seleccionar la opción “Add to tag list” ó bien: Poner el ratón en un punto cualquiera del campo de los Tags y seleccionar la opción “Add all items to tag list”, si se desea añadir todos.” Hacer lo mismo con la carpeta de salidas y la carpeta especial. Una vez hecho ésto, se han movido todos los items a la lista de tareas. Seleccionar la opción “Close Tag Studio and update ProcessX Eplorer” Se presentarán en el OPC-Client todas las etiquetas (tags) seleccionadas indicando el estado actual de estos recursos. Para forzar una salida determinada, debe desplazarse el cursor sobre dicha salida y pulsar el botón derecho del ratón.. Seleccionar la opción “Write Values” Introducir el nuevo valor de la salida en el campo “New value” Al hacer clic en el botón “OK,” se transmite este valor al OPC-Server, y el OPC_Server lo escribirá en el PCD. Pág. 10 de10 OPC-Server Introducción rápida OPC SERVER INTRODUCCION_RAPIDA.DOC 10 Pág. 11 de