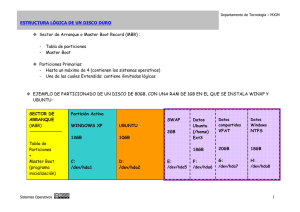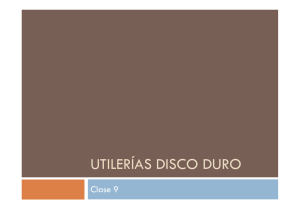documento - Prof. Carolina Quinodóz
Anuncio

Instalación de Windows PASOS PARA LA INSTALACIÓN DE WINDOWS 1. ¿Cuándo y por qué reinstalar? 2. Backup de Documentos y Drivers (en Cd’s, discos duros, dvd, otros.) 3. Manejo de Particiones ( FAT, FAT32, NTFS, dependiendo el SO a instalar) 4. Fomateo de Particiones. 5. Instalación de SO. 6. Instalación de Programas de Seguridad de la PC. a. Imágenes de disco. b. Antivirus. c. Firewalls. d. Parches, Service Pack. e. Actualizaciones en línea. f. Programas antispam. 7. Instalación de Paquete Office. 8. Instalación de programas utilitarios. a. Acrobat Reader. b. Compresores (Winzip – Winrar) c. Programas de música. d. Otros. Antes de comenzar, se explicará que los pasos escritos en el párrafo anterior, sólo son una guía de una instalación normal de Windows. Sería lo más adecuado para que la instalación sea correcta. Es decir, que en la práctica, cada uno va a tomar los pasos que más le sea útil y seguro, de acuerdo a su propia experiencia. Prof. Carolina Quinodóz Página 1 Instalación de Windows PASO 1: ¿Cuándo y por qué reinstalar? Algunos Consejos: ¾ La reinstalación o instalación de un sistema operativo, se debería realizar en un momento que no necesitemos con urgencia la PC. Ya que si bien, no debería haber problemas en la instalación, siempre surge algo a último momento. Esto sería en caso, de que la PC siga funcionando, y cada tanto muestre algún error. ¾ No se aconseja reinstalar un SO encima de la versión anterior. ¾ Se debe identificar de dónde proviene el problema que tiene la PC, para determinar si es necesario o no instalar nuevamente el sistema operativo. ¾ En general, estos pasos se debería hacer sin que la máquina presente problemas, por lo menos una vez al año, como mantenimiento de la PC. Causas o problemas más comunes que requieren una instalación. ¾ Muestra pantallas azules, se reinicia o se cuelga. • Temperaturas altas del sistema (refrigeración). • Verificar los periféricos y placas, desconectándolos y solo dejando la RAM, video y disco, luego ir conectado de a uno loa periféricos para poder encontrar algún error. ¾ Problemas con drivers. ¾ Si no bootea correctamente, el problema está en el hardware. ¾ Si los mensajes de error sólo aparecen en un programa determinado, reinstalar el programa o aplicación. ¾ Instalación constante de software: causa problemas en el registro. Los programas bajados de Internet no son el 100% compatible con nuestra PC o SO. Solución: instalar un SO en una partición secundaria (VMWare, por ejemploÆ máquina virtual) y probar allí todos los software sin modificar nada en nuestro SO. También cuando se compre software se debe leer detenidamente los requerimientos del mismo, para comprobar que el programa que estamos instalando, funcionará correctamente en nuestra PC. ¾ Si se puede restaurar a un punto anterior de la instalación. PASO 2: Backup de Documentos y Drivers (en Cd’s, discos duros, dvd, otros.) Hacer copias de seguridad de los drivers o buscar los drivers que se van a necesitar, en caso de no tener los CD, DVD, disquete originales. Hacer copias de seguridad de todas las aplicaciones que tenemos instaladas o tener a mano los CD’s de instalación de dichas aplicaciones. Pensar bien que es lo que se quiere borrar y guardar, ya que una vez comenzado el proceso, no hay vuelta atrás. Aunque hoy día es un poco más fácil la recuperación de archivos. Conservar los datos de configuración a la red local o Internet. Este punto no es necesario, ya que los datos se pueden volver a pedir a la empresa distribuidora de Internet. Copiar la carpeta Mis Documentos a otra unidad. Puede ser en un CD, DVD, otro disco duro, en lo posible que sea una unidad de confianza para que no se pierdan los datos. En Prof. Carolina Quinodóz Página 2 Instalación de Windows este punto, se pueden copiar solamente las carpetas que el usuario haya creado, ya que las demás las crea Windows en la instalación, como por ejemplo: Mis Imágenes, Mis eBooks, Mis Conversaciones, Mi Música, etc. Se aconseja mover la carpeta, ya que a veces el tamaño de estas carpetas son muy grandes. Se puede copiar la carpeta Favoritos, Escritorio y Menú Inicio, aunque estos últimos dos, solo se copiarán los accesos directos, como para tener una idea de qué programas teníamos instalados. Revisar la carpeta Archivos de Programa\ Windows\, ya que hay programas que guardan sus configuraciones allí. Verificar todas las carpetas que se hayan creado por el usuario. Ej. archivos de música MP3 u otro formato, archivos bajados de Internet, imágenes, etc. PASO 3: Manejo de Particiones. Para iniciar la máquina debemos contar con CD o disquete de arranque del sistema operativo a instalar. Y el CD de instalación del sistema operativo. Si estamos instalando Windows 98, debemos tener una mínima noción de conocimientos de DOS, para poder abrir las carpetas o los archivos necesarios. Para crear un disco de inicio de Win98 realizar los siguientes pasos: Inicio\ Panel de Control\ Agregar o quitar programas\ solapa Disco de Inicio. Los archivos que deben contener el disco de inicio de Win98 son: SYS.COM; FDISK.EXE; FORMAT.COM; COMMAND.COM; IO.SYS; MSDOS.SYS. Además de tener la misma versión del SO que se va a instalar. Cómo crear Particiones utilizando FDISK Antes de crear todas las particiones debemos consultar qué particiones existen, luego eliminarlas en el siguiente orden: lógicas, extendidas y primarias. Para crear particiones se debe hacer en el siguiente orden: primaria, extendida y luego las lógicas. 1. Se debe reiniciar la máquina para que arranque de disquete (booteo desde A:\) 2. Luego de iniciado el sistema de disquete, se tipea FDISK y luego ENTER. 3. Iniciado el programa, nos pregunta si deseamos iniciar o activar la compatibilidad con discos grandes. Seleccionamos la opción [SI]. 4. Aparecen las opciones del programa en cuestión. a. Consultar las particiones existentes. b. Eliminar las particiones. c. Crear la partición primaria de DOS. d. Establecer la partición como ACTIVA (solo puede haber 1) e. Crear una partición Extendida de DOS. f. Crear unidades lógicas de DOS en la partición extendida de DOS. g. Salir del programa. Prof. Carolina Quinodóz Página 3 Instalación de Windows PASO 4: Formateo de un Disco Rígido (formateo de las particiones). El hecho de realizar un formateo de un disco implica que de poseer datos éstos se perderán en forma irremediable, pero si no los posee, permite su utilización por dicho sistema operativo (sería como crear los “renglones” necesarios para que el SO pueda escribir sobre el disco). También permite solucionar algunos problemas propios de la utilización intensiva del disco, como por ejemplo algunos sectores dañados, se reparan siempre y cuando el tipo de daño fuere lógico y no del tipo físico. El formateo se puede realizar básicamente de 2 formas, es decir, cuando se pretende que el disco sea capaz de bootear, es decir iniciar un SO, o cuando simplemente se formatea. Para cualquiera de las explicaciones se utiliza el programa FORMAT.COM, pero para la primera de las opciones es /S, por ejemplo si formateamos la unidad C:, se deberá escribir lo siguiente: “FORMAT C: /S”, en casa de ser D:, será: “FORMAT D:” PASO 5: Instalación DE Windows 1. Arranque de la PC. 2. Entrar al Setup. a. Booteo configurado i. Floppy drive seek: enabled ii. Floppy drive swap: disabled (cambia A: por B:) iii. 1st Boot device: FLOPPY iv. 2nd Boot device: IDE 0 v. Detecto unidades IDE (HD, o CD-ROM) vi. Configuro floppy (3 ½” – 1.44 Mb). 3. Coloco disco de inicio de Win98. 4. Inicio “Sin compatibiliad con CD-ROM” 5. Ejecuto FDISK desde el prompt A: 6. Reinicio “Sin Compatibilidad con CD-ROM”. 7. Formateo las particiones. 8. Reinicio “Con Compatibilidad con CD-ROM”. 9. Tipear la unidad de CD-ROM: E:\ instalar (o install, setup, dependiendo de la versión) 10. Esperar a que la instalación finalice. Después de haber instalado el SO, debemos verificar que esté todo correctamente instalado y detectado. Ir al [Panel de Control / Sistema] y verificar que ningún componente tenga el signo de pregunta, si es así, instalar los drivers correctamente. Luego habrá que configurar la zona horaria, el teclado, distribución e idioma, fecha y hora correctas. Verificar si están todos los componentes en la máquina, placa de sonido, de video, placa de red y cuenta de conexión a Internet. Prof. Carolina Quinodóz Página 4 Instalación de Windows PASO 6: Instalación de Programas de Seguridad de la PC. a. Imágenes de disco. b. Antivirus. c. Firewalls. d. Parches, Service Pack. e. Actualizaciones en línea. f. Programas antispam. PASO 7: Instalación de Paquete Office. En este paso no hay muchos secretos, solo hay que seguir los pasos del Asistente de Instalación, el cual nos pedirá el número de serie o clave del producto, el nombre del usuario, donde se guardarán los archivos necesarios, que tipo de instalación de quiere, si Típica o Personalizada, en la cual se pueden sacar algunos programas que no sean necesario o que no se use. PASO 8: Instalación de programas utilitarios. a. Acrobat Reader. b. Compresores (Winzip – Winrar) c. Programas de música. d. Otros. Prof. Carolina Quinodóz Página 5