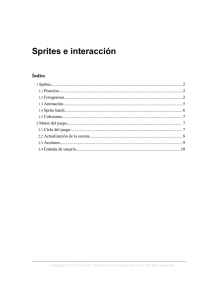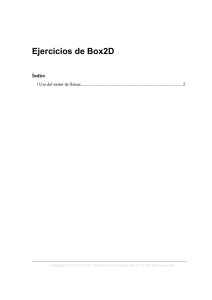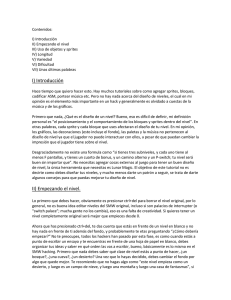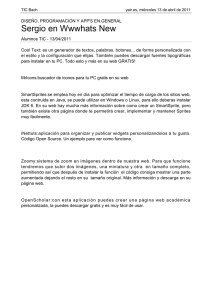Sprites e interacción
Anuncio
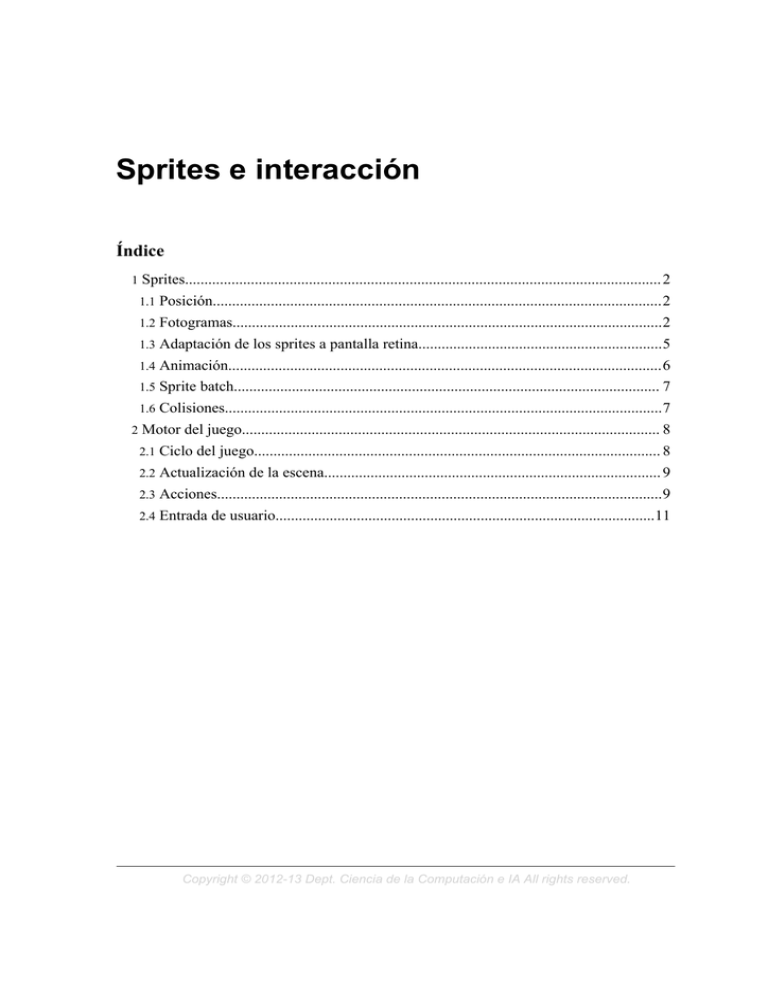
Sprites e interacción
Índice
1
2
Sprites........................................................................................................................... 2
1.1
Posición....................................................................................................................2
1.2
Fotogramas...............................................................................................................2
1.3
Adaptación de los sprites a pantalla retina...............................................................5
1.4
Animación................................................................................................................6
1.5
Sprite batch.............................................................................................................. 7
1.6
Colisiones.................................................................................................................7
Motor del juego............................................................................................................ 8
2.1
Ciclo del juego......................................................................................................... 8
2.2
Actualización de la escena....................................................................................... 9
2.3
Acciones...................................................................................................................9
2.4
Entrada de usuario..................................................................................................11
Copyright © 2012-13 Dept. Ciencia de la Computación e IA All rights reserved.
Sprites e interacción
En esta sesión vamos a ver un componente básico de los videojuegos: los sprites. Vamos
a ver cómo tratar estos componentes de forma apropiada, cómo animarlos, moverlos por
la pantalla y detectar colisiones entre ellos, y cómo reponder a la entrada del usuario.
1. Sprites
Los sprites hemos dicho que son todos aquellos objetos de la escena que se mueven y/o
podemos interactuar con ellos de alguna forma.
Podemos crear un sprite en Cocos2D con la clase CCSprite a partir de la textura de dicho
sprite:
CCSprite *personaje = [CCSprite spriteWithFile: @"personaje.png"];
El sprite podrá ser añadido a la escena como cualquier otro nodo, añadiéndolo como hijo
de alguna de las capas con addChild:.
1.1. Posición
Al igual que cualquier nodo, un sprite tiene una posición en pantalla representada por su
propiedad position, de tipo CGPoint. Dado que en videojuegos es muy habitual tener
que utilizar posiciones 2D, encontramos la macro ccp que nos permite inicializar puntos
de la misma forma que CGPointMake. Ambas funciones son equivalenetes, pero con la
primera podemos inicializar los puntos de forma abreviada.
Por ejemplo, para posicionar un sprite en unas determinadas coordenadas le asignaremos
un valor a su propiedad position (esto es aplicable a cualquier nodo):
self.spritePersonaje.position = ccp(240, 160);
La posición indicada corresponde al punto central del sprite, aunque podríamos modificar
esto con la propiedad anchorPoint, de forma similar a las capas de CoreAnimation. El
sistema de coordenadas de Cocos2D es el mismo que el de CoreGraphics, el origen de
coordenadas se encuentra en la esquina inferior izquierda, y las y son positivas hacia
arriba.
Podemos aplicar otras transformaciones al sprite, como rotaciones (rotation), escalados
(scale, scaleX, scaleY), o desencajados (skewX, skewY). También podemos especificar
su orden Z (zOrder). Recordamos que todas estas propiedades no son exclusivas de los
sprites, sino que son aplicables a cualquier nodo, aunque tienen un especial interés en el
caso de los sprites.
1.2. Fotogramas
Estos objetos pueden estar animados. Para ello deberemos definir los distintos fotogramas
(o frames) de la animación. Podemos definir varias animaciones para cada sprite, según
2
Copyright © 2012-13 Dept. Ciencia de la Computación e IA All rights reserved.
Sprites e interacción
las acciones que pueda hacer. Por ejemplo, si tenemos un personaje podemos tener una
animación para andar hacia la derecha y otra para andar hacia la izquierda.
El sprite tendrá un determinado tamaño (ancho y alto), y cada fotograma será una imagen
de este tamaño.
Cambiando el fotograma que se muestra del sprite en cada momento podremos animarlo.
Para ello deberemos tener imágenes para los distintos fotogramas del sprite. Sin embargo,
como hemos comentado anteriormente, la memoria de vídeo es un recurso crítico, y
debemos aprovechar al máximo el espacio de las texturas que se almacenan en ella.
Recordemos que el tamaño de las texturas en memoria debe ser potencia de 2. Además,
conviene evitar empaquetar con la aplicación un gran número de imágenes, ya que esto
hará que el espacio que ocupan sea mayor, y que la carga de las mismas resulte más
costosa.
Para almacenar los fotogramas de los sprites de forma óptima, utilizamos lo que se
conoce como sprite sheets. Se trata de imágenes en las que incluyen de forma conjunta
todos los fotogramas de los sprites, dispuestos en forma de mosaico.
Mosaico con los frames de un sprite
Podemos crear estos sprite sheets de forma manual, aunque encontramos herramientas
que
nos
facilitarán
enórmemente
este
trabajo,
como
TexturePacker
(http://www.texturepacker.com/). Esta herramienta cuenta con una versión básica
gratuita, y opciones adicionales de pago. Además de organizar los sprites de forma
óptima en el espacio de una textura OpenGL, nos permite almacenar esta textura en
diferentes formatos (RGBA8888, RGBA4444, RGB565, RGBA5551, PVRTC) y aplicar
efectos de mejora como dithering. Esta herramienta permite generar los sprite sheets en
varios formatos reconocidos por los diferentes motores de videojuegos, como por ejemplo
Cocos2D o libgdx.
3
Copyright © 2012-13 Dept. Ciencia de la Computación e IA All rights reserved.
Sprites e interacción
Herramienta TexturePacker
Con esta herramienta simplemente tendremos que arrastrar sobre ella el conjunto de
imágenes con los distintos fotogramas de nuestros sprites, y nos generará una textura
optimizada para OpenGL con todos ellos dispuestos en forma de mosaico. Cuando
almacenemos esta textura generada, normalmente se guardará un fichero .png con la
textura, y un fichero de datos que contendrá información sobre los distintos fotogramas
que contiene la textura, y la región que ocupa cada uno de ellos.
Para poder utilizar los fotogramas añadidos a la textura deberemos contar con algún
mecanismo que nos permita mostrar en pantalla de forma independiente cada región de la
textura anterior (cada fotograma). En prácticamente todos los motores para videojuegos
encontraremos mecanismos para hacer esto.
En el caso de Cocos2D, tenemos la clase CCSpriteFrameCache que se encarga de
almacenar la caché de fotogramas de sprites que queramos utilizar. Con TexturePacker
habremos obtenido un fichero .plist (es el formato utilizado por Cocos2D) y una
imagen .png. Podremos añadir fotogramas a la caché a partir de estos dos ficheros. En el
fichero .plist se incluye la información de cada fotograma (tamaño, región que ocupa
en la textura, etc). Cada fotograma se encuentra indexado por defecto mediante el nombre
de la imagen original que añadimos a TexturePacker, aunque podríamos editar esta
información de forma manual en el .plist.
La caché de fotogramas se define como singleton. Podemos añadir nuevos fotogramas a
este singleton de la siguiente forma:
[[CCSpriteFrameCache sharedSpriteFrameCache]
4
Copyright © 2012-13 Dept. Ciencia de la Computación e IA All rights reserved.
Sprites e interacción
addSpriteFramesWithFile: @"sheet.plist"];
En el caso anterior, utilizará como textura un fichero con el mismo nombre que el .plist
pero con extensión .png. También encontramos el método addSpriteFramesWithFile:
textureFile: que nos permite utilizar un fichero de textura con distinto nombre al
.plist.
Una vez introducidos los fotogramas empaquetados por TexturePacker en la caché de
Cocos2D, podemos crear sprites a partir de dicha caché con:
CCSprite *sprite = [CCSprite spriteWithSpriteFrameName:@"frame01.png"];
En el caso anterior creamos un nuevo sprite, pero en lugar de hacerlo directamente a
partir de una imagen, debemos hacerlo a partir del nombre de un fotograma añadido a la
caché de textura. No debemos confundirnos con esto, ya que en este caso al especificar
"frame01.png" no buscará un fichero con este nombre en la aplicación, sino que buscará
un fotograma con ese nombre en la caché de textura. El que los fotogramas se llamen por
defecto como la imagen original que añadimos a TexturePacker puede llevarnos a
confusión.
También podemos obtener el fotograma como un objeto CCSpriteFrame. Esta clase no
define un sprite, sino el fotograma almacenado en caché. Es decir, no es un nodo que
podamos almacenar en la escena, simplemente define la región de textura correspondiente
al fotograma:
CCSpriteFrame *frame = [[CCSpriteFrameCache sharedSpriteFrameCache]
spriteFrameByName: @"frame01.png"];
Podremos inicializar también el sprite a partir del fotograma anterior, en lugar de hacerlo
directamente a partir del nombre del fotograma:
CCSprite *sprite = [CCSprite spriteWithSpriteFrame: frame];
1.3. Adaptación de los sprites a pantalla retina
Para adaptar de forma correcta el sprite sheet a pantalla retina, deberemos crear una
nueva versión de todos los ficheros individuales de nuestros sprites con el doble de
tamaño que los originales. Guardaremos estos ficheros en un directorio distinto que los
anteriores, pero es muy importante que se llamen de la misma forma (no hay que ponerles
ningún sufijo). Esto es importante porque los nombres de estos ficheros son los que se
utilizarán como nombres de los frames, y éstos deben llamarse igual sea cual sea la
versión utilizada del sprite sheet.
Una vez hecho esto, generaremos con Texture Packer un nuevo sprite sheet con la nueva
versión de los sprites, y lo exportaremos añadiendo al nombre del fichero el sufijo -hd.
Por ejemplo, en el caso de que al utilizar Texture Packer con los sprites originales
hubiésemos generado los ficheros:
sheet.plist
5
Copyright © 2012-13 Dept. Ciencia de la Computación e IA All rights reserved.
Sprites e interacción
sheet.png
Al utilizar los sprites de la versión retina y generar el sprite sheet con sufijo -hd
deberemos obtener los siguientes ficheros:
sheet-hd.plist
sheet-hd.png
Empaquetaremos
estos ficheros en nuestro proyecto, y
Cocos2D seleccionará la versión adecuada.
al
cargarlos
con
CCSpriteFrameCache
La forma de posicionar los sprites en pantalla (igual que cualquier otro nodo de Cocos2D)
no se verá afectada, ya que propiedades como position, contentSize, y boundingBox
se indican en puntos. También podríamos consultar la posición y las dimensiones del
sprite en píxeles, con los métodos positionInPixels, contentSizeInPixels y
boundingBoxInPixels respectivamente.
1.4. Animación
Podremos definir determinadas secuencias de frames para crear animaciones. Las
animaciones se representan mediante la clase CCAnimation, y se pueden crear a partir de
la secuencia de fotogramas que las definen. Los fotogramas deberán indicarse mediante
objetos de la clase CCSpriteFrame:
CCAnimation *animAndar = [CCAnimation animation];
[animAndar addSpriteFrame: [[CCSpriteFrameCache sharedSpriteFrameCache]
spriteFrameByName: @"frame01.png"]];
[animAndar addSpriteFrame: [[CCSpriteFrameCache sharedSpriteFrameCache]
spriteFrameByName: @"frame02.png"]];
Podemos ver que los fotogramas se pueden obtener de la caché de fotogramas definida
anteriormente. Además de proporcionar una lista de fotogramas a la animación,
deberemos proporcionar su periodicidad, es decir, el tiempo en segundos que tarda en
cambiar al siguiente fotograma. Esto se hará mediante la propiedad delayPerUnit:
animationLeft.delayPerUnit = 0.25;
Una vez definida la animación, podemos añadirla a una caché de animaciones que, al
igual que la caché de texturas, también se define como singleton:
[[CCAnimationCache sharedAnimationCache] addAnimation: animAndar
name: @"animAndar"];
La animación se identifica mediante la cadena que proporcionamos como parámetro
name. Podemos cambiar el fotograma que muestra actualmente un sprite con su método:
[sprite setDisplayFrameWithAnimationName: @"animAndar" index: 0];
Con esto buscará en la caché de animaciones la animación especificada, y mostrará de
ella el fotograma cuyo índice proporcionemos. Más adelante cuando estudiemos el motor
del juego veremos cómo reproducir animaciones de forma automática.
6
Copyright © 2012-13 Dept. Ciencia de la Computación e IA All rights reserved.
Sprites e interacción
1.5. Sprite batch
En OpenGL los sprites se dibujan realmente en un contexto 3D. Es decir, son texturas que
se mapean sobre polígonos 3D (concretamente con una geometría rectángular). Muchas
veces encontramos en pantalla varios sprites que utilizan la misma textura (o distintas
regiones de la misma textura, como hemos visto en el caso de los sprite sheets). Podemos
optimizar el dibujado de estos sprites generando la geometría de todos ellos de forma
conjunta en una única operación con la GPU. Esto será posible sólo cuando el conjunto de
sprites a dibujar estén contenidos en una misma textura.
Podemos crear un batch de sprites con Cocos2D utilizando la clase
CCSpriteBatchNode *spriteBatch =
[CCSpriteBatchNode batchNodeWithFile:@"sheet.png"];
[self addChild:spriteBatch];
El sprite batch es un tipo de nodo más que podemos añadir a nuestra capa como hemos
visto, pero por si sólo no genera ningún contenido. Deberemos añadir como hijos los
sprites que queremos que dibuje. Es imprescindible que los hijos sean de tipo CCSprite
(o subclases de ésta), y que tengan como textura la misma textura que hemos utilizado al
crear el batch (o regiones de la misma). No podremos añadir sprites con ninguna otra
textura dentro de este batch.
CCSprite *sprite1 = [CCSprite spriteWithSpriteFrameName:@"frame01.png"];
sprite1.position = ccp(50,20);
CCSprite *sprite2 = [CCSprite spriteWithSpriteFrameName:@"frame01.png"];
sprite2.position = ccp(150,20);
[spriteBatch addChild: sprite1];
[spriteBatch addChild: sprite2];
En el ejemplo anterior consideramos que el frame con nombre "frame01.png" es un
fotograma que se cargó en la caché de fotogramas a partir de la textura sheet.png. De no
pertenecer a dicha textura no podría cargarse dentro del batch.
1.6. Colisiones
Otro aspecto de los sprites es la interacción entre ellos. Nos interesará saber cuándo
somos tocados por un enemigo o una bala para disminuir la vida, o cuándo alcanzamos
nosotros a nuestro enemigo. Para ello deberemos detectar las colisiones entre sprites. La
colisión con sprites de formas complejas puede resultar costosa de calcular. Por ello se
suele realizar el cálculo de colisiones con una forma aproximada de los sprites con la que
esta operación resulte más sencilla. Para ello solemos utilizar el bounding box, es decir,
un rectángulo que englobe el sprite. La intersección de rectángulos es una operación muy
sencilla.
La clase CCSprite contiene un método boundingBox que nos devuelve un objeto CGRect
que representa la caja en la que el sprite está contenido. Con la función
7
Copyright © 2012-13 Dept. Ciencia de la Computación e IA All rights reserved.
Sprites e interacción
CGRectIntersectsRect
podemos comprobar de forma sencilla y eficiente si dos
rectángulos colisionan:
CGRect bbPersonaje = [spritePersonaje boundingBox];
CGRect bbEnemigo = [spriteEnemigo boundingBox];
if (CGRectIntersectsRect(bbPersonaje, bbEnemigo)) {
// Game over
...
}
2. Motor del juego
El componente básico del motor de un videojuego es lo que se conoce como ciclo del
juego (game loop). Vamos a ver a continuación en qué consiste este ciclo.
2.1. Ciclo del juego
Se trata de un bucle infinito en el que tendremos el código que implementa el
funcionamiento del juego. Dentro de este bucle se efectúan las siguientes tareas básicas:
• Leer la entrada: Lee la entrada del usuario para conocer si el usuario ha pulsado
alguna tecla desde la última iteración.
• Actualizar escena: Actualiza las posiciones de los sprites y su fotograma actual, en
caso de que estén siendo animados, la posición del fondo si se haya producido scroll,
y cualquier otro elemento del juego que deba cambiar. Para hacer esta actualización se
pueden tomar diferentes criterios. Podemos mover el personaje según la entrada del
usuario, la de los enemigos según su inteligencia artificial, o según las interacciones
producidas entre ellos y cualquier otro objeto (por ejemplo al ser alcanzados por un
disparo, colisionando el sprite del disparo con el del enemigo), etc.
• Redibujar: Tras actualizar todos los elementos del juego, deberemos redibujar la
pantalla para mostrar la escena tal como ha quedado en el instante actual.
• Dormir: Normalmente tras cada iteración dormiremos un determinado número de
milisegundos para controlar la velocidad a la que se desarrolla el juego. De esta forma
podemos establecer a cuantos fotogramas por segundo (fps) queremos que funcione el
juego, siempre que la CPU sea capaz de funcionar a esta velocidad.
while(true) {
leeEntrada();
actualizaEscena();
dibujaGraficos();
}
Este ciclo no siempre deberá comportarse siempre de la misma forma. El juego podrá
pasar por distintos estados, y en cada uno de ellos deberán el comportamiento y los
gráficos a mostrar serán distintos (por ejemplo, las pantallas de menú, selección de nivel,
juego, game over, etc).
Podemos modelar esto como una máquina de estados, en la que en cada momento, según
8
Copyright © 2012-13 Dept. Ciencia de la Computación e IA All rights reserved.
Sprites e interacción
el estado actual, se realicen unas funciones u otras, y cuando suceda un determinado
evento, se pasará a otro estado.
2.2. Actualización de la escena
En Cocos2D no deberemos preocuparnos de implementar el ciclo del juego, ya que de
esto se encarga el singleton CCDirector. Los estados del juego se controlan mediante las
escenas (CCScene). En un momento dado, el ciclo de juego sólo actualizará y mostrará los
gráficos de la escena actual. Dicha escena dibujará los gráficos a partir de los nodos que
hayamos añadido a ella como hijos.
Ahora nos queda ver cómo actualizar dicha escena en cada iteración del ciclo del juego,
por ejemplo, para ir actualizando la posición de cada personaje, o comprobar si existen
colisiones entre diferentes sprites. Todos los nodos tienen un método schedule: que
permite especificar un método (selector) al que se llamará en cada iteración del ciclo. De
esa forma, podremos especificar en dicho método la forma de actualizar el nodo.
Será habitual programar dicho método de actualización sobre nuestra capa principal
(recordemos que hemos creado una subclase de CCLayer que representa dicha capa
principal de la escena). Por ejemplo, en el método init de dicha capa podemos planificar
la ejecución de un método que sirva para actualizar nuestra escena:
[self schedule: @selector(update:)];
Tendremos que definir en la capa un método update: donde introduciremos el código
que se encargará de actualizar la escena. Como parámetro recibe el tiempo transcurrido
desde la anterior actualización (desde la anterior iteración del ciclo del juego). Deberemos
aprovechar este dato para actualizar los movimientos a partir de él, y así conseguir un
movimiento fluido y constante:
- (void) update: (ccTime) dt {
self.sprite.position = ccpAdd(self.sprite.position, ccp(100*dt, 0));
}
En este caso estamos moviendo el sprite en x a una velocidad de 100 pixeles por segundo
(el tiempo transcurrido se proporciona en segundos). Podemos observar la macro ccpAdd
que nos permite sumar de forma abreviada objetos de tipo CGPoint.
Nota
Es importante remarcar que tanto el dibujado como las actualizaciones sólo se llevarán a cabo
cuando la escena en la que están sea la escena que está ejecutando actualmente el CCDirector.
Así es como se controla el estado del juego.
2.3. Acciones
En el punto anterior hemos visto cómo actualizar la escena de forma manual como se
9
Copyright © 2012-13 Dept. Ciencia de la Computación e IA All rights reserved.
Sprites e interacción
hace habitualmente en el ciclo del juego. Sin embargo, con Cocos2D tenemos formas más
sencillas de animar los nodos de la escena, son lo que se conoce como acciones. Estas
acciones nos permiten definir determinados comportamientos, como trasladarse a un
determinado punto, y aplicarlos sobre un nodo para que realice dicha acción de forma
automática, sin tener que actualizar su posición manualmente en cada iteración (tick) del
juego.
Todas las acciones derivan de la clase CCAction. Encontramos acciones instantáneas
(como por ejemplo situar un sprite en una posición determinada), o acciones con una
duración (mover al sprite hasta la posición destino gradualmente).
Por ejemplo, para mover un nodo a la posición (200, 50) en 3 segundos, podemos definir
una acción como la siguiente:
CCMoveTo *actionMoveTo = [CCMoveTo actionWithDuration: 3.0
position: ccp(200, 50)];
Para ejecutarla, deberemos aplicarla sobre el nodo que queremos mover:
[sprite runAction: actionMoveTo];
Podemos ejecutar varias acciones de forma simultánea sobre un mismo nodo. Si
queremos detener todas las acciónes que pudiera haber en marcha hasta el momento,
podremos hacerlo con:
[sprite stopAllActions];
Además, tenemos la posibilidad de encadenar varias acciones mediante el tipo especial de
acción CCSequence. En el siguiente ejemplo primero situamos el sprite de forma
inmediata en (0, 50), y después lo movermos a (200, 50):
CCPlace *actionPlace = [CCPlace actionWithPosition:ccp(0, 50)];
CCMoveTo *actionMoveTo = [CCMoveTo actionWithDuration: 3.0
position: ccp(200, 50)];
CCSequence *actionSequence =
[CCSequence actions: actionMoveTo, actionPlace, nil];
[sprite runAction: actionSequence];
Incluso podemos hacer que una acción (o secuencia de acciones) se repita un determinado
número de veces, o de forma indefinida:
CCRepeatForever *actionRepeat =
[CCRepeatForever actionWithAction:actionSequence];
[sprite runAction: actionRepeat];
De esta forma, el sprite estará continuamente moviéndose de (0,50) a (200,50). Cuando
llegue a la posición final volverá a aparecer en la inicial y continuará la animación.
Podemos aprovechar este mecanismo de acciones para definir las animaciones de
fotogramas de los sprites, con una acción de tipo CCAnimate. Crearemos la acción de
animación a partir de una animación de la caché de animaciones:
10
Copyright © 2012-13 Dept. Ciencia de la Computación e IA All rights reserved.
Sprites e interacción
CCAnimate *animate = [CCAnimate actionWithAnimation:
[[CCAnimationCache sharedAnimationCache]
animationByName:@"animAndar"]];
[self.spritePersonaje runAction:
[CCRepeatForever actionWithAction: animate]];
Con esto estaremos reproduciendo continuamente la secuencia de fotogramas definida en
la animación, utilizando la periodicidad (delayPerUnit) que especificamos al crear dicha
animación.
Encontramos también acciones que nos permiten realizar tareas personalizadas,
proporcionando mediante una pareja target-selector la función a la que queremos que se
llame cuando se produzca la acción:
CCCallFunc *actionCall = actionWithTarget: self
selector: @selector(accion:)];
Encontramos gran cantidad de acciones disponibles, que nos permitirán crear diferentes
efectos (fundido, tinte, rotación, escalado), e incluso podríamos crear nuestras propias
acciones mediante subclases de CCAction.
2.4. Entrada de usuario
El último punto que nos falta por ver del motor es cómo leer la entrada de usuario. Una
forma básica será responder a los contactos en la pantalla táctil. Para ello al inicializar
nuestra capa principal deberemos indicar que puede recibir este tipo de eventos, y
deberemos indicar una clase delegada de tipo CCTargetedTouchDelegate que se
encargue de tratar dichos eventos (puede ser la propia clase de la capa):
self.isTouchEnabled = YES;
[[CCDirector sharedDirector] touchDispatcher] addTargetedDelegate:self
priority:0
swallowsTouches:YES];
Los eventos que debemos tratar en el delegado son:
- (BOOL)ccTouchBegan:(UITouch *)touch withEvent:(UIEvent *)event {
CGPoint location = [self convertTouchToNodeSpace: touch];
// Se acaba de poner el dedo en la posicion location
// Devolvemos YES si nos interesa seguir recibiendo eventos
// de dicho contacto
return YES;
}
- (void)ccTouchCancelled:(UITouch *)touch withEvent:(UIEvent *)event {
// Se cancela el contacto (posiblemente por salirse fuera del área)
}
- (void)ccTouchEnded:(UITouch *)touch withEvent:(UIEvent *)event {
CGPoint location = [self convertTouchToNodeSpace: touch];
// Se ha levantado el dedo de la pantalla
11
Copyright © 2012-13 Dept. Ciencia de la Computación e IA All rights reserved.
Sprites e interacción
}
- (void)ccTouchMoved:(UITouch *)touch withEvent:(UIEvent *)event {
CGPoint location = [self convertTouchToNodeSpace: touch];
// Hemos movido el dedo, se actualiza la posicion del contacto
}
Podemos observar que en todos ellos recibimos las coordenadas del contacto en el
formato de UIKit. Debemos por lo tanto convertirlas a coordenadas Cocos2D con el
método convertTouchToNodeSpace:.
12
Copyright © 2012-13 Dept. Ciencia de la Computación e IA All rights reserved.
Sprites e interacción
13
Copyright © 2012-13 Dept. Ciencia de la Computación e IA All rights reserved.