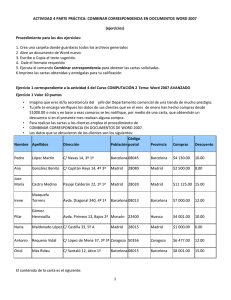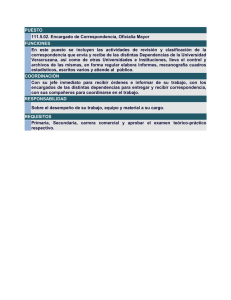Combinación DE CORRESPONDENCIA MEDIANTE DOCUMENTO
Anuncio

Combinación DE CORRESPONDENCIA MEDIANTE DOCUMENTO DE WORD APLICACIONES MICROINFORMÁTICA Combinación de Correspondencia mediante documento de WORD Con estos apuntes pretendemos que el alumno le sea mas fácil de comprender como se realiza un ejercicio de combinación de correspondencia Para combinar correspondencia se puede utilizar varias formas con Word, Excel y Access, no obstante hoy lo que vamos a utilizar es el WORD para realizarla, los pasos que debemos seguir son: 1. Abrir el Programa de Word y seleccionar un documento nuevo. 2. En este documento insertamos una tabla por ejemplo de 5 columnas y 5 filas por ejemplo, realizamos los pasos: Menu tabla Insertar Tabla, ponemos los números de columnas y filas que queremos en nuestro caso 5 y 5 N. Columnas N. Filas Curso 2.008/2.009 10 pág.: APLICACIONES MICROINFORMÁTICA Combinación de Correspondencia mediante documento de WORD Quedando la tabla como figura en la figura de abajo En esta tabla vamos a introducir datos en la primera fila vamos a poner el nombre de cada columna, ejemplo: NOMBRE y APELLIDOS – DIRECCION – POBLACION - PROVINCIA – MODELO COCHE, en las siguiente filas las rellenamos con datos quedando la tabla como en la siguiente figura. Una vez realizado el trabajo salvamos el documento en la carpeta que queremos con el nombre por ejemplo tabla.doc Curso 2.008/2.009 10 pág.: APLICACIONES MICROINFORMÁTICA Combinación de Correspondencia mediante documento de WORD 3. Una vez realizado el punto anterior volvemos a seleccionar un documento nuevo en el cual vamos a escribir una carta en el cual la empresa quiere indicar a los coches cuyos modelo son AVENSIS que se tienen que pasar para pasar una revisión. 4. El primer paso que tenemos que realizar una vez abierto el documento es poner la tabla de herramienta de combinar correspondencia de la forma Barra de Herramientas de Combinar correspondencia 5. Una vez que tenemos el escrito de WORD abierto y con la barra de Herramientas para combinar correspondencia, lo primero que tenemos que realizar es elegir el origen de datos, que para nosotros es el documento que hemos llamado tabla.doc en el paso anterior, para eso seguimos los siguientes pasos: Primero.- en la barra de herramientas de combinación seleccionamos el boton de “abrir origen de datos” Curso 2.008/2.009 10 pág.: APLICACIONES MICROINFORMÁTICA Combinación de Correspondencia mediante documento de WORD Botón de abrir origen de datos de la Barra de Herramientas de Combinar correspondencia Una vez pulsado el botón sale el siguiente menú para poder localizar el documento que buscamos, nos tenemos que situarnos en la carpeta donde hemos guardado el documento que nos va a servir para combinar en nuestro caso el documento se llama “tabla.doc” Una vez elegido el fichero se vuelve a poner el WORD en forma de escrito y se señalan los siguientes botones de la barra de herramienta de combinación de correspondencia que son “destinatarios de combinar correspondencia”, combinar en un documento nuevo” e “Insertar campos combinados”, los cuales para mayor facilidad los hemos señalados en la figura siguiente. Curso 2.008/2.009 10 pág.: APLICACIONES MICROINFORMÁTICA Combinación de Correspondencia mediante documento de WORD Insertar campos combinados Destinatarios de combinar correspondencia Combinar en un documento nuevo Segundo.- estando en este punto escribimos la carta la cual queremos combinar, como es un proceso repetitivo el insertar campos combinados, vamos hacer uno y para el resto es igual: Para insertar un campo en la carta tenemos que realizar los siguientes paso: Nos situamos dentro del escrito en el lugar donde queremos insertar el campo y seleccionamos el botón de insertar campos combinados y nos sale la siguiente pantalla, en la cual elegimos el campo que queremos, ejemplo “NOMBRE Y APELLIDOS Curso 2.008/2.009 10 pág.: APLICACIONES MICROINFORMÁTICA Combinación de Correspondencia mediante documento de WORD Seleccionamos el campo, pulsamos el botón de insertar y luego el de cerrar, quedando el escrito de esta forma: De esta forma insertamos los campos que queremos y escribimos la carta que vamos a combinar que dando de esta forma: Una vez terminada y correcta la guardamos por si posteriormente queremos cambiarla la podemos guardar con el nombre de docuprin.doc Tercero.- Una vez salvado lo que nos queda es realizar la combinación la cual la realizaremos de la siguiente forma: Curso 2.008/2.009 10 pág.: APLICACIONES MICROINFORMÁTICA Combinación de Correspondencia mediante documento de WORD Seleccionamos los destinatarios a los cuales queremos mandar la carta pulsando el botón de la barra de herramientas, saliendo la siguiente pantalla: En la cual aplicamos el filtro en el campo por el cual queremos seleccionar los destinatario, en nuestro caso el campo de MODELO DE COCHE, pulsando en la fecha del campo y eligiendo el valor del campo en nuestro caso AVENSIS Una vez terminada el filtro le damos aceptar y procedemos a realizar la combinación pulsando el botón de la barra de herramienta “combinar en Curso 2.008/2.009 10 pág.: APLICACIONES MICROINFORMÁTICA Combinación de Correspondencia mediante documento de WORD un documento nuevo” de la forma que aparece en la siguiente pantalla en la cual seleccionaremos Todos y Aceptar Una vez dado el Aceptar aparece la combinación de esta forma un escrito por cada destinatario que tengan un AVENSIS, en nuestro caso son 4 documentos. Este documento lo podemos guardar con el nombre “docucombi.doc” Curso 2.008/2.009 10 pág.: APLICACIONES MICROINFORMÁTICA Combinación de Correspondencia mediante documento de WORD Este es el proceso que utilizamos para combinar correspondencia con WORD. Curso 2.008/2.009 10 pág.: