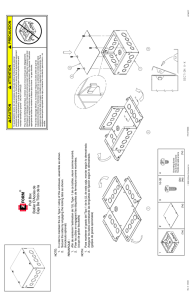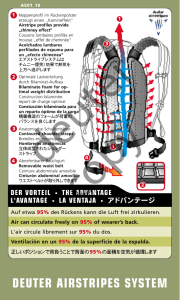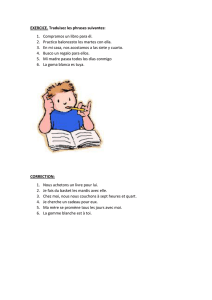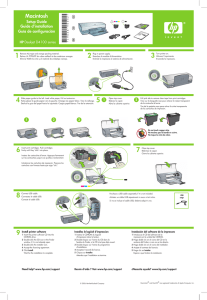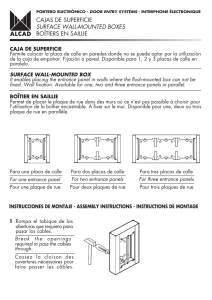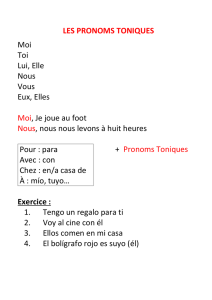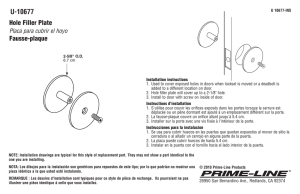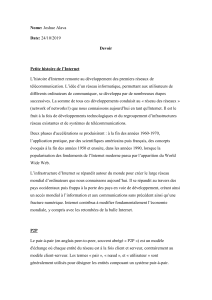PATA 2.5" Hard Drive Enclosure Boîtier pour disque dur PATA de 2
Anuncio

Package contents • • • • RF-PHD25 enclosure High-speed USB 2.0 Y-cable Carrying case CD that contains Roxio BackOnTrack backup software and User Guide • Screws (4) (Only 2 screws will be used. There are 2 extra.) • Screwdriver • Quick Setup Guide System requirements PATA 2.5" Hard Drive Enclosure Boîtier pour disque dur PATA de 2,5 po (6,35 cm) Caja para disco duro PATA de 2.5" One USB port Windows® 7, Windows Vista®, Windows® XP, or Mac OS 10.2.0 or higher. Installing your hard drive in the enclosure 1 Remove the two screws from the back panel, then pull the tray out from the enclosure. Screws One connector is for data and bus power. The other connector is for additional power, if required. When you connect the USB 2.0 Y-cable to the computer, use both A male-type connectors to make sure the enclosure has sufficient power. 2 If the drive is new and is not formatted, follow the steps below to format the drive. Otherwise, continue to “Installing the backup software”. For Macintosh users: 1 Double-click on Macintosh HD. 2 Click the Applications folder. 3 Click the Utilities folder. 4 Double-click Disk Utility. 5 On the left side of the window, there are the drives connecting to the computer. Select the drive you want to format and then click the Erase tab. 6 Verify Volume Format is set to MS-DOS file system, then click Erase. For Windows users: 1 Right-click My Computer and select Manage. 2 Click Disk Management on the left pane. 3 Right-click on the drive/device you want to format then select Format. 4 Occasionally, a warning may appear concerning active partition, click Yes. 5 Click OK to format. Installing the backup software 2 Place a hard drive into the tray, connect the data connector to the corresponding connector on the enclosure board, then turn the tray over and secure the drive to the metal plate with the two screws (provided). Bottom 3 Slide the assembled tray back into the enclosure, then secure it with the two screws you previously removed. Notes: • The Roxio BackOnTrack software only runs on Windows 7, Windows Vista, or Windows XP, computers using USB. • Connect the hard drive enclosure to your computer before installing the software. • Before installing the backup software, make sure that your Windows operating system has been updated to the latest service pack. 1 Save all files and close all programs. 2 Insert the included CD into the computer. The introductory screen appears automatically. If the screen does not appear, double-click the autorun.exe file on the CD. 3 Click Install Roxio® BackOnTrack™ 3 LE. The Welcome screen opens. 4 Click Next to begin the installation. 5 Follow the instructions in the setup wizard, then click Next to continue. 6 Click Finish to finalize installation. 7 See the User Guide located on the CD for information on using the software. Using one-touch backup Connecting the enclosure to a computer 1 Plug a USB 2.0 cable into the enclosure, then plug the cable into a USB port on the computer. The operating system automatically detects and sets up the new drive. Note: The enclosure comes with a USB 2.0 Y-cable, which has two standard USB A male-type connectors. To use one-touch backup if you have set up a backup project: • Press the One-Touch button on the HDD enclosure. The backup process begins. To use one-touch backup if you have NOT set up a backup project: 1 Press the One-Touch button on the HDD enclosure. The Roxio BackOnTrack software opens with the Backup Files page displayed. 2 Follow the on-screen instructions to set up a backup project. 3 After a backup project is set up, push the One-Touch button to backup your data. 4 To modify One-Touch backups in the future, follow the instructions for setting up backup projects. One-year limited warranty Visit www.rocketfishproducts.com for details. Contact Rocketfish: For customer service please call 1-800-620-2790 www.rocketfishproducts.com Distributed by Best Buy Purchasing, LLC 7601 Penn Avenue South, Richfield, MN 55423-3645 USA © 2010 BBY Solutions, Inc., All Rights Reserved. ROCKETFISH is a trademark of BBY Solutions, Inc. All other products and brand names are trademarks of their respective owners. Contenu de l’emballage • • • • Boîtier RF-PHD25 Câble en Y USB 2.0 à haut débit Étui de transport CD avec l’application de sauvegarde Roxio BackOnTrack et le Guide de l’utilisateur • Vis (4) (Seulement 2 vis seront utilisées. Il y en 2 supplémentaires). • Tournevis • Guide d’installation rapide Configuration système requise Un port USB WindowsMD 7, Windows VistaMD, WindowsMD XP ou Mac OS 10.2.0 ou supérieur. Installation du disque dur dans le boîtier 1 Retirer les deux vis du panneau arrière, puis extraire le plateau du boîtier. Vis 2 Placer un disque dur dans le boîtier, brancher le connecteur de données sur le connecteur correspondant de la carte du boîtier, puis retourner le boîtier et fixer le disque dur à la plaque métallique à l’aide des deux vis (fournies). Disconnecting the enclosure from your computer For Windows users: 1 Right-click the Safely Remove Hardware icon (located near the clock on the taskbar). 2 Select the device you want to unplug, then click STOP. 3 When Windows notifies you that it is safe to do so, unplug the enclosure from your computer. For Macintosh users: 1 Drag the USB icon into the TRASH. 2 Unplug the enclosure. This device complies with part 15 of the FCC Rules. Operation is subject to the following two conditions: (1) This device may not cause harmful interference, and (2) this device must accept any interference received, including interference that may cause undesired operation. QUICK SETUP GUIDE • GUIDE D’INSTALLATION RAPIDE • GUÍA DE INSTALACIÓN RÁPIDA This Class B digital apparatus complies with Canadian ICES-003. Cet appareil numérique de la classe B est conforme à la norme NMB-003 du Canada. Dessous FCC statement RF-PHD25 ICES-003 3 Replacer le plateau assemblé dans le boîtier, puis le fixer avec les deux vis retirées précédemment. Connexion du boîtier à l’ordinateur 1 Brancher un câble USB 2.0 sur le boîtier, puis brancher le câble sur un port USB de l’ordinateur. Le système d'exploitation détecte et configure automatiquement le nouveau disque. Remarque : Le boîtier est fourni avec un câble USB 2.0 en Y, qui a deux connecteurs standard USB A de type mâle. Pour utiliser la sauvegarde à touche unique si aucun projet de sauvegarde n’a été défini : 1 Appuyer sur la touche de sauvegarde du boîtier du disque dur. L’application Roxio BackOnTrack s’ouvre avec la fenêtre des fichiers à sauvegarder affichée. 2 Suivre les instructions à l’écran pour définir un projet de sauvegarde. 3 Quand le projet de sauvegarde a été défini, appuyer sur la touche de sauvegarde pour sauvegarder les données. 4 Pour modifier les sauvegardes par touche unique dans le futur, suivre les instructions relatives à la définition de projets de sauvegarde. 2 Coloque un disco duro en la bandeja, enchufe el conector de datos al conector correspondiente en la tarjeta de la caja, luego dele la vuelta a la bandeja y fije el disco a la placa de metal con dos tornillos (suministrados). Vista inferior Déconnexion du boîtier de l’ordinateur Un connecteur est pour les données et l’alimentation du bus. L’autre est pour une alimentation supplémentaire si nécessaire. Lorsque le câble USB 2.0 en Y est connecté à l'ordinateur, utiliser les deux connecteurs A de type mâle, afin que l'alimentation du boîtier soit suffisante. 2 Si le disque dur n’est pas formaté, suivre les étapes ci-après pour le formater. Dans le cas contraire, aller à « Installation de l’application de sauvegarde ». Pour les utilisateurs d’un Macintosh : 1 Double-cliquer sur Macintosh HD. 2 Cliquer sur le dossier des applications (Applications folder). 3 Cliquer sur le dossier des utilitaires (Utilities folder). 4 Double-cliquer sur l’utilitaire de disque (Disk Utility). 5 Sur le côté gauche de la fenêtre, apparaissent les disques connectés à l’ordinateur. Sélectionner le disque à formater puis cliquer sur l’onglet (Effacer) Erase. 6 Vérifier que le format du volume est bien sur MS-DOS file system (Système de fichier MS-DOS), puis cliquer sur Effacer (Erase). Pour les utilisateurs de Windows : 1 Cliquer avec le bouton droit de la souris sur Poste de travail (My Computer) et sélectionner Gérer (Manage). 2 Cliquer sur Gestion des disques (Disk Management) dans le volet gauche. 3 Cliquer avec le bouton droit de la souris sur le disque/périphérique à formater, puis sélectionner Formater (Format). 4 Un message d’avertissement peut s’afficher concernant la partition active, cliquer sur Oui (Yes). 5 Cliquer sur OK pour formater. Installation de l’application de sauvegarde Remarques : • l’application BackOnTrack de Roxio ne fonctionne qu’en utilisant le port USB sur les ordinateurs avec Windows 7, Windows Vista ou Windows XP. • Connecter le boîtier pour disque dur à l’ordinateur avant d’installer l’application. • Avant d’installer l’application de sauvegarde, vérifier que le système d’exploitation Windows a bien été mis à niveau avec le service pack le plus récent. Pour les utilisateurs de Windows : 1 Cliquer avec le bouton droit de la souris sur l’icône Safely Remove Hardware (Retirer le périphérique en toute sécurité) situé près de l’horloge dans la barre des tâches. 2 Sélectionner le dispositif à déconnecter, puis cliquer sur STOP (Arrêt) 3 Quand Windows signale que la déconnexion peut être effectuée en toute sécurité, déconnecter le boîtier de l’ordinateur. Pour les utilisateurs d’un Macintosh : 1 Faire glisser l’icône USB dans la corbeille (TRASH). 2 Déconnecter le boîtier. Cet appareil est conforme à l’article 15 du règlement de la FCC. Son fonctionnement est soumis aux deux conditions suivantes : (1) ce dispositif ne doit pas causer d’interférences préjudiciables et (2) ce dispositif doit accepter toutes interférences reçues, y compris celles risquant d'entraîner un fonctionnement préjudiciable du dispositif. NMB-003 Cet appareil numérique de la classe B est conforme à la norme NMB-003 du Canada. Utilisation de la sauvegarde à touche unique Pour utiliser la sauvegarde à touche unique avec un projet de sauvegarde défini : • Appuyer sur la touche de sauvegarde du boîtier du disque dur. La sauvegarde commence. Conexión de la caja a su computadora 1 Conecte un cable de USB 2.0 a la caja, y enchufe el cable en un puerto USB de la computadora. El sistema operativo detectará y configurará automáticamente la nueva unidad de disco. Nota: La caja viene con un cable USB 2.0 en Y, que tiene dos conectores USB de tipo A macho estándar Garantie limitée d’un an Para usuarios de Windows: 1 Haga clic con el botón secundario en el icono Safely Remove Hardware (Quitar hardware de forma segura), situado cerca del reloj en la barra de tareas. 2 Seleccione el dispositivo que desea desconectar y haga clic en STOP (Detener). 3 Cuando Windows le avisa que es seguro hacerlo, desconecte la caja de su computadora. Para usuarios de Macintosh: 1 Arrastre el icono de USB a la papelera (TRASH). 2 Desconecte la caja. Contacter Rocketfish : Pour le service à la clientèle, appeler le 1-800-620-2790. www.rocketfishproducts.com Distribué par Best Buy Purchasing, LLC 7601 Penn Avenue South, Richfield, MN 55423-3645 É.-U. Contenido del paquete • • • • Caja para disco duro RF-PHD25 Cable en Y para USB 2.0 de alta velocidad Estuche de transporte CD con el software de respaldo Roxio BackOnTrack y la Guía del usuario • Tornillos (4) (Sólo 2 tornillos se usan. Hay 2 adicionales). • Destornillador • Guía de instalación rápida Un puerto de USB Windows® 7, Windows Vista®, Windows® XP o Mac OS 10.2.0 o más reciente. Instalación de su disco duro en la caja 1 Retire los dos tornillos del panel posterior, luego extraiga la bandeja de la caja para disco duro. Tornillos Para usar el respaldo de un sólo toque con un proyecto de respaldo predefinido: • Presione el botón de un sólo toque en la caja para disco duro. El respaldo comienza. Para usar el respaldo de un sólo toque si no se predefinido ningún proyecto de respaldo: 1 Presione el botón de un sólo toque en la caja para disco duro. El software Roxio BackOnTrack se ejecuta con la ventana de los archivos para respaldar abierta. 2 Siga las instrucciones en la pantalla para definir un proyecto de respaldo. 3 Cuando se ha definido el proyecto de respaldo, presione el botón de un sólo toque para respaldar sus datos. 4 Para modificar los proyectos de respaldo de un sólo toque en el futuro, siga las instrucciones para definir proyectos de respaldo. Desconexión de la caja de su computadora Aller sur le site www.rocketfishproducts.com pour toute information complémentaire. © 2010 BBY Solutions, Inc., tous droits réservés. ROCKETFISH est une marque de commerce de BBY Solutions, Inc. Tous les autres produits et noms de marques sont des marques de commerce appartenant à leurs propriétaires respectifs. Notas: • el software BackOnTrack de Roxio solamente se puede ejecutar en PCs con Windows 7, Windows Vista o Windows XP usando USB. • Conecte la caja para disco duro a su computadora antes de instalar el software. • Antes de instalar el software de respaldo, asegúrese de que su sistema operativo Windows ha sido actualizado con el más reciente Service Pack. 1 Guarde todos los archivos y cierre todos los programas. 2 Inserte el CD incluido en la computadora. La pantalla introductoria aparecerá automáticamente. Si la pantalla no aparece, haga doble clic en el archivo autorun.exe en el CD. 3 Haga clic en Install (Instalar) Roxio® BackOnTrack™ 3 LE. Se abre la pantalla de bienvenida (Welcome). 4 Haga clic en Siguiente (Next) para comenzar la instalación. 5 Siga el asistente de instalación, y haga clic en Siguiente (Next) para continuar. 6 Haga clic en Finish para finalizar la instalación. 7 Refiérase a la Guía del usuario en el CD para información acerca del uso del software. Respaldando con el respaldo de un sólo toque Déclaration de la FCC : Requisitos del sistema 1 Enregistrer tous les fichiers et fermer tous les programmes. 2 Insérer le CD fourni dans l'ordinateur. L'écran d'introduction s'affiche automatiquement. Si l’écran de s’affiche pas, exécuter le fichier autorun.exe qui est sur le CD. 3 Cliquer sur Install (Installer) RoxioMD BackOnTrackMC 3 LE. L’écran Welcome (Bienvenue) s’affiche. 4 Cliquer sur Next (Suivant) pour commencer l’installation. 5 Suivre l’assistant d’installation puis cliquer sur Next (Suivant) pour continuer. 6 Cliquer sur Finish pour terminer l’installation. 7 Voir le Guide de l’utilisateur sur le CD pour toute information sur l’utilisation de l’application. 3 Deslice la bandeja ensamblada en la caja, y asegúrela con los dos tornillos que removió anteriormente. Instalación del software de respaldo Un conector es para los datos y la alimentación por bus. El otro conector es para una alimentación adicional, si necesario. Cuando conecte el cable de USB 2.0 en Y a su computadora, utilice los dos conectores de tipo A macho para asegurarse de que la caja tiene suficiente alimentación. 2 Si la unidad es nueva y no está formateada, sigue los pasos a continuación para formatear la unidad. De lo contrario, vaya a “Instalación del software de respaldo”. Para usuarios de Macintosh: 1 Haga doble clic en Macintosh HD. 2 Haga clic en la carpeta de aplicaciones (Applications folder). 3 Haga clic en la carpeta de utilidades (Utilities folder). 4 Haga doble clic en Utilidad de disco (Disk Utility). 5 En la parte izquierda de la ventana, aparecen las unidades conectadas a la computadora. Seleccione la unidad que quiere formatear, y haga clic en la ficha Borrar (Erase). 6 Asegúrese de que el formato del volumen está establecido en sistema de archivos MS-DOS, luego haga clic en Borrar (Erase). Para usuarios de Windows: 1 Haga clic con el botón secundario en Mi PC (My Computer) y seleccione Administrar (Manage). 2 Haga clic en Administración de discos (Disk Management) en el panel izquierdo. 3 Haga clic en la unidad/dispositivo que quiere formatear y seleccione Formatear (Format). 4 Eventualmente aparecerá una advertencia acerca de la partición activa, haga clic en Sí (Yes). 5 Haga clic en Aceptar (OK) para formatear. Declaración de la FCC Este dispositivo satisface la parte 15 del reglamento FCC. Su utilización está sujeta a las siguientes dos condiciones: (1) este dispositivo no puede causar interferencia dañina, y (2) este dispositivo debe aceptar cualquier interferencia recibida incluyendo interferencias que puedan causar una operación no deseada. ICES-003 Este aparato digital de Clase B cumple con el ICES-003 canadiense. Cet appareil numérique de la classe B est conforme à la norme NMB-003 du Canada. Garantía limitada de un año Visite www.rocketfishproducts.com para más detalles. Comuníquese con Rocketfish: Para el servicio al cliente favor llamar al 1-800-620-2790 www.rocketfishproducts.com Distribuido por Brest Buy Purchasing, LLC 7601 Penn Avenue South, Richfield, MN 55423-3645 E.U.A. © 2010 BBY Solutions, Inc., todos los derechos reservados. ROCKETFISH es una marca comercial de BBY Solutions, Inc. Todos los otros productos y los nombres de marca son marcas comerciales de sus respectivos dueños. 10-0311