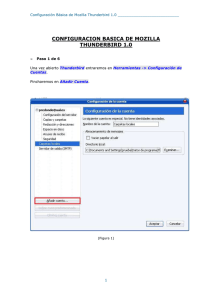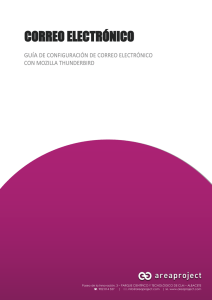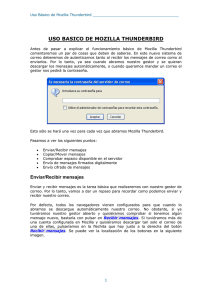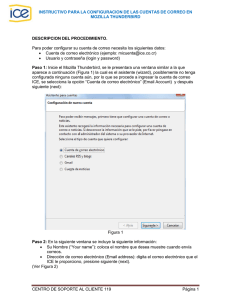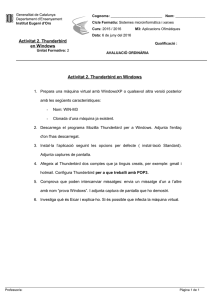Configuración Avanzada en Thunderbird
Anuncio
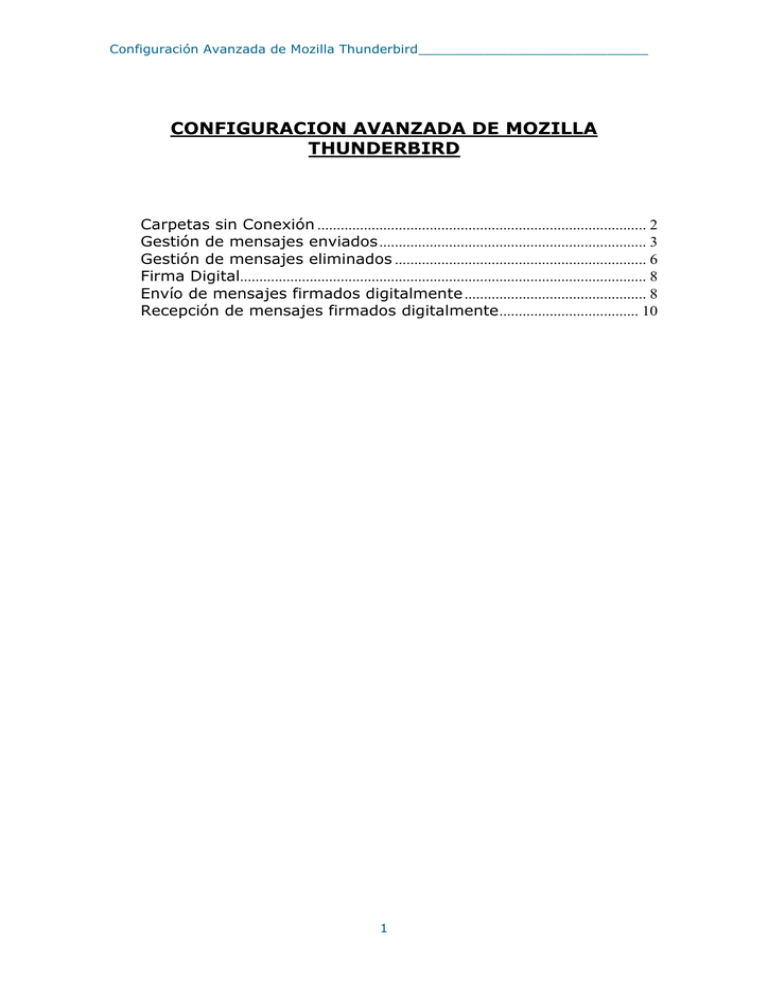
Configuración Avanzada de Mozilla Thunderbird____________________________ CONFIGURACION AVANZADA DE MOZILLA THUNDERBIRD Carpetas sin Conexión ..................................................................................... 2 Gestión de mensajes enviados ..................................................................... 3 Gestión de mensajes eliminados ................................................................. 6 Firma Digital......................................................................................................... 8 Envío de mensajes firmados digitalmente ............................................... 8 Recepción de mensajes firmados digitalmente.................................... 10 1 Configuración Avanzada de Mozilla Thunderbird____________________________ Carpetas sin Conexión Una de las opciones que soporta Thunderbird trabajando con el protocolo IMAP, es poder trabajar con carpetas sin conexión. Existe la posibilidad de que todos nuestros mensajes no se encuentren en nuestro PC sino en el servidor, lo que presenta numerosas ventajas, pero también puede tener algún inconveniente: si su conexión a Internet temporalmente no funciona no puede acceder ni tan siquiera a sus mensajes antiguos. Una solución al problema anterior, si es que consideramos que es un problema, es el uso de carpetas sin conexión. Básicamente consiste en que configuramos nuestro programa cliente de correo para que de una o varias carpetas de correo que tenemos en el servidor, me mantenga una copia en mi Pc. Si seleccionamos una carpeta para trabajar “Sin Conexión” podremos ver todo nuestro correo (previamente descargado) sin tener que estar conectados al servidor. Vamos a pasar a ver como se puede marcar una carpeta para trabajar sin conexión y como se puede descargar el correo en ella. Pinchamos con el botón derecho del ratón sobre la carpeta que queramos marcar para trabajar "sin conexión" y seleccionamos Propiedades. Nos aparecerá una ventana similar a la de la siguiente imagen: Marcamos la pestaña Sin conexión, y marcamos la opción Seleccionar esta carpeta para usar sin conexión. Podremos elegir las carpetas que queramos. Para poder descargar el correo de las carpetas que tengamos marcadas para trabajar sin conexión, deberemos de hacer lo siguiente: Pincharemos en Archivo --> Sin conexión --> Descargar/sincronizar ahora. Nos mostrará una ventana como la siguiente: 2 Configuración Avanzada de Mozilla Thunderbird____________________________ Después de pulsar Aceptar podremos incluso cortar nuestra conexión a Internet, ya que mantendremos una copia de los mensajes de forma local. Gestión de mensajes enviados Para ocupar el menor espacio posible en el servidor, podemos optar por almacenar la copia de los mensajes enviados en nuestro equipo, en vez de almacenarla en el servidor. De esta forma ahorraremos espacio, pudiendo así aprovecharlo para mensajes que lleguen a la bandeja de entrada. La forma de hacer esto sería la siguiente: Entramos en Herramientas --> Configuración de cuentas --> Copias y Carpetas. Ahora, tendremos que seleccionar una carpeta local, donde se guardarán nuestros mensajes enviados. Se procederá de la misma forma que aparece en la siguiente imagen. 3 Configuración Avanzada de Mozilla Thunderbird____________________________ De esta forma, guardaremos una única copia del mensaje enviado, y será en nuestro equipo, por lo que solo tendremos disponible el mensaje enviado en nuestro pc y no podremos tener acceso desde otro equipo que no sea el nuestro. Si por el contrario, queremos que nuestros mensajes enviados se guarden en el servidor para que estén siempre accesibles (recordad que esto tiene el inconveniente de que esos mensajes están ocupando espacio), tendremos que llamar exactamente Enviados a la carpeta donde se guardarán los mensajes enviados. Esto evitará problemas si accedemos al correo con diferentes clientes, Ej: webmail, thunderbird, Outlook,... 4 Configuración Avanzada de Mozilla Thunderbird____________________________ Pasamos a ver como podríamos configurarlo. Hacemos click con el botón derecho del ratón sobre nuestra cuenta, en la barra lateral izquierda y pinchamos en Nueva carpeta.... Le damos nombre a nuestra carpeta. Recordad, para que todo funcione correctamente deberéis de llamarla Enviados. En Crear como subcarpeta de: dejamos el valor por defecto, que debe de ser el nombre de nuestra cuenta. Recodar que el nombre de nuestra cuenta no tiene porque ser igual al correo. Puedo tener una cuenta llamada Universidad con el correo usuario@ ual.es. En mi caso, para que se entienda mejor todo, he llamado a la cuenta igual que el correo. 5 Configuración Avanzada de Mozilla Thunderbird____________________________ Ahora entramos en Herramientas --> Configuración de cuentas --> Copias y Carpetas. Esta vez, lo que haremos es decirle que guarde una copia de los mensajes enviados en la carpeta que acabamos de crear. Tendremos que hacerlo tal y como se muestra en la siguiente imagen: Gestión de mensajes eliminados Tenemos tres opciones a la hora de gestionar los mensajes eliminados en Mozilla Thunderbird. Podemos: • • • Moverlo a la papelera Marcarlo como borrado Eliminarlo inmediatamente Pasamos a explicar la configuración de cada una de las siguientes opciones. Para empezar, diremos como elegir una de las tres opciones mencionadas anteriormente. Entramos en Herramientas --> Configuración de cuentas --> Configuración del servidor. Ahí nos encontraremos la opción Cuando borre un mensaje:. Podremos elegir entre las tres opciones. Si optamos por la opción Moverlo a la papelera el mensaje se enviará a la papelera inmediatamente una vez que lo eliminemos. El inconveniente de esta opción, es que seguirá ocupando espacio en nuestro servidor, y tendremos que eliminarlo manualmente. 6 Configuración Avanzada de Mozilla Thunderbird____________________________ Si optáramos por la segunda opción, Marcarlo como borrado, al eliminar un mensaje este no será eliminado si no que será marcado con un aspa roja. Hay dos formas de, una vez marcado el mensaje, eliminarlo completamente. Lo podemos hacer de forma automática o de forma manual. De forma manual tendríamos que irnos a Archivo --> Compactar carpeta. De esta forma, los mensajes marcados como eliminados serán eliminados completamente. Para hacer que nuestro gestor lo haga de forma automática tendremos que hacer lo siguiente Herramientas --> Configuración de cuentas --> Configuración del servidor. Marcaremos la opción Limpiar carpeta de entrada al salir. De esta forma, cuando cerremos Thunderbird, nuestros mensajes marcados como eliminados se borrarán definitivamente. Una última opción es Eliminarlo inmediatamente. Con esta opción no hay mucho que explicar, simplemente que si pulsamos Eliminar mensaje, este será borrado inmediatamente sin opción a recuperarlo. 7 Configuración Avanzada de Mozilla Thunderbird____________________________ Firma Digital Con fecha 07/10/2005 la Universidad de Almería suscribió un acuerdo con la Junta de Andalucía, para la prestación de servicios de certificación de Firma Electrónica. En desarrollo de ese convenio, con fecha 10 de mayo de 2006, el Rector crea la oficina de acreditación de Firma Digital de la Universidad de Almería. Las instrucciones de procedimiento sobre dicho proceso de acreditación son dictadas por esta Secretaría General con fecha 11 de mayo de 2006. Como consecuencia de estas actuaciones, desde el miércoles día 1 de junio de 2006, cualquier ciudadano (sea miembro o no de la Comunidad Universitaria) puede obtener su firma digital (certificado digital expedido por la Fábrica Nacional de Moneda y Timbre) a través de la Universidad de Almería, sin necesidad de que se tengan que desplazar fuera de ella para acreditar su identificación. Podéis obtener más información en esta web: http://cms.ual.es/UAL/administracionelectronica/firmadigital/index.htm Envío de mensajes firmados digitalmente Vamos a configurar Mozilla Thunderbird para poder firmar digitalmente los mensajes que enviemos, usando nuestro certificado digital (si lo posees). Nos vamos a Herramientas --> Configuración de cuentas --> Seguridad. Ahora iremos a Administrar certificados. Dentro de la pestaña Sus certificados pulsaremos en Importar. Ahora buscaremos nuestra firma digital y pulsamos en Abrir. Debemos de introducir una contraseña de seguridad. Esta contraseña se usará cuando vayamos a enviar mensajes firmados digitalmente desde Mozilla Thunderbird. 8 Configuración Avanzada de Mozilla Thunderbird____________________________ Una vez que hayamos pulsado Aceptar podremos observar que se ha añadido nuestra firma digital. Pulsamos de nuevo en Aceptar. Ahora solo falta seleccionar la firma digital que acabamos de adjuntar. Pulsamos Seleccionar dentro de Firmado digital (se puede ver en la imagen inferior). Se abrirá una nueva ventana donde nos aparecerá seleccionada nuestra firma digital por defecto, por lo que solo tendremos que volver a pulsar en Aceptar. Haremos lo mismo pulsando también Seleccionar dentro de Cifrado. Ya tendremos configurada nuestra firma digital para usarla correctamente. Pulsamos por última vez en Aceptar. 9 Configuración Avanzada de Mozilla Thunderbird____________________________ Recepción de mensajes firmados digitalmente Cuando otra persona nos envíe un mensaje firmado digitalmente, para que podamos comprobar la validez de dicha firma, es necesario tener instalado en nuestro programa cliente de correo (thunderbird, Outlook, etc...), el certificado digital de la entidad emisora del certificado con el que el mensaje ha sido firmado. La UAL dispone de su propia entidad emisora de certificados, pero muchos de nuestros usuarios disponen de certificados emitidos por la Fabrica Nacional de Moneda y Timbre. Recomendamos instalar en su programa cliente de correo los certificados de ambas entidades certificadoras. En http://www.ual.es/ca/myca.crt puede obtener el certificado de la autoridad de certificación de la UAL. En http://www.ual.es/ca/FNMT.cer puede obtener el certificado de la FNMT. Para evitar problemas a la hora de instalar el certificado, realizaremos la descarga de la siguiente forma: Pinchamos con el botón derecho del ratón sobre el enlace propuesto anteriormente, y elegimos la opción Guardar enlace como..., de esta forma, el certificado se guardará en el equipo y no en el navegador. 10 Configuración Avanzada de Mozilla Thunderbird____________________________ Ahora elegimos donde queremos guardar nuestro certificado, le damos nombre al archivo y le decimos donde guardarlo. Pulsamos Guardar y ya tendremos disponible nuestro certificado. 11 Configuración Avanzada de Mozilla Thunderbird____________________________ Una vez que ya hemos descargado nuestro certificado, el siguiente paso es instalarlo en el cliente de correo que vayamos a usar, en este caso vamos a ver como hacerlo para Mozilla Thunderbird. Abrimos Mozilla Thunderbird y nos vamos a Herramientas --> Preferencias --> Avanzadas, y ahora en Administrar certificados. Una vez dentro, entramos en la pestaña Autoridades y pulsamos en Importar. 12 Configuración Avanzada de Mozilla Thunderbird____________________________ Ahora escogemos la ruta donde guardamos nuestro certificado, que en nuestro caso fue en el Escritorio, seleccionamos el archivo y pulsamos Abrir. Nos aparecerá otra ventana donde tendremos que marcar todas las opciones que nos aparece y pulsar Aceptar. 13 Configuración Avanzada de Mozilla Thunderbird____________________________ A partir de ahora, el certificado funcionará correctamente en Mozilla Thunderbird. Para comprobar si realmente se ha guardado, podemos buscarlo en la lista de certificados que nos aparece. En el ejemplo hemos instalado el certificado de la autoridad de certificación de la UAL. Para instalar el de la Fábrica Nacional de Moneda y Timbre seguiremos los mismos pasos. Una vez que hayamos instalado el certificado en el cliente de correo, podríamos deshacernos del archivo que hemos descargado, no obstante, recomendamos que se guarden ya que si quisiéramos utilizarlo en otro cliente de correo tendríamos que usarlo de nuevo. 14