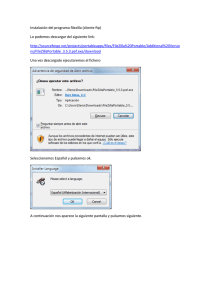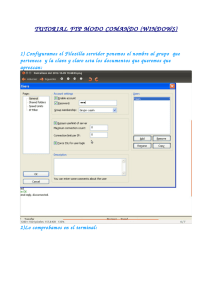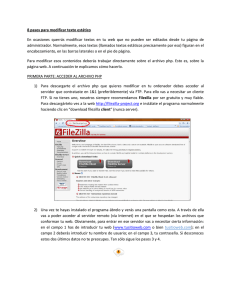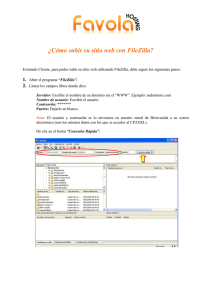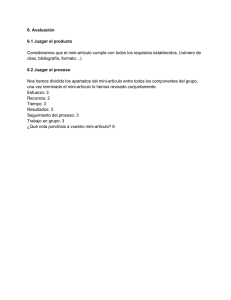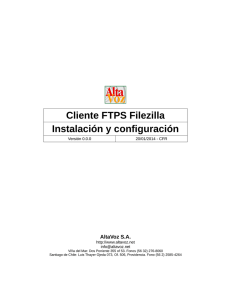MINI MANUAL DE USO DE FILEZILLA Enero 2008
Anuncio

MINI MANUAL DE USO DE FILEZILLA Enero 2008 Servicio de Informática y Comunicaciones Mini Manual de Uso de FILEZILLA Servicio de Informática y Comunicaciones Inicio del Filezilla Pulsamos en Inicio, Todos los Programas, Filezilla FTP Client y allí seleccionamos el acceso directo Filezilla: Se nos inicia el programa: Configuración de su cuenta Antes de empezar a subir archivos debemos introducir una serie de datos para dejar la cuenta preconfigurada. Para ello vamos a Archivo, Gestor de sitios: 2 Mini Manual de Uso de FILEZILLA Servicio de Informática y Comunicaciones Y nos aparecerá esta ventana: En ella seleccionamos el botón que pone “Nuevo Sitio” y le ponemos el nombre que queramos para identificar nuestra cuenta: Seguidamente indicamos el nombre del host que es www.uhu.es y el puerto 21: 3 Mini Manual de Uso de FILEZILLA Servicio de Informática y Comunicaciones En “Tipo de servidor” dejamos la opción predefinida que es “FTP -File Transfer Protocol-” y en “Modo de acceso” seleccionamos la pestaña “Preguntar la contraseña”; le indicamos nuestro usuario (OJO es muy importante que se introduzca correctamente, respetando mayúsculas si las hubiere): Una vez que escribimos el nombre de usuario correctamente pulsamos en “Aceptar” para guardar los cambios: Ya tenemos nuestro sitio Web configurado. 4 Mini Manual de Uso de FILEZILLA Servicio de Informática y Comunicaciones Conexión a su cuenta Ahora vamos a conectar su equipo con el sitio Web. Para ello pulse Archivo, Gestor de sitios. En la pantalla que le aparece seleccione la cuenta que acaba de crear y pulse el botón conectar: Le aparecerá una ventana que le pide su contraseña; escriba su contraseña en esa ventana y no olvide escribirla respetando las mayúsculas si las hubiera: 5 Mini Manual de Uso de FILEZILLA Servicio de Informática y Comunicaciones En el caso de que todos los datos que haya introducido sean correctos le aparecerá este mensaje: Y podremos ver el contenido de nuestro ordenador (a la izquierda) así como la carpeta del servidor web en la que se encuentra ubicado nuestro sitio (a la derecha): 6 Mini Manual de Uso de FILEZILLA Servicio de Informática y Comunicaciones Si, por el contrario, hay algún error, nos avisará de que la comunicación no ha concluido satisfactoriamente, por lo que tendrá que volver a introducir los datos: Subir sus archivos a su espacio web Una vez que hemos logrado establecer la conexión sólo nos queda subir los archivos desde el ordenador a su carpeta Web: Seleccionamos la carpeta local donde se encuentra su Web: 7 Mini Manual de Uso de FILEZILLA Servicio de Informática y Comunicaciones Seleccionamos el archivo (o archivos o carpetas completas) que queramos, pulsamos el botón derecho del ratón y seleccionamos “Subir”: 8 Mini Manual de Uso de FILEZILLA Servicio de Informática y Comunicaciones Finalmente comprobamos que en el sitio remoto (su espacio Web en Internet) se encuentran los archivos que hemos subido: Y… ¡Enhorabuena! ¡Ya tenemos nuestra Web actualizada! 9