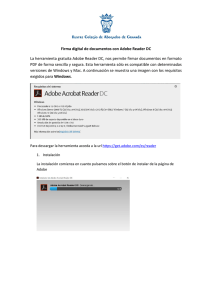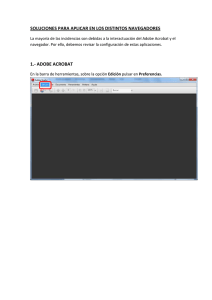Manual Configuración de Adobe Reader para la validación
Anuncio

Manual Configuración de Adobe Reader para la validación de la firma de un documento Documento SIGNE_PAPET. Ver. 1.0 Fecha de aplicación 14/01/2011 Seguridad documental Este documento ha sido generado por el Departamento de Sistemas de Información del Grupo Signe, S.A. El contenido es confidencial y no puede ser difundido a terceros, ni utilizado para otros propósitos que los que han originado su distribución, sin el previo permiso escrito del Departamento de Sistemas de Información del Grupo Signe. Configuración de Adobe Reader para la validación de la firma de un documento 2 Indice Introducción Instalar los certificados de la CA Raíz y la CA Subordinada Configurar Adobe Reader para que confíe en el certificado raíz del certificado de firma Validación de la firma digital Comprobar la validez de la firma electrónica Posibles problemas y solución 4 4 7 14 18 20 Configuración de Adobe Reader para la validación de la firma de un documento 3 Introducción Este manual describe cómo validar, con la aplicación Adobe Reader o Adobe Acrobat, la firma de los documentos en formato PDF. La validación de la firma puede ser manual o automática, tal y como se describe en las siguientes secciones de este documento, pero independientemente del método empleado, es necesario, en primer lugar, instalar los certificados de la CA Raíz de Firmaprofesional y la CA Subordinada de Signe, y en segundo lugar configurar la aplicación para que confíe en el certificado raíz del certificado de firma. Instalar los certificados de la CA raíz y CA subordinada Para poder verificar correctamente la firma electrónica de los documentos PDF, debe registrar en su navegador los certificados de la CA raíz (AC RAIZ Firmaprofesional) y la CA subordinada de Signe. Estos certificados son: • CA Raíz de Firmaprofesional: http://crl.firmaprofesional.com/caroot.crt • CA Subordinada de Signe: http://crl.firmaprofesional.com/signe.crt Aunque el proceso de instalación que se describe a continuación se ha elaborado para Internet Explorer, puede servir de guía para otros navegadores. Configuración de Adobe Reader para la validación de la firma de un documento 4 1. Pulse el enlace “Certificado AC RAIZ Firmaprofesional” que encontrará en http://crl.firmaprofesional.com/caroot.crt. 2. Se abrirá una ventana similar a la que se muestra a continuación, preguntando si desea abrir el archivo o guardarlo en su equipo, pulse el botón “Abrir” 3. A continuación se mostrará una ventana con los datos del certificado, seleccione la pestaña “General” y pulse el botón “Instalar certificado ...” Configuración de Adobe Reader para la validación de la firma de un documento 5 4. Se abrirá una nueva ventana con el “Asistente para importación de certificados”, pulse el botón “Siguiente” en este paso y en el paso posterior, y finalmente el botón “Finalizar”. Tras este último paso se mostrará un mensaje indicando que la importación se realizó correctamente. 5. Pulse el botón “Aceptar” de la ventana que muestra la información del certificado para cerrarla. 6. Pulse el enlace “Certificado AC Subordinada SIGNE” que encontrará en http://crl.firmaprofesional.com/signe.crt y repita los pasos del 2 al 5 para instalar este nuevo certificado. Configuración de Adobe Reader para la validación de la firma de un documento 6 Configurar adobe reader para que confíe en el certificado raíz del certificado de firma Hay varias formas de configurar las identidades en las que Adobe Reader confía, sólo es necesario utilizar uno de los métodos indicados a continuación: Primer método: Confiar en el certificado raíz del certificado de firma. Al abrir por primera vez un PDF firmado, se puede añadir el certificado raíz del certificado de firma a las identidades de confianza, de la siguiente manera: 1. Abrir el documento. 2. Seleccionar la ficha de firmas eligiendo del menú principal “Ver” > “Fichas de navegación” > “Firmas”, o seleccionar la ficha “Firmas” que se muestra en la parte izquierda del documento. Configuración de Adobe Reader para la validación de la firma de un documento 7 3. Seleccionar la firma (se mostrará el icono o uno similar, junto a la firma para indicar que la identidad del firmante es desconocida porque no se ha incluido en la lista de identidades de confianza y ninguno de sus certificados principales es una identidad de confianza). 4. Una vez seleccionada la firma, pulsar el botón derecho del ratón y elegir la opción “Propiedades” del menú que se despliega. Se abrirá la ventana “Propiedades de la firma”, en la que se muestran varias pestañas. Elegir la primera (“Resumen”) y pulsar el botón “Mostrar certificado”. Configuración de Adobe Reader para la validación de la firma de un documento 8 5. Se abrirá una nueva ventana, “Visor de certificados”, en la que se muestra en el panel de la izquierda la lista de certificados que componen la ruta de certificación completa. Seleccionar el certificado raíz (el primero en la jerarquía). 6. Seleccionar la pestaña “Confiar” y pulsar el botón “Agregar identidades de confianza”. Configuración de Adobe Reader para la validación de la firma de un documento 9 7. Se abre una nueva ventana, “Importar configuración de contactos”, en ella, marcar en la sección “Configuración de confianza” la casilla “Firmas y como una raíz de confianza”. 8. Pulsar “Aceptar” para cerrar la ventana “Importar configuración de contactos” y de nuevo “Aceptar” en la ventana “Visor de certificados”. Una vez que se ha establecido la confianza en los certificados raíz del certificado de firma, pulsar “Cerrar” en la ventana “Propiedades de la firma”. Configuración de Adobe Reader para la validación de la firma de un documento 10 Segundo método: Confiar en el certificado raíz del certificado de firma. Añadir el certificado raíz del certificado de firma a las identidades de confianza usando el Administrador de identidades de confianza de Adobe Reader, según los siguientes pasos: 1. Seleccionar del menú “Avanzadas” > “Identidades de confianza” si tiene instalado Adobe Acrobat, o “Documento” > “Administrar identidades de confianza” si tiene instalado Adobe Reader. 2. En la parte superior de la ventana, la opción por defecto es “Contactos”, cambiar la selección a “Certificados”. 3. Seleccionar el certificado raíz de la lista (si no está en la lista, utilizar el primer método explicado anteriormente). 4. Con el certificado raíz seleccionado, pulsar el botón “Editar confianza”. Configuración de Adobe Reader para la validación de la firma de un documento 11 5. En la nueva ventana que se muestra, “Editar confianza del certificado”, marcar en la sección “Confianza” la casilla “Utilizar este certificado como raíz de confianza”. 6. Pulsar “Aceptar” para cerrar la ventana “Editar confianza del certificado”. Una vez que se ha establecido la confianza en los certificados raíz del certificado de firma, pulsar “Cerrar” en la ventana “Administrar identidades de confianza”. Tercer método Si el certificado raíz del certificado de firma, y el certificado raíz del certificado de la Autoridad de Sellado de Tiempo, están registrados en el almacén de certificados de Microsoft Windows, se puede seguir este tercer método que consiste en: 1. Seleccionar en el menú principal “Edición” > “Preferencias”. Configuración de Adobe Reader para la validación de la firma de un documento 12 2. Seleccionar en la ventana que se muestra la opción “Seguridad” de entre todas las que hay en el panel de la izquierda. 3. Pulsar el botón “Preferencias Avanzadas” para abrir la ventana “Preferencias avanzadas de las firmas digitales”. 4. En la ventana de “Preferencias avanzadas de las firmas digitales”, seleccionar la pestaña “Integración de Windows”, y marcar las opciones “Habilitar importación y uso de identidades del almacén de certificados de Windows”, y “Validando firmas” de la sección “Confiar en TODOS los certificados del almacén de certificados de Windows”. 5. Pulsar “Aceptar” para guardar los cambios y volver a la ventana “Preferencias” y de nuevo “Aceptar” para cerrar esta ventana. Configuración de Adobe Reader para la validación de la firma de un documento 13 Validación de la firma digital Validación manual Para validar la firma digital de forma manual seguir los pasos que se indican a continuación: 1. Abrir el documento. 2. Seleccionar la ficha de firmas eligiendo del menú principal “Ver” > “Fichas de navegación” > “Firmas”, o seleccionar la ficha “Firmas” que se muestra en la parte izquierda del documento. Configuración de Adobe Reader para la validación de la firma de un documento 14 3. Seleccionar la firma (si no se ha validado aún se mostrará el icono , o uno similar, junto a la firma). 4. Una vez seleccionada la firma, pulsar el botón derecho del ratón y elegir la opción “Validar firma”. 5. Una vez validada la firma, si todo ha ido bien, debería mostrarse junto a la firma el icono La parte de image n con o similar. Validación automática Se puede configurar la aplicación para que la firma de un documento PDF se valide automáticamente al abrirlo, pero hay que tener en cuenta que esta operación consume un pequeño lapso de tiempo cada vez que se abra el documento. Para establecer la validación automática hay que configurar las preferencias de las firmas digitales de Adobe Reader de la siguiente manera: 1. Abrir el documento. Configuración de Adobe Reader para la validación de la firma de un documento 15 2. Seleccionar del menú principal “Edición” > “Preferencias”. 3. Seleccionar en la ventana que se muestra la opción “Seguridad” de entre todas las que hay en el panel de la izquierda. 4. Marcar, si no lo está, la opción “Verificar firmas al abrir el documento”. 5. Pulsar el botón “Preferencias Avanzadas” para abrir el cuadro de diálogo “Preferencias avanzadas de las firmas digitales”. 6. Seleccionar la pestaña “Verificación”, y en la opción “Al verificar:” marcar “Usar el método especificado en el documento. Preguntar si no está disponible”. 7. Marcar la opción “Requerir la comprobación de revocación de certificados cuando sea posible al comprobar firmas”. Configuración de Adobe Reader para la validación de la firma de un documento 16 8. En el recuadro “Hora de verificación” seleccionar la opción “Si está disponible, hora segura (por ejemplo la marca de hora) incrustada en la firma; en caso contrario la hora actual”. 9. Pulsar “Aceptar” para cerrar la ventana de “Preferencias avanzadas de las firmas digitales”, y de nuevo en “Aceptar” para cerrar la ventana “Preferencias”. 10. La próxima vez que se abra el documento, se validará la firma automáticamente Configuración de Adobe Reader para la validación de la firma de un documento 17 Comprobar la validez de la firma electrónica Se puede comprobar la validez de la firma al seleccionar del menú principal “Ver” > “Fichas de navegación” > “Firmas”, o seleccionar la ficha “Firmas” que se muestra en la parte izquierda del documento. En esta ficha se muestra un listado de todas las firmas electrónicas que tiene el documento e información sobre su validez. Configuración de Adobe Reader para la validación de la firma de un documento 18 Para consultar los detalles sobre la firma y la validez del certificado con el que se hizo, pulsar con el botón derecho del ratón sobre la firma, y elegir la opción “Mostrar propiedades de firma” del menú que se despliega. Se abrirá una ventana, en la que se muestran varias pestañas, seleccionar la primera “Resumen” y pulsar el botón “Mostrar certificado”. Se abrirá una nueva ventana “Visor de certificados” en la que se seleccionará la pestaña “Revocación”. En la sección “Detalles” se muestra información sobre el estado de revocación del certificado. Configuración de Adobe Reader para la validación de la firma de un documento 19 Posibles problemas y solución La firma tiene el icono junto a ella. Este problema surge normalmente si el documento se abre desde un navegador. Para algunos de ellos, si la aplicación Adobe Reader se ha configurado para validar la firma automáticamente, es necesario recargar el documento para que lo haga. En caso de que no esté configurada así, validar la firma manualmente (ver apartado correspondiente de este documento). La firma no tiene el icono junto a ella, sino el icono Este problema se debe a que Adobe Reader no ha podido verificar la firma, las causas y posibles soluciones pueden ser: 1. Si al mostrar las propiedades del certificado de la firma, en la pestaña “Revocación”, se muestra un mensaje diciendo que no se ha podido verificar porque la raíz del certificado no es una entidad de confianza, repasar la sección “Configurar Adobe Reader para que confíe en el certificado raíz del certificado de firma y del certificado de la Autoridad de Sellado de Tiempo” de este documento. 2. En algunos entornos donde se utiliza un Proxy es posible que se tenga que adaptar la configuración de Adobe Reader para que pueda conectarse a Internet, en el menú principal seleccionar “Edición” > “Preferencias” > “Internet”, y en la sección “Opciones de Internet” pulsar el botón “Propiedades de Internet”. En ese caso, consultar al administrador de la red. Configuración de Adobe Reader para la validación de la firma de un documento 20 www.signe.es Avda. de la Industria, 18 28760 Tres Cantos (Madrid) España Tel.: + 34 918 06 00 99 comercial@signe.es