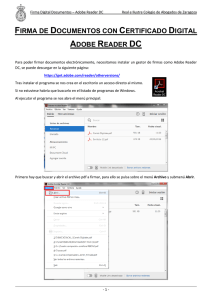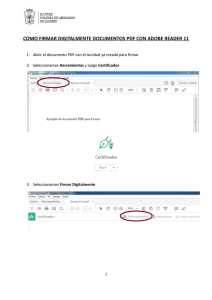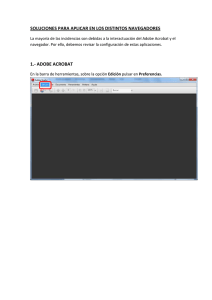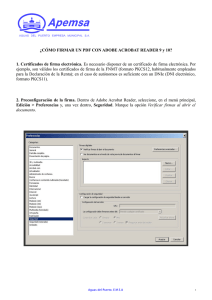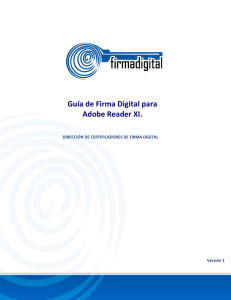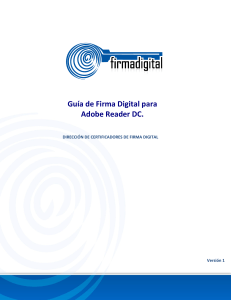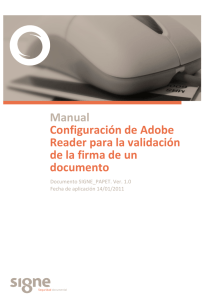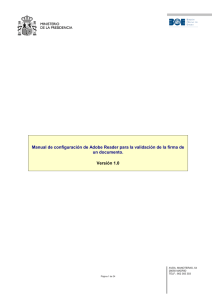Firma digital de documentos con Adobe Reader DC La herramienta
Anuncio
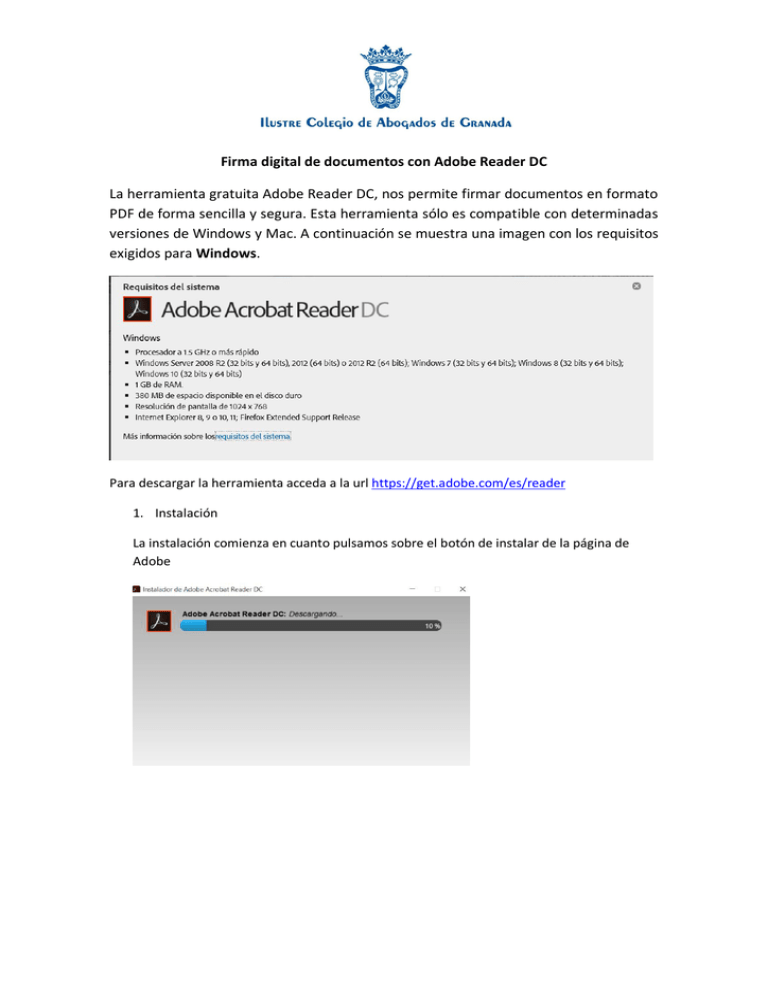
Firma digital de documentos con Adobe Reader DC La herramienta gratuita Adobe Reader DC, nos permite firmar documentos en formato PDF de forma sencilla y segura. Esta herramienta sólo es compatible con determinadas versiones de Windows y Mac. A continuación se muestra una imagen con los requisitos exigidos para Windows. Para descargar la herramienta acceda a la url https://get.adobe.com/es/reader 1. Instalación La instalación comienza en cuanto pulsamos sobre el botón de instalar de la página de Adobe Al finalizar en nuestro escritorio tendremos un icono del programa 2. Configuración Para proceder a la configuración de Adobe Reader DC para firmar con nuestro certificado digital ACA, es necesario que previamente tengamos descargados los certificados de Red Abogacia. Para ello accederemos a la url http://www.abogacia.es/site/aca/descargate-e-instala-el-software-de-aca/ Localizaremos la sección de certificados y descargaremos y descomprimiremos los cinco primeros, en una ubicación que podamos encontrar fácilmente. Abriremos Adobe Reader DC. En la barra de menús, elegimos Edición y seleccionamos la opción de Preferencias. En la ventana que se abre, buscamos la opción Firmas Y a continuación, seleccionamos Identidades y certificados de confianza: Al pulsar en el botón Mas…, nos aparece una ventana. Seleccionaremos la opción Certificados de confianza. Y pulsaremos sobre el botón importar Importaremos los cinco certificados que habíamos descargado en el primer paso. Al pulsar sobre cada uno de ellos, se carga el certificado en la zona inferior, donde editaremos la confianza. Al pulsar en el botón Confiar…, se abre una nueva ventana Debemos marcar todas las opciones que aparecen en la imagen, y luego pulsaremos el botón aceptar. Repetiremos este proceso con cada certificado. Cuando hayamos finalizado le daremos al botón de importar El programa nos avisa que la importación ha finalizado Tras aceptar, pulsaremos en la opción ID digitales y de las opciones que se despliegan seleccionamos Módulos y distintivos PKCS#11 Pulsaremos sobre Adjuntar módulo Seleccionamos la siguiente ruta de acceso: c:\windows\system32\bit4ipki.dll y le damos a abrir Seleccionamos:bit4id PKCS#11 y pulsamos la opción Iniciar sesión Nos sale una ventana en la que debemos introducir el pin de nuestro carne ACA Si el Pin es correcto, el estado se pone como Conectado y podemos desplegar la opción bit4id PKCS#11 Al desplegar, nos aparecerá los datos de nuestro certificado colegial Lo seleccionamos y pulsamos en el boton de Opciones de uso y seleccionamos Usar para firmar, cerramos la ventana y le damos a aceptar y salimos de Adobe reader DC 3. Firmar el documento Abrimos nuestro fichero en pdf con Adobe Reader DC y le damos a la opción Herramientas De todos los iconos que salen en esa ventana, localizamos la opción Certificados al pulsar se cierran esas opciones y aparecen tres nuevas opciones sobre el documento a firmar Pulsando sobre Firmar digitalmente, nos aparece un mensaje de Adobe que deberemos aceptar Al aceptar, debemos seleccionar el área sobre la que vamos a fijar la marca de firma, nos ayudamos del ratón pulsando y arrastrando. Esperamos unos segundos y nos sale una nueva ventana de adobe con los datos del certificado. Pulsando sobre el botón firmar, nuestro documento queda firmado digitalmente, a continuación, Adobe Reader DC nos abre una ventana donde podemos indicar el nombre y la ruta del nuevo documento firmado y el proceso de firma ha finalizado.