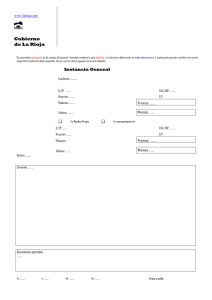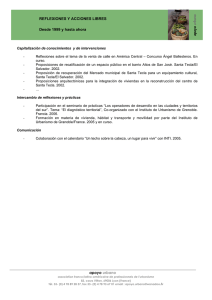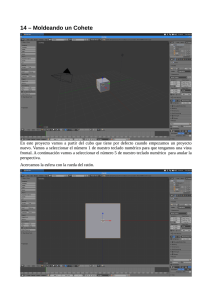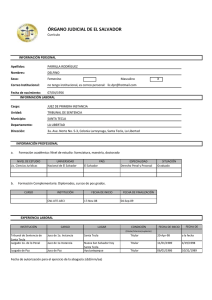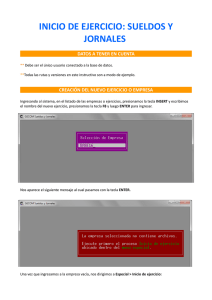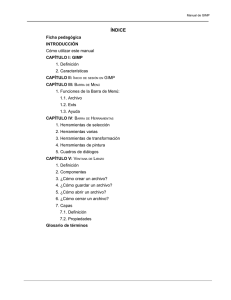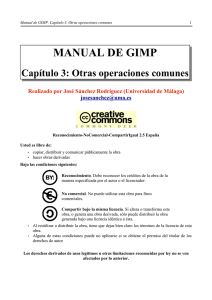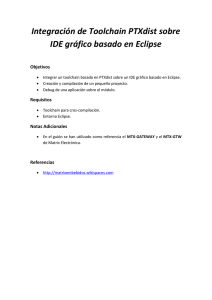16 – UV Mapping – Externo
Anuncio

16 – UV Mapping – Externo Para este tutorial vamos hacer Mapas UV, en este caso vamos a utilizar un editor externo, en este caso será el Gimp. Si os acordáis para seleccionar los anillos seleccionábamos un vector y a continuación haciamos Ctrol + E y del menú que aparecía seleccionábamos “Edge Loop”. Este proceso lo podemos simplificar si mantenemos pulsadas las teclas May + Alt y con el ratón seleccionamos una sección del vector, este ya seleccionará todo el anillo. El proceso siguiente es igual, utilizaremos Ctrol + E y seleccionaremos “Mask Seam” Hemos de poner los mismos anillos que en el ejercicio anterior. Hemos ocultado el resto del cohete, hemos realizado las correspondientes particiones y al final seleccionamos la tecla U y de esta “Unwrap” Como el el capítulo anterior aprendimos a organizar esta ventana. La tecla A para de seleccionar, clic con el botón derecho al objeto dela derecha que tu deseas, la tecla L para seleccionar todo el objeto la tecla G para mover el objeto y la tecla S para escalar. Ahora lo que queremos es exportar esta imagen para ello vamos a realizar los siguientes pasos: Seleccionaremos “UVs” Y de este “Export UV Layout” Lo podemos guardar con cualquier nombre y cubicarlo donde tu quieras, como tipo de archivo vamos a dejar PNG ya que lo vamos a abrir con el Gimp. El siguiente paso será abrir el archivo que hemos generado con Gimp. En Gimp vamos a agregar una nueva capa y vamos a pintar. Hemos pintado de la siguiente forma. A continuación la vamos a exportar en formato PNG. Desde Blender ya podemos importar la imagen, del menú “Image” seleccionaremos “Open Image”. Buscamos la imagen seguido del botón “Open Image” Ya podemos ver el cohete con los nuevos colores. Recuerda que primero tenemos que agregar un material y a continuación la textura. Y ahora la textura. Ajustamos la cámara. Desde el apartado Texturas en la pestaña “Mapping” en la opción “Coordinates” seleccionaremos “UV” Por último vamos a realizar un render.